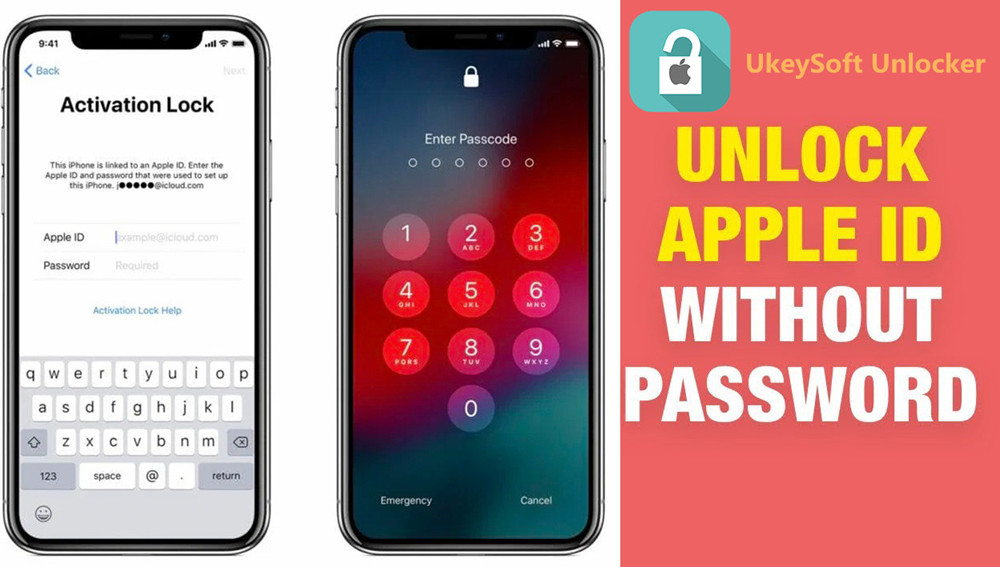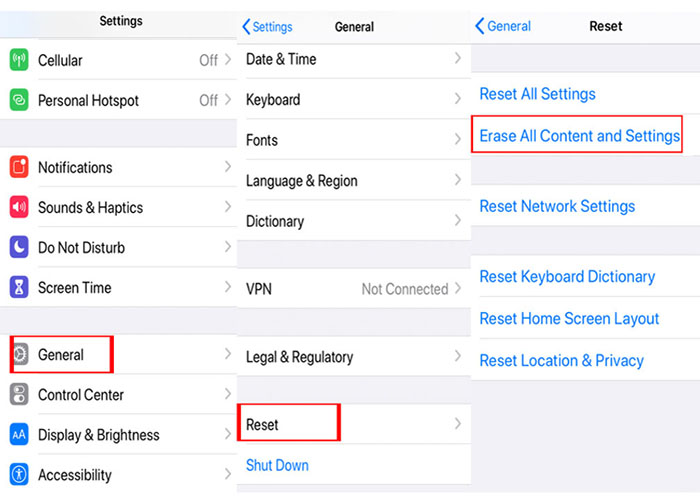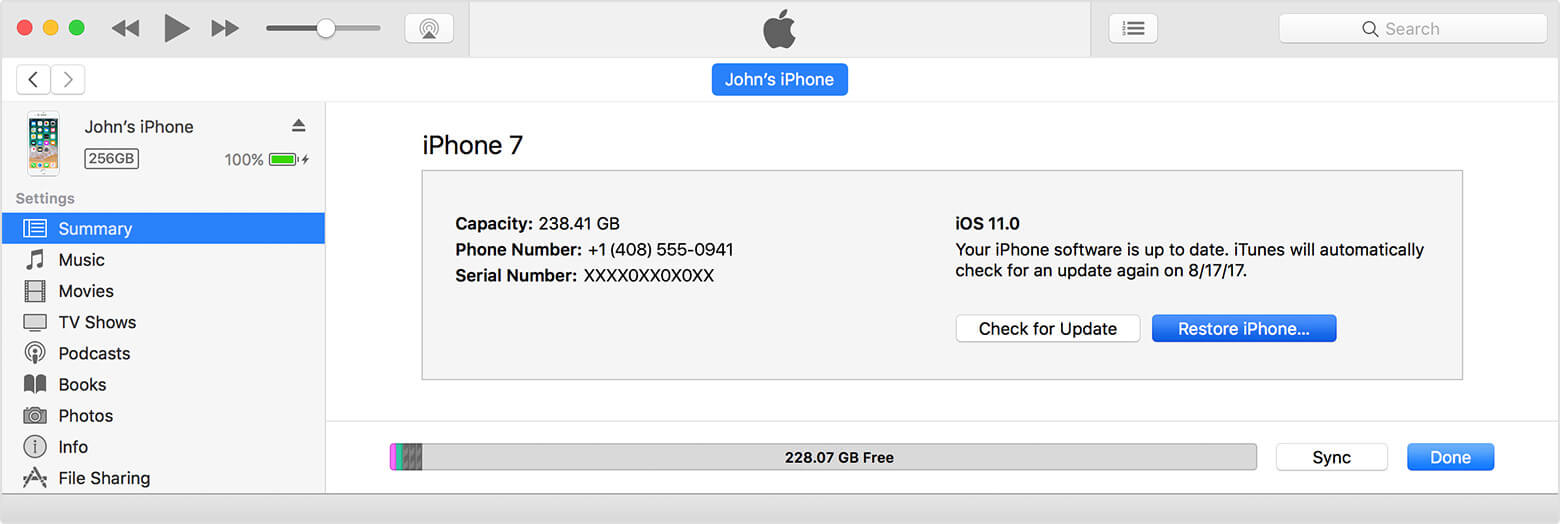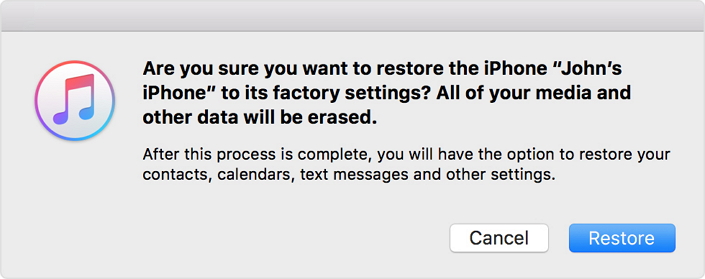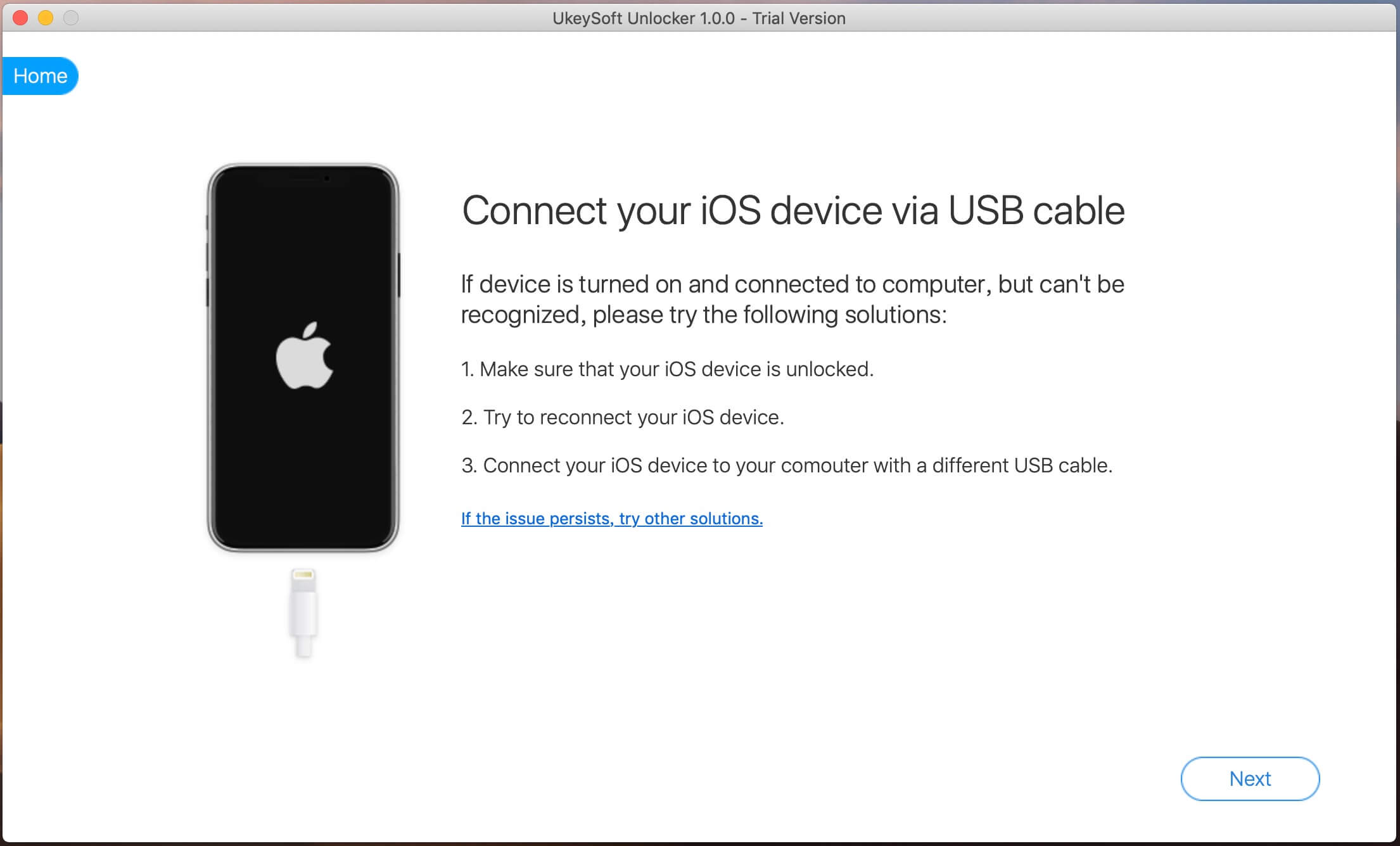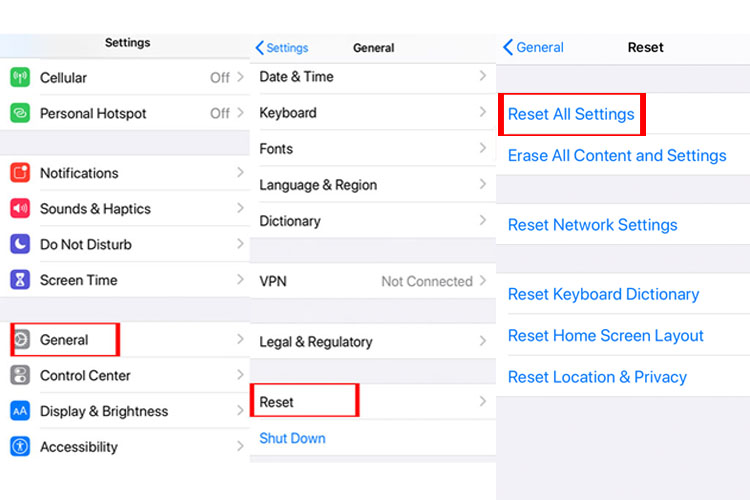- Что нужно сделать перед продажей, передачей либо обменом iPhone, iPad или iPod touch с доплатой
- Если iPhone, iPad или iPod touch все еще у вас
- Перенос информации на новое устройство
- Удаление личной информации со старого устройства
- Если iPhone, iPad или iPod touch уже не у вас
- Отправка устройства Android в компанию Apple для обмена с доплатой
- Дополнительная информация
- Как удалить Apple ID
- Удаляем учетную запись Apple ID
- Способ 1: полное удаление Apple ID
- Способ 2: изменение информации об Apple ID
- Способ 3: удаление Apple ID с устройства
- 3 способа удалить Apple ID с iPhone без пароля
- Способ 1. Удалить Apple ID с iPhone через настройки
- Способ 2. Удалить Apple ID с iPhone без пароля через iTunes
- Способ 3. Удалить Apple ID с iPhone без пароля с помощью UkeySoft Unlocker (лучший)
Что нужно сделать перед продажей, передачей либо обменом iPhone, iPad или iPod touch с доплатой
Выполните эти действия, чтобы перенести информацию на свое новое устройство, а затем удалить личную информацию со старого устройства.
Прежде чем продавать, передавать или обменивать свое устройство с доплатой, следует перенести свою личную информацию на новое устройство, а затем удалить ее со старого устройства.
Не удаляйте вручную контакты, календари, напоминания, документы, фотографии и другую информацию iCloud, когда выполнен вход в учетную запись iCloud с использованием вашего идентификатора Apple ID. Это приведет к удалению содержимого с серверов iCloud и всех устройств, подключенных к учетной записи iCloud.
Если iPhone, iPad или iPod touch все еще у вас
Выполните эти действия, чтобы перенести информацию на свое новое устройство, а затем удалить личную информацию со старого устройства.
Перенос информации на новое устройство
Если вы используете iOS 11 или более позднюю версию и у вас появилось новое устройство iPhone, iPad или iPod touch, можно воспользоваться функцией «Быстрое начало» для автоматического переноса данных со старого устройства на новое. Если вы используете iOS 10 или более раннюю версию, воспользуйтесь iCloud, iTunes или Finder для переноса данных на новое устройство.
Если ваш номер телефона изменится вместе с новым устройством, добавьте дополнительные доверенные номера телефонов в свою учетную запись, чтобы не потерять доступ. Если у вас больше нет доступа к старому номеру телефона, можносгенерировать код двухфакторной аутентификации на вашем старом устройстве, если это необходимо.
Удаление личной информации со старого устройства
- Если ваш iPhone объединен в пару с часами Apple Watch, разорвите пару.
- Создайте резервную копию данных на устройстве.
- Выполните выход из iCloud, iTunes Store и App Store.
- Если используется ОС iOS 10.3 или более поздней версии, перейдите в меню «Настройки» > [ваше имя]. Прокрутите вниз и нажмите «Выйти». Введите пароль для идентификатора Apple ID и нажмите «Выключить».
- Если используется ОС iOS 10.2 или более ранней версии, перейдите в меню «Настройки» > iCloud > «Выйти». Нажмите кнопку «Выйти» еще раз, нажмите «Удалить с [устройство]» и введите свой пароль к Apple ID. Перейдите в меню «Настройки» > «iTunes Store и App Store» > Apple ID > «Выйти».
- Если в дальнейшем вы не планируете пользоваться телефонами Apple, отмените регистрацию в службе iMessage.
- Вернитесь на экран «Настройки» и нажмите «Основные» > «Перенос или сброс [устройство]» > «Стереть контент и настройки». Если включена служба «Найти [устройство]», может потребоваться ввести идентификатор Apple ID и пароль. Если вы используете устройство с eSIM, выберите вариант удаления данных с устройства и профиля eSIM, когда появится соответствующий запрос.
- Если появится запрос на ввод пароля устройства или пароля ограничений, введите его. Затем нажмите «Стереть [устройство]».
- Свяжитесь с оператором связи, чтобы получить помощь по передаче прав на услуги новому владельцу. Если с устройством не используется SIM-карта, вы можете связаться с оператором связи и получить консультацию по передаче прав на услуги новому владельцу.
- Удалите старое устройство из списка доверенных устройств.
При удалении информации с iPhone, iPad или iPod touch блокировка активации для функции «Найти [устройство]» отключается.
Если iPhone, iPad или iPod touch уже не у вас
Если описанные выше действия были выполнены не полностью и устройства у вас уже нет, сделайте следующее.
- Попросите нового владельца стереть весь контент и настройки, как описано выше.
- Если на устройстве используется служба iCloud и функция «Найти [устройство]», войдите в свою учетную запись на странице iCloud.com/find или в приложении «Локатор» на другом устройстве, выберите нужное устройство и нажмите «Стереть». Стерев данные с устройства, нажмите «Удалить из учетной записи».
- Если не удается выполнить ни одно из предложенных действий, измените пароль к Apple ID. В этом случае личная информация на вашем прежнем устройстве не будет удалена, но новый владелец также не сможет удалить ее из iCloud.
- Если в дальнейшем вы не планируете пользоваться телефонами Apple, отмените регистрацию в службе iMessage.
- Если вы используете службу Apple Pay, на веб-сайте iCloud.com можно удалить данные о кредитных и дебетовых картах. Выберите «Настройки учетной записи», чтобы увидеть, какие устройства используют Apple Pay, затем щелкните устройство. Нажмите «Удалить» напротив пункта Apple Pay.
- Удалите старое устройство из списка доверенных устройств.
Отправка устройства Android в компанию Apple для обмена с доплатой
Перед отправкой устройства Android в компанию Apple для обмена с доплатой необходимо выполнить следующие действия.
- Резервное копирование данных.
- Сотрите данные с устройства.
- Извлеките все SIM-карты, карты памяти, чехлы и защитные пленки для экрана.
Если вам нужна помощь, обратитесь к производителю устройства.
Дополнительная информация
- Создайте резервную копию данных iPhone, iPad или iPod touch либо выполните восстановление из резервной копии.
- Удалите все свои карты из Apple Pay.
- Узнайте, что делать в случае утери либо кражи iPhone, iPad или iPod touch.
- Сведения о блокировке активации.
- Независимо от модели или состояния устройства, мы можем превратить его во что-нибудь хорошее для вас и для планеты. Узнайте, как сдать iPhone, iPad или iPod touch по программе Apple Trade In в счет оплаты нового устройства или на утилизацию.
При выборе команды «Стереть контент и настройки» с устройства будут стерты все данные, в том числе сведения о кредитных и дебетовых картах в Apple Pay, фотографии, контакты, музыка и приложения. Службы iCloud, iMessage, FaceTime, Game Center и другие также будут отключены. При стирании данных с устройства его содержимое не будет удалено из хранилища iCloud.
Источник
Как удалить Apple ID
Удаляем учетную запись Apple ID
Ниже мы рассмотрим несколько способов удаления учетной записи Эппл Айди, которые отличаются предназначением и исполнением: первый позволит безвозвратно удалить аккаунт, второй — поможет сменить данные Apple ID, тем самым освободив для новой регистрации адрес электронной почты, а третий — удалит аккаунт с Эппл-устройства.
Способ 1: полное удаление Apple ID
Обращаем ваше внимание на то, что после удаления учётной записи Эппл Айди вы потеряете доступ ко всему контенту, приобретённому через данный аккаунт. Удаляйте аккаунт только в том случае, когда это действительно необходимо, например, если вам потребовалось освободить привязанный адрес электронной почты для повторной регистрации аккаунта (хотя для этого прекрасно подойдет второй способ).
В настройках Эппл Айди не предусмотрено автоматизированного процесса удаления профиля, поэтому единственный способ навсегда избавиться от аккаунта – это обращение в службу поддержки Эппл с подобной просьбой.
- Для этого перейдите на страницу поддержки Apple по этой ссылке.
- В блоке «Специалисты Apple» кликните по кнопке «Получение помощи».
Поскольку необходимый нам раздел отсутствует в списке, выберите пункт «Другие разделы про идентификатор Apple ID».
Выберите пункт «Тема отсутствует в списке».
Как правило, система предлагает связаться со службой поддержки по телефону. Если у вас имеется данная возможность прямо сейчас, выберите соответствующий пункт, а затем укажите свой номер телефона.
Способ 2: изменение информации об Apple ID
Данный метод – не совсем удаление, а редактирование вашей личной информации. В данном случае мы предлагаем изменить ваш адрес электронной почты, имя, фамилию, способы оплаты на другую информацию, не связанную с вами. Если вам требуется освободить email, будет достаточно лишь редактирования адреса электронной почты.
- Перейдите по этой ссылке на страницу управления Эппл Айди. Вам потребуется выполнить авторизацию в системе.
Вам будет предложено указать новый адрес электронной почты. Введите его, а затем щелкните по кнопке «Продолжить».
В завершение вам потребуется открыть свой новый почтовый ящик, куда должно поступить сообщение со кодом подтверждения. Данный код необходимо ввести в соответствующее поле на странице Apple ID. Сохраните изменения.
На этой же странице спуститесь ниже к блоку «Безопасность», около которого также выберите кнопку «Изменить».
Здесь вы сможете изменить свой текущий пароль и контрольные вопросы на другие, не связанные с вами.
К сожалению, если ранее у вас был привязан способ оплаты, полностью отказаться от его указания вы не сможете – лишь заменить на альтернативный. В данном случае, как выход, можно указать произвольную информацию, которая все равно не будет проверяться системой до тех пор, пока через профиль не будет выполнена попытка приобретения контента. Для этого в блоке «Платеж и доставка» измените данные на произвольные. Если у вас ранее не было указано платной информации, как это в нашем случае, тогда оставьте все как есть.
И, наконец, вы можете отвязать привязанные устройства от Эппл Айди. Для этого найдите блок «Устройства», где будут отображены привязанные компьютеры и гаджеты. Кликните по одному из них, чтобы отобразить дополнительное меню, а затем выберите ниже кнопку «Удалить».
Полностью изменив информацию об аккаунте Эппл Айди вы, считайте, его удалили, поскольку старый адрес электронной почты будет свободен, а значит, на него, при необходимости, можно регистрировать новый профиль.
Способ 3: удаление Apple ID с устройства
Если ваша задача проще, а именно, не удаление профиля, а лишь отвязка Apple ID от устройства, например, если вы хотите подготовить устройство к продаже или выполнить вход под иным Apple ID, поставленная задач может быть выполнен в два счета.
- Для этого откройте на устройстве настройки, а затем в верхней части щелкните по своему Apple ID.
Спуститесь в самый конец списка и выберите пункт «Выйти».
Тапните по пункту «Выход из iCloud и Магазина».
Для продолжения, если у вас была активирована функция «Найти iPhone», вам потребуется ввести свой пароль от Эппл Айди для ее отключения.
На текущий момент это все методы удаления Apple ID.
Помимо этой статьи, на сайте еще 12486 инструкций.
Добавьте сайт Lumpics.ru в закладки (CTRL+D) и мы точно еще пригодимся вам.
Отблагодарите автора, поделитесь статьей в социальных сетях.
Источник
3 способа удалить Apple ID с iPhone без пароля
Джастин Сабрина Обновлен сентября 01, 2021
«Я купил подержанный iPhone XR на Amazon, но Apple ID все еще там, я не знаю, что делать. Как я могу удалить Apple ID с iPhone без пароля? »
«После ввода неправильного пароля слишком много раз мой Apple ID блокируется, есть ли какой-нибудь инструмент, который может помочь мне удалить Apple ID с моего iPhone 8 без потери моих данных?»
Apple ID похож на главный ключ устройства Apple, защищая данные и информацию на нашем устройстве Apple от других. У всего есть две стороны. Как только мы забудем пароль и Apple ID заблокированДоступ к устройству Apple без пароля затруднен. Другая ситуация заключается в том, что большинство людей забывают удалить Apple ID перед продажей старого iPhone / iPad, что создает неудобства для покупателя. К счастью, эта статья научит вас удалить Apple ID с iPhone без пароля в 3 методах.
СОДЕРЖАНИЕ
Способ 1. Удалить Apple ID с iPhone через настройки
Если вы можете связаться с владельцем iPhone, и он отменил Apple ID самостоятельно, вы можете использовать этот метод для удаления Apple ID. Вот самый простой способ удалить Apple ID с устройства iPhone.
Шаг 1. Откройте iPhone, перейдите в «Настройки»> «Общие»> «Сброс».
Шаг 2: Удалить все содержимое и настройки.
Шаг 3. Следуйте инструкциям на экране, введите пароль и выберите опцию «Удалить iPhone» для подтверждения операции. Процесс сброса начнется.
Напротив, если вы не можете связаться с владельцем, и блокировка активации не позволит вам использовать службу на вновь приобретенном телефоне, этот метод не будет применяться, и вам необходимо узнать, как удалить Apple ID с iPhone, не вводя пароль.
Способ 2. Удалить Apple ID с iPhone без пароля через iTunes
Если вы не знаете пароль, вы также можете использовать iTunes, чтобы удалить Apple ID с iPhone. Этот метод удалит все данные на телефоне, включая Apple ID. Убедитесь, что вы недавно синхронизировали iPhone с iTunes, а функция «Найти iPhone» отключена.
Как удалить Apple ID с iPhone без пароля с помощью iTunes?
Шаг 1. Выключите iPhone и подключите iPhone к компьютеру с помощью USB-кабеля.
Шаг 2. Запустите iTunes на компьютере.
Шаг 3. Выберите ваш iPhone в верхнем левом углу.
Шаг 4. Как показано на рисунке ниже, на левой панели нажмите «Сводка» и нажмите «Восстановить iPhone» на правой панели.
Шаг 5. Снова нажмите «Восстановить», iTunes сотрет ваш iPhone, и даже ваш Apple ID будет удален, как и новый мобильный телефон, чтобы вы могли сбросить настройки своего iPhone и создать новый Apple ID.
Примечание:
1. Использование этого метода приведет к потере всех данных на iPhone. Вам лучше сделать резервную копию важных данных, прежде чем начать.
2. Если вы видите сообщение на экране, вам необходимо выбрать опцию «Доверять этому компьютеру» или ввести пароль устройства.
3. Во время процесса может появиться черный экран, карточный автомат, заставка и т. Д.
Способ 3. Удалить Apple ID с iPhone без пароля с помощью UkeySoft Unlocker (лучший)
Если ни один из вышеперечисленных методов не может помочь вам удалить Apple ID, это не имеет значения, вы также можете использовать профессиональный инструмент для разблокировки Apple ID — UkeySoft Unlocker. Для вас лучший выбор — полностью удалить Apple ID с iPhone без ввода пароля.
UkeySoft Unlocker способен удаление Apple ID на iPhone без пароля с сохранением ваших данных и приложений. Кроме того, это не только может помочь вам разблокировать экран iPhone / iPad / iPod touch, но также поможет вам снять блокировку активации iCloud в iOS 13, 12 или более ранней версии. После удаления Apple ID вы можете использовать другой Apple ID или создать новый ID для настройки iPhone без каких-либо проблем, после чего вы снова сможете получить доступ к своему iDevice.
Как удалить Apple ID с iPhone без пароля с помощью UkeySoft Apple ID Unlocker?
Примечание: UkeySoft Unlocker поддерживает разблокировку только активированного iPhone / iPad / iPod.
Шаг 1. Установите и запустите UkeySoft Apple ID Unlocker на компьютере, а затем нажмите функцию «Разблокировать Apple ID», чтобы очистить Apple ID.
Совет: Здесь вы можете нажать функцию «Разблокировать пароль экрана», чтобы удалить экран блокировки iPhone / iPad / iPod touch.
Шаг 2. Подключите iPhone к компьютеру через USB-кабель и нажмите кнопку «Далее».
Шаг 3. Как только программное обеспечение распознает ваш iPhone, нажмите кнопку «Пуск», чтобы начать стирание Apple ID.
Случай 1: если «Найти мой iPhone» выключен, это программное обеспечение поддерживает удаление Apple ID со всех iDevices.
Случай 2: Если «Найти мой iPhone» включен, это программное обеспечение поддерживает разблокировку Apple ID iDevices, работающих с iOS 10.2 до iOS 11.4, без потери данных.
Случай 3: Если включен «Найти iPhone», в первую очередь необходимо вручную сбросить настройки iPhone. Просто откройте свой iPhone и перейдите в «Настройки»> «Основные»> «Сброс»> «Сбросить все настройки», чтобы выполнить сброс. Когда iPhone будет перезагружен и перезагружен, программное обеспечение начнет удаление Apple ID.
Шаг 4. Теперь на экране отображается сообщение «Apple ID успешно удален». Это означает, что вы можете использовать другой Apple ID для настройки своего iPhone.
Источник