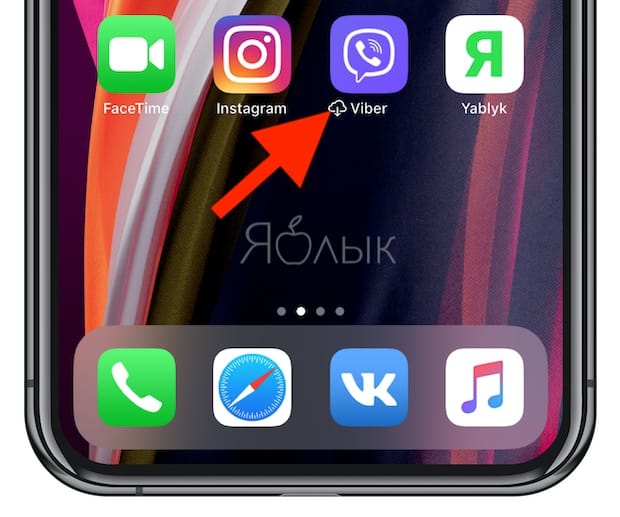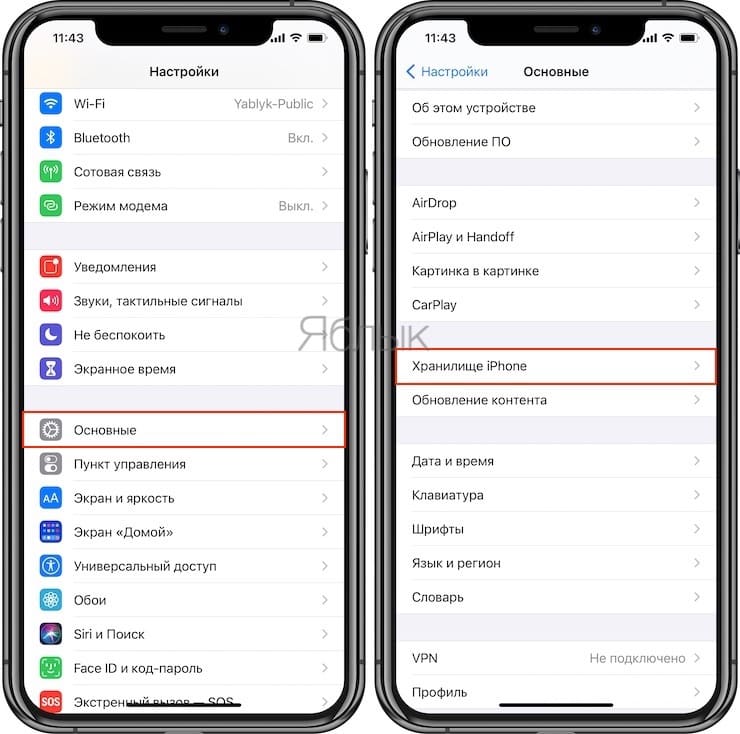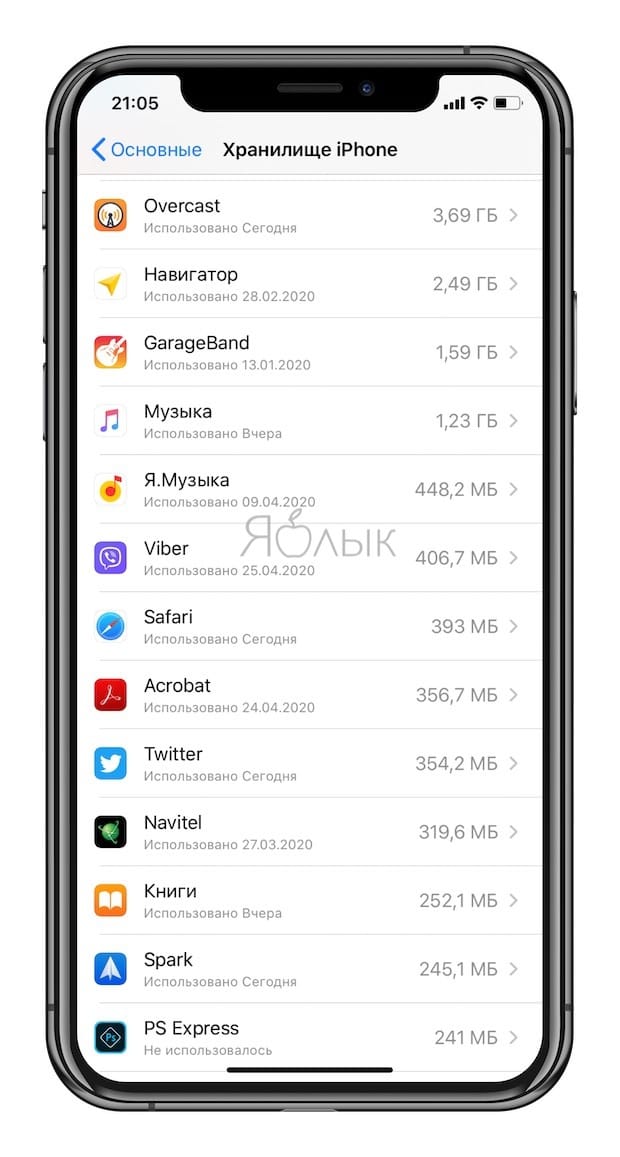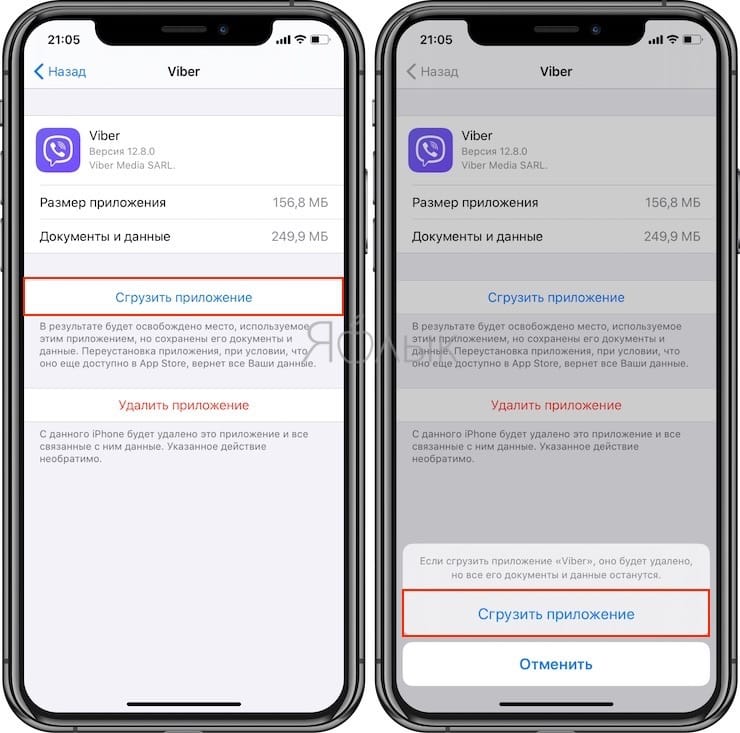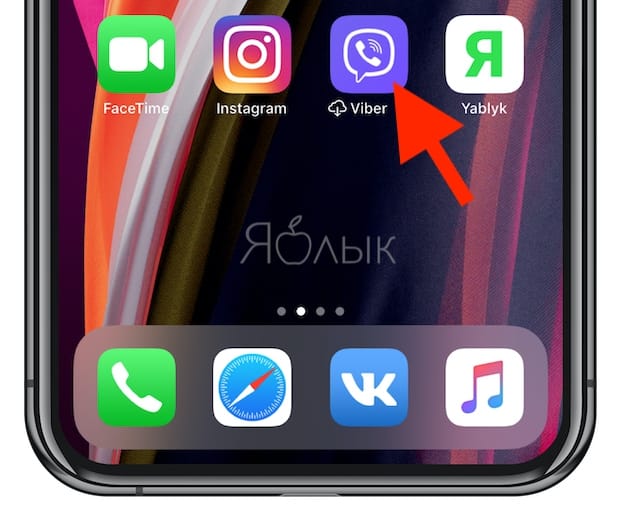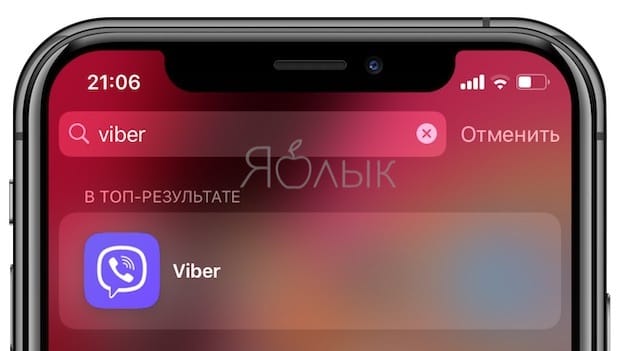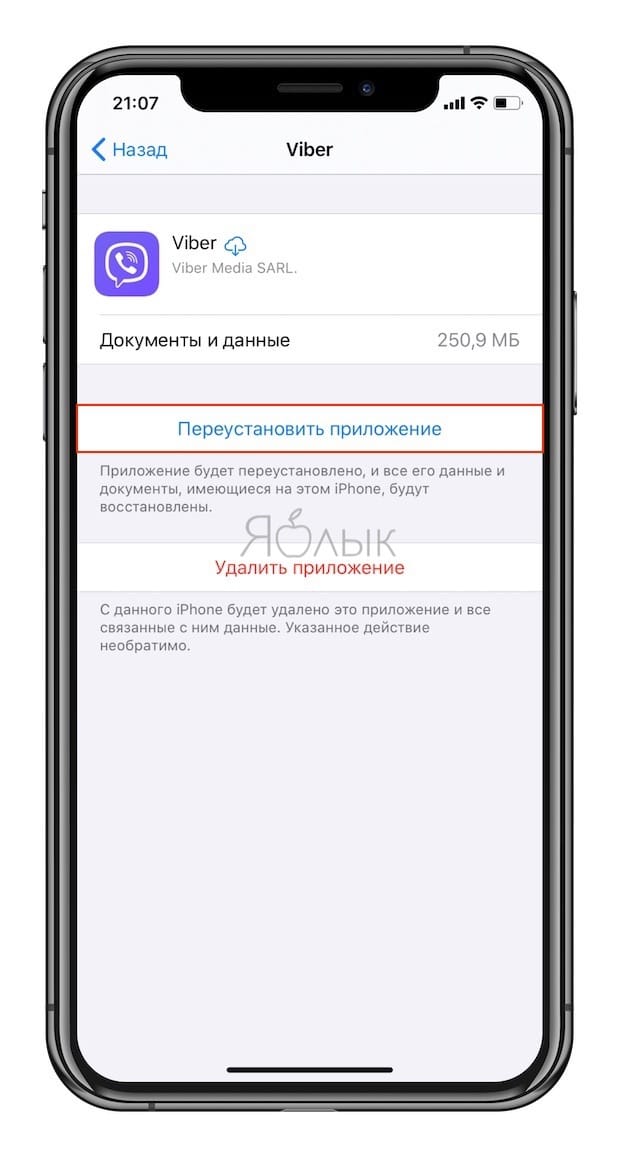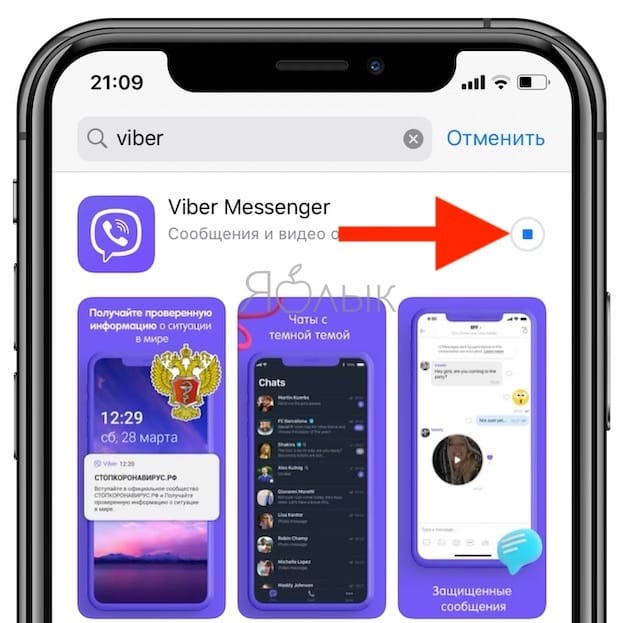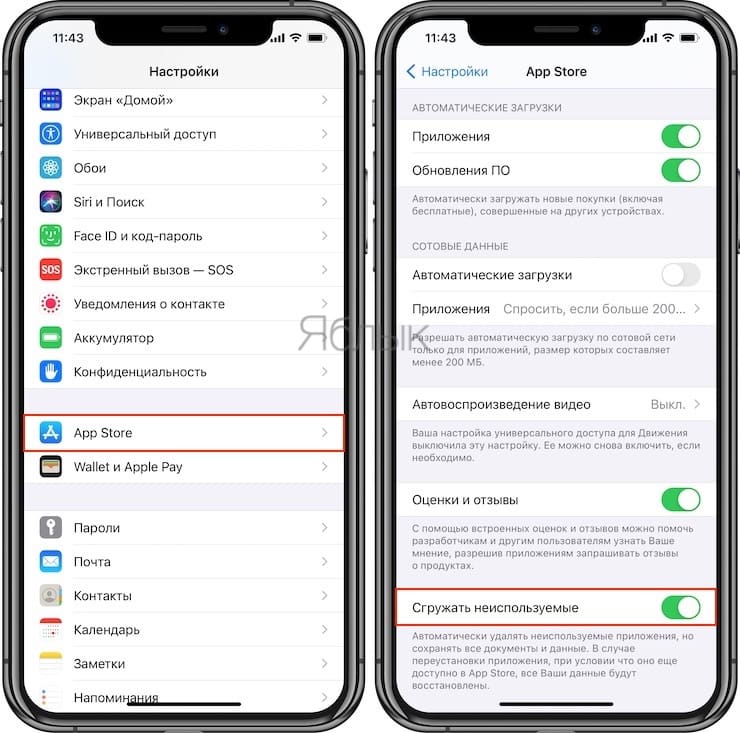- Что нужно сделать перед продажей, передачей либо обменом iPhone, iPad или iPod touch с доплатой
- Если iPhone, iPad или iPod touch все еще у вас
- Перенос информации на новое устройство
- Удаление личной информации со старого устройства
- Если iPhone, iPad или iPod touch уже не у вас
- Отправка устройства Android в компанию Apple для обмена с доплатой
- Дополнительная информация
- Сгружать неиспользуемые, или как настроить автоматическое удаление ненужных приложений на iPhone и iPad
- Какая разница между удалением и выгрузкой?
- Видеообзор
- Удалить или выгрузить – преимущества и недостатки
- Как понять, что приложение было сгружено
- Как вручную сгрузить ненужные приложения на iOS
- Как повторно установить выгруженные приложения
- Метод 1: Домашний экран
- Метод 2: Поиск
- Метод 3: Настройки хранилища
- Метод 4: App Store / Siri
- Как настроить автоматическую выгрузку ненужных приложений на iPhone и iPad
Что нужно сделать перед продажей, передачей либо обменом iPhone, iPad или iPod touch с доплатой
Выполните эти действия, чтобы перенести информацию на свое новое устройство, а затем удалить личную информацию со старого устройства.
Прежде чем продавать, передавать или обменивать свое устройство с доплатой, следует перенести свою личную информацию на новое устройство, а затем удалить ее со старого устройства.
Не удаляйте вручную контакты, календари, напоминания, документы, фотографии и другую информацию iCloud, когда выполнен вход в учетную запись iCloud с использованием вашего идентификатора Apple ID. Это приведет к удалению содержимого с серверов iCloud и всех устройств, подключенных к учетной записи iCloud.
Если iPhone, iPad или iPod touch все еще у вас
Выполните эти действия, чтобы перенести информацию на свое новое устройство, а затем удалить личную информацию со старого устройства.
Перенос информации на новое устройство
Если вы используете iOS 11 или более позднюю версию и у вас появилось новое устройство iPhone, iPad или iPod touch, можно воспользоваться функцией «Быстрое начало» для автоматического переноса данных со старого устройства на новое. Если вы используете iOS 10 или более раннюю версию, воспользуйтесь iCloud, iTunes или Finder для переноса данных на новое устройство.
Если ваш номер телефона изменится вместе с новым устройством, добавьте дополнительные доверенные номера телефонов в свою учетную запись, чтобы не потерять доступ. Если у вас больше нет доступа к старому номеру телефона, можносгенерировать код двухфакторной аутентификации на вашем старом устройстве, если это необходимо.
Удаление личной информации со старого устройства
- Если ваш iPhone объединен в пару с часами Apple Watch, разорвите пару.
- Создайте резервную копию данных на устройстве.
- Выполните выход из iCloud, iTunes Store и App Store.
- Если используется ОС iOS 10.3 или более поздней версии, перейдите в меню «Настройки» > [ваше имя]. Прокрутите вниз и нажмите «Выйти». Введите пароль для идентификатора Apple ID и нажмите «Выключить».
- Если используется ОС iOS 10.2 или более ранней версии, перейдите в меню «Настройки» > iCloud > «Выйти». Нажмите кнопку «Выйти» еще раз, нажмите «Удалить с [устройство]» и введите свой пароль к Apple ID. Перейдите в меню «Настройки» > «iTunes Store и App Store» > Apple ID > «Выйти».
- Если в дальнейшем вы не планируете пользоваться телефонами Apple, отмените регистрацию в службе iMessage.
- Вернитесь на экран «Настройки» и нажмите «Основные» > «Перенос или сброс [устройство]» > «Стереть контент и настройки». Если включена служба «Найти [устройство]», может потребоваться ввести идентификатор Apple ID и пароль. Если вы используете устройство с eSIM, выберите вариант удаления данных с устройства и профиля eSIM, когда появится соответствующий запрос.
- Если появится запрос на ввод пароля устройства или пароля ограничений, введите его. Затем нажмите «Стереть [устройство]».
- Свяжитесь с оператором связи, чтобы получить помощь по передаче прав на услуги новому владельцу. Если с устройством не используется SIM-карта, вы можете связаться с оператором связи и получить консультацию по передаче прав на услуги новому владельцу.
- Удалите старое устройство из списка доверенных устройств.
При удалении информации с iPhone, iPad или iPod touch блокировка активации для функции «Найти [устройство]» отключается.
Если iPhone, iPad или iPod touch уже не у вас
Если описанные выше действия были выполнены не полностью и устройства у вас уже нет, сделайте следующее.
- Попросите нового владельца стереть весь контент и настройки, как описано выше.
- Если на устройстве используется служба iCloud и функция «Найти [устройство]», войдите в свою учетную запись на странице iCloud.com/find или в приложении «Локатор» на другом устройстве, выберите нужное устройство и нажмите «Стереть». Стерев данные с устройства, нажмите «Удалить из учетной записи».
- Если не удается выполнить ни одно из предложенных действий, измените пароль к Apple ID. В этом случае личная информация на вашем прежнем устройстве не будет удалена, но новый владелец также не сможет удалить ее из iCloud.
- Если в дальнейшем вы не планируете пользоваться телефонами Apple, отмените регистрацию в службе iMessage.
- Если вы используете службу Apple Pay, на веб-сайте iCloud.com можно удалить данные о кредитных и дебетовых картах. Выберите «Настройки учетной записи», чтобы увидеть, какие устройства используют Apple Pay, затем щелкните устройство. Нажмите «Удалить» напротив пункта Apple Pay.
- Удалите старое устройство из списка доверенных устройств.
Отправка устройства Android в компанию Apple для обмена с доплатой
Перед отправкой устройства Android в компанию Apple для обмена с доплатой необходимо выполнить следующие действия.
- Резервное копирование данных.
- Сотрите данные с устройства.
- Извлеките все SIM-карты, карты памяти, чехлы и защитные пленки для экрана.
Если вам нужна помощь, обратитесь к производителю устройства.
Дополнительная информация
- Создайте резервную копию данных iPhone, iPad или iPod touch либо выполните восстановление из резервной копии.
- Удалите все свои карты из Apple Pay.
- Узнайте, что делать в случае утери либо кражи iPhone, iPad или iPod touch.
- Сведения о блокировке активации.
- Независимо от модели или состояния устройства, мы можем превратить его во что-нибудь хорошее для вас и для планеты. Узнайте, как сдать iPhone, iPad или iPod touch по программе Apple Trade In в счет оплаты нового устройства или на утилизацию.
При выборе команды «Стереть контент и настройки» с устройства будут стерты все данные, в том числе сведения о кредитных и дебетовых картах в Apple Pay, фотографии, контакты, музыка и приложения. Службы iCloud, iMessage, FaceTime, Game Center и другие также будут отключены. При стирании данных с устройства его содержимое не будет удалено из хранилища iCloud.
Источник
Сгружать неиспользуемые, или как настроить автоматическое удаление ненужных приложений на iPhone и iPad
Наверняка каждому владельцу iPhone или iPad известна проблема, когда неиспользуемые приложения занимают бесценное место на телефоне. К счастью, о ней практически «можно будет забыть» – начиная с iOS 11 в мобильной операционной системе Apple появилась функция, которая будет автоматически удалять неиспользуемые программы.
Какая разница между удалением и выгрузкой?
Для начала отметим, что удаление и выгрузка – немного разные процессы. При удалении программы удаляются и все связанные с ней данные, тогда как при выгрузке связанные с приложением информация, настройки и документы сохраняются на устройстве. Выгруженное приложение можно с легкостью восстановить, если оно имеется в наличии в App Store. Возможность выгрузки доступна в iOS 11 и более поздних версиях ОС.
Данные, связанные с выгруженными приложениями, также сохраняются в резервных копиях, которые пользователи автоматически либо вручную сохраняют в iCloud или на компьютер. При восстановлении устройства из резервной копии также будут восстановлены настройки и данные. В некоторых случаях при восстановлении из резервной копии iOS может потребовать ввести долгое время не использовавшийся Apple ID, если пользователь перешел с более ранней модели устройства на актуальную. Это может означать, что резервная копия включает выгруженные приложения, привязанные к старому идентификатору.
Видеообзор
Удалить или выгрузить – преимущества и недостатки
Выгрузка. При выгрузке исходный файл приложения удаляется, но сохраняются все связанные с ним документы и данные. Также на домашнем экране остается иконка программы, так что восстановить ее не составит труда. По сравнению с удалением выгрузка не так эффективна в аспекте освобождения пространства, зато связанные с выгруженным приложением данные сохраняются на устройстве.
Удаление. При удалении приложений с устройства полностью удаляются файл приложения, связанные с ним данные и документы, что позволяет очистить больше места. Значок приложения также будет удален с домашнего экрана и если вы захотите повторно установить его, потребуется загрузить программу из App Store и заново ее настроить.
Основное преимущество выгрузки заключается в экономии времени – вам не потребуется повторно конфигурировать приложение. Данный функционал будет полезен владельцам iOS-устройств, не прибегающими к iCloud Drive для организации файлов или использующим приложения с возможностью хранения документов в «яблочном» облаке.
Как понять, что приложение было сгружено
Рядом с названием приложения, которое было выгружено автоматически, появится иконка с изображением «облачка и стрелки». Если Вы увидели такой значок, знайте, что приложение было выгружено и его данные все еще хранятся на устройстве.
Как вручную сгрузить ненужные приложения на iOS
Как уже упоминалось выше, процесс выгрузки отличается от процесса удаления. Для того чтобы удалить программу с iPhone или iPad, нужно нажать и удерживать ее значок на домашнем экране, пока он не начнет вибрировать, а затем нажать на «x» в левом верхнем углу иконки.
Для того чтобы выгрузить приложение, следуйте инструкции ниже:
1. Откройте «Настройки» на устройстве.
2. Нажмите «Основные».
3. Выберите в списке «Хранилище iPhone».
4. Нажмите на приложение, которое хотите выгрузить.
Подсказка: Для большего удобства пользователей приложения в перечне организованы в порядке уменьшения их размера.
5. Нажмите «Сгрузить приложение».
6. Подтвердите действие, выбрав «Сгрузить приложение» во всплывающем меню.
Подсказка: Если приложение помечено как «Не использовалось», вы можете смело удалить его, не волнуясь о потере данных, поскольку они никогда не создавались.
В качестве неписанного правила рекомендуется удалять приложения, которые не использовались больше шести месяцев или вообще никогда.
Как повторно установить выгруженные приложения
Иконки выгруженных приложений сохраняются на домашнем экране. Повторная их установка возвращает все данные, связанные с приложением. Если программа отсутствует в App Store, вы не сможете снова установить ее.
Существует несколько способов инсталлировать ранее выгруженные приложения:
Метод 1: Домашний экран
Иконки выгруженных приложений помечаются на домашнем экране маленьким облачком.
1. Перейдите на домашний экран.
2. Нажмите иконку выгруженного приложения.
Вот и все, приложение загрузится снова.
Метод 2: Поиск
Выгруженные приложения отображаются в поиске iOS.
1. Перейдите на любой домашний экран.
2. Смахните вниз в любом месте дисплея для вызова функции поиска.
3. Введите первые буквы названия приложения, а затем выберите его в результатах поиска. iOS автоматически перезагрузит выбранную программу из App Store, а далее приложение автоматически синхронизируется с сохраненными данными.
Метод 3: Настройки хранилища
Восстановить выгруженное приложение можно через настройки хранилища.
1. Откройте раздел «Настройки» на устройстве.
2. Нажмите «Основные».
3. Выберите в списке «Хранилище iPhone».
4. Нажмите на выгруженное приложение, которое хотите переустановить.
5. Нажмите «Переустановить приложение».
Приложение будет перезагружено. Если оно более не доступно в App Store, повторно загрузить программу вы не сможете.
Метод 4: App Store / Siri
Наконец, переустановить приложение возможно непосредственно через App Store.
1. Откройте App Store на устройстве.
2. Найдите нужное приложение.
3. Тапните на приложение, а затем нажмите на значок паузы.
Подсказка: Просто попросите Siri загрузить приложение. Если вы попросите помощника открыть программу, на экране отобразится ошибка.
Как настроить автоматическую выгрузку ненужных приложений на iPhone и iPad
iOS предлагает возможность настроить автоматическую выгрузку приложений при нехватке места в хранилище. Для этого откройте «Настройки» → «App Store» → «Сгружать неиспользуемые» и переместите бегунок в положение «Вкл».
Существуют и другие способы снижения потребления памяти на iOS-устройстве. Во многих случаях система сама заботится об этом. К примеру, iOS периодически удаляет различные временные файлы и кеш, а также предлагает рекомендации по экономии места в хранилище. Ознакомиться с ними можно в «Настройки» → «Основные» → «Хранилище iPhone» → «Рекомендации».
Возможность выгрузки не распространяется на нативные приложения Apple, хотя iOS и разрешает удалять и переустанавливать штатные программы. Тем не менее, вы можете просмотреть информацию по приложениям Apple в настройках. Например, приложение «Музыка» содержит список всего медиа-контента, хранимого на устройстве, благодаря чему вы легко можете удалить занимающие много места музыкальные альбомы или отдельные композиции.
Многие владельцы iOS-устройств наверняка замечали, что пространство в хранилище заканчивается довольно быстро. Причина заключается в том, что многие современные приложения требуют все большего количества ресурсов, однако многие разработчики ленятся или не хотят оптимизировать свои программы под iOS.
Если вы решили использовать возможность выгрузки приложений, помните, что связанные с программой данные и документы сохраняются на устройстве и продолжают занимать драгоценное пространство. Для их удаления нажмите и удерживайте иконку выгруженного приложения на домашнем экране, пока она не начнет покачиваться «вибрировать», а затем нажмите «×» и выберите «Удалить» в меню (подробно).
Источник