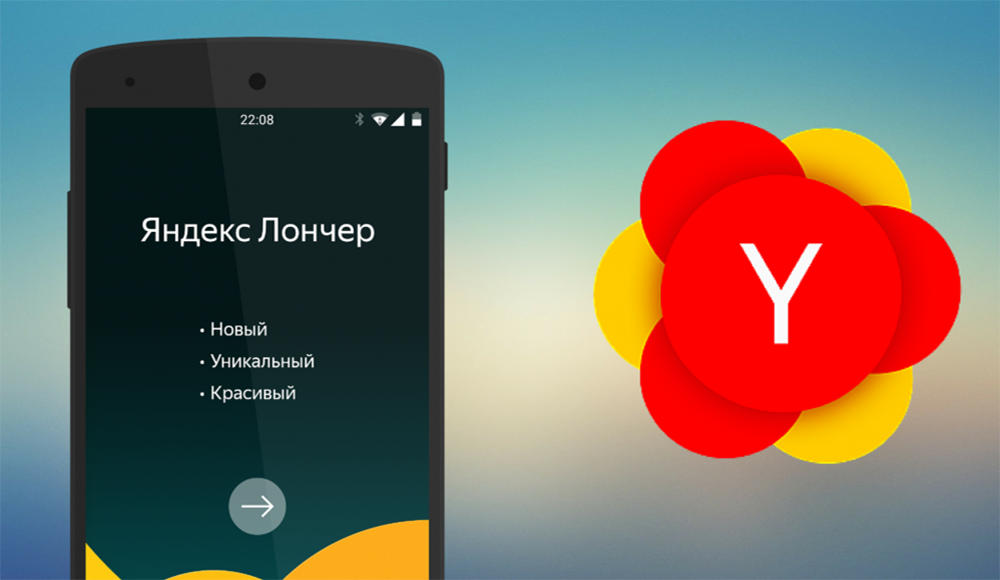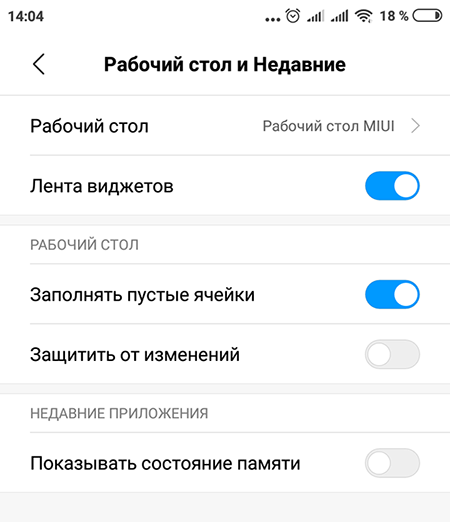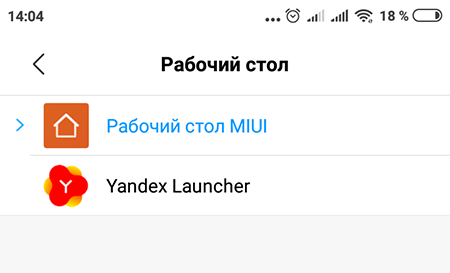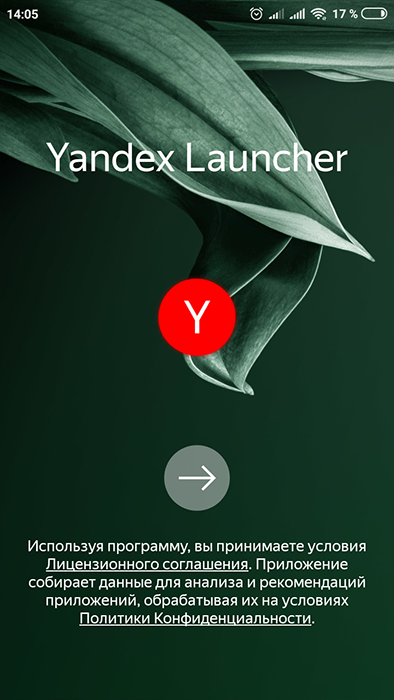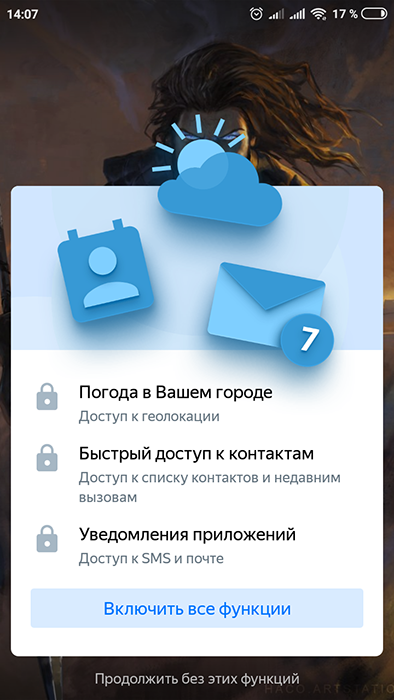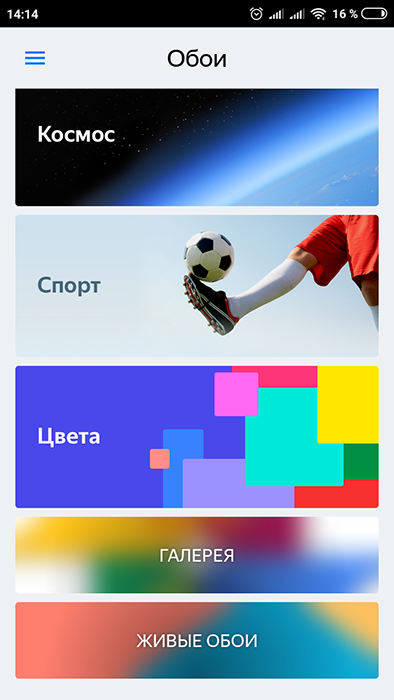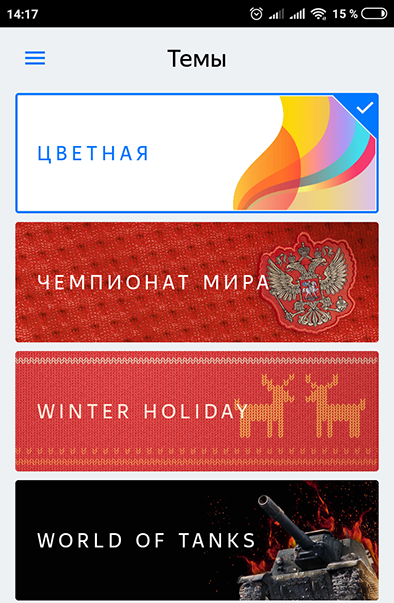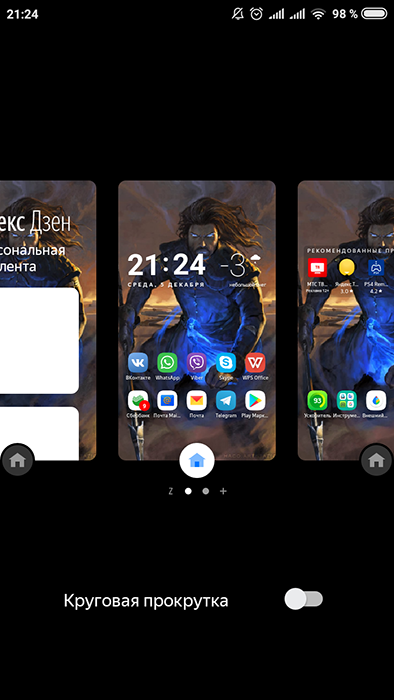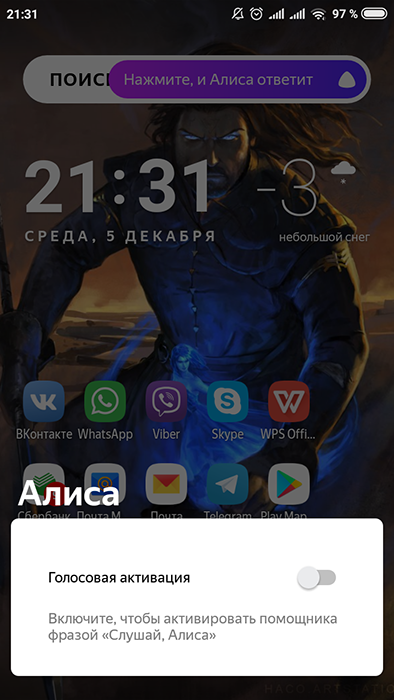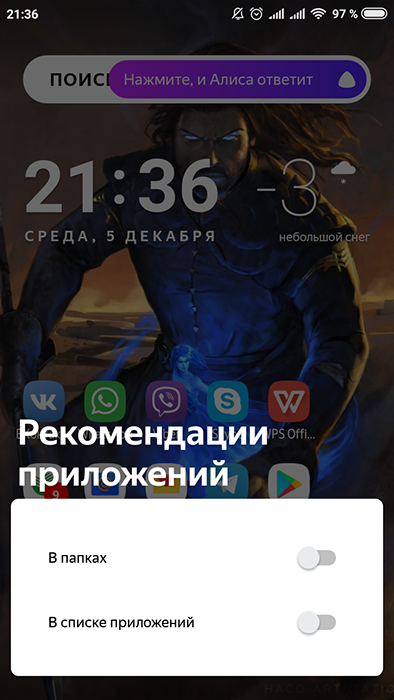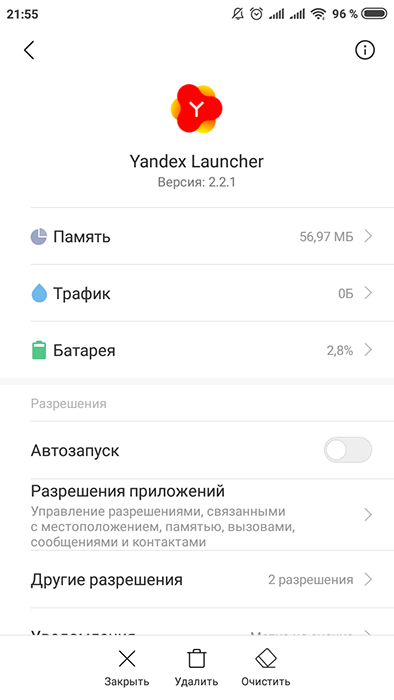- Удаление Яндекс.Лончера со смартфона
- Способ 1: Магазин приложений
- Способ 2: Управление ярлыком
- Способ 3: Настройки смартфона
- Способ 4: Сторонние средства
- Как удалить лаунчер с Андроида? Показываю
- Что такое лаунчер?
- Как удалить лаунчер с телефона Android
- Yandex Launcher: порядок установки, настройки и последующего удаления
- Как установить и настроить
- Удаление
- Заключение
Удаление Яндекс.Лончера со смартфона
Способ 1: Магазин приложений
Наиболее простой и, что более важно, универсальный способ удаления рассматриваемой программы сводится к использованию стандартного магазина приложений, по умолчанию установленного на Android-устройстве. Как правило, в роли данного ПО выступает привычный Play Маркет, однако могут встречаться и другие варианты, отличающиеся в плане интерфейса, но предоставляющие аналогичные возможности.
- Воспользуйтесь представленной выше ссылкой, чтобы перейти на страницу рассматриваемого приложения, и нажмите кнопку «Удалить» в левой части страницы. Данное действие необходимо будет подтвердить через всплывающее окно.
Процедура удаления таким способом занимает минимум времени, так как в данном случае нет необходимости искать отдельный раздел системных настроек. К тому же, действия будут идентичны на всех устройствах с последней версией сервисов Google.
Способ 2: Управление ярлыком
Практически каждое Android-устройство предоставляет возможность удаления установленного ПО при помощи ярлыка на главном экране или через полный список приложений. Безусловно, данный метод вполне можно использовать для деинсталляции Яндекс.Лончера, значок которого так или иначе должен присутсвовать в одном из указанных далее разделов.
- Чтобы избавиться от указанной программы с помощью ярлыка на главном экране, найдите его и зажмите на несколько секунд. Не отпуская, перетяните его в верхнюю область, обычно подсчвеченную каким-либо цветом.
В качестве альтернативы можете снова зажать на некоторое время иконку Яндекс.Лончера до появления конктестного меню, внешний вид которого напрямую зависит от используемой оболочки. Для удаления тапните по строке «Выгрузить» или «Удалить».
Произвести деинсталляцию ПО через полный список приложений можно, опять же, удерживая значок несколько секунд до появления элементов управления. В нашем случае процедура выполняется с помощью крестика в правом верхнем углу программы.
Какой бы из вариантов не был выбран, после проделанных действий потребуется подтверждение через всплывающее окно.
Способ 3: Настройки смартфона
Еще один, отчасти более удобный метод удаления Яндекс.Лончера, не требующий дополнительных приложений, заключается в использовании системных настроек Андроид-устройства. Мы рассмотрим процедуру на примере всего лишь одной версии ОС, однако в вашем случае действия могут отличаться из-за разного расположения и наименования пунктов.
- Откройте системное приложение «Настройки» и через представленное меню перейдите в раздел «Приложения». Здесь необходимо найти и выбрать программу «Yandex Launcher», обычно расположенную в конце списка.
После перехода на страницу с информацией о приложении первым делом нажмите кнопку «Остановить» и подтвердите принудительное завершение процесса через всплывающее окно. Обратите внимание, что это действие можно пропустить, если следующая опция доступна для нажатия изначально.
Разобравшись с остановкой ПО, коснитесь рядом расположенной кнопки «Удалить» и, опять же, выполните подтверждение через всплывающее окно, тапнув «ОК». В результате начнется процедура удаления программы, по завершении которой Яндекс.Лончер исчезнет с телефона вместе со всеми связанными файлами.
При возникновении каких-либо проблем на этапе удаления лучше всего воспользоваться другими вариантами решения.
Способ 4: Сторонние средства
Кроме стандартных средств, предоставляемых системой по умолчанию, для удаления Яндекс.Лончера можно воспользоваться сторонними приложениями вроде CCleaner. Это может быть актуально лишь в некоторых случаях, когда рассматриваемая программа не удаляется другими способами без видимых на то причин.
- Находясь в приложении CCleaner, разверните главное меню, коснувшись значка в левой верхней части экрана. После этого в рамках блока «Память» необходимо открыть раздел «Приложения».
Перейдите на вкладку «Установлено» с помощью навигационной панели, дождитесь появления полного списка и найдите строку «Yandex Launcher». Для перехода к параметрам достаточно коснуться данной программы.
Оказавшись на экране с подробной информацией, воспользуйтесь кнопкой «Удалить» и подтвердите деинсталляцию с помощью всплывающего окна. В результате приложение будет удалено.
Если по каким-то причинам описанных по ходу статьи действий оказалось недостаточно и Яндекс.Лончер не удаляется, можете воспользоваться более радикальными методами, включая подключение смартфона к ПК или сброс настроек устройства до заводского состояния. Мы уже рассматривали такие решения на примере немного других программ.
Помимо этой статьи, на сайте еще 12473 инструкций.
Добавьте сайт Lumpics.ru в закладки (CTRL+D) и мы точно еще пригодимся вам.
Отблагодарите автора, поделитесь статьей в социальных сетях.
Источник
Как удалить лаунчер с Андроида? Показываю
Главное преимущество операционной системы Android перед другими платформами заключается в возможности всячески изменять оформление смартфона. Благодаря дополнительным лаунчерам можно сделать иконки приложений на рабочем столе не такими, какими они были изначально. Также можно улучшить интерфейс телефона и сделать дизайн более современным и красивым. Но после установки подобного дополнения иногда возникает вопрос: а как удалить лаунчер с Андроида? Ответ – воспользоваться пошаговой инструкцией, которая будет представлена далее.
Что такое лаунчер?
Лаунчер – это графическая оболочка смартфона, которую пользователи видят на экране. Сюда можно отнести дизайн иконок, вкладки с приложениями и анимацию перелистывания окон рабочего стола. В отличие от прошивки, для установки лончера не придется выполнять каких-то сложных действий. Всё что нужно – скачать и настроить соответствующее приложение из Play Маркета.
Launcher не может полностью изменить оформление операционной системы, потому что все правки вносятся только на уровне дизайна рабочего стола. Отсюда получается, что внешний вид настроек, шторки уведомлений и других установленных программ останется без изменений. Но в этом заключается и главное преимущество лаунчера – его можно удалить за считанные секунды.
Предположим, что вы загрузили новую оболочку из Google Play, но она вам с эстетической стороны не понравилась. Что же делать в этом случае, неужели придется заново переустанавливать систему? На самом деле, избавиться от установленного лончера можно простым способом, о котором речь пойдет далее.
Как удалить лаунчер с телефона Android
Решили избавиться от текущего лаунчера? Тогда выполните следующие действия из пошаговой инструкции:
- Открываем Play Market и переходим на страницу нужного приложения. В нашем случае давайте рассмотрим, как удалить лаунчер от Яндекса. Для этого в поисковую строку вводим название программы. Также можно использовать боковое меню, открыв вкладку «Мои приложения и игры».
- На странице с программой нажимаем на кнопку «Удалить».
- Подтверждаем процедуру деинсталляции, выбрав «Ок» в появившемся окне.
После выполнения таких несложных действий на смартфоне появится стандартное оформление рабочего стола, которое было предусмотрено изначально. Но можно ли как-то вернуться к предыдущему дизайну без удаления лаунчера? Да, и сделать это поможет следующая инструкция:
- Открываем настройки телефона.
- Переходим в раздел «Рабочий стол» или «Главный экран». Название напрямую зависит от установленной на смартфоне прошивки и версии Android.
- Открываем вкладку «Рабочий стол» или «Лаунчер».
- Среди списка доступных лончеров выбираем тот, который был установлен на устройстве изначально.
- Сохраняем изменения и закрываем настройки.
Теперь на телефоне опять используется стандартный рабочий стол, а приложение предыдущего лаунчера не удалено. Выберите для себя наиболее подходящий способ и используйте его!
Итак, мы подробно рассмотрели, как удалить лаунчер с телефона Андроид. Согласитесь, что справиться с этой задачей может каждый пользователь. А если у вас остались вопросы, то обязательно задавайте их в комментариях!
Источник
Yandex Launcher: порядок установки, настройки и последующего удаления
Безусловно, каждый пользователь мобильного устройства (планшета или смартфона) желает его максимально индивидуализировать и превратить в своего рода уникальный и непревзойдённый гаджет. Для этого существует множество различных способов, например, это установка собственных обоев на рабочий стол и экран блокировки, применение дополнительной темы, придания необычности привычному виду иконок с помощью специализированного программного обеспечения и т. д. Да, для устройств, работающих на операционной системе Android, существует огромное количество инструментов, которые могут реализовать даже самые специфичные вкусы относительно визуального оформления. В большинстве своём программное обеспечение, изменяющее привычное оформление внешней оболочки ОС Android, носит обобщённое название «Launcher», имеющее несколько необычное для своего функционала дословный перевод, но это и не столь важно. В рамках данной статьи будет рассмотрен один из лидеров данного программного обеспечения, который уже был оценён миллионными пользователями (более 5.000.000 скачиваний в «Google Play») под названием «Yandex Launcher».
Установка и настройка Yandex Launcher.
Как установить и настроить
Итак, «Яндекс.Лончер» — это бесплатная графическая оболочка, распространяемая для устройств, работающих на базе операционной системы Android. Кроме основных функций, по приданию необычного внешнего вида привычному облику рабочего стола, данное приложение умеет отслеживать большинство запущенных процессов и контролировать потребляемые ими ресурсы, а также в приложение интегрирован многими полюбившийся голосовой помощник «Алиса». Поэтому все, кто активно пользуется сервисами от компании Яндекс, обязательно следует обратить внимание на рассматриваемое в настоящей статье приложение.
Возвращаясь к вопросу установки и настройки, стоит отметить, что данный «Launcher», как говорят сами разработчики не адаптирован для планшетных устройств, а также для его работы потребуется наличие версии Android 5.0 Lollipop или выше и 17 МБ свободного пространство (что в разы меньше, чем у некоторых конкурентов). Кроме того, если производитель вашего смартфона использует модифицированный версию операционной системы Android, то приложение работать на нём не будет, так как требуется наличие именно оригинальной ОС. Это распространяется на следующие модели смартфонов, которые принципиально не поддерживают Лончер от Яндекс:
- «Asus ZenFone 4»;
- «Asus ZenFone 5 / Asus ZenFone 5 LTE»;
- «Asus ZenFone 6»;
- «Asus Fonepad Note 6»;
- «Asus ZenFone C»;
- «Xiaomi Mi4i».
Для всех остальных для установки достаточно посетить магазин «Google Play/Play Market» и скачать приложение «Яндекс.Лончер», дождаться его автоматической установки и подтверждения безопасности, после чего следует выполнить следующий порядок действий.
- откройте «Настройки» и пролистайте список до строки «Рабочий стол и Недавние»;
- ещё раз выберите «Рабочий стол» и в открывшемся списке тапните по строке «Yandex Launcher»;
- нажмите на кнопку «Домой» для активации лончера;
- система автоматически начнёт подбирать лучший сценарий оптимизации, а также предложит сменить обои на стандартные;
- при наличии желания предоставьте доступ к дополнительным данным (геолокация, контакты, смс и почта);
- на этом всё, наслаждайтесь полученным результатом.
Первое, что сразу бросится в глаза, – это произведённая сортировка установленного на устройстве программного обеспечения по принадлежности к определённым категориям, например, игры, общение, инструменты и т. д. Конечно же, список настраиваемых возможностей на этом не ограничивается. Для того чтобы открыть меню лончера, просто тапните по свободу месту экрана и дождитесь всплывания меню с дополнительными настройками, которые включают в себя:
«Персонализация» — включает в себя 7 основных разделов:
- «Обои» — на выбор предоставляется набор стандартных фонов, разбитых по категориям. Правда, выбор не большой, но обои достаточно красочные, кроме того, можно использовать изображения из Галереи или Живые обои;
- «Виджеты» — стандартный и уже приевшийся набор;
- «Темы» — поделены на 4 основных категории – «Цветная», «Чемпионат Мира», «Winter Holiday» и «World of Tanks». Так что каждый сможет найти для себя наиболее подходящий по вкусу вариант;
- «Стиль иконок» — два вида – это классические и объёмные (подушечки);
- «Меню приложений» — кроме стандартной кнопки, можно установить, например, мордочку кошки или собаки.
- «Рабочие столы» — позволяет добавить или удалить имеющиеся рабочие столы, мелочь, а приятно;
- «Сетка иконок» — позволяет поделить рабочее пространство рабочего стола, где размещаются иконки в любой пропорции из квадрата 6 на 6;
- «Эффекты переходов» — такой «презентационный» привычный раздел с 6 видами переходов от одного рабочего стола к другому.
- «Алиса» — включение/отключение голосового помощника;
- «Поисковый виджет» — для выбора используемой поисковой системой, которая будет установлена по умолчанию.
- «Виджет часов и погоды» — предназначен для выбора параметров отображения погоды и часов, можно выбрать показывать часы/дату и погоду, или можно оставить только один параметр;
- «Уведомление» — включение/отключение отображения уведомлений в виде красного кружка с цифрой в левом нижним углу иконки;
- «Настройки телефона» — да, именно сюда был перенесён основной раздел настроек смартфона;
- «Рекомендации приложений» — позволяет отключить рекламу рекомендуемых проектов, порой рекламу достаточно назойливую.
«Лончер» — объединяет в себе три общих информативных разделов о рассматриваемом ПО.
Удаление
Итак, как видно из вышеописанных разделов редактирования, лаунчер от компании Яндекс предоставляет достаточно много возможностей по индивидуализации пользователей своего смартфона, но даже такое обилие параметров и необычная графическая оболочка устраивают далеко не всех пользователей. Поэтому важно знать также и о том, как выключить и как удалить его и перейти к другим вариантам или к стандартной оболочке производителя смартфона. Для того чтобы отключить, достаточно повторить действия, описанные выше, и открыть «Настройки». В рамках примера, как уже упоминалось выше, приводится гаджет от бренда Xiaomi, так что его стандартная оболочка называется «Рабочий стол MIUI». После выбора следует нажать на кнопку «Домой» и удостовериться, что всё вернулось на круги своя. Если это не так, то перезагрузите устройство. После возврата к стандартному внешнему виду, при желании можно и удалить данное программное обеспечение:
- снова откройте раздел «Настройки» и далее «Все приложения»;
- в поисковую строку введите «Yandex Launcher» или найдите его в представленном списке;
- откройте и нажмите на кнопку «Удалить».
Заключение
В заключении необходимо отметить, что практическое тестирование «Yandex Launcher» действительно продемонстрировало, что оболочка ещё недоработана. Да, следует согласиться, что структурирование по категориям достаточно удобно, переходы и объёмные иконки добавляют шарма, но всё же к этому виде требуется определённое время для привыкания. В остальном это качественный «Launcher» со своими интересными фишками (Привет, Алиса!), но и со своими недостатками, которые могут отпугнуть пользователей.
Источник