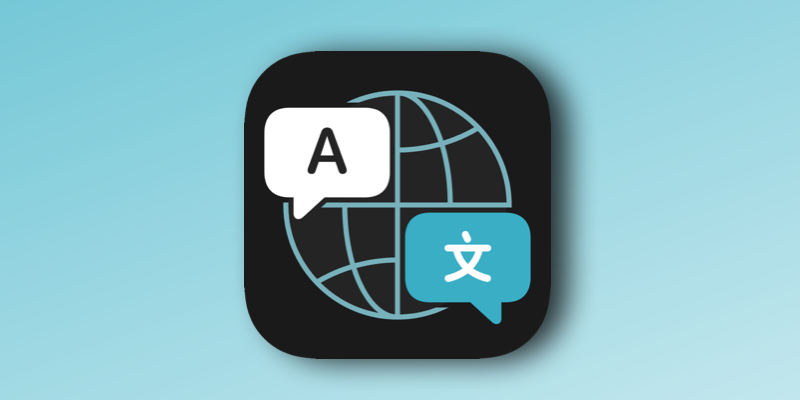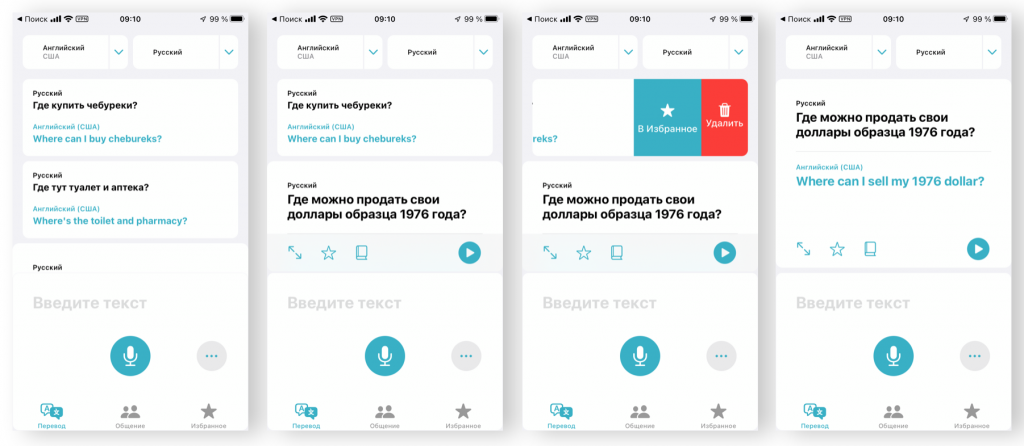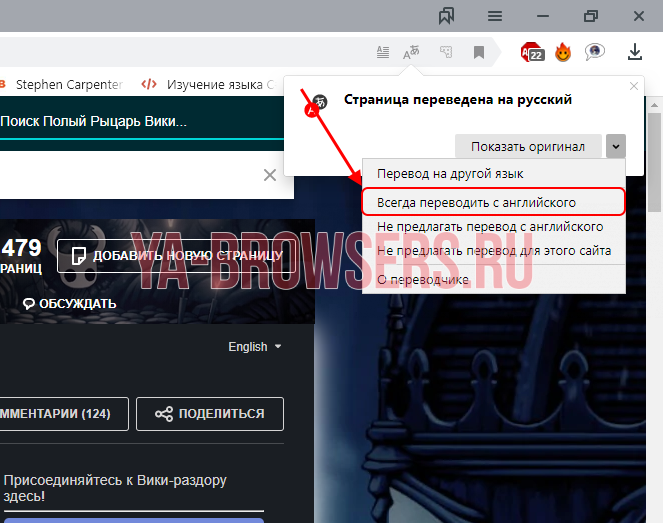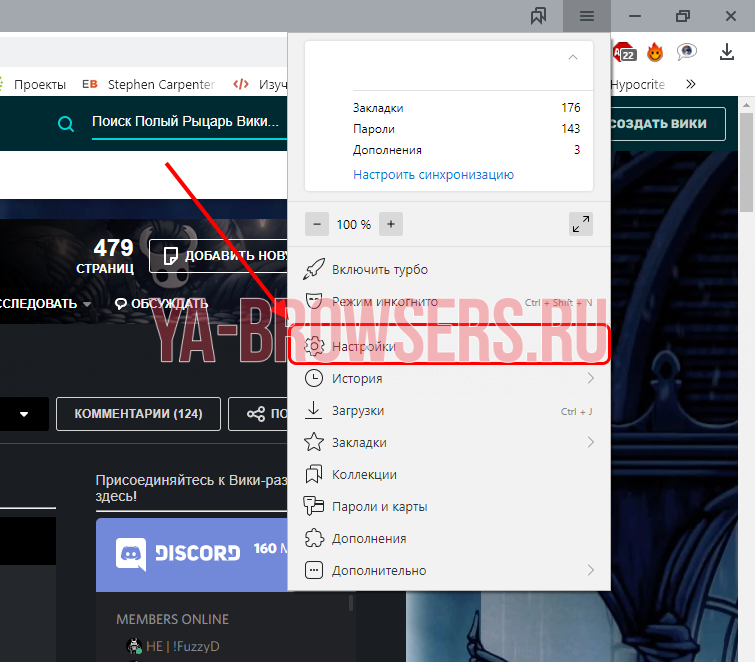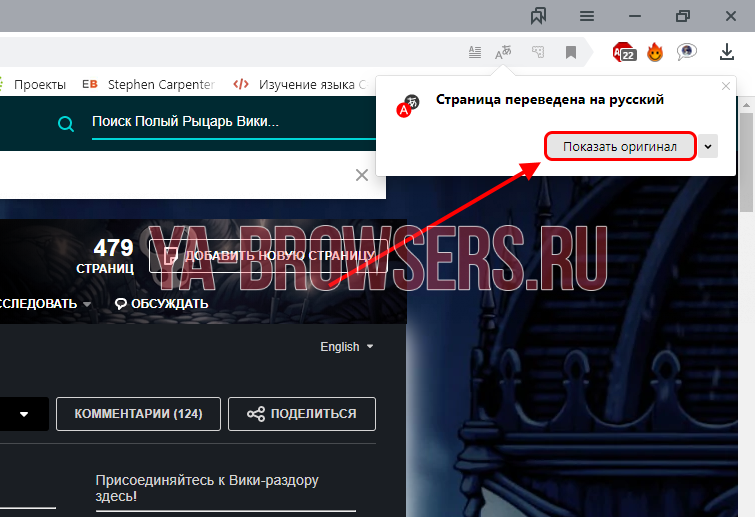- Как удалить приложение с iPhone
- Удаляем приложения с iPhone
- Способ 1: Рабочий стол
- Способ 2: Настройки
- Способ 3: Сгрузка приложений
- Способ 4: Полное удаление контента
- Способ 5: iTools
- Как удалить историю запросов в «Переводчике» на iOS? Всё очень просто
- Как удалить приложение на айфоне. 5 способов на разные случаи жизни
- Самый простой способ удалить приложение
- Как удалить несколько приложений
- Как удалить приложение, если не можешь найти
- Как на iOS убрать приложение с рабочего стола
- Как на iOS сгружать приложения
- Как отключить перевод в Яндекс Браузере
- Как отключить автоматический перевод
- На компьютере
- На телефоне
- Как отключить предложение перевести страницы
- На компьютере
- На телефоне
- Как отменить перевод (после перевода вернуть русский или анг. язык)
- На компьютере
- На телефоне
Как удалить приложение с iPhone
Удаляем приложения с iPhone
Итак, у вас возникла необходимость полностью удалить приложения с iPhone. Выполнить данную задачу можно разными способами, и каждый из них будет полезен в своем случае.
Способ 1: Рабочий стол
- Откройте рабочий стол с программой, которую планируется удалить. Нажмите пальцем по ее иконке и удерживайте до тех пор, пока она не начнет «дрожать». В левом верхнем углу каждого приложения появится иконка с крестиком. Выберите ее.
Способ 2: Настройки
Также любое установленное приложение может быть удалено и через настройки Apple-устройства.
- Откройте настройки. В открывшемся окне перейдите к разделу «Основные».
Выберите пункт «Хранилище iPhone».
Способ 3: Сгрузка приложений
В iOS 11 появилась такая интересная функция, как сгрузка программ, которая особенно будет интересна пользователям устройств с малым объемом памяти. Суть ее заключается в том, что на гаджете будет освобождено место, занимаемое программой, но при этом будут сохранены относящиеся к ней документы и данные.
Также на рабочем столе останется и иконка приложения с небольшой пиктограммой в виде облака. Как только вам потребуется обратиться к программе, просто выберите иконку, после чего смартфон начнет скачивание. Выполнить сгрузку можно двумя способами: автоматически и вручную.
Обратите внимание на то, что восстановление сгруженного приложения возможно лишь в том случае, если оно по-прежнему имеется в App Store. Если по каким-либо причинам программа исчезнет из магазина, восстановить ее не получится.
Автоматическая сгрузка
Полезная функция, которая будет действовать автоматически. Суть ее заключается в том, что программы, к которым вы обращаетесь реже всего, будут выгружены системой из памяти смартфона. Если же внезапно приложение вам понадобится, его иконка будет на прежнем месте.
- Чтобы активировать автоматическую сгрузку, откройте на телефоне настройки и перейдите к разделу «iTunes Store и App Store».
Ручная сгрузка
Вы можете и самостоятельно определять, какие программы будут сгружены с телефона. Выполнить это можно через настройки.
- Откройте на Айфон настройки и перейдите к разделу «Основные». В открывшемся окне выберите раздел «Хранилище iPhone».
В следующем окне найдите и откройте интересующую программу.
Тапните по кнопке «Сгрузить программу», а затем подтвердите намерение выполнить данное действие.
Способ 4: Полное удаление контента
На iPhone не предусмотрено возможности удаления всех приложений, но если именно это необходимо сделать, вам потребуется выполнить стирание контента и настроек, то есть полный сброс устройства. И поскольку данный вопрос ранее уже рассматривался на сайте, останавливаться на нем не будем.
Способ 5: iTools
К сожалению, из iTunes была убрана возможность управления приложениями. Но с удалением программ через компьютер прекрасно справится iTools – аналог Айтюнс, но с куда более широким спектром возможностей.
- Подключите Айфон к компьютеру, а затем запустите iTools. Когда программа определит устройство, в левой части окна перейдите ко вкладке «Приложения».
Если вы хотите выполнить выборочное удаление, либо правее от каждого выбирайте кнопку «Удалить», либо поставьте слева от каждой иконки галочку, следом выбрав в верхней части окна «Удалить».
Хотя бы изредка удаляйте приложения с iPhone любым предложенным в статье способом и тогда вы не будете сталкиваться с нехваткой свободного места.
Помимо этой статьи, на сайте еще 12486 инструкций.
Добавьте сайт Lumpics.ru в закладки (CTRL+D) и мы точно еще пригодимся вам.
Отблагодарите автора, поделитесь статьей в социальных сетях.
Источник
Как удалить историю запросов в «Переводчике» на iOS? Всё очень просто
В прошлом году вместе с iOS 14 Apple представила свое фирменное приложение «Переводчик». В теории оно должно было заменить все сторонние переводчики и стать нативным унифицированным инструментом для всех Apple-юзеров. На деле всё оказалось сложнее, и без сторонних переводчиков иногда сложно обойтись.
Однако частично Apple достигла цели и многие нетребовательные пользователи целиком перешли на инструмент для перевода, который встроен в iOS по умолчанию. В связи с этим у них может возникнуть вопрос — как очистить историю запросов перевода? Кто-то захочет это сделать из соображений приватности, а кого-то просто раздражают лишние элементы на экране.
В любом случае пока что Apple предоставила всего один способ почистить историю в «Переводчике».
- Откройте приложение «Перевод»
- Сделайте свайп по экрану сверху вниз — откроется история предыдущих запросов
- Проведите пальцем по отдельной строке истории справа налево — появится кнопка «Удалить»
- Повторите процесс для каждой строки истории.
Да, к сожалению Apple не предусмотрела одной кнопки для очистки истории, подобно тому, как это реализовано в браузере. Однако избавиться от ненужных запросов всё равно можно.
К слову, система позволяет удалить все запросы, кроме последнего. Он останется в списке, пока его не заменит следующий запрос — тогда предыдущий можно будет удалить.
Ранее мы рассказали о всех нововведениях в браузере Safari в iOS 15. Релиз новых операционных систем от Apple ожидается 14 сентября, после ежегодной презентации. Помимо ОС, мы увидим новые iPhone, AirPods и Apple Watch.
Источник
Как удалить приложение на айфоне. 5 способов на разные случаи жизни
Как удалить приложение на iOS? Многие думают, что этот вопрос могут задать только те, кто никогда в жизни не держал айфона в руках. А поскольку таких осталось совсем мало, то и инструкции, описывающие способы удаления софта, не должны пользоваться спросом. Однако это глубочайшее заблуждение. Дело в том, что год от года Apple вносит изменения в методику удаления приложений из своей операционной системы, и каждый следующий способ отличается от предыдущего как минимум интерфейсно, но, как правило, технически. Разберёмся, что к чему.
В iOS 14 есть как минимум 5 способов удалить приложения
Как на iOS сделать «папку», где все приложения расположены списком
Несмотря на то что для удаления приложений не нужно большого ума, практика показывает, что у новичков (да и не у новичков, честно говоря, тоже) могут возникать некоторые проблемы. Они пугаются наличия сразу нескольких способов удалить ненужную программу из памяти смартфона, особенно, если натыкаются на них случайно. Но, если вы будете знать, для чего предназначается каждый из этих 5 – да-да, именно 5 – способов, вы не испугаетесь, если наткнётесь на них в процессе эксплуатации.
Самый простой способ удалить приложение
Если вам нужно удалить только одно приложение, для вас существует самый простой способ:
- Найдите приложение и приложите к нему палец;
- Удерживайте палец на иконке 1,5-2 секунды;
Это самый простой способ, который годится для удаления одного приложения
- В выпадающем меню нажмите «Удалить приложение»;
- Подтвердите удаление ещё раз окончательно.
Как удалить несколько приложений
Для удаления нескольких приложений существует другой, не менее простой, но комплексный способ:
- На рабочем столе нажмите на иконку любого приложения;
- Удерживайте палец на иконке этого приложения 1,5-2 секунды;
Этот способ хорош для удаления сразу нескольких приложений, потому что вам не придется удерживать палец на каждом из них
- В выпадающем меню выберите параметр «Изменить экран домой»;
- Когда иконки затрясутся, нажимайте на кнопку «-» на каждой из них.
Как удалить приложение, если не можешь найти
Третий способ удаления пригодится тем, кто хочет удалить приложение, но не может найти его в бардаке рабочего стола:
- Перейдите в «Настройки» — «Основные»;
- Откройте вкладку «Хранилище iPhone»;
Список всех установленных приложений хранится в «Настройках»
- В списке выберите ненужное приложение;
- Откройте его и нажмите «Удалить приложение».
Как на iOS убрать приложение с рабочего стола
Четвёртый способ удаления появился только с выходом iOS 14 и, чисто технически, не может считаться удалением, поскольку само приложение из памяти не пропадает, исчезая только с рабочего стола.
- Найдите приложение, которое хотите скрыть;
- Нажмите на него палец и удерживайте 1,5-2 секунды;
Скрытое с рабочего стола приложение всё равно остаётся в Библиотеке приложений
- В выпадающем меню нажмите «Удалить» — «Удалить с рабочего стола»;
- Пролистайте рабочие столы вправо до конца – удалённое с рабочего стола приложение будет там.
Как на iOS сгружать приложения
Ну, и пятый способ, как и четвёртый тоже не является удалением в привычном нам понимании. Его принято называть сгрузкой. Данный механизм позволяет удалить само приложение из памяти, но при этом сохраняет все накопленные им данные. Сгрузка происходит с приложениями, которые не используются дольше месяца. Правда, чтобы механизм заработал, его нужно включить принудительно.
- Перейдите в «Настройки» — «Основные»;
- Откройте раздел «Хранилище iPhone»;
Сгрузить приложение можно как вручную, так и в автоматическом режиме, если оно не используется
- Включите параметр «Сгружать неиспользуемые»;
- Если нужно сгрузить приложение сразу, найдите его в настройках и вместо удаления нажмите «Сгрузить».
Когда неиспользуемое приложение сгрузится, вы увидите, как под его иконкой, рядом с названием, появится значок облачной загрузки. Он означает, что в данный момент приложение сгрузилось и физически не присутствует на устройстве. То есть, чтобы его запустить, нужно нажать на него, дождаться загрузки и только потом начать пользоваться. Правда, учитывайте, что, во-первых, для повторной загрузки сгруженного приложения нужен интернет, а, во-вторых, удалить иконку сгруженного приложения без повторной загрузки невозможно.
Источник
Как отключить перевод в Яндекс Браузере
Перевод в Яндекс браузере – это, с одной стороны, очень полезная функция, с помощью которой можно перевести любую веб-страницу. Однако, если пользователю не нужно переводить страницы, то данная функция может быть попросту надоедлива из-за всплывающих окон и прочего. Если вы один из тех, кому не нужно переводиться страницы, то читайте об этом далее. Мы поговорим о том, как отключить перевод в Яндекс браузере всеми возможными способами.
Как отключить автоматический перевод
Автоматический перевод страницы отключается на самом сайте в случае с компьютером и в настройках приложения на телефоне. Далее мы разберем с вами оба случая более подробно.
На компьютере
Если на вашем компьютере уже включен автоматический перевод страниц, то при переходе на иноязычную страницу, вы будете уведомлены о том, что происходит перевод. А для того, чтобы отключить автоматический перевод веб-страниц, достаточно нажать на стрелочку и убрать галочку с пункта «Всегда переводить с английского».
На телефоне
Отключить на телефоне автоперевод можно через настройки. Поэтому зайдем для этого в приложение Яндекс браузер и откроем выпадающее меню с главного экрана.
После этого переходим в раздел «Настройки».
Убираем ползунок с пункта «Автоматический перевод страниц».
Как отключить предложение перевести страницы
Чтобы отключить предложение о переводе страницы, необходимо воспользоваться настройками Яндекс браузера как на компьютере, так и на телефоне. Рассмотрим подробнее ниже.
На компьютере
Чтобы отключить предложение перевода страниц на компьютере, выполняем следующее:
- Запускаем Яндекс браузер и переходим в раздел «Настройки» через выпадающее меню.
- Переходим в меню «Инструменты» и снимаем галочку с пункта «Предлагать перевести страницы, язык которых отличается от языка интерфейса».
Вышеуказанным способом вас больше не будут беспокоить назойливые окна с предложением перевести страницу.
На телефоне
- Возвращаемся на главную страницу и снова открываем меню для перехода в настройки.
- Далее снимаем галочку с пункта «Предлагать перевести страницу».
Проверяйте иноязычный сайт, на нем больше не должно отображаться окно с предложением перевести страницу.
Как отменить перевод (после перевода вернуть русский или анг. язык)
Также вы можете отменить перевод любой веб-страницы, если случайно ее перевели. Подробнее об этом поговорим ниже и рассмотрим, как это работает на компьютере и телефоне.
На компьютере
Давайте для начала переведем страницу, чтобы воссоздать ситуацию случайного перевода. Для этого откроем любую иноязычную страницу и нажмем на кнопку «Перевести».
После этого окно обновится и там появится кнопка «Показать оригинал», нажимаем на нее.
Таким не сложным методом можно отменить перевод. Далее посмотрим, как данная процедура выглядит на компьютере.
На телефоне
Как и в предыдущем случае переведем для начала страницу. Для этого нажмем на сайте внизу на специальную кнопку в виде трех точек.
В появившемся окне выберем «Перевести страницу».
После того как страница переведется, в верхней части появится меню, в котором можно отменить перевод. Для этого просто нажмите на кнопке «Отменить».
Теперь вы знаете как отключить перевод в Яндекс браузере. Для этого достаточно открыть настройки и убрать соответствующие галочки с пунктов для перевода страниц, либо воспользоваться функцией деактивации переводчика во время перевода сайта.
Источник