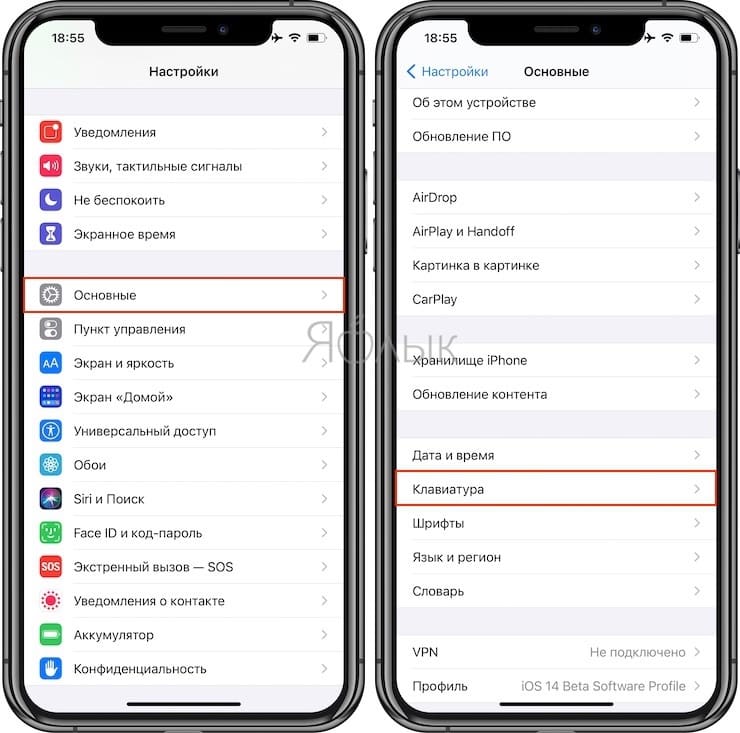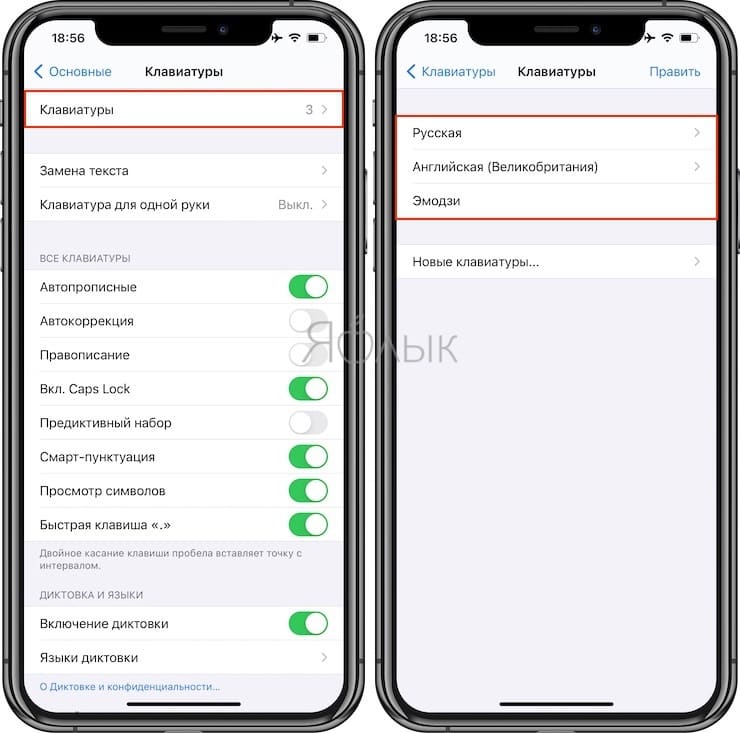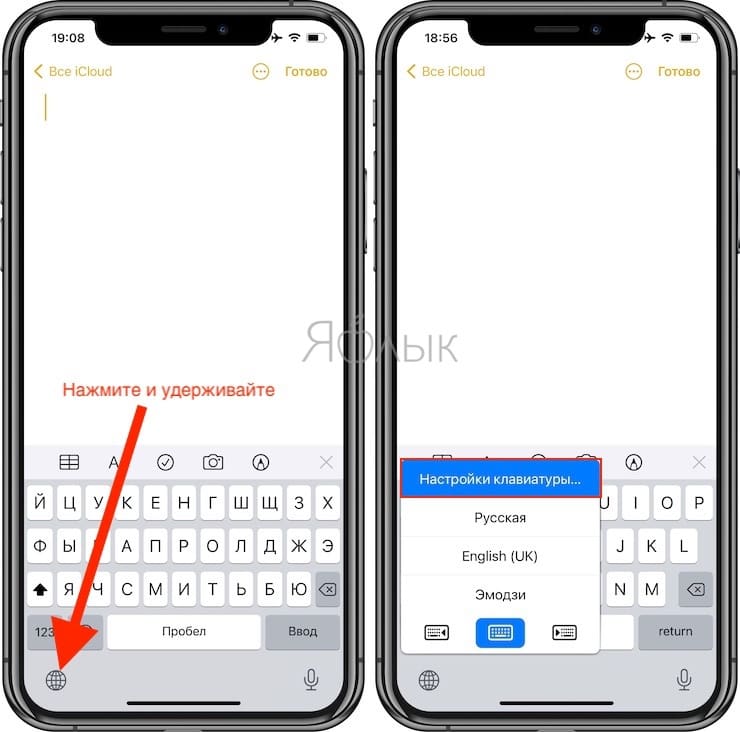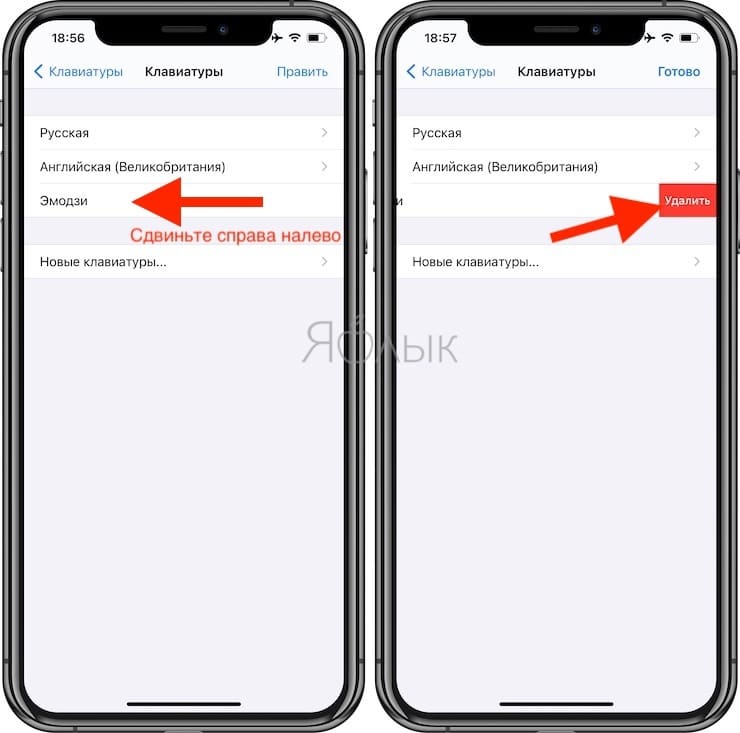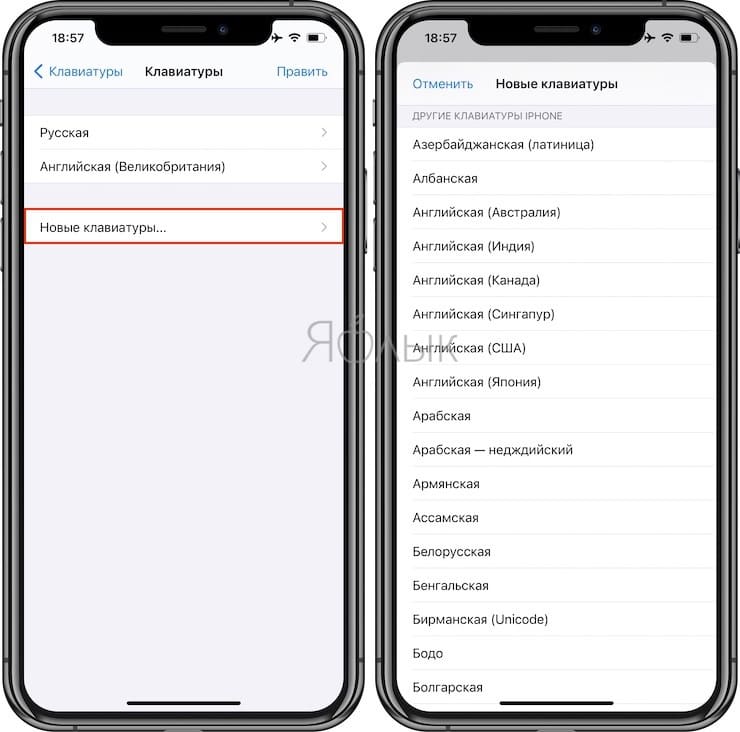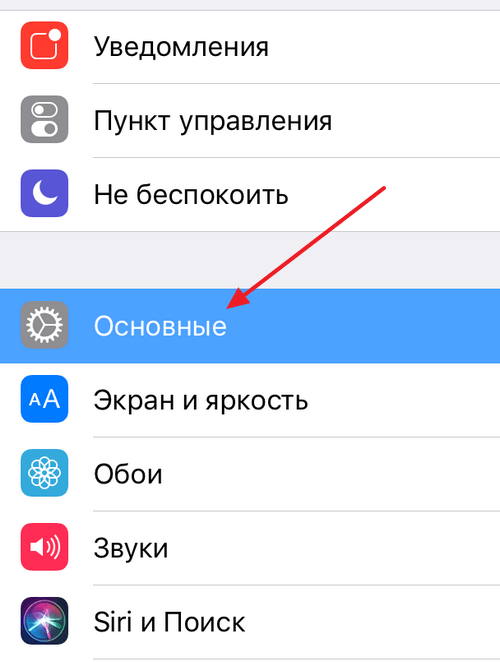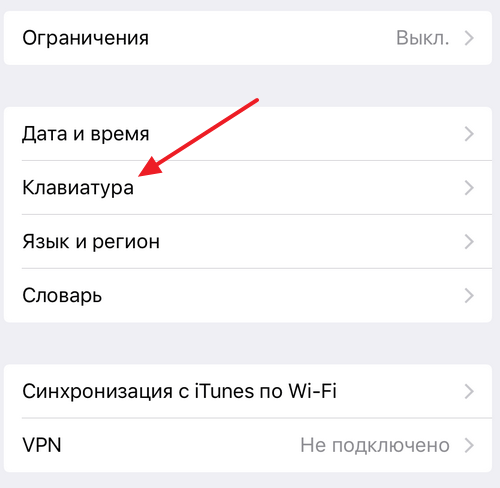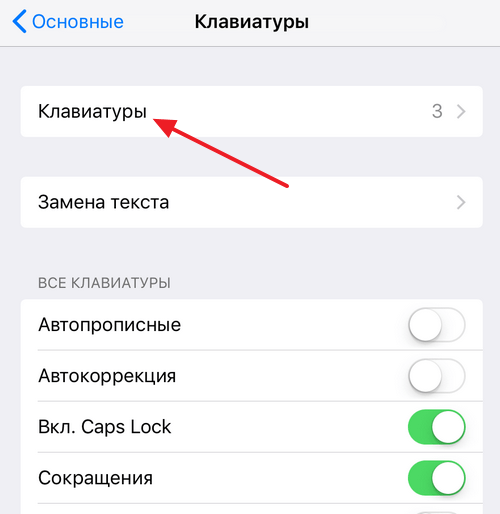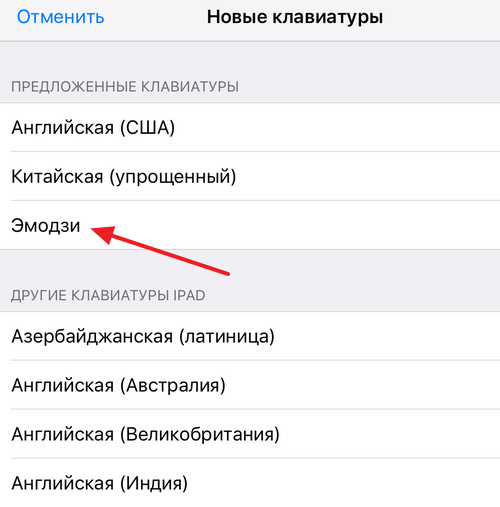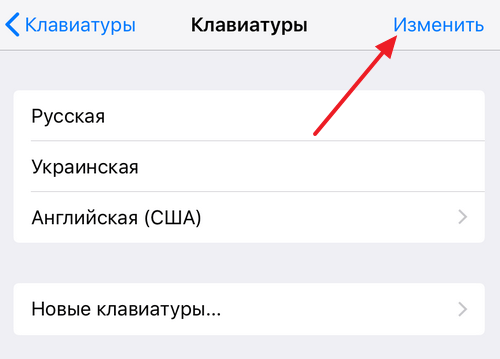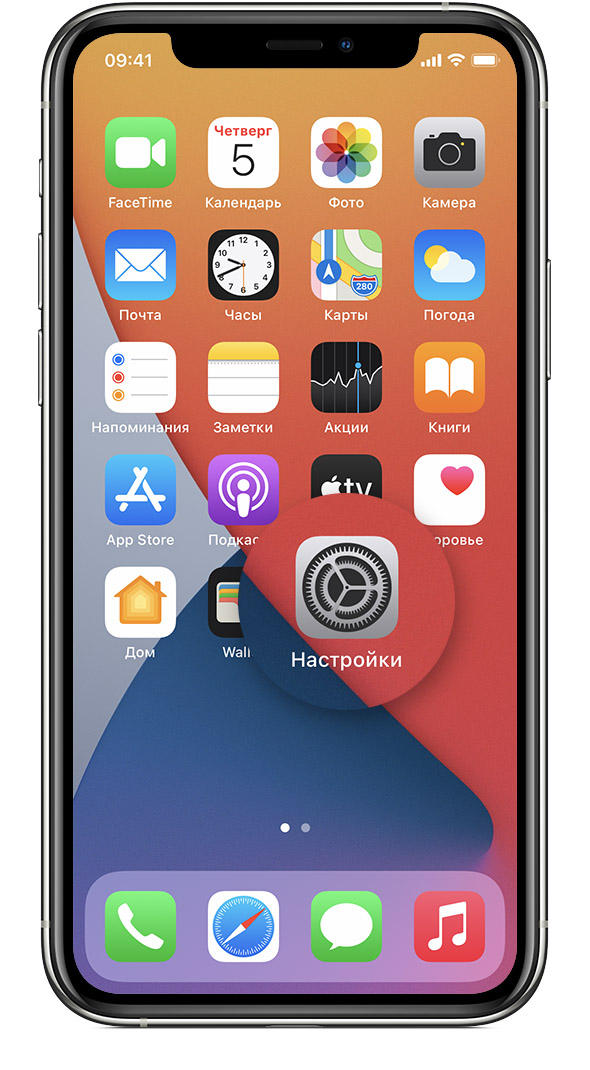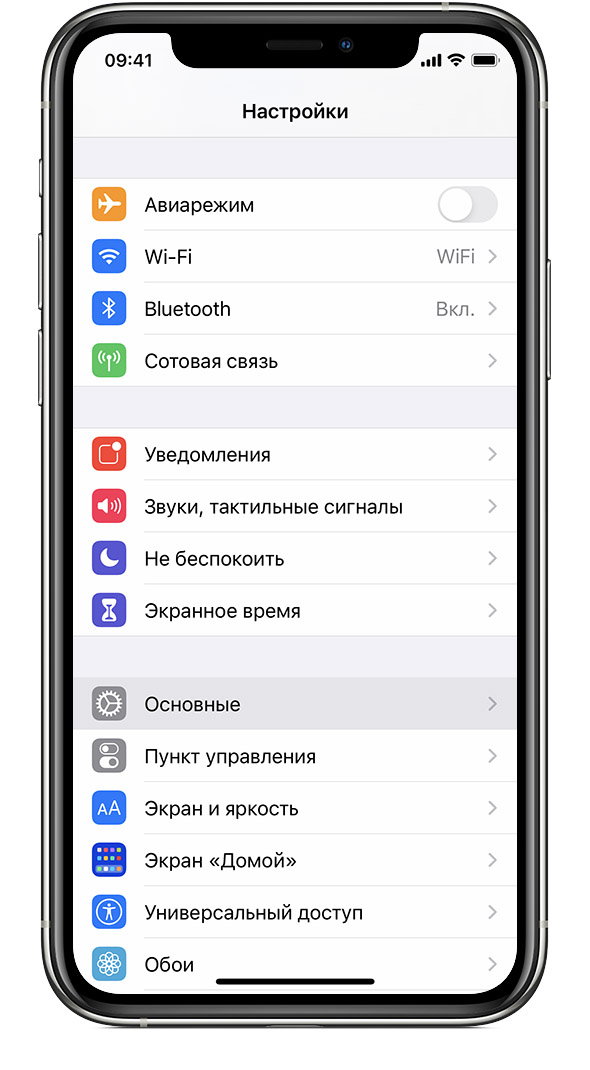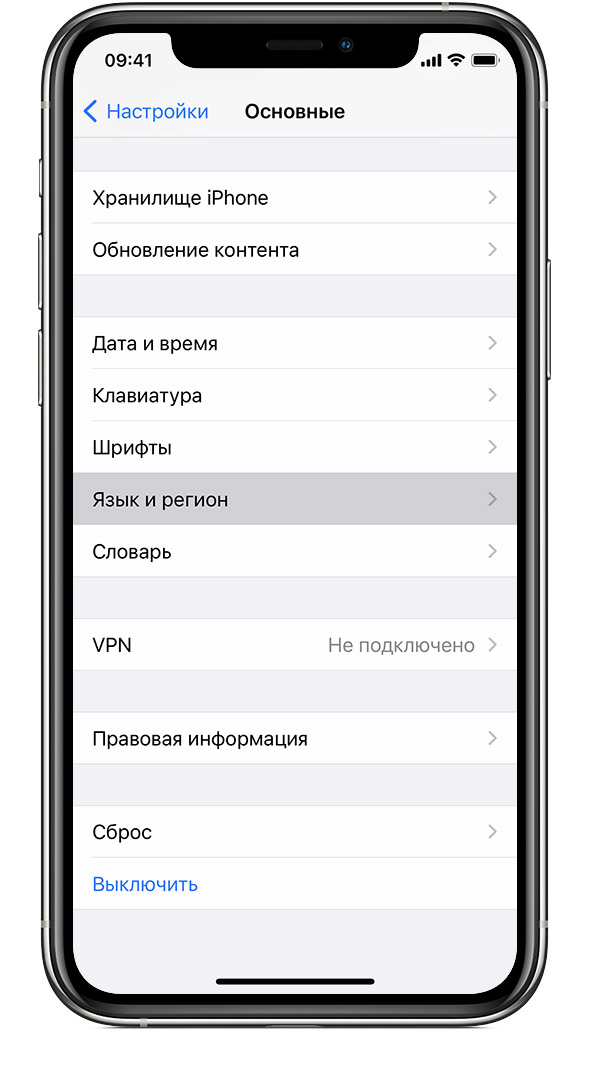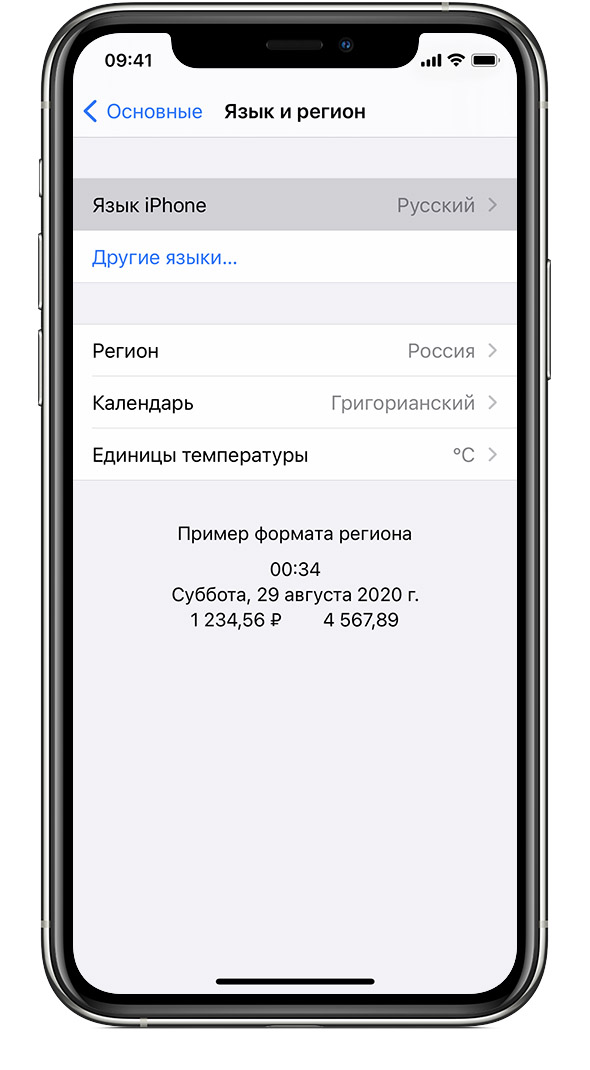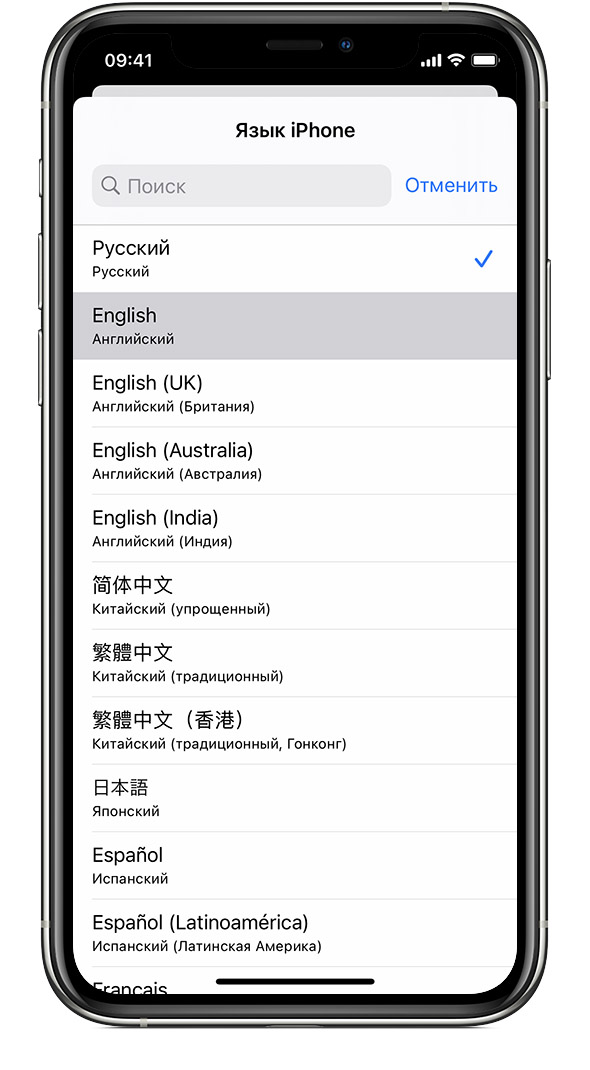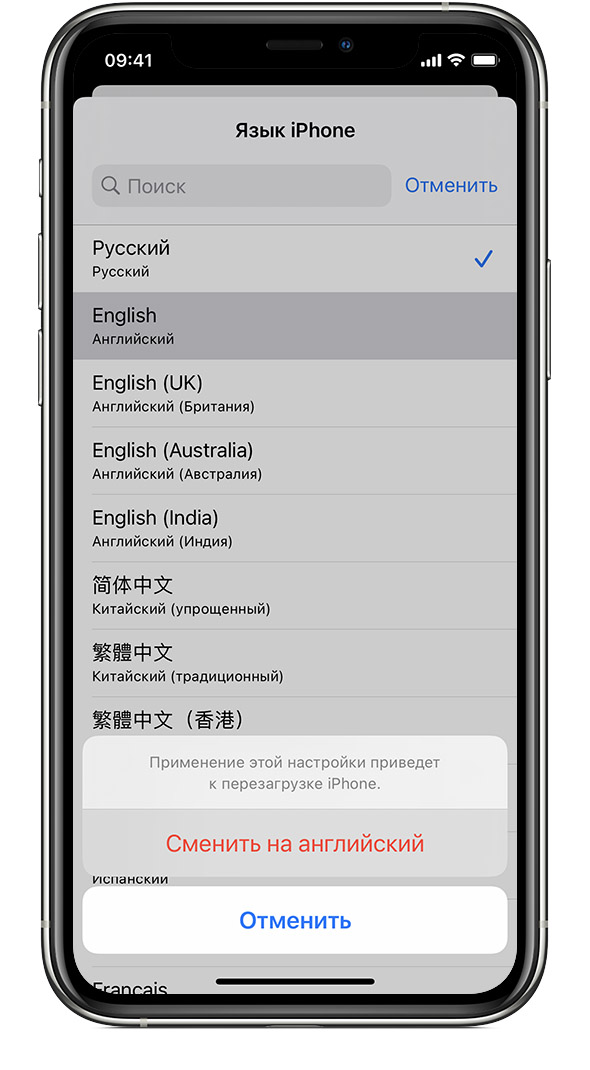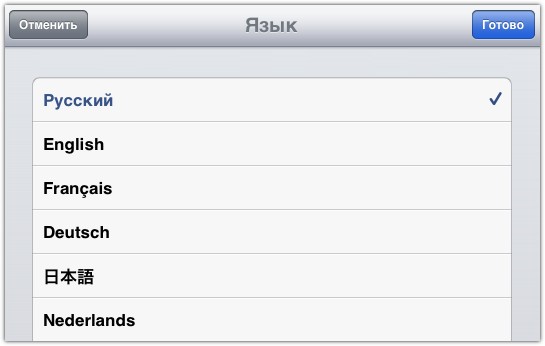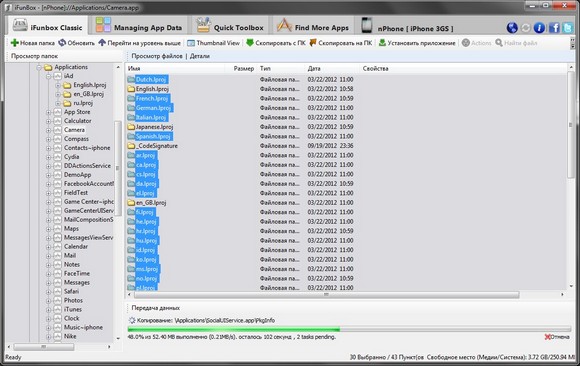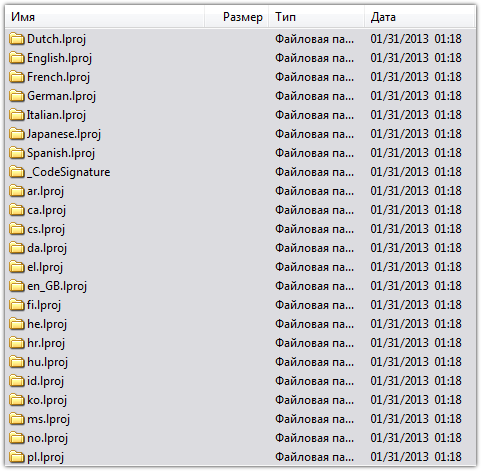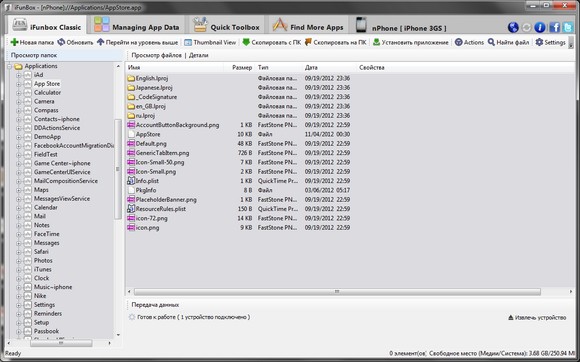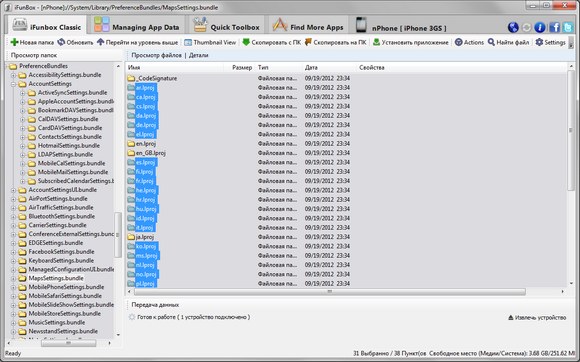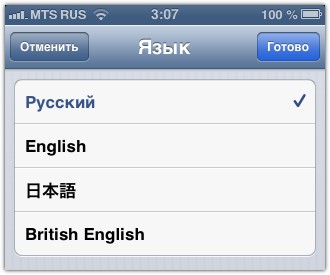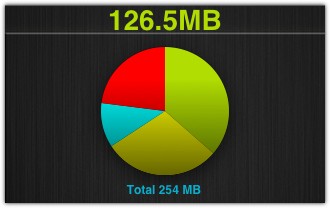- Как добавлять или удалять языки на клавиатуре iPhone или iPad
- Как удалить язык (раскладку) виртуальной клавиатуры на iPhone или iPad
- Как добавить новый язык (раскладку) виртуальной клавиатуры на iPhone или iPad
- Как изменить порядок переключения языков на клавиатуре iOS
- Как добавить или удалить язык на клавиатуре iPhone
- Как добавить язык в клавиатуру iPhone
- Как удалить язык с клавиатуры iPhone
- Дополнительная информация
- Смена языка на iPhone, iPad или iPod touch
- Откройте «Настройки»
- Нажмите «Основные»
- Выберите «Язык и регион»
- Нажмите «Язык [устройства]»
- Выберите язык
- Подтвердите выбор
- Ускоряем iOS, часть 2. Удаление лишних языков
- iOS: удаление лишних языков и ускорение системы
Как добавлять или удалять языки на клавиатуре iPhone или iPad
При первой настройке iPhone или iPad в русскоязычных странах iOS автоматически добавляет в клавиатуру три базовые раскладки – английскую, русскую и эмодзи. Однако порой начинающие пользователи сталкиваются с проблемой добавления или удаления языка, о том как это сделать, расскажем в материале ниже.
Итак, представим ситуацию, когда неопытный пользователь (например, человек преклонного возраста), желает избавиться от раскладки со смайликами, а вместо нее добавить, например, немецкий язык. Сделать это довольно просто.
Как удалить язык (раскладку) виртуальной клавиатуры на iPhone или iPad
1. Откройте приложение Настройки и перейдите по пути: Основные → Клавиатура;
2. Выберите верхний пункт Клавиатуры;
К этому меню можно также добраться, если нажать и удерживать кнопку с изображением глобуса на клавиатуре, а в появившемся окошке выбрать пункт Настройки клавиатуры;
3. Сделайте свайп влево по той раскладке, от которой желаете избавиться;
4. Нажмите появившуюся кнопку Удалить.
Как добавить новый язык (раскладку) виртуальной клавиатуры на iPhone или iPad
1. Откройте приложение Настройки и перейдите по пути: Основные → Клавиатуры → Клавиатуры;
2. Раскройте меню Новые клавиатуры…;
3. Выберите нужную клавиатуру.
Как изменить порядок переключения языков на клавиатуре iOS
Изменить порядок переключения раскладок при наборе текста можно нажав кнопку Править в правом верхнем углу и потянув за иконку с изображением трех линий.
Источник
Как добавить или удалить язык на клавиатуре iPhone
Общение при помощи текстовых сообщений – одна из основных функций любого телефона и iPhone тут не исключение. Смартфоны от Apple без проблем справляются с этой несложной задачей, но иногда требуют небольшой настройки.
Не редко для более удобного общения в текстовом режиме пользователю нужно добавить или удалить язык в клавиатуре iPhone. В данной статье мы расскажем о том, как это делается. Статья будет полезна всем современным моделям iPhone, включая iPhone 4, 4s, 5, 5s, 6, 6s, 7, 8 и iPhone X.
Как добавить язык в клавиатуру iPhone
Как и на любом другом смартфоне, на iPhone можно добавить любое количество языков и переключаться между ними при наборе текста. Для того чтобы добавить новый язык в клавиатуру iPhone вам нужно открыть приложение «Настройки» и перейти раздел «Основные».
Дальше нужно открыть подраздел «Клавиатура».
Здесь будут доступны разные настройки, которые касаются клавиатуры и набора текста. В частности, здесь можно включить или выключить такие функции как: автоматические прописные буквы, автоматическая коррекция текста, автоматические сокращения и многое другое. Для того чтобы добавить клавиатуру переходим в подраздел «Клавиатуры», который находится в самом верху экрана.
В результате появится список языков клавиатуры, которые используются на данный момент. Для добавления нового языка клавиатуры здесь нужно нажать на кнопку «Новые клавиатуры».
После этого появится список всех поддерживаемых языков. Здесь просто выбираем нужный язык, и он сразу будет добавлен в клавиатуру iPhone.
Кстати, в качестве нового языка можно выбрать «Эмодзи». В этом случае вы сможете вставлять Эмодзи практически в любом приложении.
Как удалить язык с клавиатуры iPhone
Аналогичным способом можно и удалять языки с клавиатуры iPhone, если они вам больше не нужны. Для этого заходим в настройки iPhone и переходим в раздел «Основные – Клавиатура – Клавиатуры». Здесь вы увидите текущий список языков. Для того чтобы удалить один из языков нажмите на кнопку «Изменить».
А потом нажмите на знак удаления, который находится слева от языка.
Также здесь можно менять порядок языков при их переключении. Для этого нужно нажать на кнопку справа от языка и не отпуская палец перетащить язык вверх или вниз списка.
Дополнительная информация
Кстати, как вы переключаетесь между разными языками на клавиатуре iPhone? Наверняка вы просто нажимаете на кнопку с иконкой глобуса до тех пор, пока не найдете нужный вам язык. Но, если на iPhone больше двух языков, то такой способ переключения будет не самым удобным. Вместо этого попробуйте нажать на иконку глобуса и подержать ее нажатой около секунды.
В результате появится всплывающий список, в котором можно будет быстро выбрать нужный вам язык. Также в этом списке есть ссылка на настройки клавиатуры.
Источник
Смена языка на iPhone, iPad или iPod touch
Языковые настройки на устройстве iPhone, iPad или iPod touch можно изменить, если они неверны или случайно был выбран незнакомый язык.
Откройте «Настройки»
На экране «Домой» нажмите «Настройки».
Нажмите «Основные»
На следующем экране нажмите «Основные».
Выберите «Язык и регион»
Прокрутите вниз и нажмите «Язык и регион».
Нажмите «Язык [устройства]»
На следующем экране нажмите «Язык [устройства]».
Выберите язык
Выберите нужный язык из списка.
Подтвердите выбор
Появится сообщение, предлагающее подтвердить выбор нового языка. Нажмите первый пункт.
После обновления языка устройство автоматически перейдет на выбранный язык.
Источник
Ускоряем iOS, часть 2. Удаление лишних языков
Я знаю всего три языка. iOS знает намного больше — но это не значит, что абсолютному большинству из нас они действительно нужны. Apple не позволяет удалить ненужные языки из системы и её приложений — и зря, ибо это может существенно облегчить работу и увеличить скорость запуска встроенных программ. На помощь приходит джейлбрейк — и вторая часть материала по ускорению работы iOS на старых устройствах.
Для начала советую вам ознакомиться с первой частью цикла — в ней рассказывается, как сделать джейлбрейк iOS 6.0.1 и удалить лишние процессы системы. Эта и предыдущая инструкция актуальны для всех устройств и прошивок, начиная с iOS 3.0 — так что недавно вышедшая iOS 6.1 тоже подойдёт, разве что джейлбрейк к ней придётся подождать до воскресенья. Метод горячо рекомендуется владельцам iPad первого поколения и iPod Touch 4-го.
Устанавливаем программу iFunBox, если вы не сделали этого раньше:
Подключаем свое устройство к компьютеру и запускаем iFunBox. Сразу переходим во вкладку iFunBox Classic — именно там мы будем производить все последующие действия. В левом списке выбираем пункт «Необработанная файловая система», а в правом окне ищем папку «Applications».
Щёлкаем по ней правой кнопкой мыши и выбираем «Скопировать на ПК». Не пропускайте этот шаг: гораздо проще восстановить ошибочно удалённый файл, чем переустановить всю систему. Теперь вы готовы продолжать.
Все дальнейшие действия совершаются вами на свой страх и риск.
В папке Applications хранятся все системные программы, большую часть из которых вы видите на рабочем столе своего iPhone, iPod или iPad. Ни в коем случае не удаляйте их целиком — к добру это не приведёт. Вместо этого открываем самую первую — iAd. Это пакет данных, необходимых для работы собственной рекламной сети Apple. Нас интересуют не его функции, а папки с расширением .lproj.
.lproj — это пакеты локализации программ, загружаемые автоматически при запуске приложения. Теоретически и вполне фактически, чем больше в системе лишних языков, тем медленнее она работает. На практике, избавившись от лишних языков, вы в первую очередь очистите свободное место в системе, а также уменьшите время загрузки программ.
Тут всё не так-то просто. Очевидно, что англоязычную локализацию удалять нельзя. Русскую тоже не стоит трогать. Если вы пользуетесь или планируете пользоваться смайликами Эмодзи — не трогайте и японскую. На основе печального опыта (в том числе и своего), мы составили краткую справку по спорным языковым пакетам — чтобы вы знали, что удалять не стоит.
_CodeSignature — не имеет ничего общего с локализацией. Ни в коем случае не удаляйте эту папку из приложений.
English.lproj (en.lproj)— основной пакет локализации, который нельзя удалять ни при каком раскладе.
Japanese.lproj (ja.lproj) — японский пакет, удаление которого превратит иероглифы в «квадратики».
en_GB.lproj — вариация английского пакета локализации. В меню обозначена как «Великобритания». Удаление возможно, но после этого некоторые всё-таки жалуются на проблемы со шрифтами. Лучше не трогать.
ru.lproj — пакет русского языка. Думаю, вы знаете, что с ним не делать.
Теперь смело удаляйте все остальные пакеты во всех приложениях. Ускорить этот процесс можно так: выделяете все папки, затем зажимаете Ctrl и курсором снимаете выделение со вышеназванных пакетов локализаций, а также со всех папок без расширения .lproj. Затем щёлкаете правой кнопкой мыши и в выпадающем меню выбираете «Удалить».
В итоге в большинстве стандартных программ останется по пять пакетов .lproj, папка _CodeSignature и что-нибудь ещё. Выключайте свой гаджет и перезагружайте его. Если все было сделано верно, он загрузится нормально и порадует вас чуть меньшим временем включения и загрузки приложений.
Но это так, цветочки. Или разогрев. Хотите большего? Нет проблем. Повторите вышеописанные действия в следующих папках и их подпапках:
/System/Library/PrivateFrameworks
/System/Library/CoreServices/SpringBoard.app
/System/Library/Frameworks
/System/Library/PreferenceBundles
/System/Library/SystemConfiguration
Именно здесь сосредоточена основная часть файлов локализации. На их выборочную очистку уйдет не меньше одного часа и много терпения — но результат того стоит. Будьте крайне осторожны! Любая ошибка может стоить перепрошивки — и тогда вам придется повторять всю процедуру заново.
Свободная оперативная память на iPhone 3GS после всех процедур составила около 120 мегабайт. И это сравнительно много для iOS 6.0.1 без каких-либо дополнительных твиков, вычищающих RAM. А системе-то как свободно задышалось…
Источник
iOS: удаление лишних языков и ускорение системы
Вот это действительно классная статья, автору — респект!
Побольше бы таких материалов и авторов, а то в последнее время читать iguides стало совсем неинтересно.
Сообщение отправлено из мобильного приложения iGuides
Не в этом дело. Просто камень в огород Сотникова и Селезнёва.
Сообщение отправлено из мобильного приложения iGuides
Еще бы репо восстановили, было бы ваще класс!
Сообщение отправлено из мобильного приложения iGuides
А на 6 оси все также как и на 7?
iGuides пора бы восстановить ваш репо
Сообщение отправлено из мобильного приложения iGuides
Цифри в cydia по моему не поменялись
Сообщение отправлено из мобильного приложения iGuides
Сообщение отправлено из мобильного приложения iGuides
Проще использовать iCleaner Pro!!
Сообщение отправлено из мобильного приложения iGuides
Не проще. Тем более что от программы мало пользы. С Маком и iOS или «на ты» и править все самому, «ручками» или — не мешайте работать. На 3G /4 это скрипт реально помогал. Дело не в том сколько очистил, а сколько ненужного мусора, демонов, служб вы остановили, убили. На обычном пк так же, чем больше хлама в автозагрузке, например, тем дольше загрузка и запуск пк.
Сообщение отправлено из мобильного приложения iGuides
это все можно сделать с помощью твика iCleaner Pro за пару нажатий.. хотя может я ошибаюсь
Сообщение отправлено из мобильного приложения iGuides
Ну освободили вы 100МБ, полегчало?:)
Сообщение отправлено из мобильного приложения iGuides
Еще бы статью про изменение интерфейса вручную без winterboard, замена графики и иконок
Сообщение отправлено из мобильного приложения iGuides
Епл единственный телефон из всех, что у меня были который не доставляет никаких проблем, люди, зачем вы лезете в то, что и так работает? Делаете iOndroid ?
Сообщение отправлено из мобильного приложения iGuides
Начиная с 4 прошивки не работает у меня MobileTerminal 🙁
Дайте рабочий репозиторийю
Нашел. Поставил. Запустил скрипт. Жду результат 🙂
Наконец-то! Все готово 🙂 Надеюсь будет хоть чуток быстрее работать 🙂
P.S. iPhone 3GS 16Gb
Что то не могу рабочий терминал найти. С какого репо ставили ?
Сообщение отправлено из мобильного приложения iGuides
Все поставил, сделал. С удалением языков (правдо ручками ещё проковырял) освободил не 180 метров, а 700. Плюс убил демонов краша. Испытуемых два, 4 и 4S, оба на 32Гига. На одном 7.1 и мне кажется что она без чистки шустрее 7.0.4 все равно.
Сообщение отправлено из мобильного приложения iGuides
Запустил скрипт, все сделал по инструкции, все прошло на ура! Но я столкнулся с такой проблемой половину приложений стало на китайском и Siri тоже :((( Как быть?
Сообщение отправлено из мобильного приложения iGuides
вот такую ошибку получил, ipad 4. Как исправить?
Источник