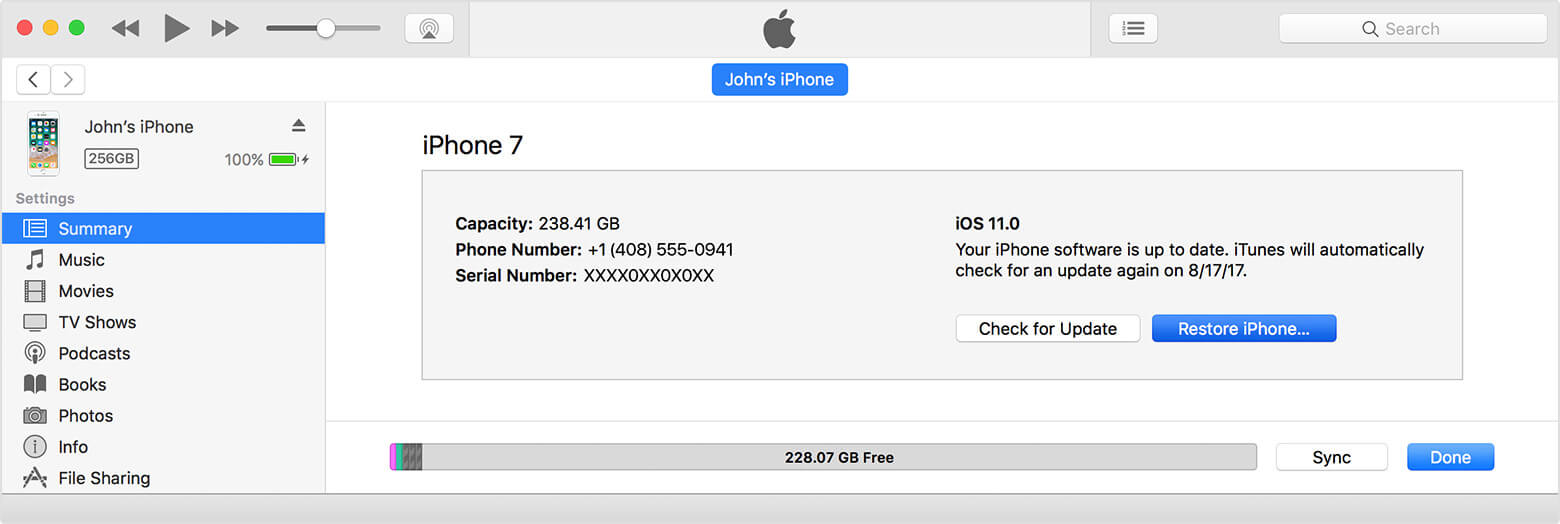- 4 лучших способа удалить Apple ID без пароля
- Часть 1: Как удалить Apple ID без пароля при помощи Tenorshare 4uKey (без потери данных)
- Первый случай: Опция «Найти iPhone» выключена
- Первый случай: Опция «Найти iPhone» включен
- Часть 2: Как отвязать Apple ID с iPhone/iPad используя iTunes (данные будут потеряны)
- Часть 3: Как стереть Apple аккаунт из сети
- Часть 4: Использование «Больше нет iPhone» для отключения Apple ID (данные будут потеряны)
- Заключение
- Решение для удаления 2021 Best Apple ID: UkeySoft Unlocker
- Часть 1: UkeySoft Unlocker — лучший инструмент для разблокировки Apple ID
- Действия по удалению Apple ID с iPhone без пароля
- Часть 2: используйте iTunes, чтобы удалить Apple ID с iPad без пароля
- Часть 3: Используйте настройки iPhone, чтобы удалить учетную запись iCloud без пароля
- Часть 4: Как создать новый пароль Apple ID
4 лучших способа удалить Apple ID без пароля
Вы так же забыли свой пароль Apple ID и задаётесь вопросом, что делать дальше? Не стоит больше беспокоиться, так как существует несколько техник, которые определённо помогут вам удалить apple ID без пароля. Все методы, которые были упомянуты ниже рабочие, но некоторые могут занять немного больше времени и требовать проведения более сложной процедуры. Решения были даны согласно их эффективности. Убедитесь, что изучили все упомянутые методы и выбрали лучше всего вам подходящий.
Часть 1: Как удалить Apple ID без пароля при помощи Tenorshare 4uKey (без потери данных)
Наилучшим и самым эффективным методом, который поможет вам с лёгкостью убрать Apple ID без необходимости вводить пароль, является Tenorshare 4uKey. Этот метод поможет вам с тем, как отвязать apple id не зная пароля. И сделает это всего лишь за пару минут. 4uKey так же предлагает и другие возможности, такие как: обход пароля блокировки экрана на устройствах iDevice, удаление четырёх и шестизначных паролей, Touch ID и Face ID для айфонов и эта программа даже моментально устраняет проблему не работающего iPhone.
Перейдите к тому, как удалить Apple ID с айфона без пароля, используя Tenorshare 4uKey:
Примечание: Вам необходимо скачать и установить 4uKey на свой компьютер или Макинтош, прежде чем начать процесс.


Запустите программу (Tenorshare 4uKey). На главном экране программы вы увидите несколько опций, просто нажмите на опцию «Разблокировать Apple ID».
Теперь вам необходимо соединить свой iPhone и компьютер при помощи USB синхронизатора, программное обеспечение моментально определит телефон и отобразит сообщение, говорящее о разблокировке экрана и затем коснитесь опции доверять устройству «Доверять».
Кликните по кнопке «Начать» для начала процесса удаления Apple ID, которое связанно с вашим iPhone.
Вы увидите любой из этих двух случаев. Последуйте процессу, соответствующему вашему случаю на экране.
Первый случай: Опция «Найти iPhone» выключена
- а. 4uKey удалит Apple ID, который связан с вашим iPhone, вскоре после того, как вы нажмёте «Начать». Так же ваши данные не будут стёрты.
Через несколько минут будут приняты, чтобы завершить процесс, и как только она будет завершена, вы можете увидеть успешное сообщение будет отображаться на экране компьютера.
Первый случай: Опция «Найти iPhone» включен
- a.Если функция «Найти iPhone» включена, вам следует сбросить настройки, прежде чем вы сможете удалить Apple ID.
- b. Процесс для сброса всех настроек: перейдите в Настройки — Основные — Сбросить все настройки. В тот момент, когда вы сбросите все настройки своего iPhone, устройство автоматически будет перезагружено и программное обеспечение начнёт процесс удаления.
c. Вскоре Apple ID будет удалён, и вы сможете использовать iPhone без каких бы то ни было проблем. Одна вещь, которую вам необходимо помнить – это то, что не нужно использовать тот же Apple ID, который вы использовали до этого на своём iPhone.
После удаления Apple ID все данные сохранятся, если вы используете Tenorshare 4ukey. Ниже приведено полное видео руководство с детально описанной пошаговой инструкцией.


Часть 2: Как отвязать Apple ID с iPhone/iPad используя iTunes (данные будут потеряны)
Если вы хотите использовать стандартное приложение, предоставляемое компанией Apple для удаления Apple ID с девайса, тогда вы можете последовать шагам, приведённым ниже. Это приложение требует доступности на компьютере iTunes и даже некоторые другие требования должны быть выполнены для того чтобы этот метод сработал. Некоторые из требований это: функция «Найти iPhone» не должна быть включена, и девайс не должен быть синхронизирован до этого с iTunes.
Изучите, как удалить Apple ID с iPhone/iPad без пароля, используя iTunes:
- Соедините свой iPhone/iPad и компьютер и откройте iTunes.
Теперь заставьте свой iPhone перезагрузиться: Нажмите и моментально отпустите кнопку «Повышение громкости», снова нажмите и моментально отпустите кнопку понижения громкости и затем нажмите и держите кнопку «Питание», пока вы не увидите на экране режим восстановления.
Вы сразу увидите на экране сообщение, в котором сказано: «Существует проблема, связанная с iPhone «Имя iPhone», которая требует, чтобы он был обновлён или восстановлен». Нажмите на опцию «Восстановить» для сброса iPhone.
Часть 3: Как стереть Apple аккаунт из сети
Если вы по какой-то причине планируете удалить свой аккаунт, тогда вы легко можете удалить его из сети. Хотя у вас есть возможность временно деактивировать аккаунт, в случае, если вы хотите использовать его в будущем, но убедитесь, что сделали обдуманное решение, потому что после удаления аккаунта он не может быть восстановлен и у вас не будет доступа к iTunes, или возможности воспользоваться преимуществами какого-либо из его сервисов.
Проследуйте для удаления Аккаунта Apple из сети:
В первую очередь вам необходимо посетить страницу входа. в систему данных и конфиденциальности компании Apple.
Затем введите Apple ID и залогиньтесь в аккаунт, который вы хотите удалить. После входа на домашнюю страницу, кликнете на опцию «Запрос» для удаления своего аккаунта (который вы можете видеть в нижней части экрана).
Затем проверьте, имеются ли у вас какие-либо подписки с Apple ID или же нет, и затем выберите причину для удаления аккаунта. Кликните «Продолжить» для того, чтобы продолжить далее.
Часть 4: Использование «Больше нет iPhone» для отключения Apple ID (данные будут потеряны)
Этот метод может выглядеть необычно для многих пользователей, так как он имеет в своей основе странную технику отключения Apple ID. Процесс простой и лёгкий, но вам необходимо последовать определённым шагам, показанным ниже, для того чтобы метод сработал. Это решение может быть не надёжным в качестве первого метода, но вы всё ещё можете изучить, как использовать такое решение.
Вам необходимо посетить сайт компании Apple , используя любой из браузеров, и затем найти и обнаружить местоположение «Больше нет iPhone» из его главного экрана.
Заключение
Сегодня вам надо было понять 4 наилучших способа того, как удалить Apple ID без пароля. Как вы уже можете знать, использование Tenorshare 4uKey– это самый лучший метод удалить Apple ID без пароля и всего лишь в несколько кликов. Извлекайте всю доступную пользу из этого программного обеспечения, ведь вы можете сделать с ним гораздо больше, чем удалить Apple ID. Дайте нам знать, что вы думаете об этой программе.


Обновление 2021-08-23 / Обновление для Разблокировать айфон
Источник
Решение для удаления 2021 Best Apple ID: UkeySoft Unlocker
Джастин Сабрина Обновлен сентября 01, 2021
Apple признана самым безопасным устройством. Когда вы связываете свой Apple ID с iPhone, все защищается, включая личные данные, такие как фотографии, контакты, текстовые сообщения, электронные письма, календари, напоминания или приобретенное содержимое, такое как подписки, музыка, видео и приложения. Если ваш телефон будет украден или потерян в один прекрасный день, никто другой не сможет получить доступ к вашим данным, так как он заблокирован вашим Apple ID. Однако, если вы забыли свой пароль Apple ID или приобрели подержанный iPhone, предыдущий владелец забыл стереть свой Apple ID, чтобы телефон был полностью заблокирован, что вы можете сделать? Вещи становятся более неприятными. Вы можете спросить, как удалить Apple ID с iPhone без пароля так что вы можете использовать ваше устройство как обычно. Это руководство предоставляет вам несколько эффективных решений для Удаление Apple ID. Среди них, на наш взгляд, наиболее интуитивно понятным и удобным является использование UkeySoft Unlocker. Конечно, вы можете выбрать другие способы, если вам это не нравится. Теперь посмотрим на них по отдельности.
Часть 1: UkeySoft Unlocker — лучший инструмент для разблокировки Apple ID
Как удобное удаление Apple ID, UkeySoft Unlocker способен удаление Apple ID и учетной записи iCloud быстро без использования пароля. Он имеет чрезвычайно простые шаги и интуитивно понятный интерфейс, так что вы можете легко его использовать. Кроме того, это снятие блокировки экрана, которая разблокирует различные блокировки экрана специально для отключенных, заблокированных или поврежденных устройств iPhone, iPad или iPod touch.
Удалить Apple ID и учетную запись iCloud с любого активированного iPad без пароля;
Удалить экран блокировки с поврежденного, отключенного, заблокированного iPhone / iPad / iPod;
Разблокируйте 4 типа паролей, таких как 4-значный / 6-значный пароль, Touch ID и Face ID;
Разблокировка экрана блокировки без пароля от бывшего в употреблении или подержанного iPhone;
Ваш iDevice не будет отслеживаться или блокироваться предыдущим пользователем Apple ID;
Несколько простых шагов для удаления заблокированного экрана;
Работает для всех моделей iPhone, iPad и iPod touch, таких как iPhone 11, iPhone XS, iPhone XS Max, iPhone X, iPhone 8 / 8 Plus, iPhone 7 / 7 Plus, iPhone SE / 6S / 6 / 5S и т. Д. ;
Полностью совместим с последней версией iOS 13;
Действия по удалению Apple ID с iPhone без пароля
Шаг 1. Запустите UkeySoft Unlocker на компьютере
Убедитесь, что UkeySoft Unlocker запущен на вашем компьютере, затем с помощью USB-кабеля подключите устройство iOS к компьютеру. На главном экране выберите «Разблокировать Apple ID«.
Шаг 2. Начните разблокировать Apple ID
Программа способна определить модель вашего устройства и подтвердить устройство. Как только ваше устройство будет обнаружено, нажмите «Start«и программа начнет удаление Apple ID с вашего iPhone или iPad.
Этот подробный прогресс вы можете узнать по экрану сканирования. Вам просто нужно немного подождать, пока он закончится.
Шаг 3. Успешно
Когда это будет сделано, ваш iPhone не будет связан ни с каким Apple ID. Вы можете ввести другой Apple ID на нем.
Если вы по каким-то причинам забыли пароль блокировки экрана, вы можете удалить экран блокировки с iPhone, не зная пароля, с помощью кнопки «Код разблокировки экрана«функция UkeySoft Unlocker.
Часть 2: используйте iTunes, чтобы удалить Apple ID с iPad без пароля
Кроме того, вы можете использовать iTunes для удаления Apple ID с iPhone, если он когда-либо синхронизировался с iTunes. Вот как это сделать:
Шаг 1. Запустите iTunes и подключите iPhone к компьютеру с помощью соответствующего USB-кабеля.
Шаг 2. Тогда ваше устройство будет синхронизироваться с iTunes. После синхронизации щелкните значок устройства.
Шаг 3. В левом меню нажмите «Заключение«.
Шаг 4. Теперь выберите «Восстановить iPhone . «кнопка из окна справа.
Шаг 5. Появится всплывающее окно для проверки процесса. Просто нажмите «Восстановить«, чтобы продолжить.
Шаг 6. iTunes начнет стирать ваш iPhone, и все данные, включая Apple ID, также будут удалены с устройства.
Часть 3: Используйте настройки iPhone, чтобы удалить учетную запись iCloud без пароля
Как удалить учетную запись iCloud на iPhone / iPad без пароля? Ознакомьтесь с пошаговым руководством ниже:
Шаг 1. Перейти к «Параметры«-> iCloud и найди»Параметры iCloud«. На этом этапе вас попросят ввести правильный пароль. Вы можете ввести любое число и нажать»Готово«если вы не знаете пароль.
Шаг 2. Вы должны получать отчеты об ошибках. Не обращайте внимания на это сообщение и нажмите «OK«. Затем нажмите»Отмена«.
Шаг 3. Вернитесь на главную страницу iCloud и нажмите «Учетная запись». Удалите все в поле описания и нажмите «Готово».
Шаг 4. Вы попадете на другую страницу, где сможете увидеть это «Find My iPhone«автоматически закрылся. Теперь вам просто нужно прокрутить вниз и нажать»Удалить«. Вам будет предложено снова нажать« Удалить », после чего учетная запись iCloud будет удалена с вашего iPhone.
Часть 4: Как создать новый пароль Apple ID
Если вы являетесь своей собственной учетной записью, вы можете не захотеть удалять свою учетную запись iCloud. Если вы забыли свой пароль, вы можете восстановить доступ, просто создав новый пароль. shanchcu
Вы можете просто забыть свой пароль, но не хотите удалять свой Apple ID и учетную запись iCloud. Вы можете восстановить доступ, создав новый пароль.
шаг 1. Перейдите на страницу учетной записи Apple ID. Под окном ввода электронной почты нажмите Забыли Apple ID или пароль?.
Шаг 2. Теперь вам будет предложено указать адрес электронной почты Apple ID. Сделайте это, затем нажмите Продолжить на следующий шаг.
Шаг 3. Введите номер телефона, связанный с вашим Apple ID, и если он правильный, вам будет отправлено сообщение.
Шаг 4. Затем следуйте инструкциям в сообщении, чтобы установить новый пароль Apple ID.
Также важно знать свои контрольные вопросы и ответы, потому что, если вы не понимаете эти вопросы и ответы, вы не получите электронное письмо для сброса.
Источник





 Удалить Apple ID и учетную запись iCloud с любого активированного iPad без пароля;
Удалить Apple ID и учетную запись iCloud с любого активированного iPad без пароля;