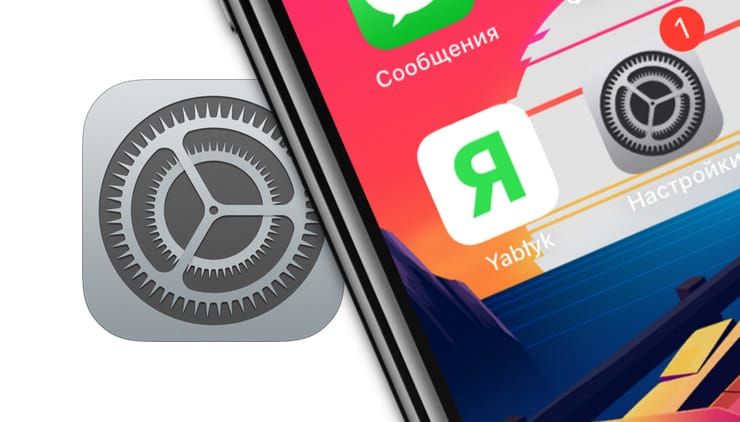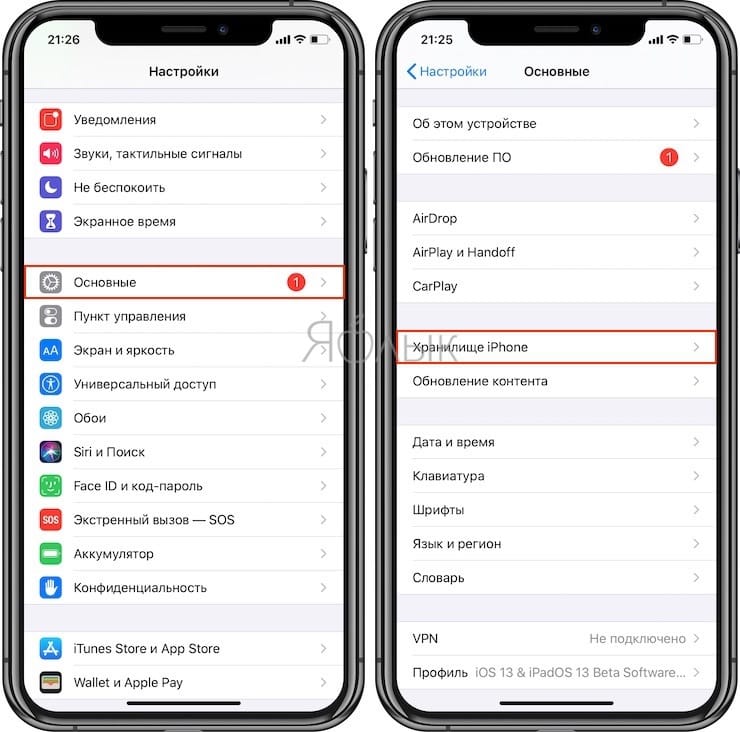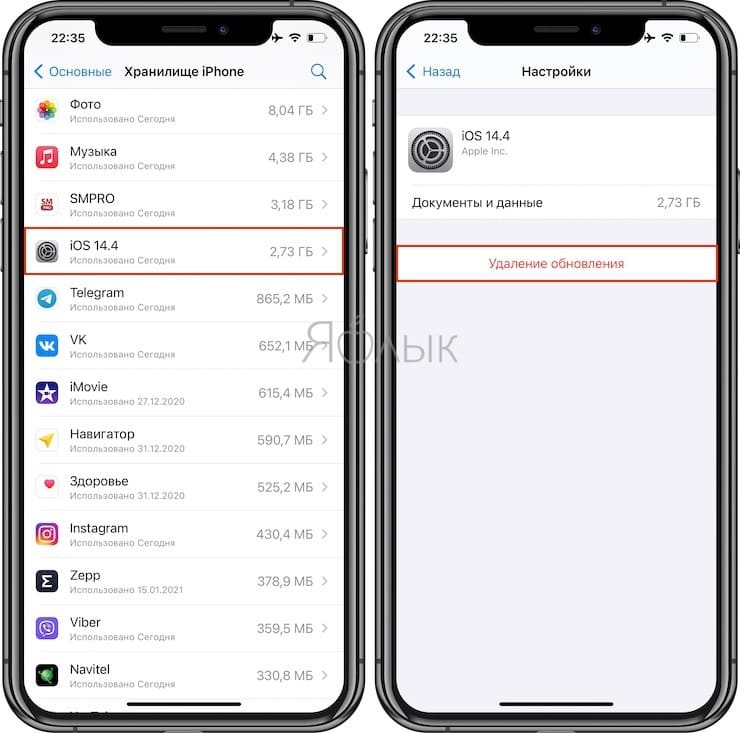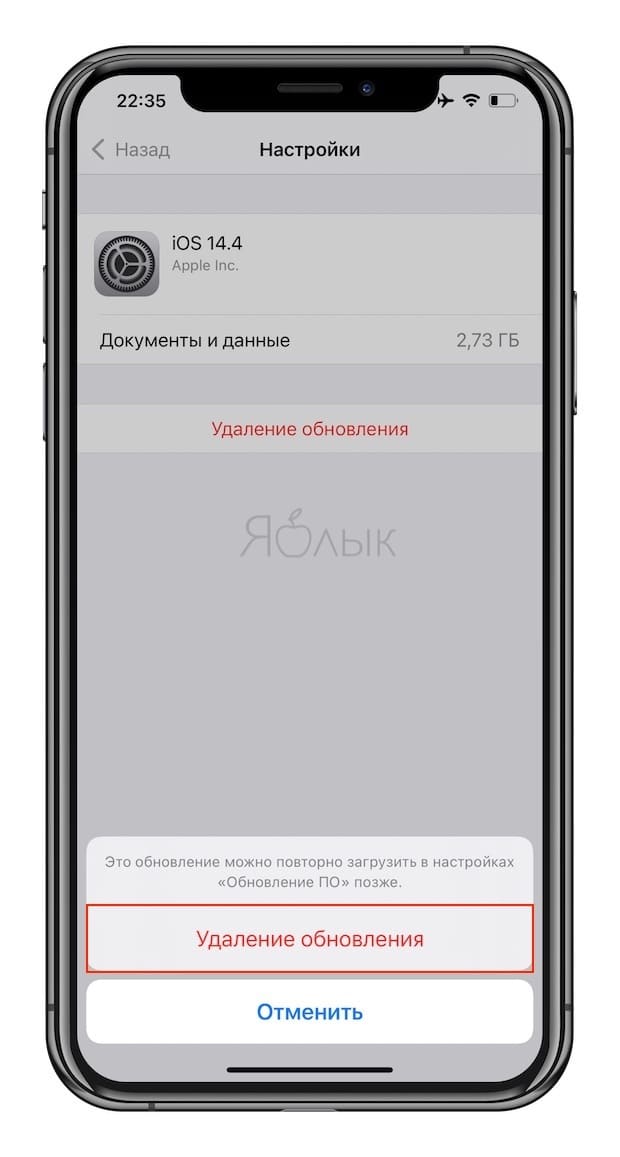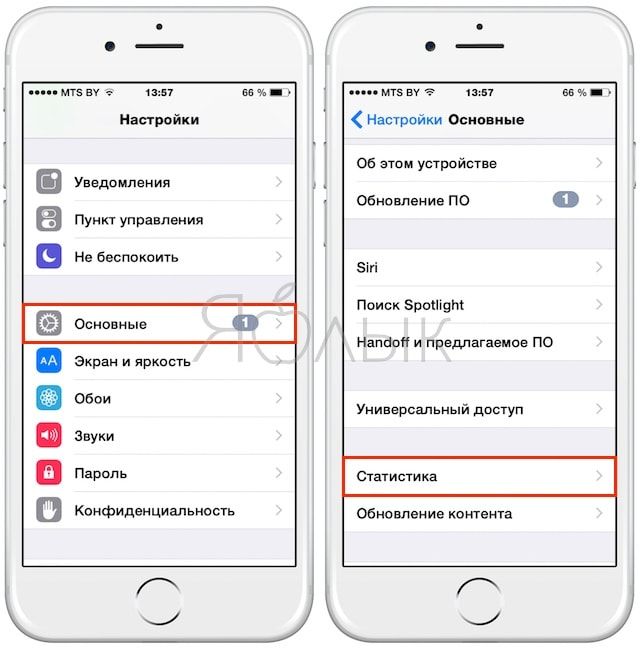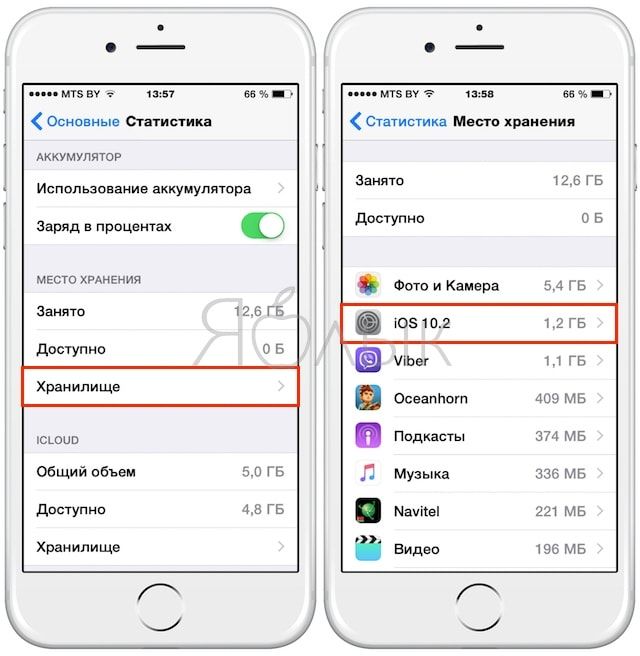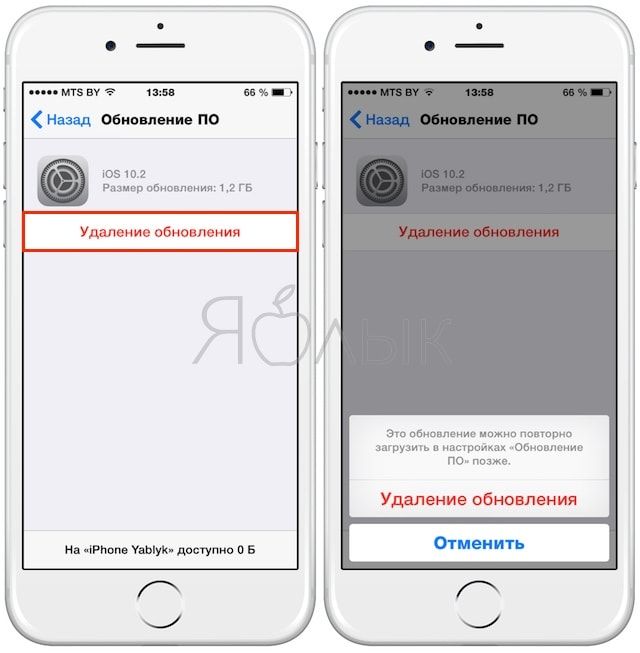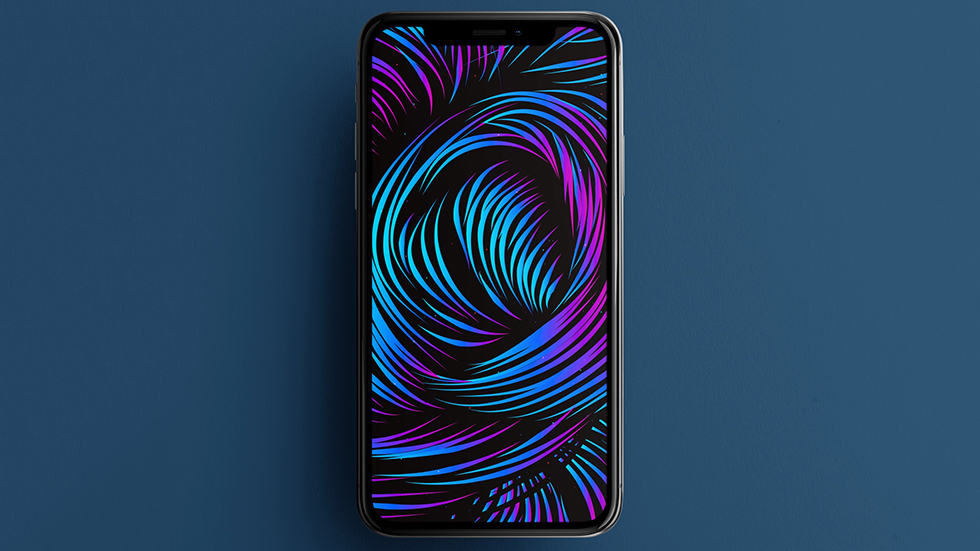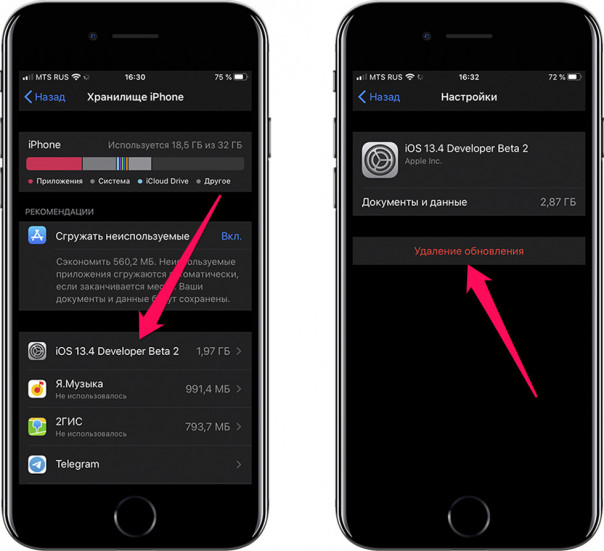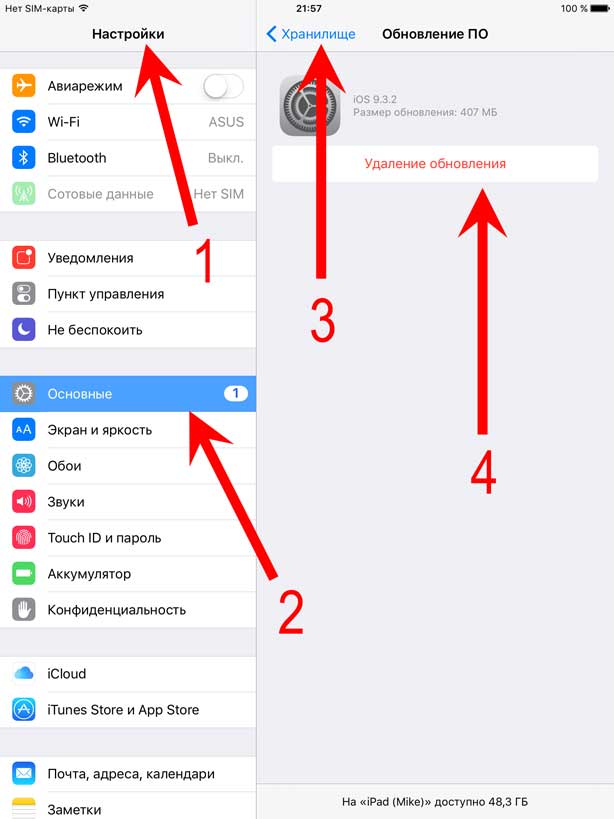- Как удалить обновление iOS, загруженное (загружаемое) на iPhone или iPad, освободив место
- Как удалить скачанное обновление iOS на iPhone или iPad
- Как удалить и отключить обновления iOS?
- Подготовительные действия
- Логика процесса следующая:
- Шаг 1. Удаление загруженного обновления
- Шаг 2. Установка бета-профиля tvOS
- Шаг 3. Модификация файла в резервной копии устройства
- Как удалить обновление iOS с iPhone и освободить несколько гигабайт
- Обновление iOS загрузилось на iPhone — как удалить
- Как удалить загруженное обновление iOS и запретить его автозагрузку
- Как удалить уже загруженный файл прошивки в iPhone и iPad
- Как отключить автоматическую загрузку новой версии iOS в iPhone и iPad
Как удалить обновление iOS, загруженное (загружаемое) на iPhone или iPad, освободив место
Одним из преимуществ iOS является постоянный выход обновлений, применимых к большинству устройств. Гаджет сам проверяет наличие новой версии прошивки и скачивает ее потом «по воздуху». Это позволяет устройству обновиться без лишних хлопот в виде подключения к компьютеру.
Вот только порой этот процесс запускается не вовремя. К сожалению, компания Apple не предусмотрела кнопку отмены загрузки прошивки. У этой проблемы есть решение.
Чаще всего в Интернете советуют просто отключить Интернет, прервав таким образом скачивание обновления. Вот только повторное подключение к Сети возобновит процесс. Надежным решением станет удаление обновления вообще.
Если по какой-либо причине вы не желаете устанавливать очередное обновление iOS на свой iPhone или iPad (например, iOS 14 на iPhone 6s или бета-версию iOS) и «красный кружок с единичкой» уже не мозолит вам глаза, то обязательно проверьте, возможно само обновление уже было загружено на устройство и занимает бестолку много места. Как его удалить?
Как удалить скачанное обновление iOS на iPhone или iPad
На iPhone и iPad с установленной iOS 10 и новее
1. Откройте приложение Настройки и перейдите по пути Основные → Хранилище iPhone.
2. Пролистайте немного вниз и выберите загруженное обновление iOS.
3. Нажмите «Удаление обновления».
4. Подтвердите удаление.
На iPhone и iPad с установленной iOS 8
1. Зайдите в Настройки → Основные → Статистика → Хранилище → Место хранения.
2. Выберите загруженное обновление iOS. В связи с тем, что размер файла составляет обычно больше 1 ГБ, он, вероятнее всего, расположится в верхней части списка.
3. Нажмите «Удаление обновления» и вновь «Удаление обновления», чтобы подтвердить запрашиваемое действие.
Всего несколько простых действий, и загруженное обновление iOS, которое занимает больше 1 ГБ будет удалено с Вашего мобильного устройства.
При необходимости можно заново запустить процесс обновления прошивки. Для этого надо в меню «Настройки» → «Основные» → «Обновление ПО» нажать на кнопку «Загрузить и установить».
Источник
Как удалить и отключить обновления iOS?
В связи с тем, что Apple прекратила действие сертификата разработчика tvOS 12, способ, описанный здесь, больше не работает! Читайте о новом способе.
Дополнение от 31 марта 2021. Этот способ снова работает, но уже с профилем от tvOS 14 (Block OTA Update). Скачивайте его здесь.
Процесс состоит из трёх смысловых этапов. Первый — удаление загруженного, но не установленного, обновления с вашего устройства. Второй — предотвращение автоматической загрузки новых обновлений iOS “по воздуху” (OTA, on the air). Третий — удаление красного значка с цифрой “1” в приложении “Настройки”. Никакого джейбрейка не нужно. Все выполняется “штатными” средствами.
Итак, предполагаю следующую ситуацию как отправную точку:
- На вашем устройстве сейчас находится версия iOS, которую Вы желаете оставить и обновлять её не хотите;
- На вашем устройстве уже загружено обновление iOS и об этом сообщает красный значок с цифрой “1” в “Настройках”;
- Загруженное обновление ещё не установлено.
Если все так, тогда начнём с подготовки.
Подготовительные действия
На вашем компьютере должна быть установлена последняя версия iTunes. Скачать её можете здесь. Вам также необходимо сделать свежую локальную резервную копию вашего устройства. Как это сделать — читайте здесь.
Вам понадобится пробная версия ПО iPhone Backup Extractor, которую скачать можно здесь. Это ПО даст Вам возможность извлечь файл настройки обновлений по воздуху (для последующего изменения нужного параметра) и возвратить его назад, чтобы убрать красный значок с цифрой “1”.
Логика процесса следующая:
- Удалить еще не установленное обновление с устройства.
- Установить на ваше устройство (iPhone / iPad / iPod) профиль разработчика tvOS-Beta, для предотвращения загрузки обновлений iOS по воздуху. Ваше устройство будет выдавать себя за Apple TV, и соответственно, не будет находить подходящих обновлений.
- Сделать резервную копию ваших данных.
- Извлечь из резервной копии и модифицировать файл, а точнее — изменить ключ параметра в этом файле, отвечающих за появление красного значка с цифрой “1”.
- Возвратить модифицированный файл в существующую резервную копию вашего устройства в iTunes.
- Восстановить устройство из резервной копии.
Шаг 1. Удаление загруженного обновления
Удалить загруженное обновление можно перейдя в “Настройки > Основные > Хранилище iPhone” (Settings > General > iPhone Storage или Storage and iCloud Usage). Промотайте чуть вниз, найдите загруженное обновление в списке, тапните и войдите в информацию о содержимом. Нажмите “Удалить программу”.
Шаг 2. Установка бета-профиля tvOS
Устройство iOS проверяет, доступно ли обновление используя специальный XML-документ настроек при обращении на сервер обновлений mesu.apple.com. Устанавливаемый вами профиль конфигурации перенаправляет проверку, чтобы искать только бета-обновления, доступные для Apple TV. Поскольку ваш iPhone не является Apple TV, да и сама tvOS 12 уже давно не в стадии бета-тестирования, подходящее обновление не будет найдено.
Профиль конфигурации криптографически подписан Apple, поэтому ему можно доверять (не подписанный профиль Вы вообще не сможете установить). Помимо добавления на ваше устройство дополнительного ПО Feeback с сиреневой иконкой (Обратная связь для разработчиков), ничего существенного не произойдет. Переместите эту иконку в любую папку. Удалять её пытаться не стоит, её присутствие обязательно при наличии бета-профиля, но использовать не обязательно). Профиль конфигурации не оказывает негативного влияния на производительность вашего устройства и время работы от батареи. Не беспокойтесь.
Можно, конечно, заблокировать домен mesu.apple.com в настройках роутера. Но ведь есть еще сотни роутеров в общественных местах, к которым Вы будете подключаться… Смысла в этом нет.
В браузере Safari на вашем устройстве скачайте файл конфигурации профиля разработчика tvOS-Beta 12 и установите его (в процессе поймёте как, Вам подскажут). Он лежит здесь. Профиль будет действителен до 2 апреля 2021 года. То есть, до этого срока он будет выполнять свои функции — предотвращать загрузку обновлений iOS. Затем нужно будет найти новый, действующий профиль, но наверное уже для tvOS-Beta 13.
После установки профиля, устройство будет перезагружено.
На этом, в принципе, можно и остановиться , если Вас не раздражает красный значок с цифрой “1” над пунктом “Основные”. Обновления на устройство больше “прилетать” не будут. Но если хотите убрать красный значок, прийдётся постараться… об этом дальше.
Шаг 3. Модификация файла в резервной копии устройства
После того, как файлы резервной копии стали шифроваться, существует не так много программ, способных с ними корректно работать. iPhone Backup Extractor это делать умеет. Обзор возможностей этой программы можете прочесть на сайте разработчика. Для данной заметки интересна только одна его функция: возможность извлечь из резервной копии и заменить один специальный файл настроек в котором прописан параметр, устанавливающий этот самый красный значок.
Для того, чтобы начать, Вы должны сейчас создать локальную резервную копию вашего устройства с помощью iTunes, следуя этой инструкции. Нажмите кнопку “Создать копию сейчас” в пункте “Резервное копирование и восстановление вручную” чтобы создать локальную копию на вашем компьютере. Создали.
Тогда скачайте и установите пробную бесплатную версию iPhone Backup Extractor. “Пробник” даст Вам возможность восстановить только 4 файла, о чём явно пишут в описании пробной версии на странице загрузки. Этого более чем достаточно.
Кстати, для модификации Вам понадобится текстовый редактор, корректно работающий (не добавляющий лишних символов форматирования) с текстом. Обычно это специальные редакторы, ориентированные на программистов. Можно воспользоваться полностью бесплатным TextWrangler из Mac App Store или пробной версией BBEdit с тем же функционалом и от того же разработчика. Другие аналоги для macOS или Windows найдёте сами. Их достаточно.
Запустите iPhone Backup Extractor и выберите нужную резервную копию iTunes в боковой панели. Перейдите в экспертный режим (Expert Mode) и найдите файл com.apple.Preferences.plist:
Отметьте и выделите его. Нажмите “Extract selected” (извлечь выбранные). Выберите место для извлечения… предположим, это будет пользовательская папка “Документы”.
Откройте извлеченный вами XML-файл в текстовом редактор и найдите в нём ключ (воспользуйтесь поиском в редакторе по фразе):
Строкой ниже будет его значение:
Возвратитесь обратно в iPhone Backup Extractor и в контекстном меню нужного файла выберите действие “Replace file” (Заменить файл). Выберите ваш модифицированный файл для замены оригинального файла в резервной копии устройства в iTunes.
После этого действия, необходимо восстановить устройство из локальной резервной копии с помощью iTunes. Процесс восстановления описан здесь.
Источник
Как удалить обновление iOS с iPhone и освободить несколько гигабайт
Простой способ, о котором должны знать все.
В отличие от Android, операционная система iOS занимает на смартфоне не очень много места. Тем не менее, и на iPhone и iPad может происходить так, что прошивка занимает больше, чем положено. Например, такое может случиться, если на устройство загружается или уже загружено обновление iOS, причем необязательно самое последнее.
Как определить, есть ли такое неустановленное обновление на iPhone или iPad и как удалить его в случае необходимости, чтобы освободить ценные гигабайты. Рассказали в этой инструкции.
Первым делом важно отметить, что полностью заблокировать обновление вашего iPhone или iPad таким способом не получится. Речь в инструкции идет именно об удалении загруженного, но не установленного обновления.
Обновление iOS загрузилось на iPhone — как удалить
Шаг 1. Перейдите в меню «Настройки» → «Основные» → «Хранилище iPhone».
Шаг 2. В списке установленных приложений найдите неустановленную прошивку iOS. Отметим, что у нее нет конкретной позиции. Она сортируется по размеру вместе с другими установленными приложениями.
Шаг 3. На открывшейся странице нажмите «Удаление обновления» и подтвердите операцию.
После этого останется только немного подождать, пока прошивка будет удалена с устройства.
Таким образом можно освободить до 5 ГБ в зависимости от модели iPhone или iPad. Удаленная прошивка, как и прежде, будет доступна для загрузки и установки в меню «Настройки» → «Основные» → «Обновление ПО».
Что же касается полной блокировки обновления iOS, то на момент написания статьи Apple запретила эту возможность. Примечательно, что до этого компания в течение нескольких лет не имела ничего против того, чтобы пользователи полностью блокировали обновление своих iPhone и iPad.
Источник
Как удалить загруженное обновление iOS и запретить его автозагрузку
Всем привет! Выход нового программного обеспечения — это не всегда хорошо. Бывает, что свежая версия прошивки несет в себе такие ошибки, баги, глюки (как, например, iOS 14), что и устанавливать ее не захочется. Однако здесь у пользователя выбор небольшой — Apple все сделала по своему и при выходе свежего ПО оно автоматически-принудительно загружается на устройство.
И мало того, что съедает свободную память, так еще и сигнализирует надоедливой цифрой «1» на иконке настроек о том, что гаджет пора бы и обновить. Да, это можно объяснить заботой о пользователях, ведь чем новее ПО, тем оно лучше и безопасней (по мнению разработчиков компании Apple). С другой стороны — это мое устройство и я должен решать может оно что-то там загружать само (пусть это даже файл прошивки) или нет.
Так вот, что же делать если Вам подобная самостоятельность не нужна, Вы хотите остаться на старой версии iOS и знать не желаете про всякие обновления?! Сейчас расскажу как удалить уже загруженную прошивку и сделать так, чтобы она больше не загружалась автоматически. Поехали же!:)
Как удалить уже загруженный файл прошивки в iPhone и iPad
Для того чтобы избавиться от цифры 1 в настройках и удалить уже скачанную прошивку, нужно выполнить следующие действия:
- Заходим в настройки и Выбираем пункт «Основные».
- Дальше «Использование хранилища и iCloud» — «Управлять».
- Находим скачанный файл прошивки и нажимаем «Удаление обновления».
Просто? Элементарно! И места свободного прибавилось и цифра мозолящая глаз исчезла. Красота… Но к сожалению это еще не все, ведь она скоро загрузиться повторно. Но и с этим можно справиться.
Как отключить автоматическую загрузку новой версии iOS в iPhone и iPad
Если у Вас установлен джейл, то подобные вопросы решаются очень просто — существуют много твиков, которые отучают гаджет от самодеятельности. Но «взламывать аппарат» только из-за этого — не очень хорошая идея, ведь Jailbreak полон недостатков… Поэтому мы научимся делать так, чтобы прошивка в iPhone и iPad не загружалась самостоятельно, без использования джелбрейка.
Как известно, для загрузки прошивки «по воздуху» смартфонам и планшетам компании Apple необходим Wi-Fi. И правильно, так как файлы частенько очень большие по объему, и если бы они скачивались через сотовые сети — то это стоило бы больших денег.
Получается, что наша задача сделать так, чтобы Wi-Fi не видел сервера обновления компании Apple. Для этого в настройках роутера необходимо заблокировать два адреса — вот они:
Обращаю внимание, что эти два адреса отвечают исключительно за проверку обновлений — все остальные функции будут работать как надо.
После того, как доступ к ним будет закрыт, через эту Wi-Fi сеть iOS-устройство не сможет проверять обновления на своих серверах, а значит оно всегда будет думать что у Вас самая свежая версия ПО, и соответственно больше никаких автоматически скачанных прошивок и надоедливых единичек в настройках призывающих обновиться.
Теперь при зарядке устройства с включенным Wi-Fi — будет выполняться только резервное копирование и все. А если все-таки впоследствии захочется обновиться, то всегда можно удалить эти адреса из заблокированных или просто найти другую Wi-Fi сеть.
Обновлено! Как меня совершенно справедливо спросили в комментариях — а что будет если iPhone или iPad проверит обновление через мобильный интернет?
Ведь заблокировать сервера на стороне оператора сотовой связи невозможно!
Именно для таких случаев, есть еще один способ запретить iPhone или iPad обновляться — через конфигурационный профиль:
- Что нужно сделать? Всего лишь установить профиль программного обеспечения от Apple TV на свое устройство.
- Зачем? iPhone или iPad будут искать подходящее для себя обновление, но так как установлен профиль от Apple TV, найти его не смогут. Что избавит вас от назойливого требования обновить iOS.
- Где его взять? Скачать актуальный профиль конфигурации Apple TV для iPhone и iPad можно по этой ссылке.
- Как установить?Максимально подробная инструкция по установке профилей.
Источник