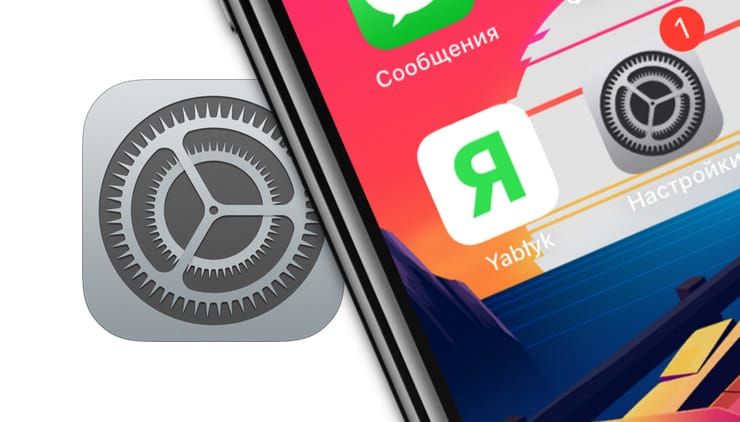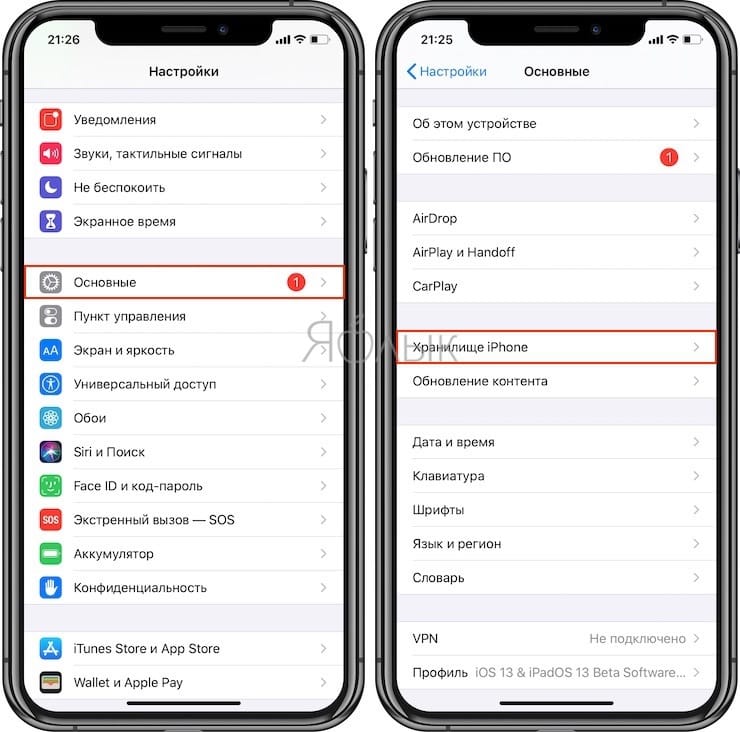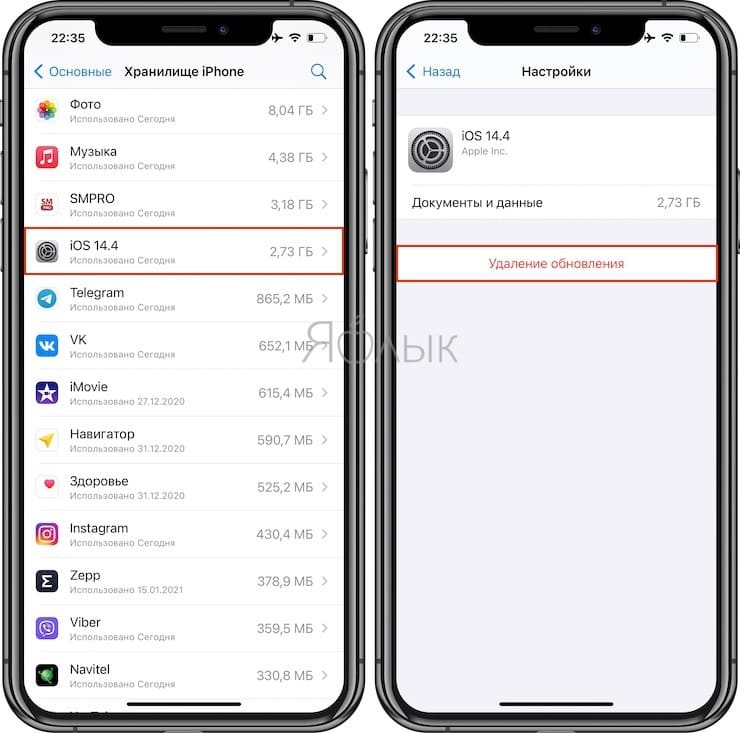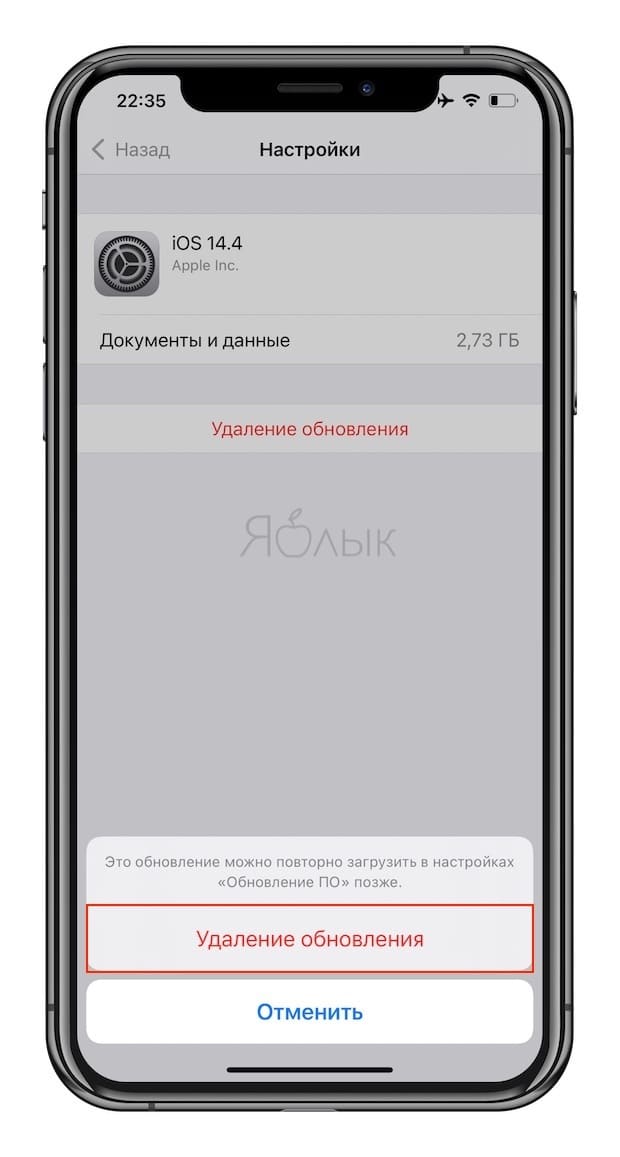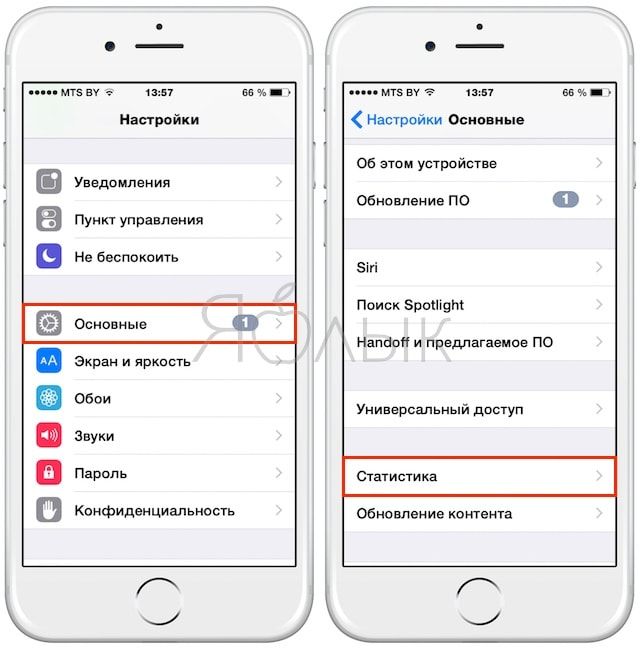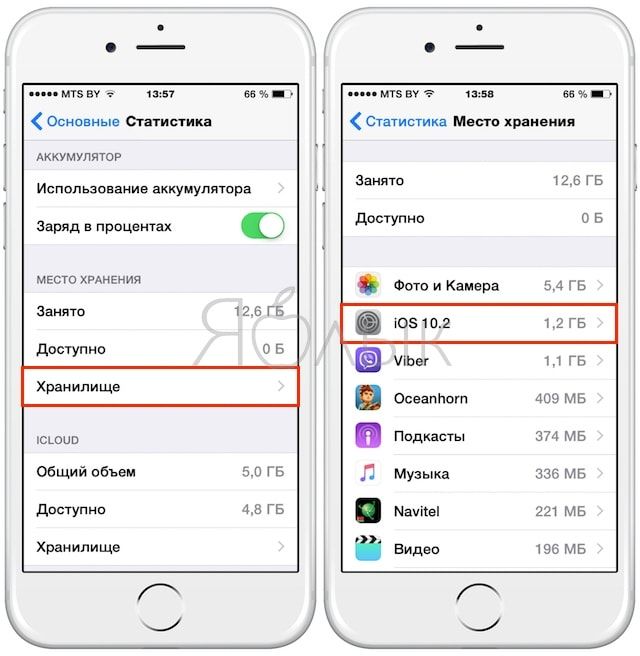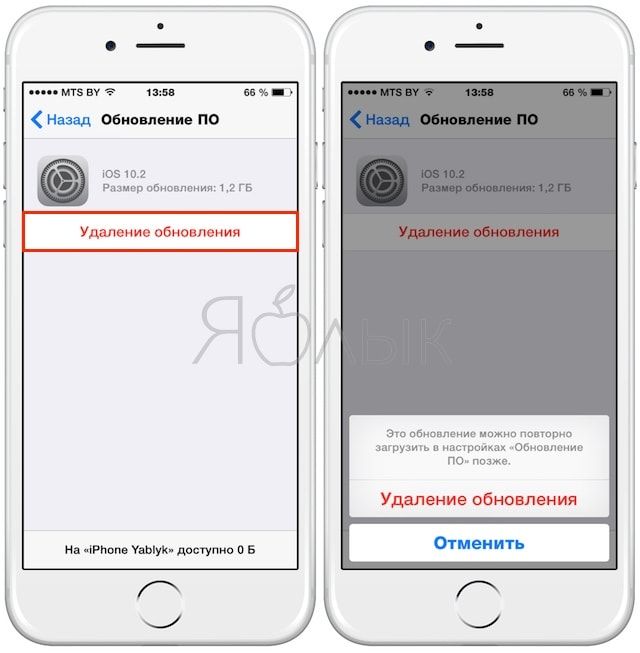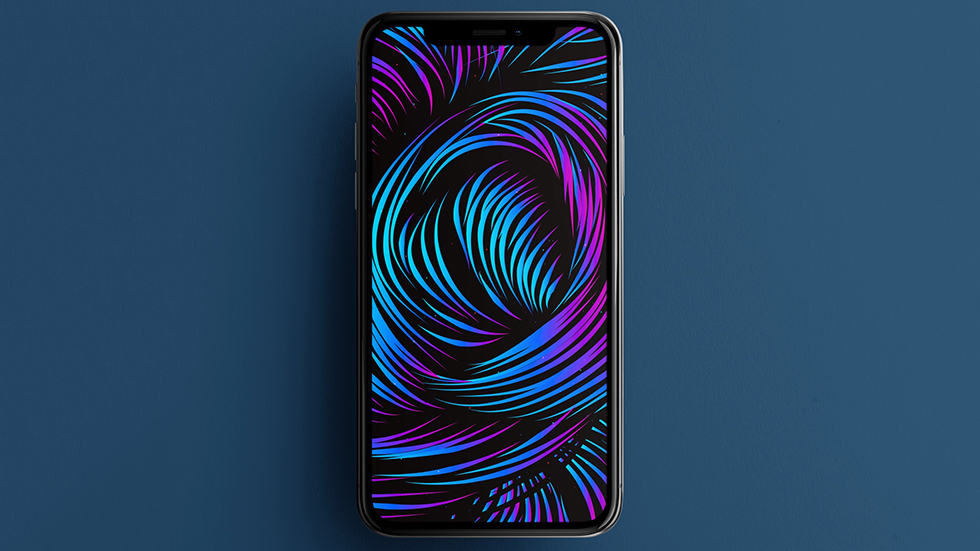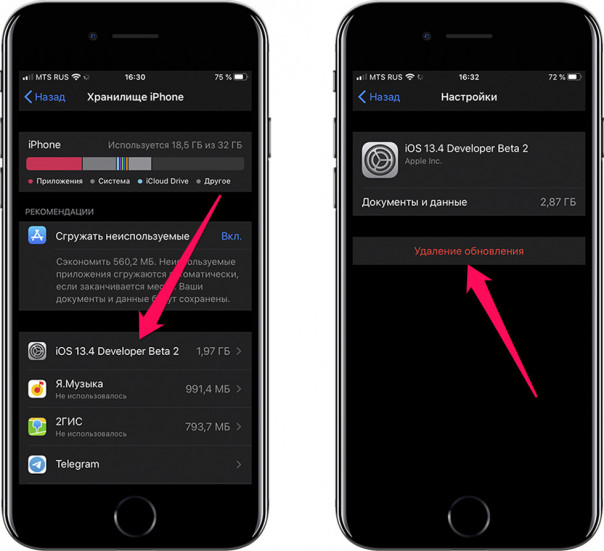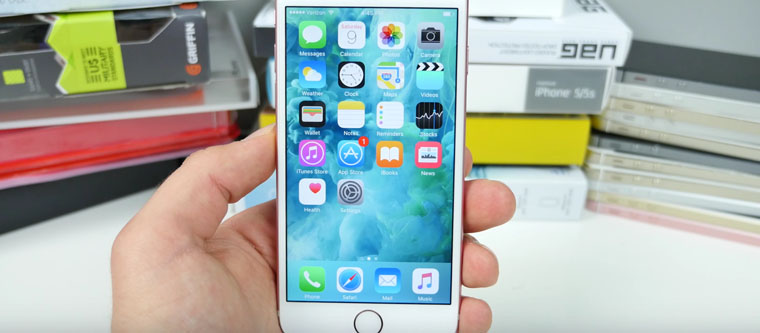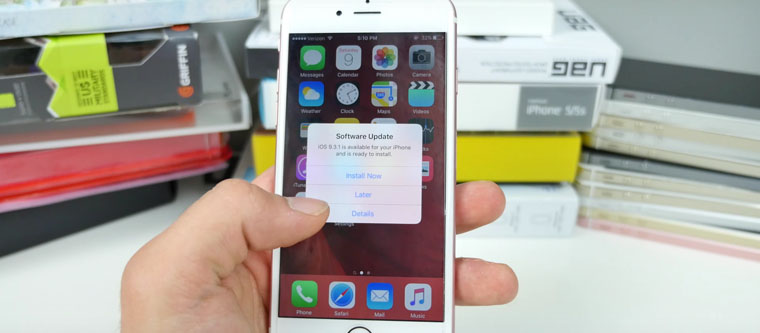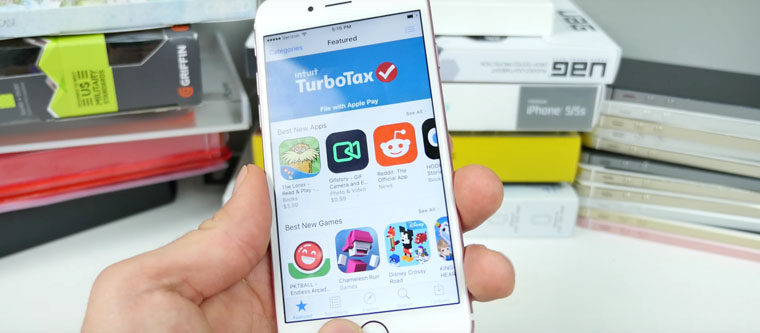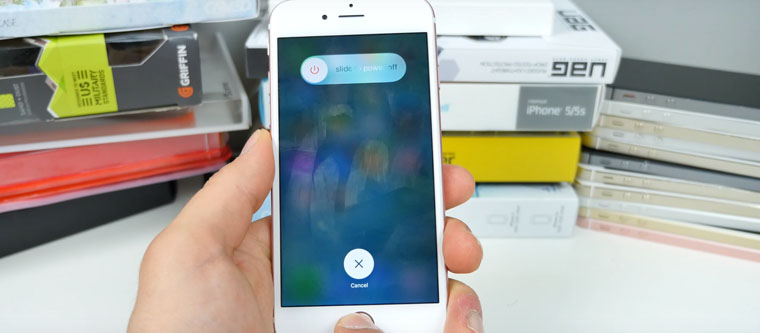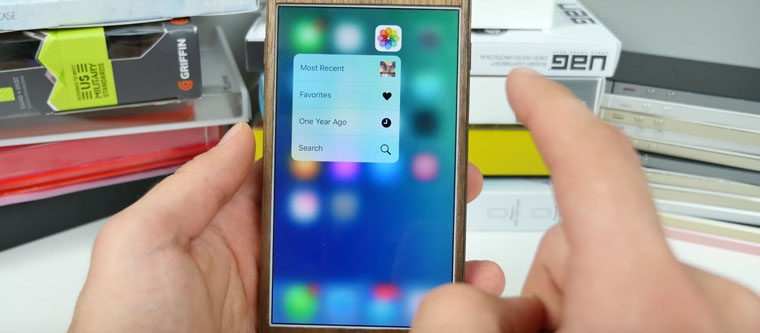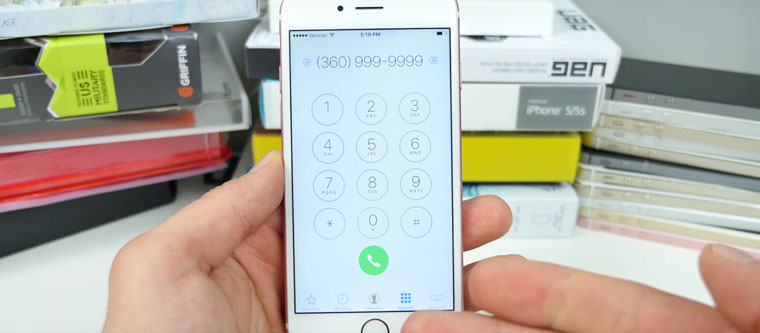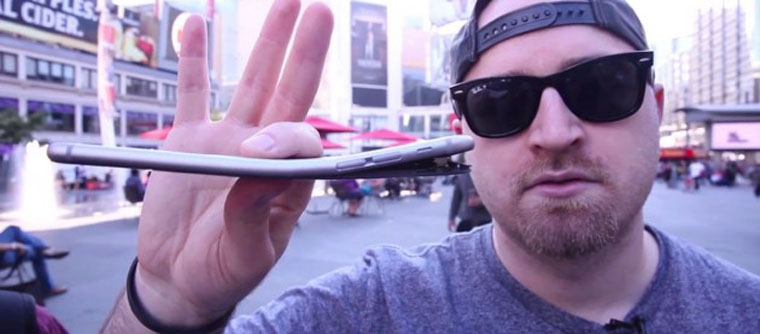- Как удалить загруженное обновление ios на iphone
- Как удалить обновление iOS, загруженное (загружаемое) на iPhone или iPad, освободив место
- Как удалить скачанное обновление iOS на iPhone или iPad
- Как удалить обновление iOS с iPhone и освободить несколько гигабайт
- Обновление iOS загрузилось на iPhone — как удалить
- 5 советов про iPhone для профи. Как удалить обновление iOS и не только
- 1. Скрываем уведомление об обновлении iOS
- 2. Удаляем кэш App Store в десять тапов
- 3. Очищаем оперативную память полностью
- 4. Вспоминаем, что было ровно год назад
- 5. Разбираемся, наконец, со звонилкой
- Уже знал? Красавчик!
- Николай Грицаенко
- Как удалить обновление iOS с iPhone и освободить несколько гигабайт
- Обновление iOS загрузилось на iPhone — как удалить
- Как удалить обновление iOS, загруженное (загружаемое) на iPhone или iPad, освободив место
- Как удалить скачанное обновление iOS на iPhone или iPad
Как удалить загруженное обновление ios на iphone
Как удалить обновление iOS, загруженное (загружаемое) на iPhone или iPad, освободив место
Одним из преимуществ iOS является постоянный выход обновлений, применимых к большинству устройств. Гаджет сам проверяет наличие новой версии прошивки и скачивает ее потом «по воздуху». Это позволяет устройству обновиться без лишних хлопот в виде подключения к компьютеру.
Вот только порой этот процесс запускается не вовремя. К сожалению, компания Apple не предусмотрела кнопку отмены загрузки прошивки. У этой проблемы есть решение.
Чаще всего в Интернете советуют просто отключить Интернет, прервав таким образом скачивание обновления. Вот только повторное подключение к Сети возобновит процесс. Надежным решением станет удаление обновления вообще.
Если по какой-либо причине вы не желаете устанавливать очередное обновление iOS на свой iPhone или iPad (например, iOS 14 на iPhone 6s или бета-версию iOS) и «красный кружок с единичкой» уже не мозолит вам глаза, то обязательно проверьте, возможно само обновление уже было загружено на устройство и занимает бестолку много места. Как его удалить?
Как удалить скачанное обновление iOS на iPhone или iPad
На iPhone и iPad с установленной iOS 10 и новее
1. Откройте приложение Настройки и перейдите по пути Основные → Хранилище iPhone.
2. Пролистайте немного вниз и выберите загруженное обновление iOS.
3. Нажмите «Удаление обновления».
4. Подтвердите удаление.
На iPhone и iPad с установленной iOS 8
1. Зайдите в Настройки → Основные → Статистика → Хранилище → Место хранения.
2. Выберите загруженное обновление iOS. В связи с тем, что размер файла составляет обычно больше 1 ГБ, он, вероятнее всего, расположится в верхней части списка.
3. Нажмите «Удаление обновления» и вновь «Удаление обновления», чтобы подтвердить запрашиваемое действие.
Всего несколько простых действий, и загруженное обновление iOS, которое занимает больше 1 ГБ будет удалено с Вашего мобильного устройства.
При необходимости можно заново запустить процесс обновления прошивки. Для этого надо в меню «Настройки» → «Основные» → «Обновление ПО» нажать на кнопку «Загрузить и установить».
Как удалить обновление iOS с iPhone и освободить несколько гигабайт
В отличие от Android, операционная система iOS занимает на смартфоне не очень много места. Тем не менее, и на iPhone и iPad может происходить так, что прошивка занимает больше, чем положено. Например, такое может случиться, если на устройство загружается или уже загружено обновление iOS, причем необязательно самое последнее.
Как определить, есть ли такое неустановленное обновление на iPhone или iPad и как удалить его в случае необходимости, чтобы освободить ценные гигабайты. Рассказали в этой инструкции.
Первым делом важно отметить, что полностью заблокировать обновление вашего iPhone или iPad таким способом не получится. Речь в инструкции идет именно об удалении загруженного, но не установленного обновления.
Обновление iOS загрузилось на iPhone — как удалить
Шаг 1. Перейдите в меню «Настройки» → «Основные» → «Хранилище iPhone».
Шаг 2. В списке установленных приложений найдите неустановленную прошивку iOS. Отметим, что у нее нет конкретной позиции. Она сортируется по размеру вместе с другими установленными приложениями.
Шаг 3. На открывшейся странице нажмите «Удаление обновления» и подтвердите операцию.
После этого останется только немного подождать, пока прошивка будет удалена с устройства.
Таким образом можно освободить до 5 ГБ в зависимости от модели iPhone или iPad. Удаленная прошивка, как и прежде, будет доступна для загрузки и установки в меню «Настройки» → «Основные» → «Обновление ПО».
Что же касается полной блокировки обновления iOS, то на момент написания статьи Apple запретила эту возможность. Примечательно, что до этого компания в течение нескольких лет не имела ничего против того, чтобы пользователи полностью блокировали обновление своих iPhone и iPad.
5 советов про iPhone для профи. Как удалить обновление iOS и не только

Стань настоящим iOS-джедаем.
Продолжаю проводить эксперименты над пользователями iPhone. В прошлый раз собрал вместе почти три сотни новичков, которые практически не разбираются в тонкостях iOS и дал пять простых советов, которые уже облегчили их жизни. Если пропустили — вот ссылка, и умные комментарии под темой очень приветствуются.
Пользователей, которые считают себя настоящими гиками, оказалось меньше. Может, большинство опрошенных просто не поняли смысла самого слова, которым я пытался их обозвать, но сути дела это сильно не меняет. Постараюсь разобраться с пятью топовыми их проблемами, у которых вообще есть решение.
Ах да, уже предвкушаю волну недовольных комментариев от умников, которые все это давно знают. Они могут поделиться найденными самолично или в сети еще какими-то интересными трюками в комментах.
Уверен, всем нам будет интересно перенять неординарные навыки, чтобы больше не выглядеть настолько глупо.
1. Скрываем уведомление об обновлении iOS
В сети неоднократно поднималась буря обсуждений нецелесообразности установки новых версий iOS на старые устройства. Безусловно, особо древние начинают работать слишком медленно и очень неплавно. Именно на них уведомление об апдейте системы и само обновление советую вообще удалить.
Для этого нужно зайти в настройки устройства, выбрать меню хранилища и iCloud в разделе основных, перейти в управление и стереть информацию из нового ненужного пункта — после этого iPhone следует перезагрузить.
Таким образом убили сразу двух зайцев: избавились от надоедливого бейджа и память очистили.
2. Удаляем кэш App Store в десять тапов
Жаль, работа iOS 9.x.x оставляет желать лучшего. Думаю, эта ревизия платформы получилась самой глючной среди всех выпущенных до. Многие опрошенные мной в этот раз особо жаловались на App Store — мол, то виснет, то еще что-то. Неоднократно с этим сталкивался и я сам.
Предусмотрительные программисты из Apple подготовили решение любых проблем с магазином приложений. Нужно просто десять раз тапнуть по любой иконке разделов программы — например, по «Подборке».
Кэш App Store очистится, и глюк с большой вероятностью разрешится.
3. Очищаем оперативную память полностью
Несмотря на огромное количество соответствующих материалов, которые не опубликовал только ленивый, многие до сих пор не понимают, что удаление приложений из меню многозадачности iOS не имеет никакого смысла. По крайней мере, оно не влияет на время автономной работы устройства или быстродействие системы.
Тем не менее, в очистке оперативной памяти девайса прожженные гики все же иногда нуждаются. Именно для них в iOS есть такая скрытая функция. Для этого нужно перейти в меню выключения iPhone длинным нажатием на кнопку питания, а затем зажать клавишу Home.
Через несколько секунд девайс перейдет на домашний экран, а его оперативная память действительно окажется абсолютно свободной.
4. Вспоминаем, что было ровно год назад
С появлением сервиса Google Photos я залил весь семейный фото-архив объемом в пару сотен ГБ туда — причем абсолютно бесплатно и без SMS. Тем не менее, меня больше всего радует даже не сама система хранения, а встроенный в нее «умный» помощник. Любимая его функция — «Каким был этот день» год-два и больше тому назад.
Как оказалось, в iOS есть точно такая же фича. Но она доступна только владельцам iPhone 6s и 6s Plus — спрятана в меню быстрых действий галереи через 3D Touch.
Обратите внимание, соответствующего ярлыка не будет, если фотографий годичной и больше давности нет в памяти устройства.
5. Разбираемся, наконец, со звонилкой
Был удивлен, ведь несколько продвинутых по их мнению пользователей отметили неудобность встроенной в iOS звонилки — особенно в плане повторных вызовов. Написали, что ностальгируют по временам кнопочных Nokia, где для этого нужно было всего лишь два раза нажать на клавишу вызова.
Сообщаю, в iOS есть аналогичная возможность. Если нажать на кнопку с телефоном в пустом набирателе, поле заполнится цифрами последнего звонка, что очень удобно.
Уже знал? Красавчик!
Уверен, знали далеко не все, не так ли? О существовании большинства этих фич я сам не был осведомлен до недавнего времени, поэтому не расстраивайтесь.

Николай Грицаенко
Кандидат наук в рваных джинсах. Пишу докторскую на Mac, не выпускаю из рук iPhone, рассказываю про технологии и жизнь.
Источник
Как удалить обновление iOS с iPhone и освободить несколько гигабайт
Простой способ, о котором должны знать все.
В отличие от Android, операционная система iOS занимает на смартфоне не очень много места. Тем не менее, и на iPhone и iPad может происходить так, что прошивка занимает больше, чем положено. Например, такое может случиться, если на устройство загружается или уже загружено обновление iOS, причем необязательно самое последнее.
Как определить, есть ли такое неустановленное обновление на iPhone или iPad и как удалить его в случае необходимости, чтобы освободить ценные гигабайты. Рассказали в этой инструкции.
Первым делом важно отметить, что полностью заблокировать обновление вашего iPhone или iPad таким способом не получится. Речь в инструкции идет именно об удалении загруженного, но не установленного обновления.
Обновление iOS загрузилось на iPhone — как удалить
Шаг 1. Перейдите в меню «Настройки» → «Основные» → «Хранилище iPhone».
Шаг 2. В списке установленных приложений найдите неустановленную прошивку iOS. Отметим, что у нее нет конкретной позиции. Она сортируется по размеру вместе с другими установленными приложениями.
Шаг 3. На открывшейся странице нажмите «Удаление обновления» и подтвердите операцию.
После этого останется только немного подождать, пока прошивка будет удалена с устройства.
Таким образом можно освободить до 5 ГБ в зависимости от модели iPhone или iPad. Удаленная прошивка, как и прежде, будет доступна для загрузки и установки в меню «Настройки» → «Основные» → «Обновление ПО».
Что же касается полной блокировки обновления iOS, то на момент написания статьи Apple запретила эту возможность. Примечательно, что до этого компания в течение нескольких лет не имела ничего против того, чтобы пользователи полностью блокировали обновление своих iPhone и iPad.
Источник
Как удалить обновление iOS, загруженное (загружаемое) на iPhone или iPad, освободив место
Одним из преимуществ iOS является постоянный выход обновлений, применимых к большинству устройств. Гаджет сам проверяет наличие новой версии прошивки и скачивает ее потом «по воздуху». Это позволяет устройству обновиться без лишних хлопот в виде подключения к компьютеру.
Вот только порой этот процесс запускается не вовремя. К сожалению, компания Apple не предусмотрела кнопку отмены загрузки прошивки. У этой проблемы есть решение.
Чаще всего в Интернете советуют просто отключить Интернет, прервав таким образом скачивание обновления. Вот только повторное подключение к Сети возобновит процесс. Надежным решением станет удаление обновления вообще.
Если по какой-либо причине вы не желаете устанавливать очередное обновление iOS на свой iPhone или iPad (например, iOS 14 на iPhone 6s или бета-версию iOS) и «красный кружок с единичкой» уже не мозолит вам глаза, то обязательно проверьте, возможно само обновление уже было загружено на устройство и занимает бестолку много места. Как его удалить?
Как удалить скачанное обновление iOS на iPhone или iPad
На iPhone и iPad с установленной iOS 10 и новее
1. Откройте приложение Настройки и перейдите по пути Основные → Хранилище iPhone.
2. Пролистайте немного вниз и выберите загруженное обновление iOS.
3. Нажмите «Удаление обновления».
4. Подтвердите удаление.
На iPhone и iPad с установленной iOS 8
1. Зайдите в Настройки → Основные → Статистика → Хранилище → Место хранения.
2. Выберите загруженное обновление iOS. В связи с тем, что размер файла составляет обычно больше 1 ГБ, он, вероятнее всего, расположится в верхней части списка.
3. Нажмите «Удаление обновления» и вновь «Удаление обновления», чтобы подтвердить запрашиваемое действие.
Всего несколько простых действий, и загруженное обновление iOS, которое занимает больше 1 ГБ будет удалено с Вашего мобильного устройства.
При необходимости можно заново запустить процесс обновления прошивки. Для этого надо в меню «Настройки» → «Основные» → «Обновление ПО» нажать на кнопку «Загрузить и установить».
Источник