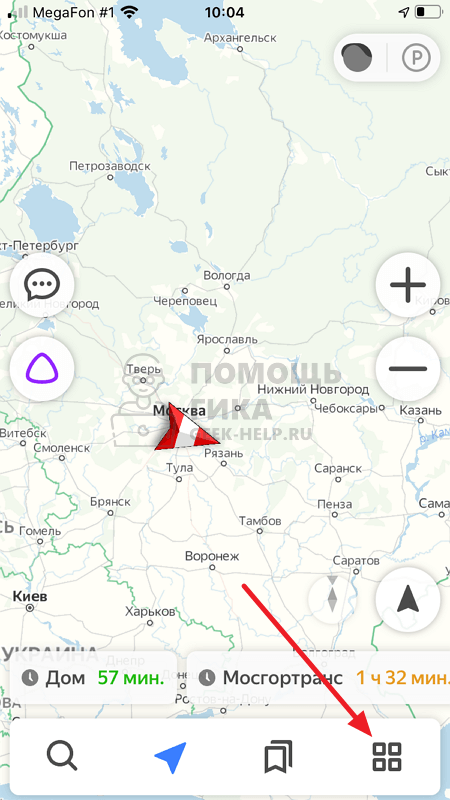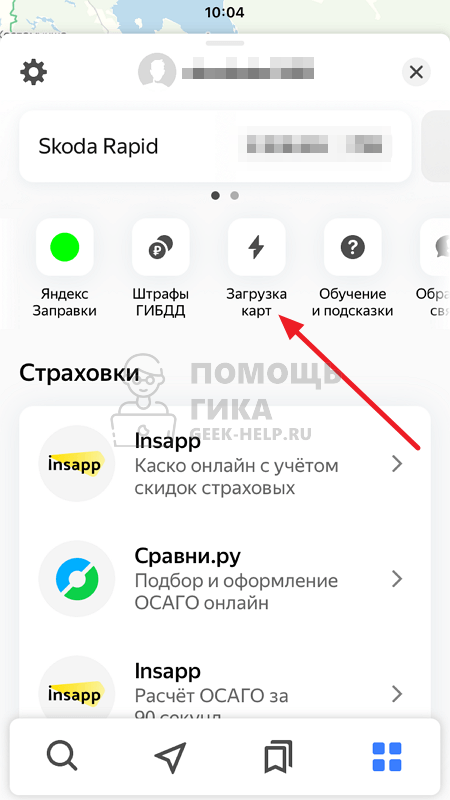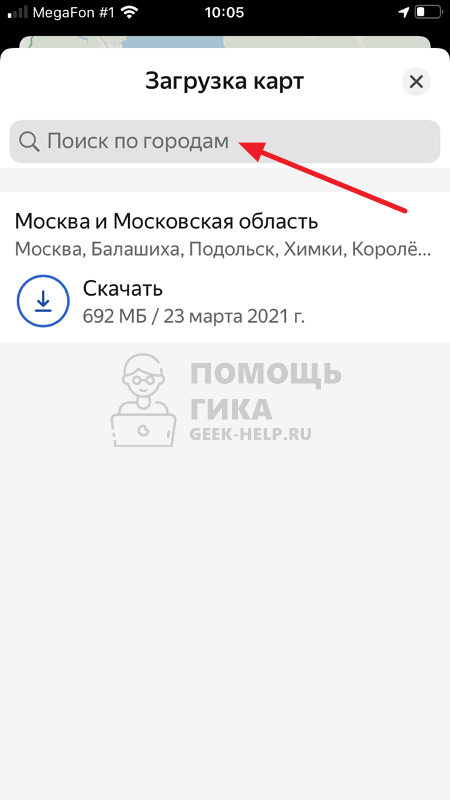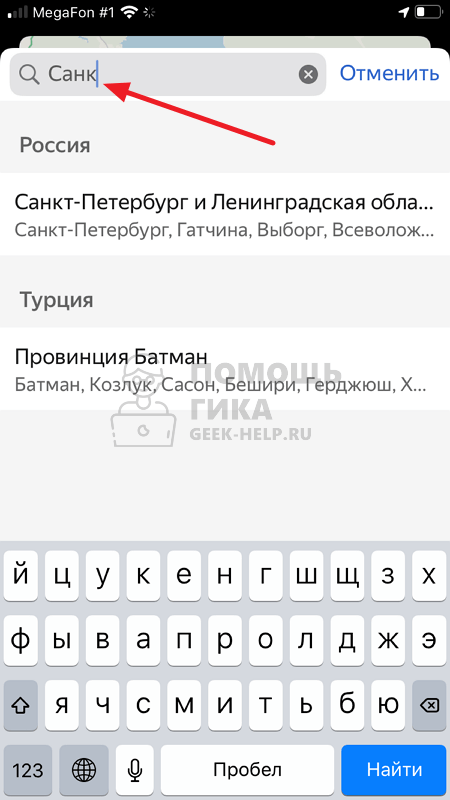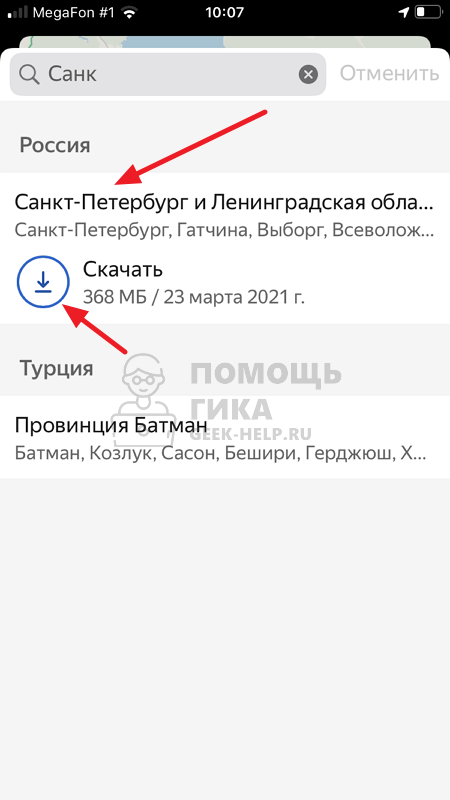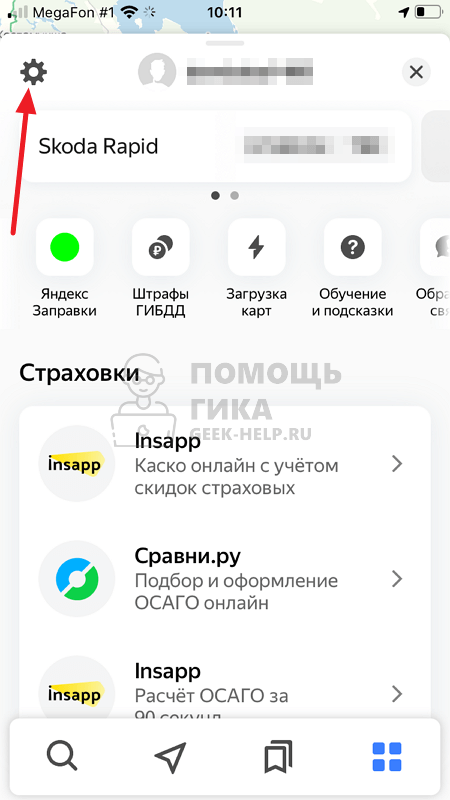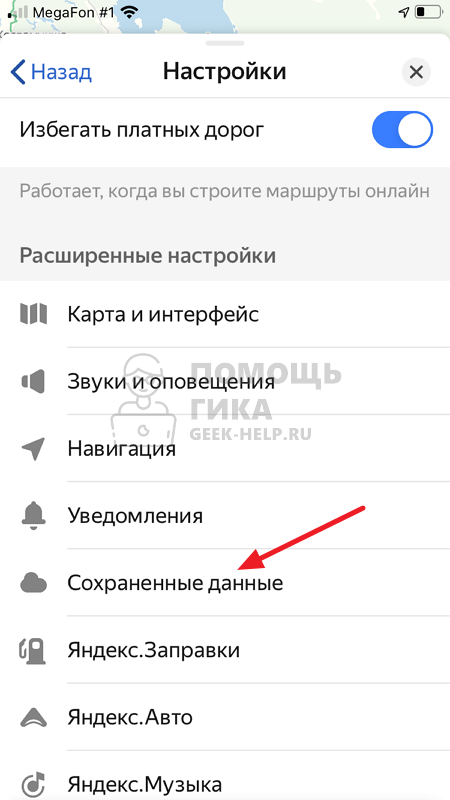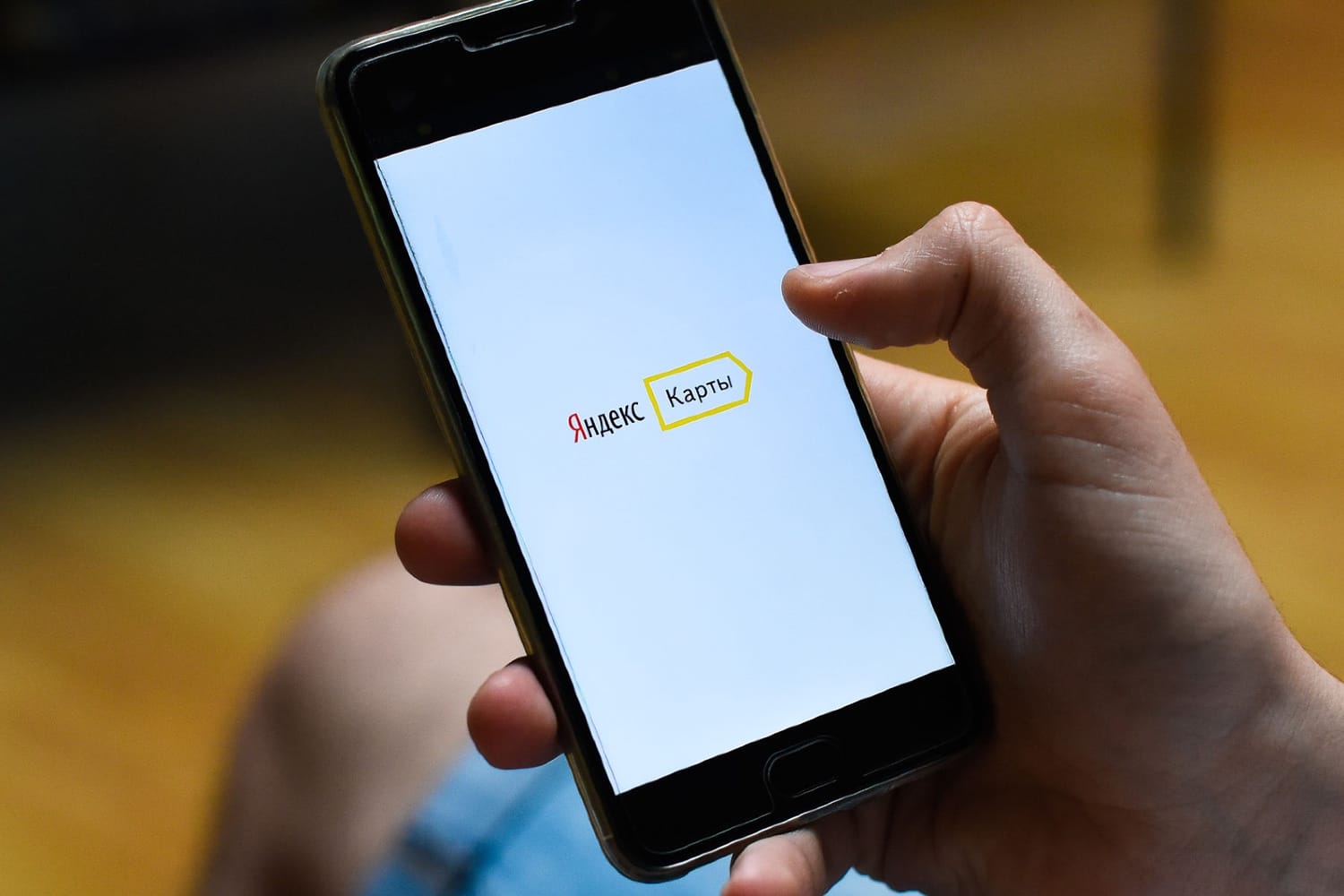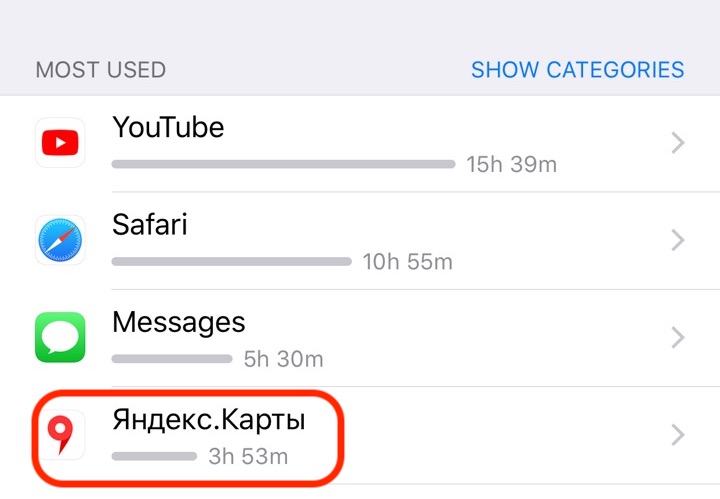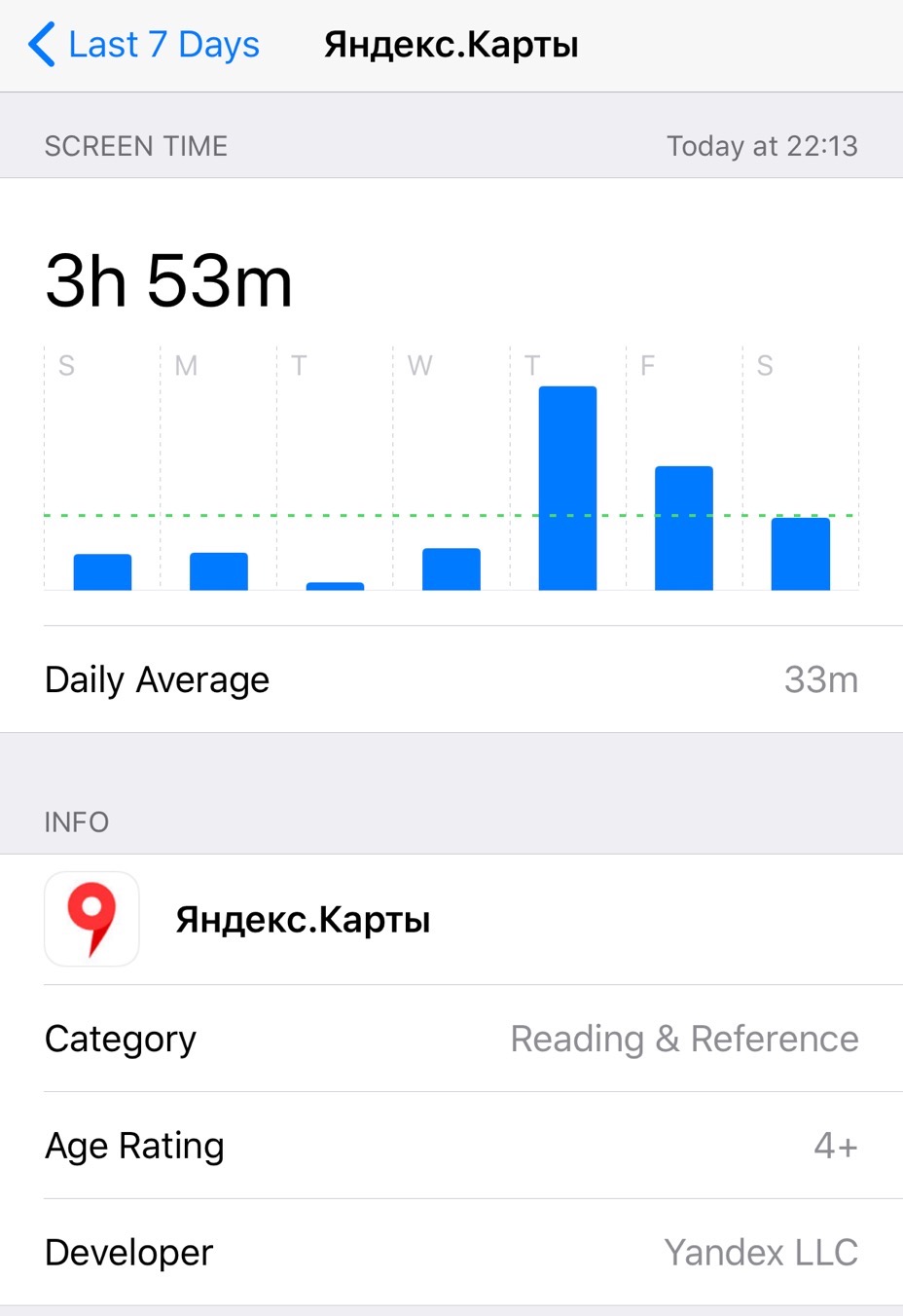- Как скачать или удалить карты в Яндекс Навигаторе
- Как скачать карты в Яндекс Навигаторе
- Как удалить карты в Яндекс Навигаторе
- Удаление скачанных карт в Яндекс.Картах
- Вариант 1: Яндекс.Карты
- Способ 1: Выборочное удаление
- Способ 2: Глобальная очистка
- Способ 3: Переустановка приложения
- Вариант 2: Яндекс.Навигатор
- Как удалить карты iphone яндекс карты
- Управление картами, подключенными к Apple Pay
- Изменение карты по умолчанию на iPhone/iPad
- Изменение платежных данных на компьютере Mac с Touch ID
- Как удалить карту с Apple Pay
- Удаление карты с компьютера Mac с Touch ID
- Удаление карт из приложения Яндекс.Навигатор на Android
- Потенциальные проблемы при удалении
- Вывод
Как скачать или удалить карты в Яндекс Навигаторе
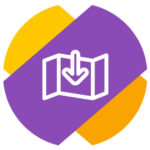
Как скачать карты в Яндекс Навигаторе
Чтобы скачать карты нужной местности в Яндекс Навигаторе, достаточно выполнить несколько простых шагов:
- Загрузите из магазина приложений Яндекс Навигатор к себе на телефон (iOS или Android) и запустите его.
- После запуска приложения в правом нижнем углу нажмите на 4 квадрата, чтобы открыть меню.
- Далее выберите пункт “Загрузка карт”.
- Нажмите на поле “Поиск по городам”.
- Введите название нужного города, карту которого вы хотите скачать.
- Нажмите на нужный найденный регион. Появится кнопка “Скачать” — нажмите на нее.
- Начнется загрузка карты на ваше устройство.
После этого карту загруженного региона можно будет использовать в оффлайн режиме.
Как удалить карты в Яндекс Навигаторе
Поскольку загруженные карты Яндекс Навигатора занимают много свободного места на устройстве, имеет смысл их удалить, когда они больше не нужны. Чтобы это сделать, откройте приложение Яндекс Навигатор на телефоне и нажмите в правом нижнем углу на 4 квадрата.
Далее нажмите на шестеренку в левом верхнем углу.
Откроется меню. Его нужно пролистать вниз до пункта “Сохраненные данные”. Выберите этот пункт.
Далее нажмите “Стереть карты”, чтобы удалить все загруженные на устройство карты.
Источник
Удаление скачанных карт в Яндекс.Картах
Вариант 1: Яндекс.Карты
Удаление загруженных Яндекс.Карт в настоящее время доступно только при использовании официального мобильного приложения данного сервиса, так как настольная версия не предоставляет аналогов офлайн-режима. При этом выполнить поставленную задачу можно двумя способами через разные разделы рассматриваемой программы, а также осуществив полную переустановку.
Способ 1: Выборочное удаление
- Если нужно избавиться от определенной карты, сохранив другие регионы в памяти устройства, можно воспользоваться списком загрузок. Для этого первым делом необходимо тапнуть по фотографии профиля в левой части верхнего блока и выбрать категорию «Загрузка карт».
Оказавшись в результате на странице «Офлайн-карты», в правом верхнем углу экрана нажмите кнопку «Изменить» и в том же разделе найдите список «Загруженные». Чтобы удалить тот или иной скачанный материал, достаточно будет коснуться расположенной рядом иконки со знаком «-», как показано в нашем примере.
Некогда загруженные и теперь уже удаленные объекты не будут отображаться на главной странице данной категории, и потому для повторного скачивания придется воспользоваться поиском. Однако это не распространяется на регионы из раздела «Рядом с вами», которые в любом случае представлены в рамках отдельного блока.
Способ 2: Глобальная очистка
- Осуществить более быстрое удаление каждой загруженной карты можно через внутренние параметры приложения, при этом учитывая, что восстановить информацию невозможно. Чтобы выполнить поставленную задачу, на главном экране приложения нажмите кнопку с фотографией профиля в левой части верхней панели и в самом конце главного меню выберите «Настройки».
Убедиться в том, что данные были успешно удалены, можете просто посетив раздел «Загрузка карт» из первого способа инструкции. Также об этом можно узнать по весу данных приложения в настройках используемой операционной системы.
Способ 3: Переустановка приложения
- Оставшийся метод очистки загруженных материалов в приложении Яндекс.Карт сводится к удалению и повторной установке программы системными средствами в зависимости от используемой платформы. Чтобы выполнить поставленную задачу, нужно перейти в «Настройки», открыть полный список приложений (на iOS это «Хранилище iPhone», тогда как на Android нет единого варианта), выбрать «Яндекс.Карты» и воспользоваться кнопкой «Удалить».
Подробнее: Удаление приложений с устройства на Android и iOS
По завершении загрузки и установки можно сразу подключить учетную запись Яндекса и продолжить пользоваться программой – данные при этим автоматически скачиваться не будут. Также отдельно отметим, что конкретно на Android-устройствах можно просто очистить кэш в настройках приложения, что, однако, иногда приводит к ошибкам в работе и рекомендуется лишь в случае острой необходимости.
Вариант 2: Яндекс.Навигатор
Другое похожее приложение, Яндекс.Навигатор, включающее в себя одни лишь функции навигатора, позволяет также скачивать и использовать офлайн-карты, которые впоследствии могут быть удалены с устройства. В данном случае осуществить очистку можно меньшим количеством способов, воспользовавшись внутренними «Настройками» или выполнив полную переустановку программы.
Избавиться от карты определенного региона, к сожалению, нельзя, так как для этого попросту отсутствуют параметры в рамках категории «Загрузка карт». Единственное, что можно сделать – прервать загрузку до полного завершения, если случайно было начато скачивание излишне большого объема данных.
Помимо этой статьи, на сайте еще 12489 инструкций.
Добавьте сайт Lumpics.ru в закладки (CTRL+D) и мы точно еще пригодимся вам.
Отблагодарите автора, поделитесь статьей в социальных сетях.
Источник
Как удалить карты iphone яндекс карты
С 2014 года для юзеров стала доступна система мобильных платежей и электронный кошелек Apple Pay. Благодаря данному инструменту можно совершать покупки с помощью так называемой «ближней бесконтактной связи». Не всех это устраивает, и многие хотят удалить карту из Apple Pay: как это сделать, расскажем в данной статье.
Управление картами, подключенными к Apple Pay
Платежные сведения, которые отражены в встроенном в айфон приложении Wallet, при необходимости редактируется. Управление банковскими картами производится по-разному: все зависит от гаджета, на котором применяется Apple Pay.
Разница состоит в алгоритме действий. На iPhone/iPad банковские карты удаляются по одному алгоритму, на моделях компьютера Mac с Touch ID – по другому. Поэтому процедуру удаления/изменения карты следует рассматривать для каждого устройства Apple по отдельности.
Изменение карты по умолчанию на iPhone/iPad
Первая карта, добавленная в утилиту Wallet, по умолчанию считается основной и с ее счета станут оплачиваться покупки. Причем возможно добавить сразу несколько карт, после чего выбрать из них приоритетную.
Если к кошельку подключено больше 1 карты, то выбрать/изменить приоритетный счет можно так:
- зайти в «Настройки»;
- открыть раздел «Wallet и Apple Pay»;
- выбрать «Параметры оплаты по умолчанию».
Затем необходимо настроить функцию «Карта по умолчанию». Первый счет из перечня в автоматическом режиме становится приоритетным для совершения покупок. На последних моделях iPhone изменение платежных данных делается еще проще. Нужно всего лишь открыть приложение Wallet, выбрать и удерживать нужную карту, одновременно перенося ее вверх перечня. В программе Apple Watch замена счета делается точно так же.
Изменение платежных данных на компьютере Mac с Touch ID
Смена приоритетной карты производится в настройках системы. В разделе «Wallet и Apple Pay» нужно выбрать карту по умолчанию, с которой вы планируете делать покупки. Если не имеется дополнительных счетов, то единственная карта будет являться приоритетной в автоматическом режиме.
Всеми приведенными методами вы сможете вносить изменения в остальные данные: адрес, номер телефона, e-mail, параметры доставки. После внесения правок новые данные должны сохраниться.
Как удалить карту с Apple Pay
Пользователям также доступна функция удаления банковской карты из Apple Pay. После удаления счет можно добавить/восстановить в систему.
Для деактивации карты советуют соблюдать данный порядок действий:
- зайти в настройки – на iPhone/iPad;
- открыть раздел с Wallet и Apple Pay;
- выбрать карту для удаления;
- опуститься в нижнюю часть экрана и использовать ссылку «Удалить карту».
Функция удаления доступна в приложении Wallet. Для чего нужно зайти в настройки счета, открыть меню деактивации и подтвердить удаление. Данный алгоритм доступен тем, у кого последние модели айфона.
Удаление карты с компьютера Mac с Touch ID
Функция доступна в настройках системы. Нужно зайти в раздел с Wallet и Apple Pay, открыть меню карты, которую нужно удалить, и нажать на значок минуса (-). После деактивации удалится и счет со всеми привязанными платежными сведениями.
Картами городов можно пользоваться и без подключения к интернету, если предварительно их загрузить в приложение Яндекс. Навигатор. Функция доступна для Беларуси, России и Украины. Программа поддерживает мобильные устройства с оперативной системой iOS и Android.
Смартфоны не обладают безграничной встроенной памятью, способной хранить абсолютно все загрузки. В какой-то момент возникает необходимость освободить место для других файлов, а старые удалить. Сейчас узнаем, как удалить карту из Яндекс Навигатора.
Удаление карт из приложения Яндекс.Навигатор на Android
Перед тем, как избавиться от старых файлов, нужно сориентироваться, где в Android хранятся файлы Яндекс Навигатора. Все скачанные файлы должны находиться в созданной (указанной) вами папке. Но если вы ее не указали, то все сохранится автоматически в памяти смартфона.
Для определения адреса папки нужно:
Здесь можно будет выбрать место хранения скачанных карт городов и областей. Для этого используется встроенная память мобильного устройства либо SD-флешка.
Если потребуется удалить загруженные карты из памяти телефона, то предпринимают следующие действия:
- Открыв программу, активируют клавишу Меню, которая расположена справа в нижнем углу экрана;
- Заходят в раздел «Настройки»;
- Переходят в «Расширенные настройки»;
- Обращаются к пункту «Сохраненные данные»;
- Нажимают на строчку с надписью «Стереть карты»;
- Подтверждают свои намерения, активируя клавишу «Да».
После подтверждения все карты будут удалены с устройства.
И еще на что нужно обратить внимание: стереть ненужные загрузки карт по отдельности нельзя, т.к. они удаляется все вместе.
Потенциальные проблемы при удалении
- Не хотите удалять все разом, скачивайте только города, а не целые регионы. Города можно будет потом стереть по отдельности. Но из-за того, что в приложении нет всех населенных пунктов, приходится скачивать области.
2. После окончания стирания всех загрузок карты вообще не скачиваются. В основе этого лежат 2 причины:
- Атлас не качается, потому что на смартфоне нет места для его хранения. Только освободив место на флешке или встроенной памяти устройства, можно сделать вторую попытку скачать файл.
- Смартфон находится в режиме экономии трафика, одновременно с этим нет и Wi-Fi. Процедура загрузки приостановится на время, пока не будет доступа к высокоскоростному интернету.
3. Картинка не отображается полностью даже после повторного скачивания. Причина в кэше, который требует обновления.
- Избавиться от проблемы поможет обновление приложения. Нужно учитывать, что на восстановление нормальной работы кэша уйдет 10-15 минут.
Вывод
Для работы Яндекс.Навигатора в offline-режиме потребуется скачать атлас необходимого региона. Большой объем скачанных файлов забьет память телефона, поэтому ненужные необходимо удалить со временем. Не получится утилизировать по одной загрузке, только все разом. Затем потребуется заново заниматься скачиванием необходимых карт.
10 марта состоялось приятное событие для тех айфоноводов, кто пользуется GPS возможностями своего яблочного друга. Компания Яндекс зарелизила третью версию приложения «Yandex.Maps» для iphone.
Яндекс.карты на свой айфон установил практически сразу как узнал об обновлении программы. После первых минут пользования стало ясно, что это приложение в разы лучше чем встроенные карты от гугла.
«И чем же оно лучше . » — спросит пытливый читатель. Сейчас расскажу.
Во первых не для кого не секрет, что карт российских городов (именно карт, а не снимков со спутника) у Яндекса больше. Вот вам для сравнения карта моего родного Смоленска в стандартном приложении (с картами гугла) и в Яндекс.картах:
Пройдёмся по настройкам:
В настройках в самом приложении можно выбрать тип отображения карта/спутник, а так же включить или отключить показ пробок, очистить кеш и историю поиска.
Кстати о кеше. По моему субъективному мнению он во много раз круче, чем в стандартном приложении. Можно применить эдакий лайф-хак – посидеть дома (или в любом месте с халявным вайфаем), подвигать карту, участки при этом попадут в кеш и при следующих просмотрах этого места скачиваться снова уже не будут, а это сэкономит GPRS траффик. Конечно было бы супер, если в новой версии появилась бы возможность загружать карты в кеш более удобным способом.
Но вернемся к настройкам. Дополнительные настройки вынесены в раздел общих настроек. Здесь можно включить автоблокировку, кнопки масштаба, управлять разворотом и передавать/не передавать состояние о пробках. На сколько я понял последняя опция позволяет отсылать в Яндекс данные о скорости вашего передвижения. Как я понял, в зависимости от вашей скорости, на экране в качестве вашего обозначения появляется белый кружок с фирменной буквой «Я» (медленно или стоите), или красной стрелочки:
В тех городах, где Яндекс мониторит пробки это позволяет сделать картину пробок более правдоподобной, ну и конечно пользователю показать:
Ну и несомненно к плюсам можно отнести отличный поиск.
Приложение абсолютно бесплатное, так что оно однозначно попадает в раздел «мастхев» для все владельцев iphone.
Чтобы не искать – вот вам ссылочка на айтюнс.
С последним обновленим iOS жить стало интересней.
Новые функции и фишки iOS 12, темная тема и многое другое, и, конечно же, приложение Экранное время. Как раз оно показало, что за мной следят, и это не шутки. Насмешки про третью стадию шизофрении, а именно «манию преследования» не актуальны, и вот почему.
Будучи в России, часто пользуюсь приложениями компании Яндекс: Яндекс.Карты, Яндекс.Навигатор, Яндекс.Такси. Удобно, карты актуальные, кафе, рестораны, магазины, всё и сразу.
В то же время, есть у меня привычка удалять приложения при смене местанахождения, как собственно и произошло в этот раз. Уезжая из России в длительную командировку, уже в аэропорту удалил все приложения от компании Яндекс, включая Яндекс Карты.
Вернемся к Яндекс.Картам. Оказалось, что за последние 7 дней, Яндекс.Карты я использовал 3,5 часа. Вот это поворот!
Написал о данной ситуации в поддержку Apple. Все что мне ответили — сбросить все настройки айфона. Если не поможет, то выполнить сброс до заводских настроек. Якобы это может быть баг и данные дейсвия помогут.
Версии про статистику из других устройств привязанных по одному Apple ID отпали сами собой, так как приложение Яндекс.Карты не установлено ни на одном другом девайсе.
Что думаете? Давно ли вы заглядывали в настройки Экранного времени?
Рекомендую это сделать сейчас. Может, как и я, будете крайне удивлены, обнаружив в списке использованных приложений нечто интересное.
(21 голосов, общий рейтинг: 4.38 из 5)
Источник