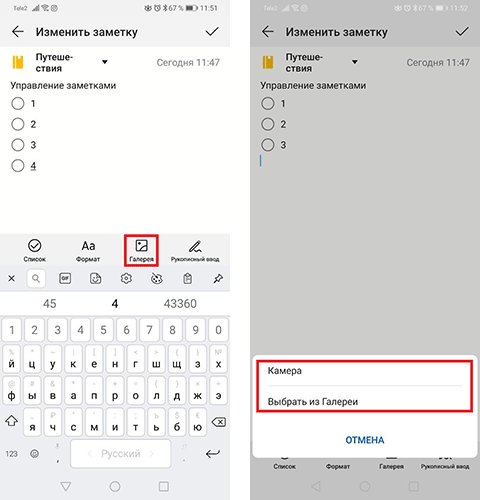- Восстановление удалённых заметок на Android
- Способ 1: Восстановление из «Корзины»
- Способ 2: Резервная копия
- Способ 3: Восстановление файлов
- Как удалить приложение с телефона Android (даже если нет спец. кнопки «удалить» . )
- Удаление приложений (Андроид)
- 👉 Классический способ (правильное удаление)
- 👉 Что делать с системными приложениями, которых не видно в списке (и где нет кнопки «удалить»)
- 👉 Как удалить/остановить «неудобные» приложения
- 👉 Как вернуть телефон в заводские предустановки (т.е. все приложения только по умолчанию)
- Работа с заметками на смартфонах Huawei и Honor: создание, редактирование, удаление
- Создание заметок и задач
- Доступные опции в приложении Заметки
Восстановление удалённых заметок на Android
Способ 1: Восстановление из «Корзины»
Во избежание ситуации, которая и является темой настоящей статьи, в большинстве крупных и известных программ для ведения заметок присутствует «Корзина»: отдельное временное хранилище для записей, которые были удалены из основного списка. Использование этой функции покажем на примере приложения Google Keep.
- Запустите Гугл Кип и вызовите его главное меню нажатием на три полоски.
Долгим тапом выделите запись, которую желаете восстановить, и нажмите на кнопку с иконкой часов вверху справа.
Готово – удалённая заметка вернётся в основное пространство.
Как видим, этот способ элементарный и не вызывает никаких проблем в выполнении, однако не сработает для записей, которые были удалены более семи дней назад.
Способ 2: Резервная копия
Многие приложения поддерживают автоматическое либо ручное создание резервных копий пользовательских записей, поэтому если в вашем решении такая возможность предусмотрена, разумно будет задействовать её. В качестве образца покажем работу с этой функцией в приложении ColorNote.
- Откройте программу, вызовите её главное меню и выберите пункт «Настройки».
Выделите долгим тапом заметку или заметки, затем нажмите «Восстановление».
По возвращении в основное окно запись будет доступна.
К сожалению, далеко не каждая программа-блокнот имеет в своём составе бесплатную опцию резервирования, поэтому такое решение подойдёт не для всех.
Способ 3: Восстановление файлов
Самый неудачный сценарий – заметка удалена окончательно, в обход «Корзины», а бэкапы не делались или недоступны. Ситуация неприятная, однако и из неё есть выход – восстановление файлов. Существует несколько приложений для Android, которые сканируют память в поисках остатков удалённых данных и восстанавливают их, но для более эффективных результатов рекомендуется подключить устройство к компьютеру и воспользоваться настольными решениями вроде R-Studio. Впрочем, стоит иметь в виду, что даже такое мощное ПО не является гарантией положительного результата.
Помимо этой статьи, на сайте еще 12473 инструкций.
Добавьте сайт Lumpics.ru в закладки (CTRL+D) и мы точно еще пригодимся вам.
Отблагодарите автора, поделитесь статьей в социальных сетях.
Источник
Как удалить приложение с телефона Android (даже если нет спец. кнопки «удалить» . )

Сегодня количество приложений для смартфона уже не меньше, чем для компьютера.
Даже покупая новый телефон — на нем уже предустановлено кучу «всего»: и полезного, и не очень. 😢 (причем, часть из этого софта может активно тратить интернет-трафик, сажать батарею, нагружать процессор).
Разумеется, такое положение дел — не очень здорово.
Собственно, в этой статье хочу привести несколько вариантов, как можно удалить лишние и неиспользуемые вами приложения.
Причем, рассмотрим и те случаи, когда кнопки «удалить» в настройках Android просто нет.
Если у вас не хватает свободного места в памяти телефона (и вы поэтому удаляете все лишнее), то возможно вам пригодиться статья о том, как подключить облачный диск к телефону.
Получение root прав или использование кастомных прошивок может повлечь за собой неработоспособность ряда приложений.
Например, могут перестать работать приложения, связанные с Интернет-банкингом (Сбербанк-онлайн, ВТБ и пр.). Именно поэтому такие способы в статье я не рассматриваю!
Удаление приложений (Андроид)
👉 Классический способ (правильное удаление)
Вообще, любое приложение для Андроид состоит из 3-х частей (если утрировать): файлы самого ПО, рабочие данные и кэш.
Для удаления большинства приложений достаточно использовать классические возможности, которые предоставляет сама система.
Рассмотрю по порядку:
- сначала заходим в настройки (здесь без комментариев);
Настройки — Android 10.0
далее открываем раздел «Приложения» ;
после находим то приложение, которое хотим удалить, и открываем его свойства (см. скрин ниже 👇);
Находим ненужное приложение
перед тем, как нажать на кнопку «Удалить» , очистите кэш и сотрите данные (если этого не сделать, то со временем этот оставшийся «мусор» в виде старого кэша — может отнимать память, которой много никогда не бывает 😉);
Очистить данные, стереть кэш, удалить приложение
👉 Что делать с системными приложениями, которых не видно в списке (и где нет кнопки «удалить»)
Некоторые приложения (по умолчанию) не отображаются в списке ПО. У другой части приложений (если открыть их свойства) — отсутствует кнопка «Удалить» (что может указывать на то, что приложение системное (в 99% случаев), и его удаление крайне нежелательно).
Однако, что с ним можно сделать, если оно, например, нещадно «жрет» Интернет-трафик?
Для начала : как посмотреть полный список приложений в современной версии Android 10.0.
Обратите внимание на три точки в правом верхнем углу экрана: нажав по этому меню, вы сможете включить отображение скрытых системных приложений (таких, как, например, «Диспетчер загрузок»).
Показать / скрыть системные приложения
Далее, при необходимости «что-нибудь сделать» с этим приложением — лучшим вариантом будет простое его отключение (для этого есть спец. кнопка, см. скрин ниже 👇).
При этой операции оно перестает работать до тех пор, пока вы его не включите вновь (разумеется, приложение не будет использовать вашу оперативную память, нагружать процессор, и тратить трафик). Чем не решение!? 😉
Диспетчер загрузок (Android) — остановить! (Нет кнопки «Удалить»)
👉 Как удалить/остановить «неудобные» приложения
С некоторыми приложениями достаточно «неудобно» работать: они либо не удаляются, либо не останавливаются (либо, сами запускаются и продолжают «есть» трафик, например).
В этих случаях рекомендуется прибегать к спец. утилитам, у которых есть режимы принудительного удаления/остановки приложений. Речь идет о таких программах, 👉 как CCleaner, Clean Master и пр.
Отличное приложение на Андроид, которое поможет оптимизировать и ускорить работу телефона/планшета.
Что касается нашей темы — то CCleaner позволяет легко и быстро удалять сразу несколько приложений (причем делает это «чисто»: попутно удаляются кэш и все «хвосты»), освободить ОЗУ, память. К тому же, в нем есть особый режим принудительного завершения работы (что также ценно!).
Главное окно CCleaner
Отмечу, что приложение CCleaner полностью на русском языке и у него достаточно простой и интуитивно понятный интерфейс.
Например, чтобы что-то удалить или остановить — достаточно открыть вкладку «Управление приложениями» (см. скрин ниже 👇).
Далее можно указать галочками те приложения, которые вы хотите удалить и подтвердить операцию.
Удалить с устройства (CCleaner)
Кстати, открыв свойства любого из приложений — можно просто принудительного завершить его работу (причем, это можно сделать даже с большинством системных приложений).
👉 Как вернуть телефон в заводские предустановки (т.е. все приложения только по умолчанию)
В некоторых случаях никаких ухищрения не помогают вернуть телефон в нормальный режим работы (например, при заражении рекламным ПО, вирусами и пр.).
Для восстановления работы аппарата можно попробовать сбросить его в предустановки (т.е. «вернуть» его в заводское состояние: на нем будет только то ПО, которое устанавливалось производителем).
Чтобы это сделать, необходимо произвести так называемый Hard Reset . Тема эта несколько обширная, поэтому ниже приведу ссылку на одну свою прошлую инструкцию.
Важно!
После сброса (Hard Reset) — все настройки и данные на телефоне будут удалены (в том числе: телефонная книга, файлы, история переписки и пр.). Поэтому, прежде чем это выполнять — сохраните все самое необходимо в бэкап.
Как сделать бэкап контактов и файлов (фото, видео и пр.) на Android. Резервная копия на всякий случай 👌
На этом пока все. Дополнения по теме — всегда кстати!
Источник
Работа с заметками на смартфонах Huawei и Honor: создание, редактирование, удаление
Встроенное приложение создания заметок на мобильных устройствах Huawei и Honor отличается своим удобством и широким функционалом. В приложении возможно создание заметок или задач с уведомлением по времени или дате, передача данных из приложения на принтер или другому пользователю, назначение заметке определенной категории и редактирование уже созданной заметки или задачи. Доступные функции в приложении Заметки различаются в зависимости от версии Emotion UI.
Создание заметок и задач
- Активируйте приложение Заметки, кликнув по иконке на одном из рабочих экранов мобильного устройства Хуавей.
- Выберите вкладку заметки или задачи, затем для создания нового документа нажмите на иконку круга со знаком плюса посередине.
- При создании задачи нажмите на строку ввода и пропишите текст.
- Символ колокольчика предназначен для создания напоминания. Кликните по нему и выберите дату и время. Нажмите Ок. Теперь над полем записи задачи появилось напоминание.
- Важность поставленной задачи отметьте с помощью иконки восклицательного знака. Активная функция будет подсвечена красным цветом.
- После ввода текста и активации нужных опций нажмите Сохранить. Просмотр задачи возможно в списке активных.
- Кликните по задаче из списка просмотра. В процессе редактирования назначьте категорию для задачи. При большом количестве задач назначение категории сократит время поиска нужного документа. Также здесь вы можете написать примечание о смене или дополнении информации по поставленной задаче.
- После выполнения поставленной задачи кликните по кружку для отметки положительного результата.
- Для создания заметки выберите соответствующую вкладку в нижней части экрана и нажмите на знак плюса. При необходимости выберите или создайте категорию для документа. Затем нажмите на любой участок свободного поля для открытия клавиатуры и введите текст заметки. Далее нажмите на значок галочки. Файл заметки теперь сохранен.
Доступные опции в приложении Заметки
- Фильтр задач и заметок по заданным категориям доступно в меню настроек приложения. Нажмите на значок с тремя полосками в верхнем левом углу, а затем кликните по нужной категории. Перед вами появится список задач или заметок с выбранной категорией.
Здесь же вы можете создать, изменить или удалить категории. Для этого нажмите соответствующие кнопки.
- Водяной знак на заметках Huawei при отправке документов на другие устройства позволит указать источник. В настройках приложения Заметки напишите свой вариант текста водяного знака. По умолчанию в настройках прописано Из заметок Huawei. Для показа водяного знака при передаче файлов выберите способ отправки файла в виде изображения.
- Для отправки заметок или задач на другие устройства выберите документ, затем нажмите на кнопку Отправить в нижней части экрана. Доступно отправление в виде текста или изображения. Кликните по нужному способу. Далее промотайте нижний ряд для выбора приложения отправки.
- Печать документа из приложения заметок на смартфонах Huawei или Honor через принтер осуществляется при помощи Wi-Fi Direct или подключаемых модулей. Кликните по заметке и выберите пункт Печать в нижней части экрана. Далее в верхней части экрана в выпадающем меню выберите Все принтеры. В следующем окне вам будет предложена печать с доступных устройств. Для добавления других устройств нажмите кнопку Добавить принтер.
Кликните по строке Служба печати по умолчанию для добавления принтера по IP-адресу.
Или же загрузите дополнительные модули из магазина приложений Play Market для дальнейшей настройки и подключения к принтерам определенных производителей. Для перехода в магазин приложений нажмите Все службы. - Способы ввода текста и информации в заметках на смартфонах Huawei и Honor различны. При создании нового документа по умолчанию активируется ввод с клавиатуры. Также вы можете воспользоваться рукописным вводом. Для этого нажмите на соответствующую кнопку. При вводе настройте толщину и цвет линии. Также при помощи специальных клавиш в нижней части экрана вы можете удалить лишнее, сделать фоновое изображение в виде страницы в линейку, вернуться на шаг назад или вперед. Прокрутка страницы осуществляется одновременным движением двух пальцев по экрану.
При нажатии пункта Список появится возможность вести записи в формате списка с кнопками для отметок выполнения.
При нажатии кнопки Формат настройте размер шрифта текста и выберите формат.
Нажмите Галерея для загрузки в заметку изображения из галереи или камеры смартфона Huawei или Honor.
Если у вас остались вопросы по управлению заметками на смартфонах Huawei и Honor, напишите нам в комментариях.
Источник























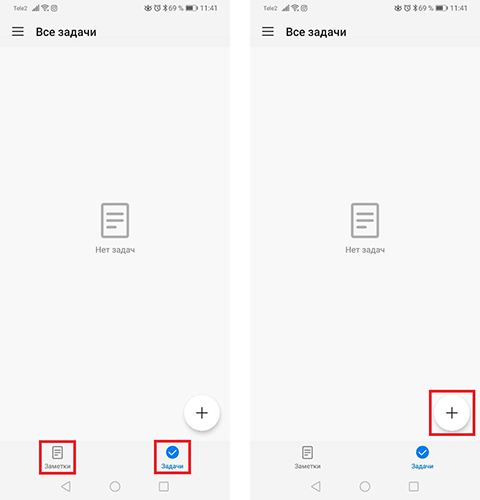
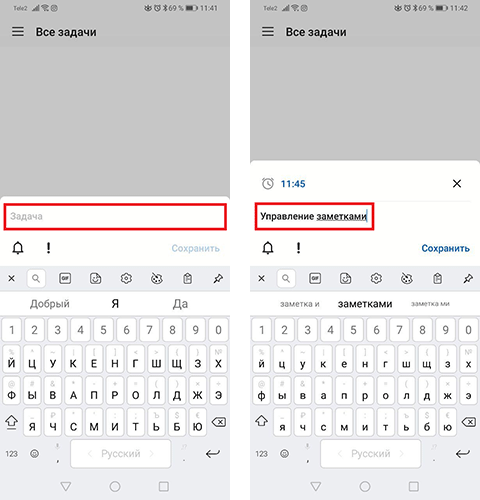
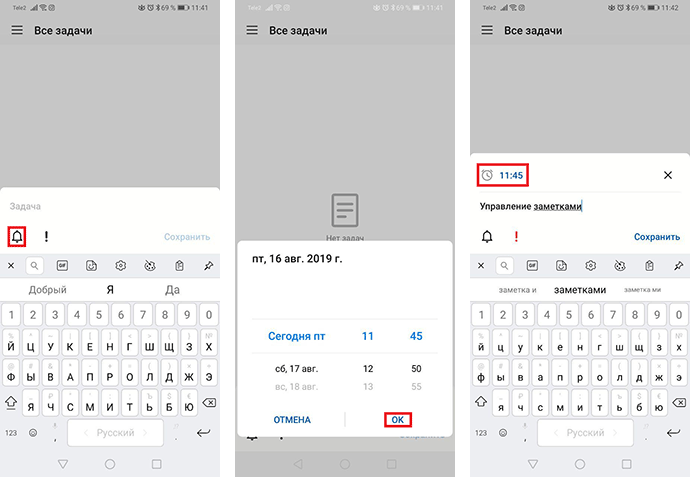
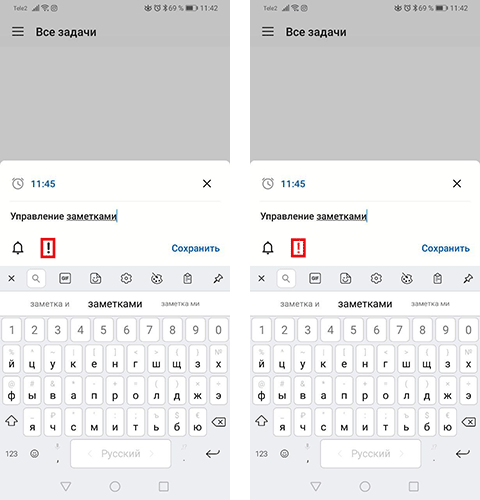
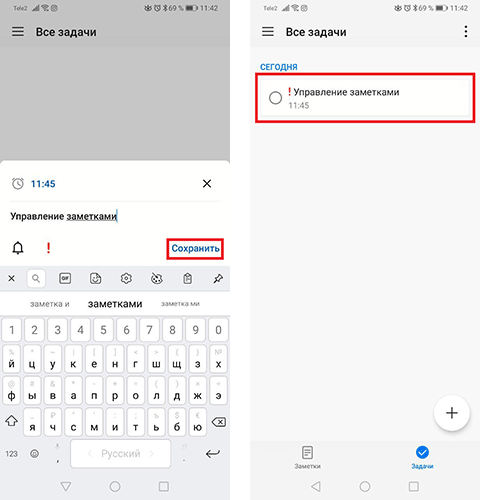
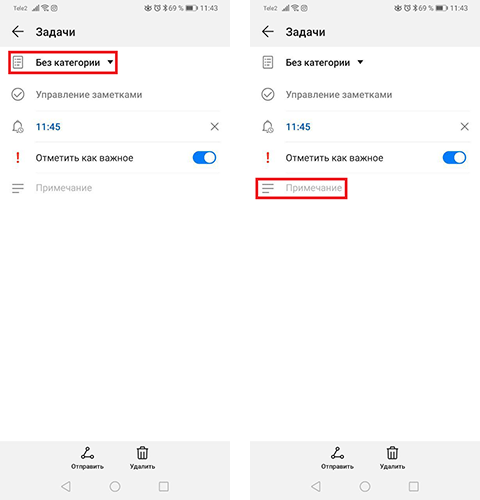
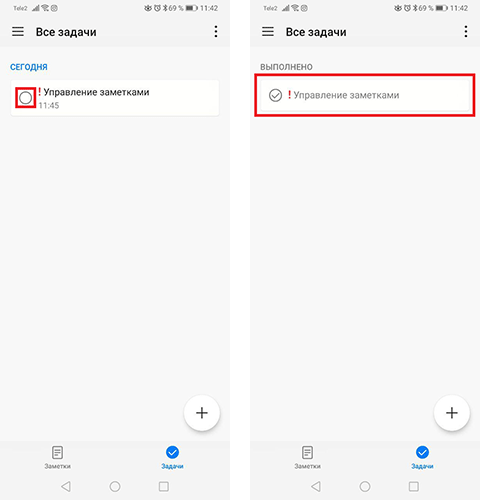
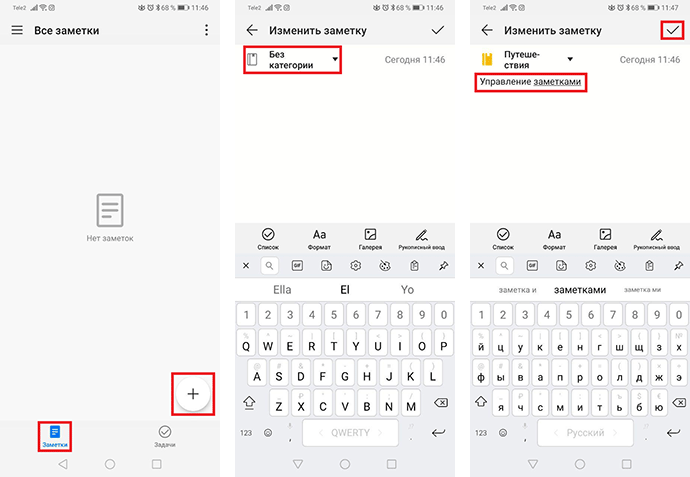
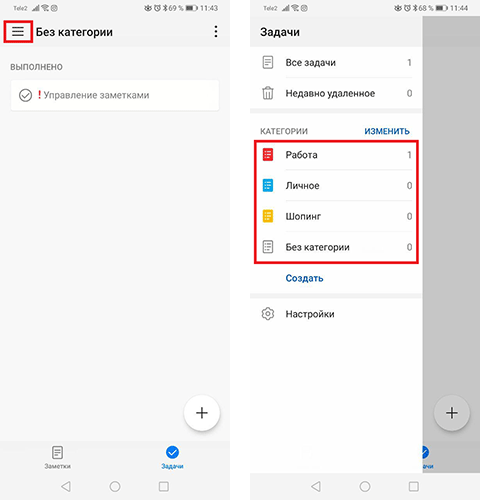 Здесь же вы можете создать, изменить или удалить категории. Для этого нажмите соответствующие кнопки.
Здесь же вы можете создать, изменить или удалить категории. Для этого нажмите соответствующие кнопки. 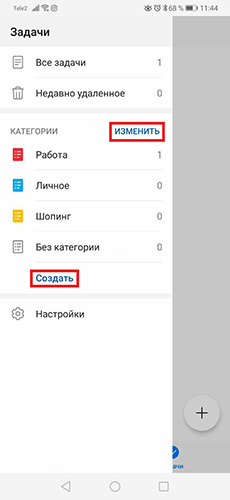
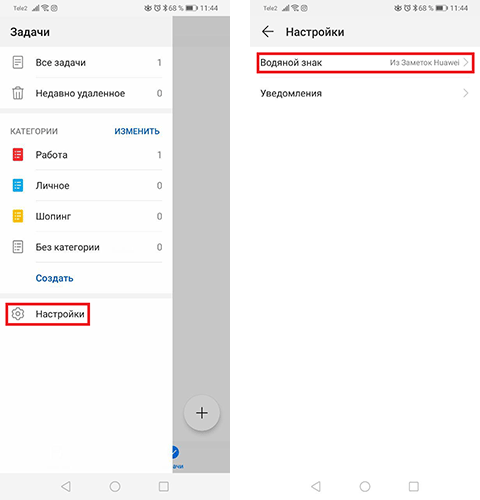
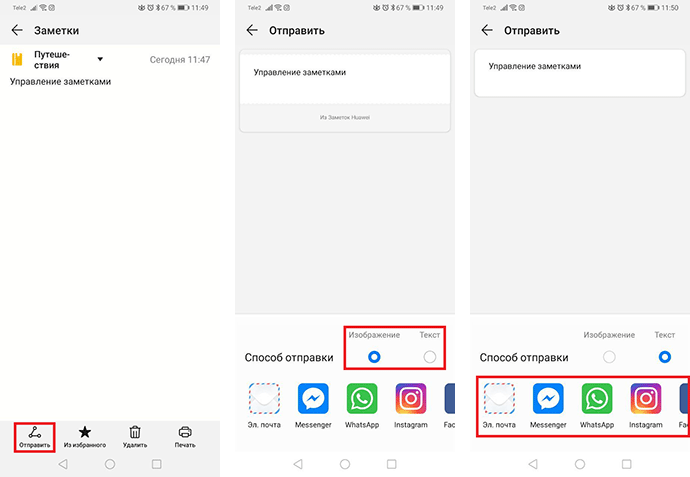
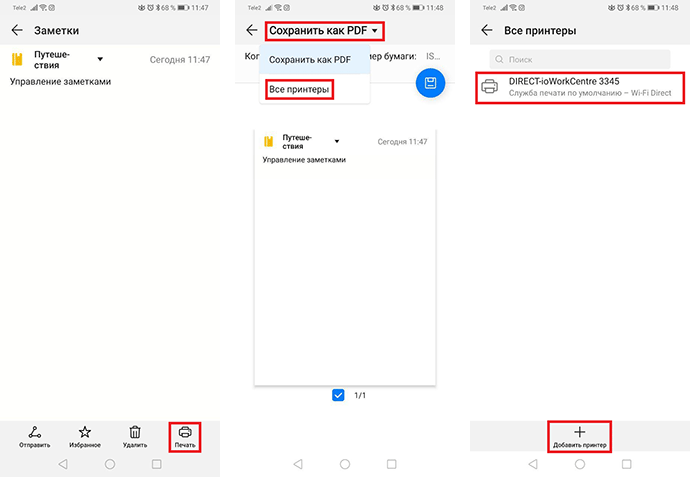 Кликните по строке Служба печати по умолчанию для добавления принтера по IP-адресу.
Кликните по строке Служба печати по умолчанию для добавления принтера по IP-адресу. 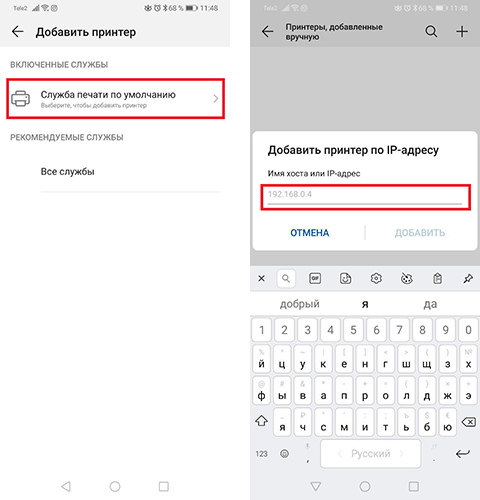
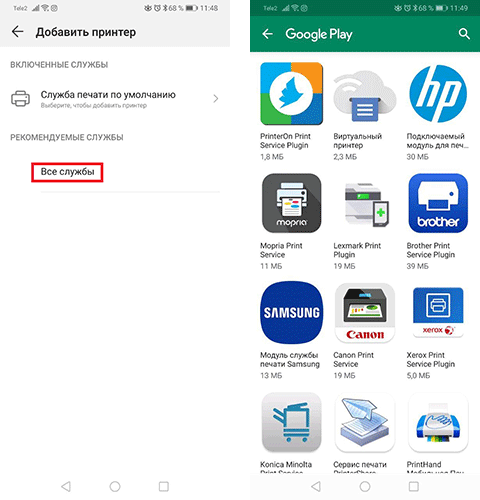
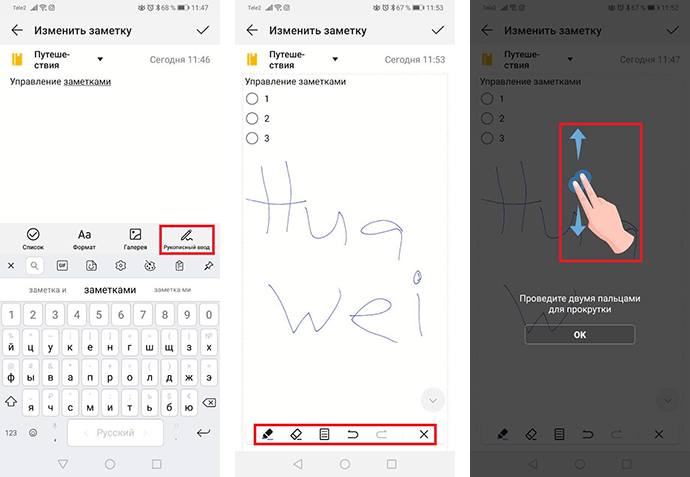 При нажатии пункта Список появится возможность вести записи в формате списка с кнопками для отметок выполнения.
При нажатии пункта Список появится возможность вести записи в формате списка с кнопками для отметок выполнения. 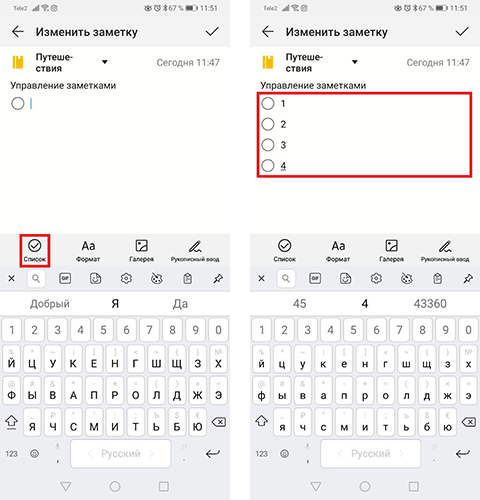 При нажатии кнопки Формат настройте размер шрифта текста и выберите формат.
При нажатии кнопки Формат настройте размер шрифта текста и выберите формат. 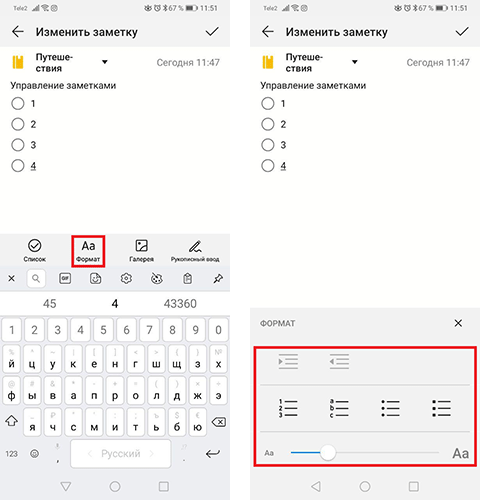 Нажмите Галерея для загрузки в заметку изображения из галереи или камеры смартфона Huawei или Honor.
Нажмите Галерея для загрузки в заметку изображения из галереи или камеры смартфона Huawei или Honor.