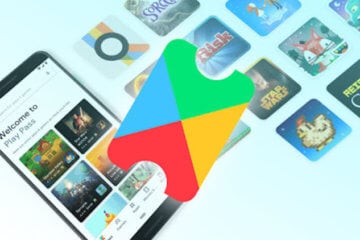- Как удалить загрузки на Андроид
- Удаляем загруженные файлы на Андроид
- Способ 1: Файловый менеджер
- Способ 2: Total Commander
- Способ 3: Встроенный Проводник
- Способ 4: «Загрузки»
- Как просто найти загрузки на Android и удалить их
- Где найти папку с загрузками на Android
- Файловый менеджер от Google
- Как найти загрузки в браузере на Android
- Как удалить зависшую загрузку на Андроиде
- Системное ПО
- Advanced Download Manager
- IDM — Download Manager Plus
- Как остановить загрузку?
- Как отменить загрузку фото в Инстаграме
- Отменить загрузку через телефон
- Остановить загрузку через компьютер
- Android работает иначе, чем Windows
- Удаление сторис в Instagram через телефон
- На Android
- На iOS
- Что делать если завис Инстаграм на телефоне
- На Айфоне
- На Андроид
- Зависла загрузка как сбросить
Как удалить загрузки на Андроид
Недостаток свободной памяти — серьезная проблема, которая может нарушить функционирование всей системы. Как правило, в такой ситуации простой очистки бывает недостаточно. Наиболее весомые и зачастую ненужные файлы можно найти и удалить из папки загрузок. Для этого существует несколько способов, каждый из которых будет рассмотрен в предлагаемой вашему вниманию статье.
Удаляем загруженные файлы на Андроид
Чтобы удалить скачанные документы, можно воспользоваться встроенными или сторонними приложениями на Android. Встроенные инструменты позволяют сэкономить память смартфона, тогда как приложения, специально разработанные для управления файлами, предоставляют пользователям больше возможностей.
Способ 1: Файловый менеджер
Бесплатное приложение, доступное в Плэй Маркете, с помощью которого можно быстро освободить место в памяти телефона.
- Установите и откройте менеджер. Зайдите в папку «Загрузки», нажав на соответствующую иконку.
Появится диалоговое окно, требующее подтверждения действия. По умолчанию файл удаляется без возможности восстановления. Если вы хотите сохранить его в корзине, снимите галочку напротив «Удалить насовсем». Нажмите «ОК».

Возможность безвозвратного удаления — одно из основных преимуществ данного способа.
Способ 2: Total Commander
Популярная и многофункциональная программа, которая поможет навести порядок в вашем смартфоне.
- Установите и запустите Тотал Коммандер. Откройте папку «Загрузки».
Нажмите на требуемый документ и удерживайте — появится меню. Выберите «Удалить».
К сожалению, в данном приложении отсутствует возможность выбора нескольких документов сразу.
Способ 3: Встроенный Проводник
Удалить загрузки можно при помощи встроенного файлового менеджера на Android. Его наличие, внешний вид и функциональность зависят от оболочки и версии установленной системы. Ниже описана процедура удаления загруженных файлов с использованием Проводника на Андроиде версии 6.0.1.
- Найдите и откройте приложение «Проводник». В окне приложения нажмите «Загрузки».
Выберите файл, который требуется удалить. Для этого нажмите на него и не отпускайте до тех пор, пока не появится галочка и дополнительное меню внизу экрана. Выберите опцию «Удалить».
В открывшемся окне нажмите «Удалить», чтобы подтвердить действие.
Для безвозвратного удаления проведите очистку устройства от мусора.
Способ 4: «Загрузки»
Как и Проводник, встроенная утилита для управления загрузками может выглядеть по-разному. Обычно она называется «Загрузки» и расположена во вкладке «Все приложения» или на главном экране.
- Запустите утилиту и выберите нужный документ длительным нажатием, при этом появится меню с дополнительными опциями. Нажмите «Удалить».
В диалоговом окне поставьте галочку напротив «Удалить также загруженные файлы» и выберите «ОК», чтобы подтвердить действие.
Обратите внимание, что некоторые приложения создают отдельные директории для хранения скачанных материалов, которые не всегда отображаются в общей папке. В этом случае удобнее всего удалять их через само приложение.
В этой статье рассмотрены основные способы и принципы удаления загруженных файлов со смартфона. Если у вас возникнут проблемы с поиском нужного приложения или вы используете другие средства для этой цели, поделитесь своим опытом в комментариях.
Помимо этой статьи, на сайте еще 12473 инструкций.
Добавьте сайт Lumpics.ru в закладки (CTRL+D) и мы точно еще пригодимся вам.
Отблагодарите автора, поделитесь статьей в социальных сетях.
Источник
Как просто найти загрузки на Android и удалить их
Одним из преимуществ Android перед iOS является открытая файловая система. Благодаря ей мы можем беспрепятственно загружать из интернета любые файлы, в том числе приложения и игры. К сожалению, нередко это создает проблемы неопытным пользователям, которые качают все подряд, а потом, не зная, как удалить все лишнее, страдают от недостатка свободного пространства. Рассказываем, как проще всего отыскать папку со всеми загруженными файлами и удалить их.
Каждый Android-смартфон вне зависимости от марки и программной оболочки имеет предустановленное приложение, которое может называться «Загрузки», «Файлы», «Мои файлы», «Управление файлами» и т.д.
Где найти папку с загрузками на Android
Отыщите его в меню, откройте и перейдите в папку Download. Туда попадают почти все (об этом чуть позже) файлы, которые вы загружаете на свое устройство;
Файловый менеджер от Google
Если по какой-то причине вам не удалось найти приложение «Файлы» или в нем отсутствовала папка с загрузками (иногда такое тоже случается), воспользуйтесь приложением Files от Google.
- Скачайте Files из Google Play;
- Запустите на своем устройстве и раздайте необходимые привилегии;
Однако в Google Files можно отыскать не только файлы, которые вы целенаправленно загрузили на устройство, но и файлы кеша, а также медиафайлы сторонних приложений. Как правило, больше всего пространства расходуют фото и видео из мессенджеров. Иногда их удаление можно освободить до нескольких гигабайт пространства.
Как найти загрузки в браузере на Android
Выше мы отметили, что не все файлы, которые вы скачиваете на свое устройство, попадают в папку «Загрузки». Иногда бывает так, что файл скачивается в память браузера.
- Если у вас Google Chrome, запустите его и перейдите в контекстное меню нажатием на три вертикальные точки в правом верхнем углу;
Как правило, в память веб-браузера попадают только мелкие компоненты, например, сохраненные html-страницы, но со временем их становится так много, что они могут занимать сотни мегабайт.
Подписывайся на наш канал в Яндекс.Дзен, чтобы не пропустить все самое интересное.
Новости, статьи и анонсы публикаций
Свободное общение и обсуждение материалов
iPhone – не мой смартфон. Я понял это почти сразу после того, как перенёс на него все свои данные со старого Honor View 20, но решил не рубить сплеча и попользоваться им какое-то время. В конце концов, привычка – величина не постоянная, она может и измениться. Но, как оказалось, суть моих претензий к iPhone сводится отнюдь не к моим собственным привычкам, а к объективным недостаткам и iOS, и аппаратного обеспечения фирменных смартфонов Apple, которые уступают аппаратам на Android.
Сколько оперативной памяти нужно Google Chrome? Вопрос хороший. Тем более, что как такового ответа на него почти ни у кого нет. Практика показывает, что браузер поискового гиганта способен израсходовать любой объём ОЗУ, сколько ему ни дай. Поэтому, когда в Сети появилась информация о том, что новая версия Google Chrome будет работать только на компьютерах минимум с 16 ГБ оперативки, большинство в неё охотно поверило. В конце концов, Google вполне могла установить такое требование, учитывая ресурсоёмкость фирменного браузера. Значит, нужно разобраться, что к чему.
Не так давно в России заработал новый сервис — Google Play Pass. Хотя технически его более правильно называть не отдельным сервисом, а видом подписки, так как его возможности полностью построены на мощностях магазина приложений Google Play. Если вы платите всего 149 рублей в месяц или 1339 рублей в год (первый месяц бесплатно), вы получаете доступ к отличным играм без рекламы и внутренних покупок. Несмотря на то, что подписка появилась уже около полугода назад, говорить о ее массой популярности едва ли стоит. Для общего понимания того, что это такое и как этим пользоваться, мы подготовили для вас подборку неплохих игр, в которые можно играть, имея Google Play Pass. Вот они.
Источник
Как удалить зависшую загрузку на Андроиде
На любом Android-устройстве при подключении к интернету можно скачивать файлы и приложения, используя встроенное средство. При этом иногда скачивание может быть начато совершенно случайно, потребляя большое количество трафика на лимитном соединении. В ходе сегодняшней статьи мы поможем решить эту проблему путем остановки активных загрузок.
На любом Android-устройстве при подключении к интернету можно скачивать файлы и приложения, используя встроенное средство. При этом иногда скачивание может быть начато совершенно случайно, потребляя большое количество трафика на лимитном соединении. В ходе сегодняшней статьи мы поможем решить эту проблему путем остановки активных загрузок.
Программы от сторонних разработчиков отключатся аналогичным образом или:
Расскажем о решении, доступном по умолчанию и ПО с магазина приложений.
Системное ПО
Программа «Загрузки» находится в главном меню, папке «Инструменты» или «Другое».
Независимо от прошивки, функции остаются похожими :
- Есть две вкладки, где просматривают загруженные или загружаемые данные.
- Разверните меню «Еще», выберите «Новая загрузка» и укажите URL-документа для сохранения.
- Регулируйте процесс с помощью «Запустить все» или «Приостановитьвсе».
- В «Настройках» выставляют приоритетную интернет-сеть, меняют число одновременно принимаемых файлов.
- Открыв «Папка загрузки», можно узнать куда скачиваются файлы на Андроид с интернета, изменить конечную директиву.
Обратите внимание! В браузерах используют встроенный менеджер.
Advanced Download Manager
Кому недостаточно функций во встроенном варианте, могут использовать ADM от разработчика AdvancedApp. Особенности продукта:
- встроенный браузер;
- расширенные настройки;
- кастомизация интерфейса;
- функция контроля скорости, потока и одновременных закачек.
Отдельного упоминания достойны:
- темная тема интерфейса;
- планировщик для скачивания документов;
- автовозобновление приема данных после подключения к сети.
IDM — Download Manager Plus
Проект создан разработчиками из студии Logic Looper. По функциям повторяет предыдущее приложение, но с несколькими отличиями:
- позволяет установить большее число одновременных скачиваний;
- умеет загружать видеоролики и аудиозаписи с ряда ресурсов — не распространяется на YouTube и ВК.
4) перейдите в раздел «Память» и нажмите «Очистить данные», подтвердите действие.
Как остановить загрузку?
Описанная ниже инструкция также показана в следующем видео.
Как уже упоминалось выше зачастую перезагрузка устройства не помогает избавиться от зависшей загрузки. Но несмотря на это решить данную проблему можно очень просто. Для этого:
1) зайдите в «Настройки», перейдите в «Диспетчер приложений» и выберите вкладку «Все»;
2) включите опцию «Показать системные приложения»;
3) выберите из списка «Диспетчер загрузки»;
4) перейдите в раздел «Память» и нажмите «Очистить данные», подтвердите действие.
После этого зависшая загрузка исчезнет из панели уведомлений и недокачанный файл удалится.
Подобная проблема может возникать и при скачивании приложений из Play Market. Если зависшая загрузка появляется при скачивании из Play Market, то вы легко можете решить и эту проблему.
Для того, чтобы отменить загрузку зайдите в Play Market, выберите приложение, с которым возникли проблемы и нажмите на крестик в правой части экрана (рядом со строкой загрузки). Если это не помогло вы можете воспользоваться другим способом. Для этого:
1) Зайдите в «Настройки», перейдите в «Диспетчер приложений» и выберите вкладку «Все».
2) Найдите в списке «Play Market» и нажмите кнопку «Остановить», а в разделе «Память» нажмите «Очистить данные» (при этом должен удалиться и кэш приложения. Если этого не произошло нажмите кнопку «Очистить кэш»).
Таким образом вы можете быстро избавиться от зависшей загрузки при скачивании приложения из Play Market. Теперь вы знаете как остановить загрузку на Android.
Мы получим предупреждение, что загружаемые данные будут удалены. Предупреждение грозное, но это стандартное и единственное предупреждение для всех приложений, так что авторы Андроида вписали туда все опасности, которые могли предвидеть при удалении данных любых приложений. Соглашаемся (или не соглашаемся).
Как отменить или прервать загрузку на Андроиде? Далее краткая, но очень подробная инструкция и много скриншотов. Работает на Андроиде версии 4.0.3 и других, но у меня на смарте с версией 4.4.2 KitKat надобности в прекращении загрузки не возникало. Загрузка сама снималась, а потом возобновлялась при появлении сигнала сети. Недогруженный файл в папке «Загрузки» имеет статус «В очереди». Срабатывает догрузка не во всех случаях. Если у вас загрузка не снимается, то приступаем к очистке самостоятельно.
Ниже привожу 2 варианта отключения загрузки, которая «висит». Скорее даже это не варианты, а пути к одному решению. О том, как убрать уведомление «Ожидание скачивания..» я писал в посте Как отключить «Ожидание скачивания…»
Вариант первый.
1. Выходим в меню. Нажимаем пункт «Приложения». Выйти на этот пункт можно и через иконки «Настройки» ( «Параметры» ) на рабочем столе.
2. В меню «Приложения» переходим во вкладку «Все» и ищем «Диспетчер загрузки». Нажимаем.
3. В диспетчере загрузки необходимо нажать «Стереть данные». Это приведёт к остановку задачи по загрузке.
4. Получаем последнее предупреждение и соглашаемся. Тут нас предупреждают, что недокаченный файл будет удалён.
5. Получаем чистый экран без незавершённых загрузок. На всё ушло 3 минуты.
Дело сделано. Значок загрузки пропал, недокачанный файл из папки «загрузки»исчез. Можно спокойно жить дальше.
Вариант второй.
Стаскиваем верхнюю шторку, находим загрузку и долгим тапом (нажатием) вызываем всплывающую форму «О приложении».
Нажимаем и нам откроется диспетчер загрузки. Сам «Диспетчер загрузки»останавливать не надо, нам нужно только стереть данные.
Мы получим предупреждение, что загружаемые данные будут удалены. Предупреждение грозное, но это стандартное и единственное предупреждение для всех приложений, так что авторы Андроида вписали туда все опасности, которые могли предвидеть при удалении данных любых приложений. Соглашаемся (или не соглашаемся).
Дело опять сделано. Значок загрузки снова пропал, недокачанный файл из папки «загрузки» исчез, стрелка не раздражает, ресурсы освобождаются.
Остальные маленькие хитрости про увеличение памяти и настройкам для Андроида можете посмотреть в постах Как на Андроиде? Часть первая и Как очистить память .thumbnails на Андроиде . Удачи, и не загружайтесь!
Рейтинг статьи: Подано голосов: 71
Загрузка.
Поделитесь, пожалуйста, ссылкой:
Наиболее простым способом убрать значок загрузки является перезагрузка телефона. Однако если данный метод решения не подошел, необходимо выполнить следующие действия:
Нередко пользователи Android смартфонов сталкиваются с такой проблемой, как «Бесконечная загрузка» и задаются вопросом о том, как убрать диспетчер загузки на мейзу. Появляется проблема как при скачивании файлов с браузера, так и с Play Market. Решение проблемы не требует обращения в сервисный центр. Пользователь может самостоятельно избавиться от зависшего уведомления, используя простой способ.
Чтобы отменить загрузку Истории в Инстаграм или публикации – нужно закрыть приложение и удалить файл из Галереи. В таком случае, социальная сеть не сможет подключиться к данным пользователя. При вторичном входе появится оповещение: «Не удалось загрузить». В Stories – черный экран и снизу сообщение, что невозможно создать Историю.
Как отменить загрузку фото в Инстаграме
Одна из распространенных проблем в социальной сети – загрузка фото и видео останавливается. В зависимости от типа ошибки, это может быть, как половина загрузки, так и 90%.
Чтобы оставить загрузку фото в Инстаграме, пользователь может:
- принудительно закрыть приложение;
- нажать на крестик рядом со строкой загрузки;
- закрыть Инстаграм в списке «Активных».
Также, владелец страницы может просто отключиться от интернета и закрыть приложение. После подключения – загрузка возобновиться. Если удалить файл из Галереи – он не будет восстановлен в передаче данных.
Проблема может возникать не только с фотографиями, но и видеофайлами. Одной из распространенных причин считается – ошибки внутри самого Инстаграма. То есть, обновление приложения или внезапные сбои в работе.
Отменить загрузку через телефон
Чтобы отменить загрузку Истории в Инстаграм или публикации – нужно закрыть приложение и удалить файл из Галереи. В таком случае, социальная сеть не сможет подключиться к данным пользователя. При вторичном входе появится оповещение: «Не удалось загрузить». В Stories – черный экран и снизу сообщение, что невозможно создать Историю.
Как отменить загрузку:
- Открыть Ленту в Инстаграме – нажать крестик рядом со строкой загрузки.
- Закрыть приложение через вкладку: «Активные».
- Перезагрузить смартфон.
Также, принудительно остановить приложение возможно в разделе: Настройки телефона – приложения. В списке нужно выбрать Инстаграм и перейти на его страницу. Появится количество занимаемого пространства и две кнопки: «Остановить» и «Удалить». Если нажать первую – высветится сообщение: « Принудительная остановка может стать причиной некорректной работы ».
Рекомендуется после отключения очистить данные и кеш. Это не только освободит пространство на устройстве, но и поможет Инстаграму работать быстрее в дальнейшем.
Остановить загрузку через компьютер
Загрузить файлы с компьютерной версии возможно через мобильный вид Инстаграма и эмуляторы Android. В первом случае файлы загружаются быстрее, поэтому при появлении ошибок – размещение постов становится недоступным. В приложении для Windows 10 состояние загрузки можно отследить через дополнительный инструмент: Pic Upload for Instagram .
Если загрузка была выполнена через эмулятор:
- Нажать по верхней вкладке, где открыто приложение Инстаграм.
- Рядом с названием будет «крестик».
- Закрыть вкладку с социальной сетью.
В отличие от мобильной версии, пользователь может просто выключить через Диспетчер задач эмулятор и файл не будет загружен. Другой способ – отключиться от Интернета.
Но статус загрузки будет сохранен, поэтому:
- Оставить эмулятор открытым – выключить Интернет.
- Вернуться в Инстаграм – нажать: Отменить загрузку.
Отключение от сети возможно через панель задач – Интернет и сети. Или, через стандартные параметры системы.
Однако стоит закрыть или же свернуть его до лучших времен, как ситуация меняется: приоритет мгновенно будет понижен, а само приложение отправлено в «холодильник». Это не страшно – как только программа понадобится вам снова, Android тут же восстановит ее предыдущее состояние.
Android работает иначе, чем Windows
В ОС Android всё обустроено чуточку иначе. Классический файл подкачки здесь не используется, для ускорения работы все важные данные остаются в оперативке. Все они обладают собственным приоритетом – чем чаще вы запускаете приложение, чем активнее им пользуетесь, тем больше ресурсов отдается этому приложению — здесь и сейчас и только тогда, когда это нужно.
Однако стоит закрыть или же свернуть его до лучших времен, как ситуация меняется: приоритет мгновенно будет понижен, а само приложение отправлено в «холодильник». Это не страшно – как только программа понадобится вам снова, Android тут же восстановит ее предыдущее состояние.
Многие программы продолжают работу и после того, как вы ее закрыли. Сообщения из месседжеров, уведомления из социальных сетей, новые письма в почте – всё это появляется на экране мобильного только после того, как приложение спросит удаленный сервер – ну как там, есть что-нибудь новенькое?
По умолчанию срок публикации составляет 24 часа, но что делать, если история вышла неудачной, надоела или потеряла актуальность и ее необходимо срочно стереть? В статье расскажем, как удалить сторис из Инстаграм и почистить ленту на мобильных устройствах и персональном компьютере.
Удаление сторис в Instagram через телефон
Instagram позволяет общаться с другими пользователями и публиковать свои фотографии, видеоролики в новостную ленту в виде коротких историй. Согласно установленным правилам длительность одной записи не может превышать 15 секунд, в противном случае она автоматически делится на несколько равных частей.
После успешной публикации истории можете в любое время выполнить редактирование записи, оформить ее по-другому или вовсе удалить из новостной ленты. Следует помнить, что срок хранения и трансляции Stories в Instagram составляет всего 24 часа, после чего она самостоятельно исчезнет и переместится в архив (если эта функция не отключена). Могут возникнуть ситуации, когда нет времени ждать целые сутки и нужно удалить запись немедленно.
Рассмотрим, как стереть ненужные посты на мобильных устройствах с разным программным обеспечением – на Android и IOS.
На Android
Если используете мобильное устройство с программным обеспечением на Андроиде, то у вас не составит труда выполнить аннулирование ненужных записей в социальной сети. Для удаления сторис потребуется:
После этого посетители вашей страницы не смогут посмотреть стертую запись.
На iOS
Принцип работы Instagram и удаления историй на технике Apple аналогичен прошлой инструкции. Чтобы удалить историю в Инстаграме на Айфоне потребуется:
- Запустить утилиту на устройстве.
- Выполнить вход в учетную запись.
- На главной странице кликнуть на сторис, которую планируете стереть.
- В нижнем углу найти кнопку в виде троеточия и выбрать пункт удаления записи.
- Подтвердить действие.
- Нужно отключить функцию вай-фай и передачу мобильного трафика в смартфоне.
- Через меню гаджета, в разделе «Приложения» закрыть Инстаграмм, выбрав его в списке работающих программ.
- После того, как прекращена работа приложения, нужно перезагрузить девайс.
- Следующий этап – подключение к стабильному сигналу интернет-сети. Это может быть мобильный трафик или Wi-Fi.
Что делать если завис Инстаграм на телефоне
Если приложение зависает на мобильном девайсе, нужно проверить:
- наличие свободного места в памяти смартфона – при нехватке объёма следует удалить лишние файлы или переместить их на флеш-карту;
- актуальность версии мобильного приложения – при наличии обновлений необходимо их установить;
- стабильность интернет-соединения.
Также не лишним будет очистка кэша и прочего мусора из памяти гаджета.
Если после мониторинга девайса и исправления недочётов, Инста так и не стала работать в нормальном режиме, нужно рассмотреть методы для разных устройств.
На Айфоне
Часто, владельцы смартфонов марки Айфон не предают значения уровню заряда батареи. У гаджетов данного торгового знака по умолчанию настроен энергосберегающий режим – при низком уровне зарядки, смартфон ограничивает приём-передачу данных через сеть интернет. Это может стать основной причиной, почему завис Инстаграм. Решается данная проблема подзарядкой аккумулятора – при достижении нужного уровня, смартфон сам выйдет из режима энергосбережения.
На Андроид
Если возникли трудности в работе социальной сети в мобильном устройстве, работающем на операционке Андроид, то необходимо проанализировать, когда появились баги приложения. Если это случилось, после очередного обновления приложения, возможно, что причина кроется в ошибках, допущенных разработчиками. Чтобы устранить неисправности, воспользуйтесь хитростью – удалите последнее обновление и откатите приложение на предыдущую версию. После этого, Инстаграмм должен запускаться в рабочем режиме.
- Коснитесь кнопки Home своего девайса.
- Откройте недавно запущенные приложения.
- Завершите работу клиента Инстаграм.
Зависла загрузка как сбросить
Если загрузка публикации зависла, выполните следующее:
- Отключите интернет на устройстве.
- Закройте приложение Инстаграм, свайпом вверх или крестиком.
- Перезагрузите смартфон.
- Запустите Instagram.
Теперь вы знаете, как отменить загрузку публикации в инстаграме, это делается очень просто при помощи завершения работы приложение.
Источник