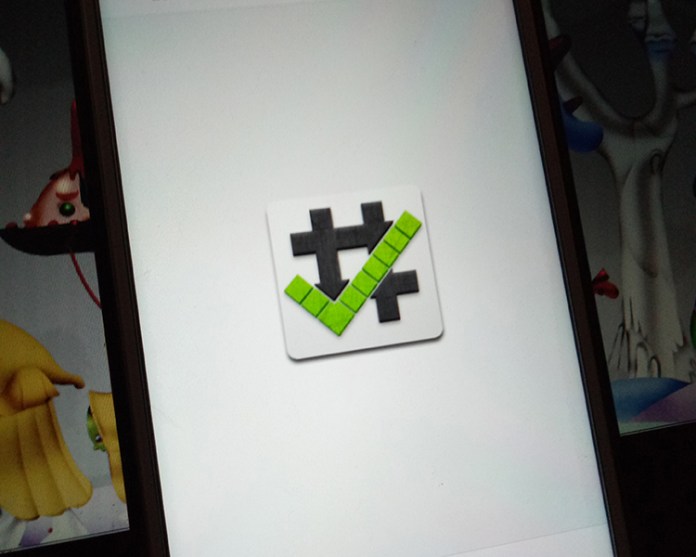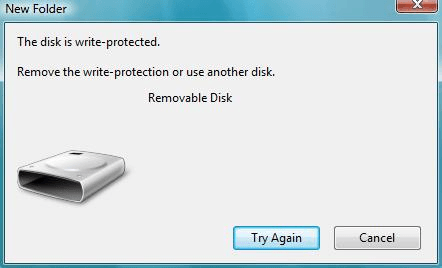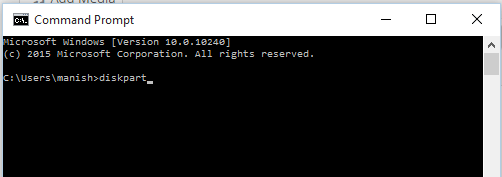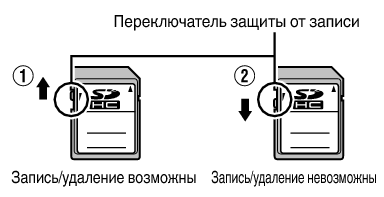- Нет разрешения на удаление в «Андроиде». Как получить разрешение?
- Наиболее частые причины возникновения трудностей
- Нет разрешения на удаление в «Андроиде» с SD Card: проверка наличия прав администратора
- Программы для предоставления доступа
- Использование ES-проводника
- Удаление программ через компьютер
- Как получить разрешение на удаление на «Андроид»
- Проверка и исправление ошибок SD Card
- Перепрошивка системы
- Как на телефоне снять защиту от записи
- Подготовка к снятию защиты от записи
- Отключение защиты карты памяти
- Способ 1:«Редактор реестра»
- Способ 2: «Командная строка»
- Способ 3: «Управление дисками»
- Способ 4: «Редактор локальной групповой политики»
- Способ 5: Форматирование с изменением файловой системы
- Заключение
- Снимаем защиту записи на телефоне и карте памяти
- SD карты и microSD
- USB флешки
- Заключение
- Как снять защиту записи с SD-карты Android
- Как снять защиту записи Android c SD-карты с помощью Regedit
- Как снять защиту записи Android c SD-карты с помощью Diskpart
- Изменить разрешение
Нет разрешения на удаление в «Андроиде». Как получить разрешение?
Многофункциональные гаджеты, которые работают на операционной системе Android, сегодня пользуются огромной популярностью. Такие устройства удобны не только для развлечений или связи с друзьями и близкими, но и для работы.
Как правило, во всех современных девайсах устанавливаются дополнительные карты памяти – SD Card. Нередко именно с такими носителями информации и возникают проблемы. Одновременно с этим и сама система смартфона обладает несколькими уровнями защиты.
Как правило, со сложностями юзеры сталкиваются тогда, когда нужно удалить тот или иной файл. Система выдает сообщение о том, что от «Андроида» нет разрешения на удаление. Обычно это означает, что пользователь не обладает соответствующими правами. Но если на обычном ПК практически каждый знает, как получить доступ администратора, то с телефоном или планшетом могут возникнуть сложности. Поэтому подробнее рассмотрим, что делать, если нет разрешения на удаление на «Андроид».
Наиболее частые причины возникновения трудностей
Нередко те или иные приложения начинают работать некорректно из-за действий юзеров. Если пользователь по неосторожности удалит нужный файл, то это приведет к сбою. Поэтому некоторые разработчики просто пытаются предупредить подобные ситуации. Они повышают уровень безопасности файлов. Поэтому их не удалить просто так. Юзер должен обладать правами администратора. В этом случае требуется 644-е разрешение на удаление файлов на «Андроиде». В противном случае можно забыть о подобных манипуляциях с системными файлами.
Есть еще одна ошибка, которая встречается очень часто. Проблема заключается в том, что пользователь первоначально установил приложение в корневую папку телефона, а потом перенес его на SD Card. В работе таких носителей часто происходят сбои, которые препятствуют последующему удалению файлов.
В первом случае есть несколько методов решения проблемы. Но если все дело в работе карты памяти, то тут придется воспользоваться сторонними приложениями. Их можно в большом количестве найти на Google Play.
Нет разрешения на удаление в «Андроиде» с SD Card: проверка наличия прав администратора
Есть несколько утилит, которые помогут проверить уровень доступа. Например, можно скачать программу Root Checker. После ее установки достаточно зайти в приложение и выбрать пункт «Проверка рут». Обычно после этого можно понять, есть ли у владельца гаджета нужные полномочия.
Также можно скачать программу Terminal Emulator. В этом случае потребуется чуть больше манипуляций. Для определения прав юзера необходимо набрать короткую команду SU. Если у пользователя есть необходимые права, то на экране появится символ #. В случае их отсутствия пользователь увидит значок доллара.
Если удалось выяснить, что прав администратора у пользователя нет, то нужно решить проблему при помощи других утилит.
Программы для предоставления доступа
В этом случае также можно найти в Google Play огромное количество утилит. Например, подойдет iRoot или WeakSauce. Все эти программы работают по одному принципу. Достаточно зайти в приложение после его установки и активировать его.
Получив так называемые рут права, можно будет удалять любые папки или файлы. Проблем в будущем возникать не должно. Но иногда даже после таких манипуляций юзер видит сообщение о том, что нет разрешения на удаление на «Андроиде». Что делать в этой ситуации? В этом случае нужно прибегнуть к кардинальным мерам. Рассмотрим их подробнее.
Использование ES-проводника
Если нет разрешения на удаление на «Андроиде» с SD Card, то специалисты рекомендуют в первую очередь воспользоваться встроенными решениями этой операционной системы. Сторонние программы не всегда способны внести изменения в корневые папки. Поэтому удобнее всего воспользоваться ES-проводником.
Достаточно найти программу на мобильном устройстве. В ней будут отображены все папки и файлы. Через ES-проводник они, как правило, удаляются без сложностей. Но иногда даже в этом случае подобные манипуляции остаются невозможными. Тогда стоит воспользоваться другим методом.
Удаление программ через компьютер
Сразу стоит отметить, что таким способом можно удалять только те файлы, которые были установлены в процессе использования гаджета. Это означает, если речь идет о системных, защищенных файлах, которые уже присутствовали на устройстве на момент покупки, то от них таким методом избавиться не получится.
Чтобы деинсталлировать программы через ПК, достаточно воспользоваться кабелем USB и подключить гаджет к компьютеру. На следующем этапе необходимо перейти в папку устройства через ПК и попробовать удалить файлы вручную. Отдельно можно найти раздел SD Card и посмотреть, какие файлы могут потребовать деинсталляции. Но далеко не всегда после подключения гаджета к ПК пользователь получает соответствующий доступ. Поэтому придется произвести еще несколько манипуляций.
Как получить разрешение на удаление на «Андроид»
Данный метод позволит не только отобразить папки гаджета на ПК, но и удалить ненужные файлы непосредственно на самом устройстве. В этом случае речь идет о получении доступа разработчика и активации отладки через USB.
Для этого необходимо найти в настройках пункт «О телефоне» (или о планшете). После этого нужно отыскать строку «Номер сборки» и кликнуть по ней не менее 5-7 раз. После этого в общих настройках устройства должен появиться пункт «Параметры разработчика». Это означает, что пользователь получил нужный уровень доступа. Теперь можно подключать гаджет к ПК или деинсталлировать программы и папки, которые ранее не удавалось удалить.
Проверка и исправление ошибок SD Card
Как уже говорилось ранее, если нет разрешения на удаление в «Андроиде», то, возможно, проблема кроется в дополнительной карте памяти. Поэтому стоит проверить, нет ли на внешнем накопителе повреждений. Часто юзеры очень небрежно пользуются такими крохотными устройствами, что приводит к едва видимым повреждениям. Иногда проблема кроется и во внутренних ошибках.
В этом случае стоит провести процедуру полного форматирования накопителя. Для этого карту через специальный адаптер нужно подключить к ПК и произвести данную процедуру. Достаточно нажать на правую клавишу мыши и выбрать «Форматирование».
Чтобы подобных ошибок не возникало в будущем, стоит произвести изменения в настройках кэша карты. Для этого проще всего скачать в Goggle Play приложение под названием SD Speed Increase.
Есть еще один способ проверки карты на наличие возможных ошибок. Для этого нужно повторно подключить ее к ПК и, кликнув правой клавишей мыши, выбрать строку «Свойства». В них потребуется перейти в раздел «Сервис», в котором достаточно активировать кнопку, отвечающую за проверку дисков на наличие возможных ошибок.
Некоторые также устанавливают утилиту SD Tools. Она инсталлируется прямо на гаджет, поэтому подключения к ПК не потребуется. Данная утилита самостоятельно находит ошибки на карте и предоставляет всю информацию о том, как можно их решить.
Перепрошивка системы
Если ничего не помогает и все равно нет разрешения на удаление на «Андроиде», то проблема может быть именно в самой операционной системе устройства. Это означает, что даже при наличии прав разработчика деинсталляция некоторых файлов остается невозможной. В этом случае придется сначала вернуть устройство к заводским настройкам, а потом попробовать его перепрошить. Но нужно понимать, что такой метод может привести к серьезным сбоям, особенно если пользователь никогда раньше подобных манипуляций не производил.
Источник
Как на телефоне снять защиту от записи
При длительном и активном использовании карты памяти формата SD или microSD можно столкнуться с определенного рода проблемами. Одной из таковых является защита от записи, из-за которой на накопитель невозможно поместить никакие файлы. О том, как ее снять, расскажем сегодня.
Подготовка к снятию защиты от записи
Прежде всего отметим, что в случае с картами памяти защита от записи бывает двух типов – физическая (аппаратная) и программная. Первая устанавливается с помощью специального переключателя непосредственно на самом накопителе или переходнике, который используется для подключения microSD. Следовательно, отключить ее так же просто, как и включить – достаточно перевести в неактивное положение показанный на изображении ниже переключатель, то есть установить его вверх, в направлении к контактам на обратной стороне.
Читайте также: Что делать, если карта памяти не читается устройством
Помимо этого, возможная причина проблемы может заключаться в банальном загрязнении контактов накопителя. Внимательно осмотрите их на предмет наличия пыли и мелкого мусора и, если потребуется, избавьтесь от него с помощью ваты (или ватной палочки), смоченной в спирте. Делайте это аккуратно, чтобы мелкие ворсинки на остались на контактах, а после подождите несколько секунд, чтобы жидкость наверняка испарилась, и проверьте работу карты.
Вполне вероятно, что отсутствие возможности записи данных могло быть спровоцировано вирусным заражением накопителя, поэтому рекомендуем выполнить его проверку и, если вредоносное ПО будет обнаружено, удалить его. Инструкция ниже ориентирована на флешки, но применима в том числе и к SD/microSD-картам.
Подробнее: Как проверить карту памяти на вирусы
Отключение защиты карты памяти
К сожалению, значительно чаще защита от записи оказывается именно программной, а потому так просто снять ее не получится. В данном случае необходимо действовать комплексно, поочередно прибегая к различным вариантам решения проблемы, которая обычно при попытках взаимодействия с накопителем (форматирование, удаление файлов, их перемещение, вставка и т. д.) сопровождается следующим уведомлением:
Примечание: При выполнении всех нижеизложенных рекомендаций карта памяти должна быть подключена к компьютеру. Кроме того, некоторые из рассмотренных далее способов подразумевают форматирование, а потому если на накопителе хранятся важные данные, скопируйте их в любое удобное место на диске компьютера.
Способ 1:«Редактор реестра»
Вполне возможно, что защита от записи установлена на уровне операционной системы, а не на самом накопителе. В таком случае для ее снятия необходимо обратиться к «Редактору реестра» Windows.
- Зажмите клавиши «WIN+R» для вызова окна «Выполнить» введите в него команду regedit и нажмите «ОК» или «ENTER».
В открывшемся окне «Редактора реестра» перейдите по следующему пути:
HKEY_LOCAL_MACHINESYSTEMCurrentControlSetControl
Найдите в этом расположении каталог «StorageDevicePolicies», а если такового нет, создайте его. Для этого нажмите правой кнопкой мышки (ПКМ) по директории Control, выберите в меню пункты «Создать» — «Раздел» и назовите его «StorageDevicePolicies», но без кавычек.
Безопасным способом извлеките накопитель, закройте «Редактор реестра» и перезагрузите ПК.
Если защита от записи была установлена именно на уровне Windows, после запуска системы она будет снята, и вы сможете нормально пользоваться картой памяти. Но если это простое решение не поможет, переходите к следующему.
Способ 2: «Командная строка»
Консоль или «Командная строка» — эффективное средство управления операционной системой и ее компонентами, не имеющее графического интерфейса, но наделенное рядом полезных инструментов. В числе последних утилита Diskpart, с помощью которой можно снять защиту от записи с SD или microSD-карты.
- Запустите командную строку от имени Администратора. Для этого найдите ее через поиск (Виндовс 10) или меню «Пуск» (Виндовс 7), нажмите ПКМ и выберите пункт «Запуск от имени администратора».
Введите представленную ниже команду и нажмите «ENTER» для ее выполнения.
Затем введите следующую команду и снова нажмите «ENTER»:
В перечне дисков, который будет показан в окне консоли, найдите вашу карту памяти – для этого ориентируйтесь на ее размер.
Далее введите следующую команду и подтвердите ее выполнение нажатием клавиши «ENTER»:
где № — номер диска, соответствующий карте памяти.
Примечание: На данном этапе следует быть предельно внимательным, так как при неправильном выборе накопителя вы рискуете потерять важные данные.

Теперь нам с вами необходимо очистить атрибуты чтения/записи карты памяти, удалить и заново создать на ней раздел, а также выполнить форматирование в другую, отличную от установленной изначально файловую систему. Для этих целей поочередно введите указанные ниже команды (после каждой из них нажимайте «ENTER»):
attributes disk clear readonly
clean
create partition primary
select partition
active
format fs=ntfs
Обратите внимание на последнюю команду – если на SD/microSD использовалась файловая система NTFS, форматировать нужно в FAT32, то вводить в таком случае следует format fs=fat32.
Для выхода из утилиты Diskpart введите команду exit , а затем закройте «Командную строку».
Проверьте, можно ли теперь записать данные на карту памяти. Если проблема по-прежнему не исчезла, не отчаивайтесь – у нас есть еще несколько решений.
Способ 3: «Управление дисками»
Стандартное средство управление дисками, интегрированное во все версии Windows, позволяет делать практически те же действия, что мы выполнили в предыдущем способе (начиная с удаления и очистки), но, в отличие от «Командной строки», оно наделено графическим интерфейсом и более интуитивно в использовании.
- Для запуска «Управления дисками» введите в окно «Выполнить» («WIN+R») указанную ниже команду и нажмите «ОК».
В списке дисков найдите подключенную к компьютеру карту памяти, ориентируясь для этого на объем, и нажмите ПКМ по области самого накопителя.
Выберите в меню пункт «Удалить том» и подтвердите выполнение операции.
После выполнения удаления снова кликните ПКМ по области накопителя в «Управлении дисками» и воспользуйтесь пунктом «Создать простой том» контекстного меню.
Далее следуйте пошаговым подсказкам Мастера создания нового тома,
не изменяя установленные по умолчанию значения и просто нажимая «Далее» на каждом из шагов.
и «Готово» в последнем окне.
По завершении процедуры проверьте, снята ли защита от записи с накопителя.
Способ 4: «Редактор локальной групповой политики»
Существует еще один случай, когда защита от записи установлена на уровне операционной системы – это может быть продиктовано правилами локальной групповой политики. Следовательно, при таком положении дел наша с вами задача заключается в их изменении.
Примечание: Данный способ может быть выполнен только в Windows Pro, Enterprise и Education. В версии Home «Редактор локальной групповой политики» отсутствует.
- Откройте «Редактор локальной групповой политики», воспользовавшись для этого окном «Выполнить» и следующей командой:
Перейдите по представленному ниже пути:
Конфигурация компьютераАдминистративные шаблоныСистемаДоступ к съемным запоминающим устройствам
В списке «Состояние» найдите опцию «Съемные диски: Запретить запись» и откройте ее двойным нажатием ЛКМ.
Установите маркер напротив параметра «Отключено», после чего нажмите по кнопкам «Применить» и «ОК».
Если вы в точности выполнили все предложенные выше рекомендации, защита от записи наверняка будет снята с карты памяти. Однако если она по-прежнему работает некорректно, можно смело сказать, что причина возникновения рассматриваемой нами проблемы куда более серьезна, а значит, и действовать нужно соответствующим образом.
Способ 5: Форматирование с изменением файловой системы
К сожалению, иногда даже после выполнения всех предложенных выше рекомендаций карта памяти остается защищенной от записи. В таком случае остается только одно решение – ее форматирование, что подразумевает удаление всех содержащихся на накопителе данных. Помимо очистки, необходимо также изменить файловую систему. Так, если изначально на SD/microSD используется FAT32, необходимо назначить NTFS, если по умолчанию используется вторая, необходимо переключиться на первую. По завершении процедуры можно будет заново установить предпочтительную систему, выполнив форматирование еще раз.
На нашем сайте есть отдельная статья, посвященная форматированию карты памяти, с ней и рекомендуем ознакомиться. Обратите особое внимание на программу HDD Low Level Format Tool, которая в решении задач, подобных нашей, зарекомендовала себя наилучшим образом. Дополнительно предлагаем ознакомиться с материалом, рассказывающем об устранении возможных проблем с форматированием.
Подробнее:
Форматирование карты памяти в Windows
Что делать, если карта памяти не форматируется
Как пользоваться программой HDD Low Level Format Tool
В качестве альтернативы стандартным решениям рассмотрим еще один способ, который часто оказывается весьма эффективным – очистку накопителя с помощью мобильного девайса на Android. Правда, подойдет он только для карточек формата microSD.
- Установите карту памяти в предназначенный для нее слот девайса или воспользуйтесь OTG-переходником, если данная технология поддерживается. Дождитесь ее обнаружения системой.
Откройте «Настройки» и перейдите к разделу «Хранилище» (может также называться «Память». Тапните по наименованию подключенного накопителя для его открытия.
Теперь откройте меню устройства хранения данных (чаще всего это три вертикальных точки, расположенные в правом верхнем углу), и выберите в нем пункт «Настройки хранилища».
Нажмите по надписи «Форматировать» (она может быть выполнена в виде отдельной кнопки) и подтвердите свои намерения на удаление данных во всплывающем окне.
По завершении процедуры форматирования работоспособность карты памяти будет полностью восстановлена, а защита от записи снята.
Особенно хорош такой подход в случаях, когда изначально планировалось использовать microSD в смартфоне или планшете с Andro >Способ 6: Восстановление поврежденного накопителя
В том случае, даже если форматирование не помогло снять защиту от записи или же его попросту не удалось выполнить, причина остается только одна – это повреждение карты памяти. То, какой характер имеет проблема – аппаратный или программный, — и можно ли ее устранить, поможет узнать представленное по ссылке ниже пошаговое руководство. Но будьте готовы к тому, что устройство хранение данных окажется неисправным и его попросту придется заменить.
Заключение
Снять защиту от записи с карты памяти бывает довольно сложно, но чаще всего эта проблема решаема стандартными средствами ОС Windows.
Отблагодарите автора, поделитесь статьей в социальных сетях.
Любой накопитель, будь то SD-карты, microSD и флешки USB подвержены такой ошибке как невозможность работы с сохраненными файлами, а точнее уведомлением «Хранилище защищено от записи». Вопрос, как снять эту защиту на телефоне или компьютере, становится актуальным среди тысяч пользователей. Далее вам будут представлены легкие и более сложные варианты решения, но в основном с ними сможет разобраться каждый.
MicroSD карта памяти на телефоне
Снимаем защиту записи на телефоне и карте памяти
Ниже мы представим все актуальные способы и решения, которые вы можете применить на своем устройстве. Выберите для себя наиболее легкий и действуйте.
SD карты и microSD
Под решением с microSD будут подразумеваться телефоны Андроид (Samsung, Nokia, Xiaomi и др.), поэтому смело применяйте описанные способы разблокировки к вашему смартфону.
- Очень часто защита хранилища имеет технический характер, то есть специальный рычажок на SD карте. На корпусе можно рассмотреть его с левой стороны. Стрелка «LOCK» указывает, в какую сторону устанавливается блокировка от перезаписывания. Сдвиньте ползунок в противоположную сторону. На microSD для этого, возможно, потребуется картридер, через который можно передвинуть ползунок.
Блокировка карт памяти от записи
Разрешаем доступ через компьютер
Если уведомление «Хранилище защищено от записи» появляется при удалении через Галерею, попробуйте открыть папку с фото и оттуда убирать файлы. Большинство файловых менеджеров также решают этот вопрос. Например в Total Commander будет представлен диалог для снятия защиты.
Вот видео-инструкция с понятными объяснениями, по форматированию памяти через командную строку.
USB флешки
Хотя описанные действия по-прежнему можно применить к любым картам памяти, но все же лучше их в большей степени отнести к USB флешке.
- Некоторые производители решили лично заняться вопросом простого снятия защиты с флешки. Все это вылилось в создание утилитов по разблокировке данных. Большинство из них восстанавливает работоспособность через форматирование. Можно привести в пример Hard Disk Low Level Format Tool, но существуют и другие программы. В них ничего сложного нет, разберется любой пользователей.
- Еще вариантом остается возможность попытать счастье через «Редактор локальной групповой политики». Вбейте команду gpedit.msc в меню, вызванное с помощью WIN+R. Откроется многоступенчатый редактор. Первым пунктом будет «Конфигурация компьютера». Нажимаете на рядом стоящий с ним треугольник. Выдвинуться следующие варианты. Выбираем систему и далее «Доступ к съемным запоминающим устройствам». В правом окне находим «Съемные диски: Запретить чтение». Должно стоять «Не задана», если не так, тогда включите такую комбинацию кликнув по параметру.
Проверка параметров записи и чтения
Заключение
В конце концов, уведомление «Хранилище защищено от записи» может обозначать техническую поломку носителя, что указывает на его замену. Проверить работоспособность памяти можно в сервисном центре, однако, следует убедиться, что снять защиту вышеописанными способами не получается.
Давайте поговорим о том, как снять защиту записи с SD-карты памяти на Android. Многие люди сталкиваются с этой проблемой, когда пытаются скопировать или переместить файлы на SD карту. В этой статье вы найдете несколько способов как снять защиту записи Android.
Как снять защиту записи с SD-карты Android
Если при попытке скопировать файлы или форматировать SD-карту вы получаете ошибку, как на изображении выше, тогда знайте, это не ваша проблема. Более того, карта памяти не повреждена и не заражена вирусом, просто на ней установлена защита от записи. Без лишней суматохи мы рассмотрим несколько методов как снять защиту записи Android.
Как снять защиту записи Android c SD-карты с помощью Regedit
Большинство проблем и ошибок легко решаются с помощью реестра. Также мы можем использовать его, чтобы снять защиту записи Android.
- Отройте меню Пуск и в строке поиска введите «Regedit». Далее нажмите на программу Regedit.
- Перейдите к следующему разделу: Компьютер>HKEY_LOCAL_MACHINE>SYSTEM>CurrentControlSet>Control>StorageDevicePolicies». Если у вас нет такого файла, тогда просто создайте его.
Этот способ помогает в большинстве случае, но, если по какой-либо причине вы не можете его использовать, тогда попробуйте следующие методы.
Как снять защиту записи Android c SD-карты с помощью Diskpart
- Вставьте SD-карту памяти в компьютер и запустите командую строку. Вы можете сделать это, нажав клавишу WIN+R и написав «CMD», или просто ввести «Командная строка» в меню Пуска.
- В окне командной строки вы должны ввести следующие команды по порядку.
- diskpart
- list disk
- select disk x (где Х – это номер вашей SD карты)
- attributes disk clear readonly
- clean
- create partition primary
- format fs=fat32
- exit
Если и этот способ не помог снять защиту записи Android, не отчаивайтесь, у нас есть еще парочка решений этой проблемы.
Изменить разрешение
- Вставьте SD карту памяти в компьютер. Щелкните правой кнопкой мыши на карту памяти и выберите Свойства. Затем во вкладке Безопасность вы найдете имя вашей учетной записи.
- Измените разрешение для SD-карты на «Чтение/запись», «Чтение/Выполнение» или «Полный контроль».
Этот способ позволит снять защиту записи Android.
Кроме того, вы можете внимательно посмотреть на свою SD-карту, чтобы найти кнопку блокировки. Если она есть, просто переключите ее. Кнопка блокировки используется для защиты данных от удаления или полного форматирования карты памяти.
Надеемся, вам удалось снять защиту записи Android. Если у вас остались вопросы, пожалуйста, напишите в комментариях ниже.
Источник