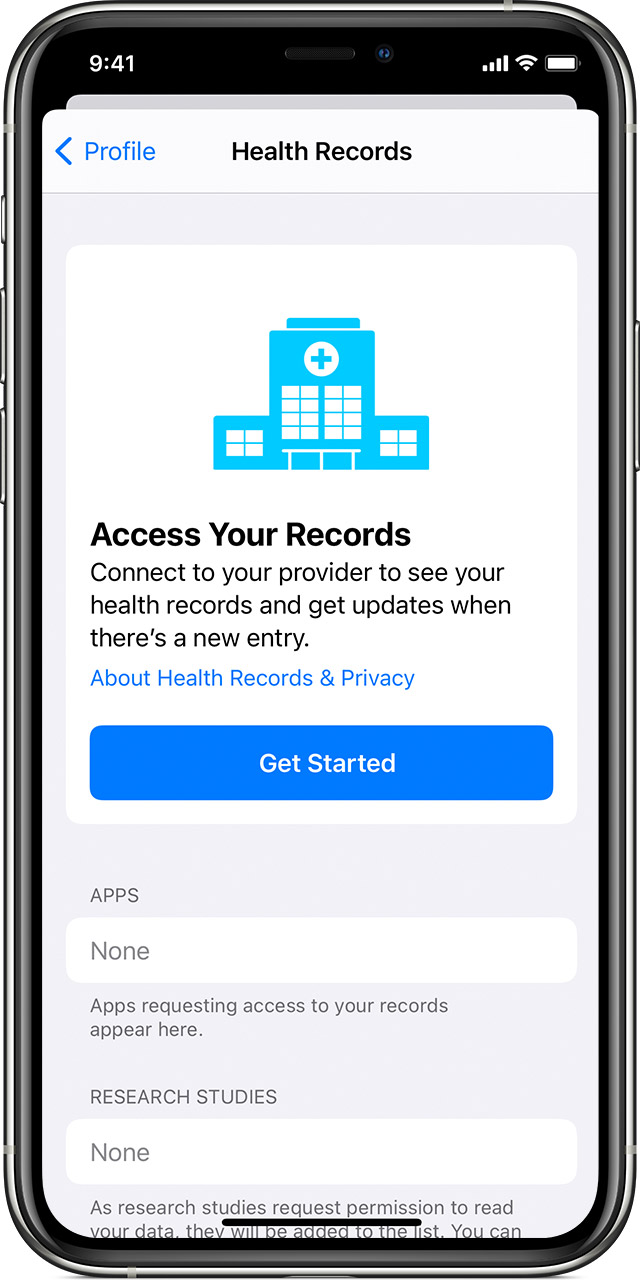- Удаление встроенных программ Apple с экрана «Домой» на устройстве с iOS 10 или Apple Watch
- Встроенные программы, которые можно удалять с экрана «Домой»
- Удаление встроенной программы с экрана «Домой»
- Восстановление встроенной программы, которая была удалена
- Что происходит при удалении встроенных программ с экрана «Домой»
- Вы можете удалить все данные здоровья на iPhone. Как это сделать
- Как удалить данные «Здоровья» на iPhone
- Как внести данные в приложение «Здоровье»
- Просмотр записей о состоянии здоровья на iPhone или iPod touch
- Добавление записей о состоянии здоровья
- Как удалить программу здоровье с iphone. Как полностью удалить игру или приложение с iPhone и iPad
- Как удалить программу из iPhone — Способ №1
- Как удалить приложение из iPhone — Способ №2
- Как удалить программу из iPhone — Способ №3
- Что делать если приложения не удаляются с iPhone
- Приложение «Настройки»
- В пять касаний
- Через программу iTunes
- О платных программах
- Первый вариант удаления приложения
- Второй вариант удаления приложения
- Третий вариант удаления приложения
- Способ №2
- Способ №3
- Приложения не удаляются: в чем причина и что делать?
- Есть ли возможность стереть данные самих приложений на iPhone?
- Как удалить приложение из iPhone навсегда
- Что сделать, чтобы скрыть удаленное приложение
- Чтобы программы вновь отображались на экране…
- Как удалить абсолютно все
- Из-за чего не стираются приложения в iOS-девайсах
Удаление встроенных программ Apple с экрана «Домой» на устройстве с iOS 10 или Apple Watch
В ОС iOS 10 можно удалять с экрана «Домой» некоторые встроенные программы Apple (на устройствах iPhone, iPad, iPod touch или Apple Watch).
При удалении встроенной программы с экрана «Домой» вы также удаляете все соответствующие данные пользователя и файлы конфигурации. Это может повлиять на соответствующие системные функции или информацию на часах Apple Watch.
Программы, встроенные в ОС iOS, очень эффективно используют свободное пространство, поэтому все вместе они используют менее 200 МБ свободного пространства. Удаление программ, встроенных в ОС iOS, не позволяет освободить место для хранения на устройстве.
Встроенные программы, которые можно удалять с экрана «Домой»
В iOS 10 с экрана «Домой» можно удалить следующие программы 1 :
- Калькулятор
- Календарь
- Компас
- Контакты 2
- FaceTime 3
- Найти друзей
- Домой
- iBooks 4
- iCloud Drive
- iTunes Store
- Почта
- Карты 4
- Музыка 4
- News (если доступно)
- Заметки
- Подкасты 4
- Напоминания
- Акции
- Советы
- Видео или «ТВ»
- Диктофон
- Программа Watch 5
- Погода
- В iOS 12 с экрана «Домой» на устройстве можно удалять встроенные программы. Дополнительные сведения о встроенных программах в iOS 12 см. в этой статье.
- Если программа «Контакты» удалена, вся имеющаяся информация о контактах будет сохранена в программе «Телефон».
- Если удалена программа FaceTime, можно по-прежнему совершать и принимать вызовы FaceTime в программах «Контакты» и «Телефон».
- Если удалены программы iBooks, «Карты», «Музыка» или «Подкасты», они не будут доступны для использования вместе с CarPlay.
- Если вы попытаетесь удалить программу Watch с устройства iPhone, которое объединено в пару с часами Apple Watch, перед удалением программы появится предупреждение с запросом на разрыв пары с Apple Watch.
Удаление встроенной программы с экрана «Домой»
- На устройстве с iOS нажмите и слегка удерживайте значок программы, пока он не начнет дрожать. Если значок программы не начнет дрожать, убедитесь, что нажатие было не слишком сильным.
- Нажмите на значке программы, затем нажмите «Удалить».
- Для завершения нажмите кнопку «Домой».
Если у вас Apple Watch, то при удалении программы с iPhone она также удаляется с Apple Watch.
Восстановление встроенной программы, которая была удалена
- На устройстве с iOS откройте App Store.
- Выполните поиск программы. Обязательно используйте точное имя программы. Найдите правильные имена встроенных программ.
- Нажмите значок
для восстановления программы.
- Подождите, пока программа восстановится, а затем запустите ее с экрана «Домой».
Если у вас Apple Watch, то при восстановлении программы на iPhone она также восстанавливается на Apple Watch.
Что происходит при удалении встроенных программ с экрана «Домой»
Удаление встроенных программ с экрана «Домой» может повлиять на функциональные возможности системы. Вот несколько примеров.
- Если вы создали пару для часов Apple Watch и устройства iPhone, удаление программы с экрана «Домой» устройства iPhone приводит к удалению этой программы с экрана «Домой» часов Apple Watch.
- При удалении программы «Подкасты» с экрана «Домой» эту программу нельзя будет использовать вместе с CarPlay.
- Если удалена программа «Музыка», воспроизведение ряда аудиоданных с помощью программ Apple или программ сторонних разработчиков в некоторых автомобильных стереосистемах или стереоприемниках может быть невозможно.
- При удалении программы «Акции» или «Погода» с экрана «Домой» данные из этих программ будут недоступны. Например, вы не сможете просматривать сведения об акциях и погоде в центре уведомлений на устройстве iPhone или в расширениях или превью на часах Apple Watch.
- При удалении программы «Калькулятор» калькулятор не будет отображаться в пункте управления.
Для восстановления задействованных функциональных возможностей можно снова добавить встроенные программы на экран «Домой».
Источник
Вы можете удалить все данные здоровья на iPhone. Как это сделать
Приложение «Здоровье», предустановленное на всех современных устройствах iOS, отслеживает ваши шаги, питание, шум, частоту сердечных сокращений и многое другое. Однако при желании вы можете легко удалить все эти данные со своего iPhone или iPad в любое время. Большинство людей предпочли бы хранить данные о своем здоровье, чтобы делиться ими со своими врачами или членами семьи. Но со временем данные, которые собирает приложение «Здоровье», могут занять значительное место на вашем устройстве iOS. Поэтому вы можете захотеть удалить их. Это также может пригодиться, если вы используете одно из своих устройств, например Apple Watch, вместе с другими членами семьи и беспокоитесь о своей конфиденциальности.
Данные приложения «Здоровье» часто занимают много места на iPhone
Как удалить данные «Здоровья» на iPhone
Удаление данных о состоянии здоровья, хранящихся на вашем iPhone, — довольно простая и понятная процедура. Хотя я покажу этот процесс на примере iPhone, вы можете выполнить те же действия, чтобы удалить данные из приложения «Здоровье» на своем iPad. Только убедитесь, что ваше устройство работает под управлением iOS 13 / iPadOS 13 и новее, и просто следуйте инструкциям ниже.
- Откройте Настройки.
- Прокрутите вниз до меню «Здоровье».
- Нажмите «Доступ к данным и устройства».
Зайдите в раздел «Здоровья»
Выберите нужное устройство и удалите данные
Точно так же вы можете удалить данные, собранные приложением «Здоровье», на всех других ваших устройствах. Вы также можете удалить соответствующую информацию для каждого приложения, но вам нужно будет сделать это в самом приложении «Здоровье».
До выхода обновления iOS 13 у пользователя не было возможности быстро удалить все данные о состоянии здоровья, и приходилось вручную удалять их для каждого приложения, которое использует функции здоровья на iOS.
Как внести данные в приложение «Здоровье»
Передумали и решили снова вести учет состояния своего организма на iPhone или iPad? Данные будут автоматически сохраняться по мере использования вашего устройства. Если вы уже пользуетесь другим приложением для отслеживания вашего самочувствия, попробуйте добавить сведения из этого приложения в «Здоровье», чтобы видеть всю информацию в одном месте.
- Откройте приложение «Здоровье» и перейдите на вкладку «Обзор».
- Нажмите категорию, например «Активность».
- Нажмите подкатегорию, например «Шаги».
- Нажмите «Добавить данные» в верхнем правом углу.
- Нажмите дату, время и данные для этого показателя.
- По завершении ввода нажмите «Добавить».
При первом запуске приложения вы также можете переключиться на вкладку «Медкарта» и создать вашу персональную медицинскую карту. Она может быть очень полезна в чрезвычайных ситуациях — например, при наличии аллергических приступов или острых заболеваний врачи сразу же смогут узнать вашу группу крови и прочие важные данные.
Источник
Просмотр записей о состоянии здоровья на iPhone или iPod touch
В приложении «Здоровье» можно просматривать все записи о состоянии здоровья — такие как сведения о медикаментах, результаты лабораторных анализов и т. п. — в одном месте.
Добавление записей о состоянии здоровья
- Откройте приложение «Здоровье» и перейдите на вкладку «Обзор».
- Нажмите фотографию профиля в верхнем правом углу.
- В разделе «Функции» нажмите «Состояние здоровья», затем «Приступить». Чтобы добавить еще одну медицинскую организацию, прокрутите вниз до раздела «Функции» и нажмите «Добавить учетную запись».
- Вам будет предложено разрешить приложению «Здоровье» использовать данные о вашем местоположении для поиска ближайших больниц и сетей медицинских учреждений. Выберите один из вариантов: «Разрешить один раз», «При использовании приложения» или «Не разрешать».
- Выполните поиск нужной больницы или сети, затем нажмите ее.
- Выберите один из вариантов в разделе «Доступны для подключения».
- Выполните вход на веб-сайте или в программе медицинской организации. Может быть предложено сохранить пароль.
- Дождитесь обновления записей. Для появления вашей информации может потребоваться около минуты.
- Повторите эти действия для каждой поддерживаемой организации.
После добавления учреждения приложение «Здоровье» периодически обновляет ваши записи о состоянии здоровья в автоматическом режиме. При возникновении проблем с записями о состоянии здоровья обратитесь в свою медицинскую организацию.
Источник
Как удалить программу здоровье с iphone. Как полностью удалить игру или приложение с iPhone и iPad
Удаление приложений из iPhone — процесс несложный, но даже здесь можно столкнуться с определенными проблемами. Из нашего руководства вы узнаете целых три способа удаления приложений из iPhone, iPad и iPod touch. Кроме этого, мы расскажем, что делать в случае, если приложения не удаляются с устройства.
Как удалить программу из iPhone — Способ №1
Шаг 1. Прикоснитесь к иконке любого приложения или игры и удерживайте ее до тех пор, пока главный экран iPhone не перейдет в режим удаления и перемещения приложений.
Шаг 2. Нажмите на крест, расположенный в левом верхнем углу приложения или игры, которую нужно удалить.

Отметим, что если на вашем iPhone, iPad или iPod touch установлена iOS 10 или более поздняя версия, то удалять с главного экрана можно и большинство стандартных приложений. Загрузить удаленные стандартные приложения при необходимости можно будет прямо через App Store.
Как удалить приложение из iPhone — Способ №2
Данный способ удаления программ из iPhone более информативен — перед удалением желаемого приложения вы сможете узнать сколько места оно занимает в памяти смарфтона.
Шаг 1. Перейдите в меню «Настройки » → «Основные » → «».




Как удалить программу из iPhone — Способ №3
Удалять приложения с iPhone, iPad и iPod Touch можно и при помощи iTunes. Особенно удобно это будет для тех пользователей, кто часто синхронизирует свое устройство с компьютером.
Шаг 1. Подключите iPhone, iPad или iPod touch к компьютеру и запустите iTunes.

Шаг 3. Выберите раздел «Программы » и нажмите на страницу главного экрана, на которой расположено приложение, которое вы хотите удалить.


Что делать если приложения не удаляются с iPhone
Все описанные выше способы могут не работать при условии если в настройках вашего устройства активно ограничение на удаление приложений. Убрать его не составляет труда:
Шаг 1. Перейдите в меню «Настройки » → «Основные » → «Ограничения ».

В вашем айфоне скопилось слишком много пройденных игр и приложений, которые вы совсем не используете? Значит, пришло время очистить мобильное устройство от лишних данных. Но как это сделать?
Существует 3 способа удалить приложение с iPhone:
- Через «Настройки»
- С рабочего экрана
- При помощи iTunes.
Рассмотрим каждый из них в отдельности.
Приложение «Настройки»
Примечание: Этот способ недоступен для устройств, на которых установлена версия iOS 4 и ниже.
В каждом iPhone по умолчанию есть набор стандартных приложений. Одно из них – это «Настройки» («Settings»). Чтобы с его помощью удалить другое приложение с айфона, нужно действовать следующим образом:
- Зайти в «Настройки».
- Перейти в раздел «Основные».
- Выбрать раздел «Статистика». Здесь вы можете просмотреть все программы, установленные на вашем устройстве, их версию и объем занимаемой памяти. Если нужного приложения нет в списке, нажмите «Показать все программы».
- Выбрать приложение и в появившемся окне нажать «Удалить программу».
В пять касаний
Этот способ – самый быстрый и легкий для запоминания, он позволяет удалить приложения всего в пять касаний за десять секунд. Итак, алгоритм действий:
- Выйти на рабочий экран (нажать кнопку HOME).
- Прикоснуться к иконке любого приложения и удерживать ее в течение 2-3 секунд. Когда иконки на экране начнут шевелиться и «дрожать», можете убирать палец.
- Если внимательно присмотреться к иконке приложения, то можно заметить, что в верхнем левом углу появился крестик. Нажмите на него.
- На экране возникнет предупреждение системы о том, что при удалении исчезнут связанные с приложением данные. Нажмите «Удалить» («Delete»).
- Готово! Программа удалена. Для продолжения работы с iPhone нажмите кнопку HOME.
Через программу iTunes
Этот способ может занять много времени из-за синхронизации айфона с компьютером. Кроме того, он предполагает, что iTunes уже установлен на ваш компьютер. Чтобы удалить приложение с мобильного устройства, следует:
- Подключить iPhone к компьютеру при помощи USB-кабеля.
- Запустить на компьютере iTunes.
- Выбрать в iTunes ваш iPhone на боковой панели программы. Если вы не видите этой панели, нажмите Ctrl+S.
- Справа в окне откроется экран управления устройством. Сверху появятся вкладки, одна из них – «Программы». Выберите ее.
- Перелистывайте рабочие экраны iPhone в iTunes до тех пор, пока не найдете нужную программу. При наведении на него курсора мыши на иконке приложения появится крестик. Чтобы удалить приложение, нажмите на крестик.
- Нажмите «Применить» (кнопка находится в правом нижнем углу экрана) для окончательного удаления приложения. Если вы передумали или ошиблись, нажмите «Вернуть».
- Синхронизируйте айфон с компьютером. Готово!
О платных программах
Новоиспеченных обладателей iPhone часто волнует следующий вопрос: если удалить платное приложение, его придется покупать снова? Спешим их успокоить: нет, не придется.
Каждая игра или программа, загруженная в ваш iPhone или iPad, привязано не к самому устройству, а к учетной записи в iTunes. Иными словами, даже удалив платное приложение, вы всегда будете иметь доступ к нему через свою учетную запись, в которой есть возможность скачать его опять, и платить во второй раз не придется. Удаление затронет только данные внутри смартфона (например, сохранения игр).
Поэтому можете без боязни удалять платные программы: они доступны в iTunes в любой момент!
При использовании iPhone у новичков могут возникнуть разные затруднения. В этом нет ничего удивительного. Яблочные устройства имеют множество особенностей. Вследствие этого людей интересует, как полностью удалить приложение с Айфона.
Смартфон от компании Apple позволяет удалять любые приложения, кроме встроенных
Для реализации такой, казалось бы, обычной задачи можно воспользоваться разными способами. Узнать, как удалить любое приложение вы можете на нашем портале.
Первый вариант удаления приложения
Как и любая другая операция данный способ осуществляется в несколько шагов:
- Касается иконка программки, которую необходимо ликвидировать со смартфона. Она удерживается одну или две секунды, пока экран не перейдет в нужный режим, позволяющий стирать и перемещать приложение.
Нажмите на программу и удерживайте до появления крестика
- Нажимается крестик. Он располагается в верхнем углу с левой стороны значка программки.
- Подтверждается запланированная операция удаления в появившемся окошке. Для этого нажимается кнопочка «Удалить».
Подтвердите удаление приложения со смартфона
Второй вариант удаления приложения
Этот способ ликвидации программок отличается большей информативностью для человека. При его реализации пользователь сможет узнать вес конкретного приложения. В результате ему станет понятно, сколько места освободится в памяти устройства.
Итак, человеку нужно выполнить следующие операции:
- Открыть меню под названием «Настройки».
- Осуществить переход в раздел «Основные».
- Коснуться строчки «Использование хранилища и iCloud».
- Нажать «Управление». Данный пункт расположен в разделе «Хранилище».
- Выбрать ненужное ПО из появившегося списка. Здесь же пользователь увидит его вес. Благодаря такой информативности у человека появляется возможность продумать организацию хранилища.
Выберите программу из списка для удаления
- Активировать кнопку, на которой написано «Удалить программу».
Нажмите Удалить программу
После выполненных действий останется подтвердить осуществленные манипуляции. При этом в перечне может не отображаться нужное ПО. В этом случае необходимо найти кнопочку, которая позволяет отобразить все приложения на iPhone.
Третий вариант удаления приложения
Этот способ подразумевает под собой использование iTunes. Данный метод подходит для пользователей, которые постоянно синхронизируют свой девайс с ПК. Итак, человеку потребуется выполнить следующие операции:
- Подключить телефон к PC.
- Запустить iTunes.
- Нажать на вкладку, позволяющие управлять устройством.
- Выбрать раздел под названием «Программы».
- Кликнуть по странице главного экрана. На ней должна быть размещена ненужная программка.
- Осуществить клик по крестику на иконке удаляемой программы. Этот значок всегда появляется, как только курсор мышки будет наведен на иконку.
В конце всех манипуляций нажимается клавиша «Готово». При этом никаких подтверждений действий осуществлять не нужно. В завершение останется провести синхронизацию.
В App Store есть куча приложений. Их так много, что у любого пользователя iOS-девайса просто разбегаются глаза. Хочется попробовать и ту прогу, и эту. И вот вы скачиваете и устанавливаете сначала одно мобильное приложение, потом другое и т. д. Но всё это однажды приводит к захламлению памяти iPhone – устройство начинает зависать и работать нестабильно. Дело в том, что от ненужного софта необходимо избавляться. Спросите как? Сейчас расскажем, как удалить ненужные приложения с «яблочного» смартфона.
Можно легко и быстро удалять программы через встроенное приложение «Настройки». Это способ работает на всех популярных моделях iPhone – 4, 5, 6, 7, 8, SE, X и пр. Что же требуется сделать пользователю? Буквально пару несложных манипуляций:
- Заходим в «Настройки».
- Выбираем раздел «Основные», потом тапаем по пункту «Статистика».
- Перед вами появится список приложений. Вверху будут самые «тяжёлые» программы, которые занимают больше всего места в памяти айфона. Обычно это Инстаграм, ВК и разные мессенджеры.
- Листаем и выбираем приложение для удаления. Если список прог слишком большой, то жмём «Показать все программы». Попутно обращаем внимание и на информацию справа, где вы можете видеть вес приложения.
- Тапаем на прогу, которую нужно «снести» с айфона.
- В следующем окне жмём на кнопку «Удалить программу» и подтверждаем действие.
Вот и всё! Вы смогли удалить с iPhone приложение, пользоваться которым вы не захотели. Но это далеко не единственный способ избавления от ненужного софта.
Способ №2
Для удаления приложения необязательно заходить в меню настроек. Можно всё сделать на рабочем столе смартфона. Вот короткая инструкция:
- Берём смартфон в руки. Снимаем блокировку.
- Находим на рабочем столе иконку той проги, которую нужно удалить.
- Удерживаем палец на ней. Буквально пару секунд будет достаточно.
- Все ярлыки на экране должны задрожать. Ещё в их уголках иконок появятся крестики.
- После чего как раз и нажимаем на крестик значка той программы, от которой будем избавляться.
- Во всплывающем окошке тапаем по варианту «Удалить».
- Если иконки остальных приложений продолжают дрожать, то просто нажимаем на кнопку «Home».
Учтите, что после описанных действий программа полностью удалится. То есть она сразу исчезнет не только с рабочего стола, но и из памяти айфона.
Для справки! Кстати, описанным методом на устройстве с версией iOS 10 (и выше вы) можете стереть не только самостоятельно установленные, но и предустановленные стандартные приложения, освободив пространство в хранилище айфона.
Способ №3
Удалять приложения с iPhone (да и с айпада) можно и при помощи iTunes. Хотя это не самый удобный и быстрый способ. Больше всего этот вариант подходит тем, кто часто синхронизирует смартфон с ПК.
- Подключаем гаджет к компьютеру или ноутбуку через USB-кабель или Wi-Fi.
- Запускаем Айтюнс.
- Выбираем устройство в боковой панели слева.
- На экране управления кликаем по вкладке «Программы».
- Находим в списке ненужную программу и нажимаем «Удалить».
- Либо ищем приложение в разделе «Домашние экраны», затем кликаем левой кнопкой мыши дважды и нажимаем на «крестик» рядом с иконкой проги.
- Наконец, не забываем щёлкнуть «Применить». В итоге после синхронизации программа будет удалена с айфона.
Полезная информация! Не рекомендуется убирать открытые приложения без лишней надобности. Иначе придётся расходовать большой заряд батареи айфона на их повторный запуск. Поэтому прибегайте к данной процедуре тогда, когда работа с программой не будет возобновлена.
Приложения не удаляются: в чем причина и что делать?
Как быть, если приложение не удаляется? Из-за чего это произошло? Скорее всего, причина – системная ошибка. Первым делом попробуйте снести прогу разными способами. Не помогло? Тогда перезагрузите гаджет и повторите попытку. Должно помочь.
Если же проблема заключается в том, что при длительном нажатии иконки дрожат, но крестики рядом с ними не появляются, тогда в настройках стоит запрет на удаление. Снять его можете так:
- Зайдите в «Настройки»
- Затем откройте раздел «Основные» и тапните по пункту «Ограничения».
- Введите пароль безопасности (учтите, что есть всего 2 попытки).
- Активируйте тумблер напротив «Удаления программ».
- Удалите приложение обычным способом.
Для справки! Бывает и такой казус – случайно пользователь удаляет платное приложение. Теперь же ему нужно заново скачать и установить его. При этом у человека возникает логичный вопрос: «Неужели нужно будет снова платить за него?». Нет. За повторную загрузку удаленного приложения деньги не спишутся.
Есть ли возможность стереть данные самих приложений на iPhone?
Напоследок, хотелось бы затронуть ещё один важный момент. Дело в том, что многие пользователи iOS спрашивают – удаляются ли данные приложений и история? Тот же прогресс в играх? Ответ – нет. Приложения из AppStore привязываются к учётной записи. Так что если вы хотите начать игру заново или полностью удалить все данные с какого-то приложения, то:
- Создайте новый аккаунт.
- Удалите информацию через iCloud. Делается это так: заходим в настройки, далее – «iCloud»/«Хранилище и копии»/«Хранилище» и переключаем бегунок напротив названия приложения. Именно после удаления данных из облака можно быть на 100% уверенными, что весь прогресс в игре или история юзания программы стёрты.
Удаление приложения с айфона часто становится для пользователя насущной необходимостью для того, чтобы его место заняла другая – более нужная в данный момент программа. Обычно вопрос, как удалить приложение с айфона, не вызывает у владельцев «яблочных» девайсов больших трудностей. Но далеко не все могут разобраться, как удалить программу в iPhone. Пошаговые инструкции всех возможных способов как удалить приложения с айфона – в этой статье.
Делается это очень легко – через один из 3-х способов. Таким образом можно удалять программы с гаджета версии 4, 4S, на iPhone 5S, iPhone 6S, iPhone 7 и других версия смартфонов от эппл.
Инструкция, как на iPhone удалить программу, 3 главных способа:
1 Включить гаджет и на главном экране отметить крестиком те программы, которые предполагается безвозвратно удалить из памяти телефона. Делать это нужно для каждой программы отдельно. Нужно нажать на значок и несколько секунд удерживать его. Вверху дисплея возникнет крестик, на который для удаления программы нужно нажать.

3 Последний способ – удаление программ с айфонов 4, 5, 6 и других моделей через Для этого нужно подсоединить мобильный гаджет через USB-кабель к ПК или ноутбуку и открыть айтюнс. Далее зайти в раздел программы, выбрать ту, которую нужно удалить, подтвердить удаление.
Внимание! При использовании iTunes после завершения процедуры удаления, обязательно проведите синхронизацию, чтобы проделанные изменения сохранились.
Как видно из вышеприведенных инструкций, удалять приложения и программы с айфона 4 и гаджетов новейших версий достаточно легко. Но из всех методов наиболее простой и оперативный – безусловно, первый.
Второй и третий способ так же имеют свои преимущества, пусть пользователю придется подольше с ними повозиться. Например, удаление через меню настроек выгодно тем, что владелец айфона может контролировать состояние объемов памяти устройства.
Что касается айтюнс, ряд пользователей предпочитает осуществлять практически все операции со смартфонов именно через него, т.к. привыкли к удобству этой программы.
Как удалить приложение из iPhone навсегда
Можно ли что-то предпринять, чтобы удаленный или стертый из памяти гаджета файл с приложением исчез навсегда. Известно, что удаленные программы после завершения процедуры все еще отображаются в «покупках» в форме облака со стрелочкой.
Это означает, что приложения и программы в iPhone 4 и других моделях смартфонов от эппл как таковые до конца не удаляются. В любой момент, по желанию, владелец гаджета может загрузить их обратно.
Увы, навсегда удалять приложения из этого списка пользователю не под силу. Но их можно скрыть, чтобы они каждый раз не отображались вновь.
Важно отметить, что последующая загрузка ранее купленных приложений, даже если вы их удалили, будет бесплатной.
Что сделать, чтобы скрыть удаленное приложение
С этой целью необходимо подсоединить айфон к ПК или ноутбуку и открыть айтюнс. Далее выполнить следующие шаги:
- Войти в айтюнс под своей учеткой в эппл.
- Выбрать свое имя и затем – покупки.
- Выбрать те, которые необходимо скрыть.
- Нажать на крестики рядом. Программы и приложения удалятся.
Все, теперь программ нет на вашем гаджете, и даже в хранилище iCloud ее тоже не видно. Но эти процессы обратимы, если пользователь захочет что-либо вернуть.
Чтобы программы вновь отображались на экране…
Если через долгое время вы захотите вновь посмотреть, какие программы приобретали ранее и, возможно, снова загрузить их на айфон, придется опять прибегнуть к помощи iTunes.
Для возврата приложений и программ обратно в список необходимо:
- Открыть айтюнс и зайти под своей учеткой в эппл.
- Выбрать свое имя и раздел «Сведения об учетной записи».
- Если программа затребует повторное введение пароля – нужно выполнить требование.
- Найти раздел «Айтюнс в облаке», затем «Скрытые покупки» и «Управлять».
- Все удаленные ранее приложения и программы выстроятся в список.
При нажатии на иконку определенного приложения, оно отобразится.
Но иногда восстановления этих данных бывает недостаточно, поскольку в процессе использования программ, игр и приложений, в памяти устройства сохраняется и другая информация – о достижениях пользователя, о ходе процесса и т.п. Далее рассмотрим, как избавится от такого типа данных.
Как удалить абсолютно все
Иногда пользователь желает начать игру заново, и в этой ситуации прежние данные, которые сохранились ранее, ему ни к чему. Есть 2 подхода к решению этой задачи, в зависимости от того, где именно хранится информация, которую нужно стереть:
- Информация сохранена на сервере разработчика игры и привязана к учетке пользователя эппл. Здесь решение только одно – создание новой учетки.
- Данные об игровом процессе сохранились, в этой ситуации пользователю под силу удалить их самому. Для этого нужно перейти в соответствующие настройки облачного хранилища, найти информацию о конкретном приложении и стереть ее.
Только избавившись от этих данных – следов работы приложений – можно утверждать, что они удалены с айфона полностью. Но иногда с последним процессом возникают сложности.
Из-за чего не стираются приложения в iOS-девайсах
В ходе удаления программ с айфона могут возникнуть разного рода трудности, когда удачному выполнению операции что-либо препятствует.
Основные трудности при удалении приложений и пути их решения:
1 Отсутствует крести на иконке программы или надпись «удалить». Это происходит, вероятно, из-за того, что функция по удалению заблокирована, т.к. были установлены ограничения. Исправить проблему можно, пройдя в раздел универсального доступа. 2 Само приложение удалено, но иконка на дисплее отображается и ее никак не удается стереть. Также приложение может пребывать в состоянии загрузки и не удаляется с экрана. Здесь может помочь перезагрузка девайса. В большинстве ситуаций, после ее осуществления, все ненужные значки с экрана пропадают. 3 Удаляются не все приложения, часть из них не отмечаются крестиком. Возможно, пользователь пытается стереть приложения самого разработчика– например, калькулятор, погода и т.п. Удалить их нельзя никакими способами. Также не поддаются удалению программы, закачанные через джейлбрейк.
Напоследок несколько слов о самом важном – придется ли платить за приложение или программу заново, если после удаления через какое-то время захочется снова иметь ее у себя в гаджете? Ответ однозначный – нет. Ведь приложения не привязываются к устройству, а связаны напрямую с айтюнс. Иными словами, удалив игру, купленную за деньги, пользователь сможет вернуть ее, когда захочет, не заплатив повторно ни копейки. Процесс стирания приложения захватит исключительно данные внутри устройства – например, следы игровых процессов и прочее. Поэтому без опаски удаляйте любую программу, если в гаджете не хватает памяти для установки нового – на данный момент более нужного для вас приложения.
Источник

 для восстановления программы.
для восстановления программы.