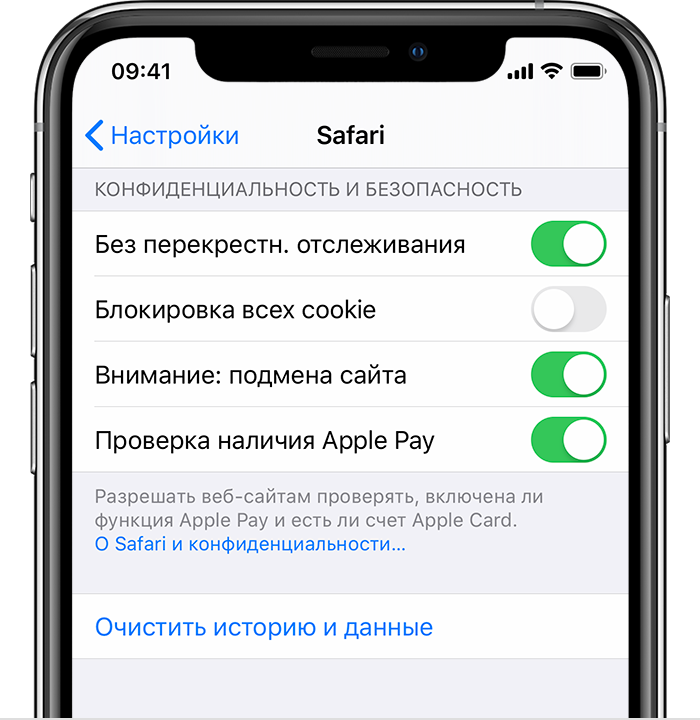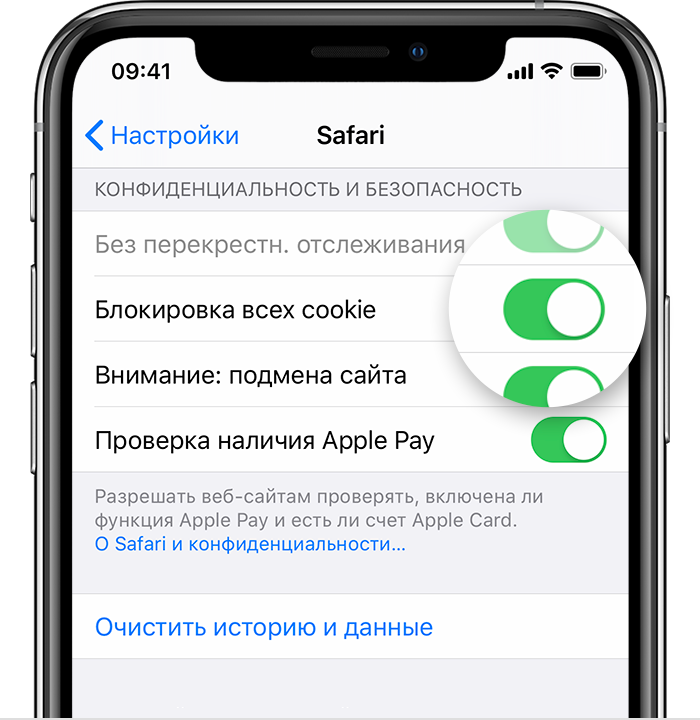- Надо ли чистить кэш на iPhone и как это правильно сделать
- Надо ли чистить кэш на iPhone
- Как очистить кэш Safari на iPhone
- Как очистить кэш приложений на iPhone
- Надо ли перезагружать iPhone
- Приложения для очистки кэша
- Как удалить историю просмотра на айфоне?
- Как узнать куда заходили на айфоне?
- Как очистить историю приложений на айфоне?
- Можно ли посмотреть историю на айфоне?
- Как удалить поисковые запросы на айфоне?
- Как посмотреть в какие приложения заходили на айфоне?
- Как посмотреть какие приложения открывались на айфоне?
- Как чистить куки на айфоне?
- Как очистить вкладки на айфоне?
- Как посмотреть в айфоне историю посещения сайтов?
- Как посмотреть всю историю сафари на айфоне?
- Как посмотреть всю историю в сафари на айфоне?
- Как на айфоне посмотреть удаленную историю браузера?
- Как удалить недавние просмотры?
- Удаление истории посещений и файлов cookie из браузера Safari на iPhone, iPad или iPod touch
- Удаление истории посещений, кэша и файлов cookie
- Блокировка файлов cookie
- Использование правил блокирования контента
Надо ли чистить кэш на iPhone и как это правильно сделать
Память iPhone не бесконечна, увы. Может случиться так, что приложения не будут устанавливаться, камера не будет делать фото и песни не будут загружаться. Так еще и произойдет это в самый неподходящий момент, когда надо будет что-то срочно сохранить. Пусть Apple и отказалась в новых iPhone от памяти 64 ГБ, но даже 128 ГБ все равно мало. Ведь нехватка места грозит не только невозможностью что-то сохранить, но и подтормаживанием устройства, потому что в нем нет места для выполнения повседневных задач. Один из способов восстановить пространство и производительность — удалить кэш. Этим сейчас и займемся, а заодно поймем, кому это вообще нужно.
Вопрос очистки кэша на iPhone все еще остается открытым.
Надо ли чистить кэш на iPhone
В двух словах, кэш — это данные, хранящиеся локально операционной системой и приложениями. Сюда входят веб-страницы, сохраненные игры, загрузки из приложений и многое другое. Также iOS хранит временную информацию при записи файлов или когда ей нужно сохранение инструкций. Все эти данные занимают место, что, в свою очередь, может ограничивать ваши загрузки и производительность телефона.
Очистка кэша — это избавление от старых данных, которое может помочь защитить вашу информацию, а также может помочь вашему устройству работать лучше.
Однако имейте в виду, что при удалении кэша приложения (и всей системы) удаляются все данные без разбора. То есть нужные тоже. Во многих случаях ваши приложения нуждаются в этих данных для правильной работы или, по крайней мере, для того, чтобы помнить ваши предпочтения и настройки.
Даже на iPhone время от времени надо чистить кэш. Но усердствовать особо не стоит.
То есть прежде, чем очищать кэш любого приложения для iPhone, подумайте, действительно ли вам могут понадобиться его данные. Если это файлы, которые вам нужны — сохраните их. А если это настройки — запомните. Будьте готовы к тому, что, скорее всего, приложение будет работать так, будто его только установили.
А еще имейте в виду, что очистка кэша не заменяет сброс настроек к заводским. Если вы хотите восстановить заводские настройки iPhone, то это отдельный процесс, который производится через настройки.
Как очистить кэш Safari на iPhone
Самый простой способ освободить место для хранения и повысить производительность iPhone — очистить кэш Safari. Вот, как это делается:
- Откройте настройки iPhone
- Прокрутите вниз и коснитесь ”Safari”. Найти его можно среди других приложений Apple.
- Нажмите ”Очистить историю и данные”.
- Подтвердите действие
- Находясь в разделе настроек Safari, прокрутите вниз и нажмите ”Дополнительно”.
- Нажмите ”Данные сайтов”
Посмотрите на верхнюю часть списка и вы увидите, сколько данных веб-сайтов Safari хранит на вашем устройстве. В моем случае это 553 МБ, но иногда этот объем достигает нескольких гигабайт. В любом случае даже этого достаточно, чтобы быстро освободить хранилище, фотографировать в поездке, а потом не спеша разобрать хранилище.
Очистка всего кэша Safari.
Очистка отдельных данных.
Чтобы очистить указанный объем памяти, нажмите ”Удалить все данные”. Или нажмите ”Изменить” в правом вернем углу и удаляйте сайты по одному.
Помните, что это позволит избавиться от данных веб-сайтов, истории просмотров и файлов cookie. Если вы не хотите удалять эти файлы, попробуйте очистить память приложений, как описано ниже.
Каким будет iPhone 14: камера, экран, характеристики, Touch ID.
Как очистить кэш приложений на iPhone
Наряду с Safari вы можете очищать кэшированные данные для других встроенных и сторонних приложений. Один из способов — открыть приложение и удалить его содержимое изнутри. Например, если вы загрузили файлы в OneDrive или Dropbox для использования в автономном режиме, вы можете удалить локальные файлы со своего iPhone, не удаляя их из облака. В других приложениях есть встроенные инструменты, как показано ниже.
Откройте ”Настройки”, перейдите в раздел ”Основные” и найдите там ”Хранилище iPhone”. Внутри этого пункта вы увидите приложения и данные, которые хранятся в них. Например, в моем случае больше всего места занимают приложения Подкасты, Фото и FiLMiC Pro. Не все дадут удалить данные, но некоторые могут это сделать. Просто открывайте и выбирайте, что вам не нужно.
Часто внутри приложений хранится слишком много данных. В этом случае у меня хранятся снятые через приложение видео.
Надо ли перезагружать iPhone
Все операционные системы создают временные файлы, которые обычно предназначены для передачи данных в постоянную память. Они также создаются, когда память не может быть выделена для задачи, и ОС обращается к локальному хранилищу, чтобы использовать его в качестве блокнота.
Чтобы удалить эти файлы, выключите iPhone и немедленно включите его. На iPhone X и более поздних моделях одновременно нажмите и удерживайте кнопки уменьшения громкости и питания, затем смахните вправо, когда на экране появится ползунок ”Выключить”. Когда телефон выключится, нажмите и удерживайте кнопку питания, чтобы включить его.
На iPhone SE или iPhone 8 (и более старых) нажимать для выключения кнопку звука не нужно.
Перезапуск освободит часть системной памяти, поэтому у процессора и ОС будет достаточно места для управления задачами. Во время этого процесса будут удалены все временные файлы и другая временная информация.
Приложения для очистки кэша
Еще один метод очистки кэша — использование стороннего приложения, предназначенного для оптимизации вашего iPhone. Я не рекомендую пользоваться такими способами, но не могу не сказать, что они есть.
Как правило, при использовании продуктов Apple рекомендуется использовать Apple-совместимые приложения. Будьте осторожны, когда вы решите использовать стороннее приложение для очистки, так как вы рискуете безопасностью своего телефона. Особенно, если такие приложения будут запрашивать слишком много прав.
Источник
Как удалить историю просмотра на айфоне?
Как узнать куда заходили на айфоне?
Как посмотреть историю своих путешествий
- Откройте «Настройки».
- Перейдите в раздел «Конфиденциальность» (значок с белой рукой на синем фоне).
- Выберите «Службы геолокации».
- Прокрутите список до конца и выберите «Системные службы».
- Внизу списка вы найдете раздел «Значимые места».
Как очистить историю приложений на айфоне?
Заходим в Настройки, далее выбираем Основные и нажимаем на Статистика. На экране вы увидите список всех приложений на устройстве, вам нужно выбрать то, которое желаете удалить. Нажимаем на иконку приложения, выбираем Удалить программу и подтверждаем. Третий способ – удаление через iTunes.
Можно ли посмотреть историю на айфоне?
Как найти и посмотреть действия
- Откройте приложение Gmail на устройстве iPhone или iPad. …
- В верхней части экрана нажмите Данные и персонализация.
- В разделе «Действия и хронология» выберите Мои действия.
- Действие можно найти:
Как удалить поисковые запросы на айфоне?
Чтобы удалить запросы, которые появляются под строкой поиска, выполните следующие действия:
- Откройте приложение Google на устройстве iPhone или iPad.
- Нажмите на строку поиска Показать все.
- Найдите запрос, который нужно удалить, и смахните его влево.
- Нажмите Удалить.
Как посмотреть в какие приложения заходили на айфоне?
1. Для того, чтобы узнать, когда последний раз запускалось приложение, откройте приложение Настройки и перейдите по пути Основные → Хранилище iPhone (или iPad). 2. На следующем экране размещена полезная информация об использовании хранилища, рекомендации по экономии места и список установленных приложений.
Как посмотреть какие приложения открывались на айфоне?
Как узнать, когда последний раз открывалось приложение на iOS
- Необходимо запустить Настройки, затем перейти в категорию “Основные” > “Хранилище”.
- Как только список прогрузится, пользователь сможет начать его листать. Под каждым приложением будет написана дата последнего открытия.
Как чистить куки на айфоне?
Удаление истории посещений, кэша и файлов cookie
- Чтобы очистить историю и удалить файлы cookie, выберите «Настройки» > Safari и нажмите «Очистить историю и данные сайтов». …
- Чтобы удалить файлы cookie, не очищая историю, выберите «Настройки» > Safari > «Дополнительно» > «Данные сайтов», затем нажмите «Удалить все данные».
Как очистить вкладки на айфоне?
Как в один клик закрыть все вкладки в Safari в iOS или iPadOS
- Откройте на iPhone или iPad (с iOS 10 и более новой версией) браузер Safari;
- Нажмите и удерживайте до появления всплывающего окна кнопку переключения вкладок, расположенную в правом нижнем углу экрана;
- В появившемся окне нажмите на кнопку «Закрыть вкладки».
Как посмотреть в айфоне историю посещения сайтов?
Для того чтобы быстро открыть список недавно просмотренных страниц, просто нажмите и удерживайте стрелку «Назад» в Safari. В случае, если панель навигации скрыта — коснитесь нижнего края экрана. Данный трюк работает как на iPhone, так и на iPad.
Как посмотреть всю историю сафари на айфоне?
Чтобы управлять своей историей «по умному», нажмите на иконку «книжечки» на нижней панели Safari. После этого необходимо зайти в раздел «История», где вам откроется список всех посещенных в последнее время веб-страниц.
Как посмотреть всю историю в сафари на айфоне?
Все современные версии Safari в iOS имеют историю поиска, вот как это работает:
- В приложении Safari на iPhone или iPad нажмите кнопку «Закладки / История» (это выглядит как значок открытой книги)
- Выберите вкладку книги и перейдите в раздел «История»
- В верхней части раздела «История» коснитесь поля «История поиска»
Как на айфоне посмотреть удаленную историю браузера?
Шаг 1 Нажмите на Настройки приложение на вашем iPhone, iPad или iPod. Шаг 2 Прокрутите вниз и найдите Safari , затем нажмите на него. Шаг 3 Перейти на дно и нажмите на Дополнительно меню. Шаг 4 Коснитесь Safari Сайт данных чтобы увидеть некоторые из истории удаленных браузеров, которые перечислены там.
Как удалить недавние просмотры?
Как очистить историю
- Откройте приложение Chrome. на телефоне или планшете Android.
- В правом верхнем углу нажмите на значок «Ещё» История. …
- Выберите Очистить историю.
- В строке «Временной диапазон» укажите, за какой период нужно удалить данные. …
- Установите флажок «История просмотров». …
- Нажмите Удалить данные.
Источник
Удаление истории посещений и файлов cookie из браузера Safari на iPhone, iPad или iPod touch
Узнайте, как удалять историю, файлы cookie и кэш в программе «Настройки».
Удаление истории посещений, кэша и файлов cookie
Процедуры очистки для разных типов данных описаны ниже.
- Чтобы очистить историю и удалить файлы cookie, выберите «Настройки» > Safari и нажмите «Очистить историю и данные сайтов». При удалении истории посещений, файлов cookie и данных о просмотренных веб-сайтах из браузера Safari информация для автозаполнения не изменяется.
- Чтобы удалить файлы cookie, не очищая историю, выберите «Настройки» > Safari > «Дополнительно» > «Данные сайтов», затем нажмите «Удалить все данные».
- Для просмотра веб-сайтов без сохранения истории посещений включите режим «Частный доступ».
При отсутствии истории посещений или данных веб-сайтов этот параметр недоступен. Этот параметр также может быть неактивным (серым), если в разделе «Ограничения конфиденциальности и контента» настроек функции «Экранное время» установлены ограничения веб-контента.
Блокировка файлов cookie
Файл cookie — это элемент данных, отправляемый веб-сайтом на устройство для того, чтобы узнать его при следующем посещении этого веб-сайта. Чтобы выбрать режим блокировки файлов cookie, выберите «Настройки» > Safari, затем включите параметр «Блокировка всех cookie».
При блокировке файлов cookie некоторые веб-страницы могут не работать. Вот несколько примеров.
- Может не выполняться вход на веб-сайт, хотя имя пользователя и пароль указаны верно.
- Возможен вывод сообщения о том, что использование файлов cookie обязательно или что в браузере отключены файлы cookie.
- Могут не работать некоторые функции веб-сайта.
Использование правил блокирования контента
Правила блокирования контента выполняются с помощью программ и расширений сторонних разработчиков, позволяющих браузеру Safari блокировать файлы cookie, изображения, ресурсы, всплывающие окна и другой контент.
Для использования правил блокирования контента выполните следующие действия.
- Загрузите программу блокирования контента из App Store.
- Перейдите в «Настройки» > Safari > «Правила блокирования контента» и настройте нужные расширения. Можно использовать сразу несколько правил блокирования контента.
Информация о продуктах, произведенных не компанией Apple, или о независимых веб-сайтах, неподконтрольных и не тестируемых компанией Apple, не носит рекомендательного или одобрительного характера. Компания Apple не несет никакой ответственности за выбор, функциональность и использование веб-сайтов или продукции сторонних производителей. Компания Apple также не несет ответственности за точность или достоверность данных, размещенных на веб-сайтах сторонних производителей. Обратитесь к поставщику за дополнительной информацией.
Источник