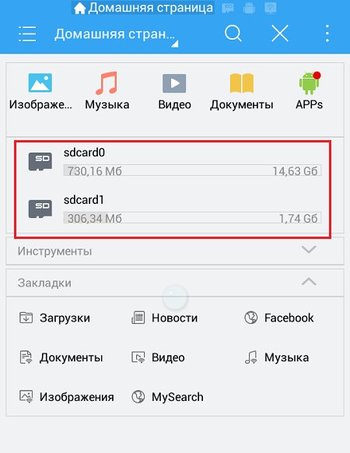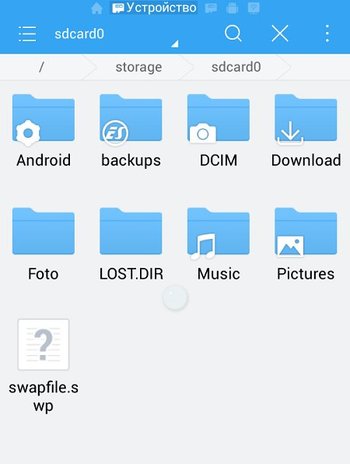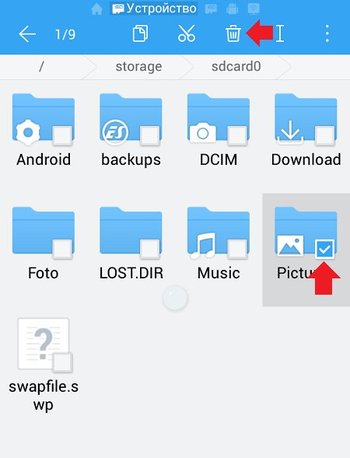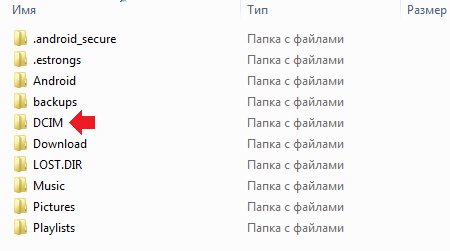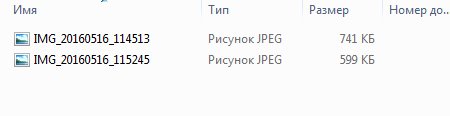- Как удалять файлы на Андроиде
- Удаление файлов через файловый менеджер
- Удаление файлов с помощью компьютера
- Как удалить zip файл с телефона?
- Как разархивировать файл на андроиде. Как открыть ZIP файл на Андроид
- Проводники для работы с архивами — чем открыть zip на андроид
- Как открыть ZIP с помощью AndroZip Free File Manager
- Как открыть zip файл на Андроиде
- Для чего нужны архиваторы
- Как распаковать архив на Андроиде с расширением Zip и Rar
- Открытие архивов, с помощью приложения Rar
- Открытие архивов, с помощью приложения Andro Zip
- Открытие архивов, с помощью других приложений
- Как открыть zip файл на Андроиде: как разархивироваться zip файл
- Как открыть зип папку на Адроиде
- Какие программы лучше использовать чтобы открыть zip архив
- Zarchiver
- WinZip
- ES проводник
- X-plore File Manager
- MiXplorer
- Как заархивировать файлы на телефоне
- Скачиваем RAR
- Интерфейс и использование
- Вывод
- Как архивировать и извлекать файлы с помощью RAR для Andro >WinRAR для Андроид — Как пользоваться популярным архиватором на мобильном
- Чем и как открывать ZIP-файлы и архивы в формате RAR на телефоне андроид
- Форматы архивов
- Можно ли открывать файлы ZIP, RAR и 7z на андроиде по умолчанию
- Использование штатного архиватора на ОС Android
- Как распаковать файлы ZIP и RAR архиваторами
- RAR для андроида
- Andro Zip
- ZArchiver
- Использование других приложений-архиваторов
- Как открыть архивы с помощью файловых менеджеров
- «ES Проводник»
- Как разархивировать запароленный файл ZIP или RAR
- Почему ZIP или RAR не открываются
- Как открыть zip файл на смартфоне Android
- Зачем создаются архивы?
- Софт для распаковки zip архивов
- Многофункциональный ES проводник
- Какие еще существуют приложения для работы с ЗИП?
- Как удалить удаленные файлы с телефона на Андроиде полностью
- Как удалить удаленные файлы с Андроида
- Как удалить файлы с телефона с помощью специальных приложений
- Andro Shredder
- iShredder
- Удаление через безопасный режим
- Используем компьютер
- Радикальные методы борьбы
- Как открыть зип папку на телефоне. Как на «Андроиде» открыть файл ZIP или любой другой архив простейшими способами
- Как открыть ZIP, RAR, 7Z файлы архивов на Андроид (телефоне, планшете)
- Самые мощные файловые менеджеры
- Способ 1: с помощью встроенного проводника
- ES Проводник
- Файловый менеджер +
Как удалять файлы на Андроиде
Как удалять файлы на Андроиде. Наверняка на вашем планшете или смартфоне есть совершенно ненужные файлы, которые только занимают лишнее место. Вы всегда их можете удалить. Как это сделать, вы узнаете из нашей статьи.
Сразу хотелось бы отметить, что пользователь может удалить любые файлы кроме системных, хотя последние тоже можно удалить при наличии прав суперпользователя, что в свою очередь может превратить устройство в кирпич. Поэтому если не уверены, можно ли удалять тот или иной файл, лучше его не трогать.
Удаление файлов возможно не только с помощью самого устройства, но и с помощью компьютера — при подключении устройства к нему. Пойдем по порядку.
Удаление файлов через файловый менеджер
Вам понадобится любой файловый менеджер. Мы в своих примерах используем ES проводник.
Скачиваете файловый менеджер с нашего сайта или с Google Play, если у вас его еще нет, устанавливаете и запускаете. При запуске вы увидите примерно такую картину:
Выделенное красным — это память устройства и карта памяти соответственно. Выберите раздел, где хотите удалить файлы. Допустим, удаление будет происходить с карты памяти. Выбираем этот раздел и видим список папок и файлов.
Чтобы удалить папку, тапаем на нее и удерживаем палец около секунды, пока она не станет выделена, например:
Затем нажимаем на значок корзины в верхней части экрана для удаления. Если вам нужно удалить файл в папке, заходите в папку и проделываете тот же самый финт. Файл удален.
Удаление файлов с помощью компьютера
В этом случае нужно подключить устройство к компьютеру с помощью кабеля. После этого открываете содержимое устройство — либо внутреннюю память, либо же карту памяти.
Далее выбираете папку, например, DCIM — в ней хранятся фотографии.
Видите файлы. Выбираете нужные из них и удаляете привычным способом в корзину.
При необходимости удаляете файлы из корзины на компьютере. Вот так легко и просто удалять файлы на Андроид. Главное — не удалить чего-то лишнего.
Источник
Как удалить zip файл с телефона?
Как разархивировать файл на андроиде. Как открыть ZIP файл на Андроид
Практически каждый пользователь персонального компьютера встречался с файлами с расширением zip. Это так называемые архивы – хранилища, в которых информация хранится в сжатом состоянии, и может быть извлечена при помощи приложений, умеющих работать с этим форматом.
Смартфон все же не компьютер, в нем нет таких приспособлений для ввода/вывода информации, которые есть на персональном компьютере, поэтому периодически вам нужно открыть и распаковать zip файл на Android. Поскольку это разные процессы, рассмотрим их отдельно.
Формат.zip весьма популярен, поэтому несложно будет найти программное обеспечение, которое позволит как открыть zip файл так и работать с ним. При этом на самих смартфонах андроид необходимые для этого приложения либо отсутствуют, либо их функциональность оставляет желать лучшего.
В Play market можно найти великое множество архиваторов, которые способны работать с zip-форматом, и могут использоваться на мобильных устройствах Android. Например, можно скачать WinZip – Zip UnZip Tool
Инструкция как распаковать zip на андроид с использованием WinZip.
- В первую очередь, программу нужно скачать;
- Через файл установки программа устанавливается на смартфон. Большая часть современных программ автоматически интегрируется в систему;
- Открыть архив. При попытке открыть архивированный файл или хранилище файлов, программа сразу включится и откроет его.
Далее набор доступных возможностей при работе с архивами будет определен возможностями программы. Многие программы позволяют не просто открыть архив, но и открывать сами заархивированные файлы в режиме «только для чтения».
То есть, пользователь сможет ознакомиться с содержанием текстовых, графических и других файлов на андроид даже не «вынимая» их из архива. Функция эта очень полезна, она позволяет открывать такие документы в нормальном режиме так, как будто они лежат в обычной папке с документами.
При наличии необходимого по распаковать архив на андроид достаточно просто. Большая часть приложений, интегрируется в систему и позволяет через контекстное меню распаковать архив в папку, одноименную с самим архивом, или в любое другое место в памяти устройства. Также можно, при помощи специальных приложений, «вынуть» из архива только указанные файлы, используя для этого функционал приложения или контекстное меню.
Проводники для работы с архивами — чем открыть zip на андроид
Как уже было сказано, есть проводники, позволяющие работать с архивированными документами великое множество. Притом многие из них способны работать с редкими форматами, и нагружены множеством дополнительных функций. Такие программы разделяют на два основных вида – программы-архиваторы и альтернативные программы-проводники, способные работать с архивами.
Разрабатывались не для работы с архивами, разработчики посчитали, что наличие такой возможности будет весьма полезным.
Они полностью или частично изменяют интерфейс, управление документами(в том числе, и содержащимися в архивах) становится более удобным.
Часто они способны напрямую работать с облачными сервисами, подключаться к другим устройствам через различные протоколы связи, и, конечно же, позволяют в обычном режиме открывать архивированные файлы. Удобство управления распространяется и на них.
Программы-архиваторы — специально разработаны для работы с архивированными файлами. Они могут работать не только с форматом zip, но и с другими популярными (и не очень) форматами архивов. Можно использовать следующие:
- ZArchiver
- файловый менеджер AndroZip
- B1 Archiver zip rar unzip
Они способны работать с различными стандартами шифрования, позволяют обрабатывать файлы, находящиеся непосредственно в заархивированном хранилище, и пересылать их прямо из архива по электронной почте. В гугл плэй можно найти максимально подходящие потребностям любого пользователя.
Data-lazy-type=»image» data-src=»http://androidkak.ru/wp-content/uploads/2017/06/otkrit-zip..jpg 305w, http://androidkak.ru/wp-content/uploads/2017/06/otkrit-zip-300×198.jpg 300w» sizes=»(max-width: 305px) 100vw, 305px»> Пользователи мобильных устройств часто интересуются, как можно открыть ZIP-файл на Андроиде. Большие файлы, которые человек загружает через электронную почту или веб-сайты, нередко бывают искусственно сжаты. Такая трансформация производится для того, чтобы уменьшить размер данных и ускорить их передачу.
Пользователь может столкнуться с трудностями, когда открывает файлы с расширением ZIP или RAR. Поскольку большинство данных, которые скачиваются через интернет, заархивировано, нужно приложение, умеющее распаковывать эти контейнеры с информацией.
Смартфоны за последнее время сильно изменились и уже оснащаются довольно мощными процессорами. Но даже самые лучшие телефоны зачастую не имеют встроенного приложения, которое может открыть ZIP-файлы на Андроиде. В стоковой операционной системе Android не предусмотрена возможность для распаковки архивов.
В интернет-магазине Google Play есть множество приложений, которые способны решить эту проблему. Для открытия ZIP-файлов на персональном компьютере пользователи обычно стараются устанавливать WinRar. В среде Android лучше распаковывайте с помощью других программ, например AndroZip Free File Manager. Это приложение можно использовать для архивирования файлов, чтобы уменьшить их размер и облегчить передачу. Программа довольно простая в освоении и не требует от пользователя особых навыков.
Как открыть ZIP с помощью AndroZip Free File Manager
Прежде всего, нужно установить этот архиватор для Андроид на своем мобильном устройстве. Скачать приложение можно через Google Play Store. Предварительно следует проверить, совместима ли эта программа с телефоном. Если установленная версия Android не подходит, значит, можно загрузить другие приложения, которые не сильно отличаются в плане функциональности. В качестве альтернативы можно использовать такие программы, как WinZip, Easy Unrar и т. д.
После успешной установки приложения нужно открыть его, чтобы увидеть сгруппированные файлы и папки.
Тем, кто интересуется, как распаковать файл ЗИП, следует открыть папку, где находится заархивированная информация. С помощью программы можно обнаружить любые запакованные данные формата ZIP или RAR. Необходимо нажать на файл, который требуется открыть, чтобы появилось новое всплывающее окно.
Пользователю будет предложено несколько опций на выбор: «Извлечь здесь», «Извлечь в», «Просмотреть архив», «Отправить» и «Отмена». Опция «Извлечь здесь» распаковывает архив в ту же папку, где он находится. Вариант «Извлечь в» предназначен для того, чтобы пользователь мог разархивировать данные в выбранном месте. Опция «Отправить» поможет обмениваться данными через Hike, Bluetooth, Whatsapp, Gmail, Yahoo Mail и т. д. Пункт «Отмена» нужен для возврата в предыдущее меню.
Как открыть zip файл на Андроиде
Как открыть zip файл на Андроиде. Каждый пользователь ПК наверняка хоть единожды имел дело с zip-файлами. Это своеобразные хранилища или архивы, в которых, хранящаяся в сжатой форме информация извлекается с помощью приложений, способных работать с таким форматом.
Но вот когда речь идёт о смартфоне, надо понимать, что в нём нет инструментов, имеющихся на персональном компьютере, которые используются для ввода или вывода какой-либо информации. Но, тем не менее, периодически становится актуальным вопрос, как открыть файл zip на Андроиде, и Rar архивы, а так же распаковать (или разархивировать) зип?
Поскольку мы говорим о разных процессах, остановимся на каждом из них поподробнее.
Для чего нужны архиваторы
Приведём такой пример. Текстуры, моды, а так же карты к какой-либо игре заключены в нескольких файлах или папках, но вот скачать их только одной ссылкой технически просто невозможно. Поэтому и применяются приложения-архиваторы, которые выполняют функцию «запаковывания» в один архив несколько файлов (папок), чем значительно облегчается процесс скачивания.
Архивов существует несколько типов и форматов. Самые популярные форматы универсальные (многофункциональные) ZIP, RAR, 7z они сливают в один файл информацию, делают сжатие, оформляют архивы как самораспаковывающиеся.
Как распаковать архив на Андроиде с расширением Zip и Rar
Речь идёт о распространённом формате, поэтому найти хороший софт не составит труда (ниже мы перечислим некоторые приложения, чем открыть Zip на Андроиде и Rar). Принцип работы с архивами практически не отличается в зависимости от используемой утилиты, поэтому мы рассмотрим работу с архивом на примере одних из лучших архиваторов.
Открытие архивов, с помощью приложения Rar
Rar на Андроид – самая популярная программа, для работы с архивами, изначально разработанная для ПК, но теперь портированая и на мобильные платформы. Умеет как распаковывать, так и запаковывать Зип и Рар файлы.
Скачать программу Rar для Андроид
Работа с программой пошагово:
Чтобы распаковать архив:
- Для начала, нужно скачать и установить саму программу на своё устройство (ссылка выше);
- После установки, на экране у вас появится иконка приложения, нажимаем её;
- В списке папок, находим ту, где лежит нужный нам архив;
- Найдя, кликаем по нему один раз, после чего появится окошко с опциями, в котором нужно выбрать «Извлечь файлы» (рис. 1);
- Далее, можно выбрать, куда будет производится распаковка, после чего, нажимаем «ок» (рис. 2);
- При большом размере извлекаемых файлов, процесс можно отправить в фоновый режим (рис. 3).
Чтобы запаковать архив:
- Зайдя в программу, находим нужные для архивирования файлы;
- Выделив их, нажимаем пальцем и держим, после чего всплывёт окошко с опциями (рис.1);
- Нажимаем «Добавить к архиву». Вам будет предложено несколько вариантов сжатия «Rar», «Zip», «Rar 4x» — выбираем любой (рис. 2), при желании можно создать пароль (таким образом, доступ к архиву можно будет получить, только после ввода заданного вами пароля)
- Всё, осталось только нажать «ок», запустится процесс архивации (рис. 3), после чего ваш архив будет готов. Примечание: если процесс будет долгим, из-за большого размера файла, программу можно отправить в фоновый режим.
В принципе, функций данного приложения вам будет достаточно, но если по каким либо причинам, оно не захочет дружить с вашим устройством, рассмотрим принцип работы других, а уж какой архиватор лучше, решать вам.
Открытие архивов, с помощью приложения Andro Zip
Утилита Andro Zip на Андроид — приложение кроме стандартных инструментов, содержит функции менеджера задач и файлового менеджера, работает с winZIP и winRAR архивами.
Скачать программу Andro Zip на Андроид
Работа с программой пошагово:
Чтобы распаковать архив:
- Скачиваем саму программу и устанавливаем её на своё устройство (ссылка выше);
- После запуска в меню интерфейса находим папку с архивом, жмём;
- В появившемся меню выбираем нужный пункт «Извлечь файл здесь» (рис. 1);
- Начнётся процесс (рис. 2).
Чтобы запаковать архив:
- Для запаковывания файлов снова заходим в программу, выбираем необходимые файлы, нажимаем в появившемся меню поле «Создать ZIP» (рис. 1);
- Процесс запущен, после чего будет создан архив (рис. 2). Примечание: данное приложение, поддерживается пока что не всеми моделями смартфонов.
Открытие архивов, с помощью других приложений
Кроме упомянутых программ «Rar на Андроид» и «Андро Зип» можно воспользоваться возможностями следующих программ:
- Easy Unrar, Unzip & Zip — поддерживает практически все форматы, наделено простым дизайном и полным набором необходимых функций. Есть платная версия.
- Solid Explorer — файловый менеджер, есть бесплатная версия и работа с архивами в виде дополнительной опции.
- ES File Explorer — запаковывает только «ЗИП» архивы, распаковывает любые форматы. Распространяется бесплатно, но раздражает рекламой.
- 7 Zip для Андроид — многофункциональный архиватор, прост в управлении, создаёт резервные копии, распространение полностью бесплатно.
- Root Explorer — прекрасный диспетчер файлов с функционалом, поражающим воображение, однако возможности бесплатной версии сильно ограничены.
Очень важная ремарка: большинство архиваторов не наделено функцией антивируса, этот нюанс нужно учитывать при распаковывании на своём Андроиде файлов ZIP и проверять их на наличие вирусов. Чтобы себя обезопасить установите антивирус.
Надеемся, что представленный выше материал написан доступно и понятно, и теперь вы с лёгкостью сможете работать с zip-файлами, однако, существует достаточное количество файлов с такими расширениями, которые нелегко открыть на аппаратах Android, а охватить все варианты в одной статье просто нереально.
Как открыть zip файл на Андроиде: как разархивироваться zip файл
Большинство владельцев смартфонов интересует, как открыть zip файл на андроиде. Гаджеты используются не только для просмотра мультимедийного контента и игр, но также для файловых документов.
Архивированные файлы открываются на android 2 способами:
- программа-архиватор, загруженная из стороннего магазина,
- установка файлового менеджера (архиватор встроен изначально)
Как открыть зип папку на Адроиде
Владельцы гаджетов интересуются, чем открыть zip на Андроиде? Кроме стандартных программ сжатые файлы разархивируются посредством установки файлового менеджера. С его помощью можно открывать, просматривать и распаковывать файлы.
Данных программ в Гугл Плей также очень много.
Какие программы лучше использовать чтобы открыть zip архив
Существует много приложений, чем можно заархивировать файлы. Их следует загрузить через Плей Маркет. Официальных программ очень много, можно выбрать удобную. Начнем с наиболее популярных.
Zarchiver
Это утилита, работающая с большинством форматов файлов. Для работы с приложением следует:
- Скачать и запустить его. Ознакомиться с инструкцией и кликнуть «Ок».
- В основном меню программы найдите файл, который требуется распаковать.
- Выбрав нужный файл, кликните по нему 1 раз. Отобразится меню и доступные функции.
Дальнейшие действия зависят от конкретных желаний. Документ можно просмотреть или распаковать как в эту же, так и в отдельную папку.
Это одна из популярных и комфортных в эскплуатации утилит. Преимуществом является отсутствие рекламы. Ошибки в программе возникают редко. Также существует платная версия, но приобретать ее не рекомендуется, т. к. ее опции схожи со стандартной версией.
Как открыть файл zip на телефоне Андроид:
- Скачать и открыть приложение от официальных разработчиков. Как и все архиваторы, оно представлено в виде проводника.
- Переходим в доступные папки с архивом. Здесь выбираем требуемый для распаковки файл.
- Кликаем 1 раз по папке. Содержимое откроется автоматически. Если папка содержит несколько файлов, выделите нужные галочкой и нажмите значок распаковки.
Утилита очень удобна для начинающих пользователей. Из недостатков стоит отметить рекламные объявления, отображаемые в бесплатной версии, а также ограниченный функционал.
WinZip
- Скачиваем и запускаем утилиту. Она также представлена в виде проводника.
- Найти папку, требуемую к распаковке.
- Если кликнуть 1 раз, то откроется просмотр содержимого папки.
- Здесь следует отметить файлы, нуждающиеся в распаковке, и кликнуть «Ок».
В бесплатной версии очень много рекламы, а также заблокированы некоторые полезные опции. Расширить функционал приложения можно посредством приобретения версии «Про».
ES проводник
Многофункциональный менеджер по работе с файлами имеет встроенную утилиту, предназначенную для распаковки документов.
- скачиваем и запускаем программу,
- находим местоположение зип-архива,
- если щелкнуть по файлу 1 раз, то откроется окно с опциями. Здесь следует кликнуть ES проводник,
- нажав на проводник, откроется предварительный просмотр файлов. Их можно распаковать или просто просмотреть.
Это отличный вариант для владельцев гаджетов, не желающих устанавливать доп. ПО на свое устройство.
X-plore File Manager
Это приложение, изначально предназначенное для ОС Symbian, но сейчас адаптированное под телефоны андроид.
- откройте утилиту, найдите местоположение папки,
- кликните 1 раз, откроется просмотр содержимого.
Это очень простая программа, однако ее интерфейс специфический. В бесплатной версии могут мешать навязчивые рекламные объявления.
MiXplorer
Название менеджера напоминает производителя xiaomi, однако ничего общего с ним не имеет. Обладает широким функционалом. Из плюсов: отсутствие какой-либо рекламы и платной версии.
- Открываем приложение. Файлы можно распаковать как с внутренней памяти устройства, так и с SD-карты.
- Найдите папку, требуемую для открытия.
- Кликните 1 раз. Откроется содержимое папки с файлами.
Это образцовый файловый менеджер. Единственный недостаток — версия утилиты не русифицирована. Если вы не знаете английский язык, то придется устанавливать русский отдельно.
Как заархивировать файлы на телефоне
Нажмите на иконку «Меню» в левом верхнем углу.Заключение
Мы рассмотрели два приложения, которые позволяют работать с ZIP архивами на Android устройствах. Если у вас достаточно много файлов и документов на смартфоне, рекомендуется хранить их в архиве ZIP или RAR, чтобы освободить больше памяти.
WinRAR для Android
Когда-то давно были разработаны архивы, которые позволяют уплотнять информацию путем сжатия для минимизации места хранения. Самым популярным из них до сих пор остаются архивы RAR, ведь их содержимое может не только быть сжатым, то и храниться под специальным паролем.
Все знают известный WinRar, который применяется на операционной системе Windows. Он удобен в использовании, может работать с разными видами файлов и очень хорошо их сжимает. Поэтому, пользователи операционной системы Android хотят установить себе именно это приложение.
Но его не существует, так как оно разработано для Windows (ведь он Win Rar). Но для Android есть официальный архиватор RAR, который распаковывает архивы на смартфонах или планшетах.
Его создала команда RARLAB, которые являются разработчиками WinRAR. Потому не стоит сомневаться в надежности.
Скачиваем RAR
Кроме этих традиционных видов форматов, программа сможет распаковать менее известные: GZ, ZIPX, TAR, BZIP2, XZ, 7z, LZMA, ISO, PPMd, BZ2, XZ и ARJ.
Приложение также может читать/распаковывать все версии архивов RAR, включая даже — RAR5.
Утилита оптимизирована для применения многоядерных процессоров устройств, чтобы повысить скорость и уровень сжатия.
Единственный минус – программа часто показывает рекламу. Но это делается для того, чтобы покрыть все затраты на его разработку.
Вы сможете ее отключить, если заплатить нужную сумму. Тогда архиватор запросит у вас разрешение для доступа в сеть и входа в платежную систему для оплаты за отключение рекламы.
Оно само ассоциирует себя с файлами, которые способно открыть, поэтому, если вы загружаете из сети архив, то произойдет автоматический запуск архиватора, который откроет этот файл.
Интерфейс и использование
Приложение имеет довольно функциональный и простой в использовании интерфейс, который делает его понятным и доступным для юзеров любого уровня.
Рабочее окно утилиты содержит перечень папок и файлов, которые находятся в открытом архиве.
Перечень папок и файлов
Если на архив нажать коротким касанием, то он просто откроется и выведет свое содержимое на экран, а если длинным – откроется меню с классическими действиями: изъятие в текущую папку, изъятие в определенную папку. Ровно такие же функции, как компьютерный архиватор.
Меню действий с файлом
В настройках можно выбрать тему приложения – черный или белый вариант оформления, поменять текущую папку для старта, выбрать вариант сортировки файлов: по дате, имени или размеру, а также много других функций.
Чтобы создать архив, следует выполнить всего несколько простых шагов. Перейти во вкладку Параметры упаковки, задать имя и формат для архивирования.
Вы можете поставить пароль на архив с содержимым и даже закодировать отдельные его файлы для повышения безопасности и надежности.
Во вкладке «Дополнительно» можно поменять степень сжатия архива. Также приложение, как и WinRAR обладает особенностью деления архива на отдельные тома, тем самым делая его многотомным.
В «Опциях» вы сможете включить проверку упакованных файлов, архива в целом добавить маску для имени архива. Последняя функция будет вам очень полезной, если вы часто проводите резервное копирование файлов.
Это приложение может запоминать и сохранять ранее установленный выбор варианта опций для дальнейшего комфортного использования.
Благодаря панели навигации, есть еще одна функция, которая является особенностью архиватора, ведь можно выбрать те пункты, которые вы используете чаще всего и добавить их в избранное, чтобы в дальнейшем иметь к ним быстрый доступ.
Во вкладке «Параметры распаковки» можно указывать путь назначения файлов:
- имя папки для сохранения,
- сохранение поврежденных файлов,
- игнорирование путей распаковки файлов в один и тот же архив,
- повторная запись уже имеющихся файлов,и многое другое.
Утилита позволит восстановить или проверить архив, провести анализ на производительность упаковывания и распаковывания файлов. А файловый менеджер архиватора отображает весь список элементов, которые хранятся в памяти вашего устройства.
Вывод
Данный архиватор умеет распаковывать архивы в зависимости от ваших предпочтений: выбирать одновременно несколько архивов, извлекать их в указанную папку или создавать новую, копировать, вставлять и удалять данные.
В целях экономии времени, вы сможете упаковывать и распаковывать файлы в специальном пакетном режиме. RAR для Android является безупречным инструментом для архивирования файлов. Она имеет большое количество настроек.
Это полноценный, отличный архиватор, имеющий необходимую функциональность, при этом еще и является абсолютно бесплатным.
Как архивировать и извлекать файлы с помощью RAR для Andro >WinRAR для Андроид — Как пользоваться популярным архиватором на мобильном
Чем и как открывать ZIP-файлы и архивы в формате RAR на телефоне андроид
Сегодня смартфоны на базе операционной системы Android обладают большим спектром возможностей. С их помощью можно просматривать документы и редактировать их. В некоторых случаях требуется открыть архив, в котором находятся нужные файлы, и пользователей интересует вопрос, чем открыть 7z на андроиде. Для этого необходимо воспользоваться специальными архиваторами или файловыми менеджерами.
Форматы архивов
Наиболее распространенные форматы архивов на данный момент — это ZIP и RAR. Главным достоинством их является то, что они достаточно функциональны и позволяют выполнить быструю распаковку и запаковку папок. Также есть поддержка экспорта и импорта.
Архиваторы на андроид
Другие форматы, которые менее распространены:
Можно ли открывать файлы ZIP, RAR и 7z на андроиде по умолчанию
Как открыть exe-файл на Андроиде — все способы запуска расширения
Многие пользователи интересуются, как открыть ZIP-файл на андроиде, используя только штатные инструменты операционной системы. Разархивировать подобные папки без использования стороннего программного обеспечения невозможно.
Важно! Сделать эти действия по умолчанию возможно только в том случае, если на смартфоне разработчики заранее внедрили системный файловый менеджер.
Использование штатного архиватора на ОС Android
На телефонах от производителя Huawei предустановлен штатный файловый менеджер, который позволяет открывать любые типы архивов:
- В главном меню необходимо перейти в «Файлы» и выбрать категорию «Архивы».
- В представленном списке отметить нужную папку.
- Во всплывающем контекстном меню «Открыть с помощью» выбрать действие «Android». После этого доступ к просмотру папки будет разрешен.
Как распаковать файлы ZIP и RAR архиваторами
Для распаковки необходимо воспользоваться специальными архиваторами. Они представляют собой функциональный инструмент для разархивирования, архивирования, сжатия, экспортирования и импортирования папок.
RAR для андроида
Как открыть ПДФ-файл на андроиде — описание всех способов
Архиватор RAR распространен преимущественно на персональных компьютерах, сейчас данный инструмент используется на базе Android. Открыть RAR на андроид можно следующим образом:
- Скачать приложение через Play Market онлайн и установить на телефон.
- После запуска предоставить разрешение на доступ к папкам и мультимедиа.
- В списке установленного программного обеспечения найти нужный архив и в верхней панели инструментов выбрать вкладку «Параметры распаковки».
- Выбрать путь назначения, куда будут выгружены РАР, и нажать кнопку «ОК».
Обратите внимание! ПО распространяется условно бесплатно. Для использования полного функционала необходимо купить подписку.
Andro Zip
У пользователей часто возникает проблема, как открыть файлы ЗИП на андроиде. Для этого можно воспользоваться бесплатным архиватором Andro Zip:
- Установить приложение на телефон и предоставить программе разрешение на доступ к накопителю.
- Затем выбрать накопитель, где расположен нужный элемент, и с помощью удержания вызвать контекстное окно «Извлечь».
- Определить способ кодировки и путь распаковки, нажать на «Set Content».
ZArchiver
Открыть ZIP-файлы на андроид можно с помощью бесплатной программы ZArchiver:
- Установить программу на телефон и предоставить право доступа к системному разделу диска.
- Появится меню «Основные настройки», где требуется определить язык интерфейса и способы кодировки.
- Перейти в список системных папок и выбрать архив для распаковки.
- Отметить файл и вызвать контекстное меню с помощью удержания.
- В новом окне выбрать «Просмотр содержимого» — «Распаковка» — «Распаковать в…» — «Проверить» или «Сжать».
Использование других приложений-архиваторов
Также открыть архивные файлы на телефоне можно с помощью облачных проводников. Для этой задачи хорошим решением является File Manager Local and Cloud.
Как открыть файл APK на андроид — инструкция
Инструкция для работы в проводнике:
- Скачать программу из Play Market.
- Предоставить право доступа к мультимедиа.
- Перейти во внутренний накопитель и выбрать нужный архив.
- Появится окно с выбором действия, где требуется нажать на вкладку «Извлечь».
- Затем определить путь распаковки.
Обратите внимание! Для отправки папки в облако необходимо подключить подобный сервис к проводнику. Также можно отправить архив на почту.
Как открыть архивы с помощью файловых менеджеров
Чтобы открыть архив, можно воспользоваться файловыми менеджерами, они используются в качестве архиватора. Это функциональные программы, которые позволяют просматривать папки и предоставлять пользователям доступ к системным разделам на внутреннем накопителе.
«ES Проводник»
Инструкция по работе в проводнике:
- Установить программу и предоставить приложению доступ к фото и мультимедиа.
- Перейти во вкладку «Библиотека» и выбрать папку.
- Отметить нужный элемент и в контекстном меню нажать на пункт «Просмотр архива».
Как разархивировать запароленный файл ZIP или RAR
Для этого нужна программа «Архиватор RAR»:
- Выбрать запароленный файл и открыть пункт «Параметры распаковки».
- Ввести пароль и нажать на кнопку «ОК».
Почему ZIP или RAR не открываются
В первую очередь, если не удается выполнить разархивацию или происходит ошибка, то необходимо очистить оперативную память или освободить пространство на внутреннем накопителе.
Важно! Если ошибка повторяется, то следует переустановить программу или воспользоваться другим подобным приложением.
Ошибки при разархивации
Процедура разархивации файлов на андроид происходит с помощью специального программного обеспечения. Некоторые программы поддерживают возможность отправлять архивы в облачное хранилище. Также программы на андроид позволяют открывать запароленные папки. Пользователю нужно только выбрать утилиту и установить ее для работы.
Как открыть zip файл на смартфоне Android
Практически все объемные файлы для удобства передачи по интернету упаковываются в специальные архивы. Так они быстрее попадут к пользователю и меньше затратят драгоценного трафика. Наверное, любой заядлый любитель игр сталкивался с архивными файлами, устанавливая их на свой компьютер. Когда пользователь Андроид сталкивается с этим, то не всегда знает, как открыть zip файл, какие программы для этого лучше использовать. Именно об этом пойдет речь дальше, так что приготовьтесь к получению новых знаний.
Зачем создаются архивы?
Например, большинство игр для Андроид устройств включают в себя всевозможные папки с картами, модами, текстурами игры, и так далее. Разумеется, скачать все эти данные одним кликом у пользователя не получится. А если поместить все нужные папки в один архивный файл, который может иметь формат zip, rar или 7z, то появится возможность и скачать все необходимое одним кликом, и при этом вес данных будет сжат, что сократит время загрузки. Пользователю останется только распаковать архив на своем устройстве в определенную папку.
Софт для распаковки zip архивов
Итак, начинаем обзор самых полезных и простых в работе приложениий, которые умеют работать с зип архивами на Андроид. Вы можете использовать любую из ниже рассмотренных программ, какая вам больше придется по вкусу.
Многофункциональный ES проводник
Открыть zip на Андроид можно и с помощью проводника ES, который помимо своей основной функции, может выступать и в роли архиватора. Распространяется через Google Play по ссылке.
Нужно просто скачать и установить этот универсальный файловый менеджер, его можно сохранить даже на карте памяти устройства. Программа русскоязычная, многофункциональная, может работать в режиме передачи файлов по технологии Bluetooth, выделять и удалять ненужные данные.
- Есть возможность переименования.
- Просматривать свойства файлов.
- Беспроблемная отправка папок или файлов по электронной почте, в социальные сети, работать с сообщениями sms и mms.
- Настроить цветовую гамму или оформления.
- Настроить языковую панель.
- Установить приоритет передачи.
- Настроить быстрый переход между папками и много-многое другое, в том числе и распаковку архивных файлов.
В главном окне отображаются самые востребованные вкладки, но по желанию они легко отключаются и убираются из панели задач файлового менеджера.
Какие еще существуют приложения для работы с ЗИП?
Кроме этих популярных приложений, которые мы рассмотрели в этой статье, хочется выделить еще некоторые похожие, умеющие распознавать архивированные файлы:
- Easy Unrar, Unzip & Zip – работают со всеми известными типами файлов, удобны и приятны в использовании.
- Solid Explorer – универсальный менеджер, в дополнении к своему функционалу умеет работать с архивами.
- ES File Explorer – может читать любые форматы, и прекрасно с ними работает. Но упаковывает только в zip архив.
- 7Zip – простая и понятная утилита, работает со всеми типами файлов.
Вот небольшой список полезных программ, надеемся, что мы помогли вам с выбором.
Как удалить удаленные файлы с телефона на Андроиде полностью
Почему не удаляются удаленные файлы с телефонов Андроид? Разбираемся в причинах невозможности их деинсталляции. Лучшие приложения для удаления, методы через компьютер, радикальные варианты очищения системы.
Особенности операционной системы Андроид заключаются в предоставлении разных прав для доступа к файлам и папкам. Некоторые можно просто просматривать, а другие допускается удалять, корректировать, к некоторым файлам обычный пользователь вообще не может попасть. Это необходимо для того, чтобы владелец гаджета не убрал необходимые элементы в ОС для работы смартфона.
ПО для современных девайсов делят на 4 категории:
- Системные файлы и программы, которые нужны для функционирования, от них зависит работоспособность всей техники.
- Программы, установленные разработчиками.
- Приложения, установленные владельцем гаджета.
- Вредоносный софт.
На самом деле причин, в результате которых становится невозможно удалить тот или иной файл немного:
- Пользователь не имеет прав для проведения подобного действия.
- Программа входит в перечень администраторов гаджета.
- У файла встроенная блокировка для системной работы.
- Сразу после успешного удаления файл скачивается повторно другим приложением.
Описанные факторы могут комбинироваться, что увеличивает степень защиты приложений и других файлов. Однако почти в любой ситуации с ними можно справиться самостоятельно, без применения услуг специалистов.
Как удалить удаленные файлы с Андроида
Планшеты и смартфоны под управлением ОС Андроид дают возможность пользователям удалять программы без их повторной записи. Чтобы это сделать рекомендуется пользоваться сторонними приложениями, компьютером или другими методами.
Как удалить файлы с телефона с помощью специальных приложений
Для эффективного и полного избавления от стертых документов на телефоне существует немного программ. Ниже описаны самые эффективные и популярные.
Andro Shredder
Andro Shredder – простой софт для работы с файлами. Его меню интуитивно понятное для пользователя, удобное и не требует больших знаний для работы.
Чтобы полностью стереть что-либо, потребуется выполнить пошаговую инструкцию:
- Установить из Play Market приложение и активировать его. В стартовом окне доступно 4 клавиши на выбор. Кнопка «Очистка» помогает удалить необходимые файлы.
- После ее нажатия определяется раздел и процесс удаления. В автоматическом режиме проводится «Быстрое удаление» – самый безопасный и легкий метод. Для максимального эффекта можно воспользоваться другими вариантами.
- После выбора способа следует пролистать меню приложения вниз и выбрать изображение под разделом 3 для запуска процедуры.
- Остальные действия софт осуществляет автоматически без участия пользователя. Рекомендуется до окончания процедуры просто отложить телефон в сторону. Когда удаление закончится, на смартфон приходит оповещение.
iShredder
Второй эффективной программой будет iShredder.
Она быстро удалит удаленные файлы, а для работы нужно следовать такому алгоритму:
- Установить программу удобным методом. Сразу после запуска открывается доступ к главным функциям и правилам. В основном меню нужно кликнуть клавишу «Дальше».
- Сразу открывается перечень возможных опций для использования. Приложение может быть бесплатным или платным, в первом случае доступна функция «Свободное место», которая и нужна для очищения памяти.
- После ее нажатия определяется способ очищения, приложение советует выбирать «DoD 5220.22-M(E)», однако можно подобрать иной вариант и нажать на продолжение.
- Остальные задачи софт сделает самостоятельно, нужно просто подождать несколько минут для завершения.
Методы подойдут даже неопытным пользователям
Не всегда удаляется вредоносное ПО
Для получения доступа ко всем функциям нужно покупать приложение или пакеты
Небольшой выбор эффективного софта
Чтобы было проще разобраться с работой приложений для удаления удаленных файлов на Андроид, следует обратиться к видеоинструкции
Удаление через безопасный режим
Если определенный файл не получает удалить и он значительно замедляет работу системы или делает блокировку, тогда нужно воспользоваться безопасным режимом. Активируя его, будут запущены только программы, установленные разработчиками, остальные остаются неактивными. Для версий от 4.0 алгоритм следующий:
- Зажать клавишу отключения смартфона и держать некоторое время.
- На экране появятся системные клавиши для отключения, перезапуска и т.д., тапнуть и держать палец на отключении гаджета.
- Выбрать «Безопасный режим».
- Подождать полного перезапуска смартфона.
После включения внизу экрана появится надпись «Безопасный режим». С его помощью можно определить, что установленный софт вызывает проблемы в работе Андроид. Если в запущенном режиме все нормально, не появляются ошибки и другие проблемы, тогда нужно выйти из него и по очереди отключать или удалять программы, способные провоцировать нарушения в работе гаджета. Пример использования безопасного режима и удаления файлов описан на видео
Используем компьютер
Через ПК очищать Андроид также можно. Для этого подойдет стандартный проводник и работа с файлами, однако лучше установить программу CCleaner. Софт доступен для гаджетов, но в нем функции ограничены и человек не сможет очистить место уже удаленных приложений, а версия для компьютера способна сделать эту операцию.
В CCleaner максимальная эффективность достигается при работе с картами памяти, которую можно извлекать и подключать к ПК.
Второй и более эффективный результат – использование утилиты App Inspector для телефона, которая помогает найти не до конца удаленные файлы и набора инструментов Android Debug Bridge для непосредственного удаления через ПК. Процесс определения и деинсталляции следующий:
- Выполнить запуск утилиты на телефоне и определить нужную программу из перечня.
- Запомнить или переписать данные из строки «Package name».
- Подключить к ПК телефон через кабель, перейти в Пуск и ввести в поиск «cmd» для активации командной строки.
- Найти файл «cmd.exe» и нажать правой клавишей мыши на нем, чтобы сделать «Запуск от имени администратора».
- В новом окне ввести «adb», нажать «Ввод» для проверки функционирования инструмента. При наличии в выдаче разных вариантов команд с их характеристиками – софт работает корректно.
- Указать «adb devices», нажать «Ввод» для показа подключенных девайсов к ПК.
- Набрать «adb shell» для получения доступа к файлам телефона через ПК. После этого ввести «pm uninstall —k —user 0 ». Удалить вредоносное ПО или другие файлы нажатием на «Ввод».
Используя инструкцию, любой человек сможет самостоятельно удалить удаленные файлы на Андроид без помощи мастеров.
Радикальные методы борьбы
На данный момент создано много вредоносного ПО, которое может попадать прямо в прошивку гаджета, повреждая системный софт. Стереть получается только после получения прав администратора, но это может вызывать системные сбои в работе или полный отказ от функционирования устройств. Кроме того, удаление некоторых файлов усложняется по причине невозможности определения вируса, а точнее места его нахождения.
Все описанные способы в статье окажутся неэффективными в данном случае и на помощь придут только радикальными методы борьбы:
- Выполнить сброс настроек к заводским параметрам. Это позволяет обнулить Андроид к заводским настройкам, все будет как после покупки нового телефона или планшета. Однако в таком случае любые файлы и приложения будут безвозвратно удалены.
- Обновить прошивку при помощи настроек девайса. Для этого нужно зайти в меню и найти клавишу «Обновить ПО». При наличии новой версии установить ее.
- Сделать переустановку прошивки. Для этого варианта следует изначально скачать ее с сайта разработчика телефона и через ПК, специальное приложение выполнить действий. К примеру, для техники Самсунг лучше всего использовать приложение Kies и в разделе Firmware будет опция переустановки.
Сброс настроек к заводским параметрам окажется бесполезным в том случае, если использована кастомная прошивка гаджета или получены root-права.
Удаляют любые файлы и программы из системы
Возможно избавиться от вирусов
Быстрая замена версии ОС
Необходимо создавать резервную копию личных данных для сохранения информации
Требуются root-права или знания в работе с софтом для перепрошивки
Не работает в случае кастомной прошивки
Все файлы, которые невозможно удалить классическими методами – настоящая проблема для пользователя, способная создать серьезные проблемы или значительно сократить объем памяти. Описанные руководства по удалению удаленных приложений помогут справиться с любой проблемой, варианты помогают в 95% ситуаций.
Как открыть зип папку на телефоне. Как на «Андроиде» открыть файл ZIP или любой другой архив простейшими способами
Пользователи мобильных устройств часто интересуются, как можно открыть ZIP-файл на Андроиде. Большие файлы, которые человек загружает через электронную почту или веб-сайты, нередко бывают искусственно сжаты. Такая трансформация производится для того, чтобы уменьшить размер данных и ускорить их передачу.
Пользователь может столкнуться с трудностями, когда открывает файлы с расширением ZIP или RAR. Поскольку большинство данных, которые скачиваются через интернет, заархивировано, нужно приложение, умеющее распаковывать эти контейнеры с информацией.
Смартфоны за последнее время сильно изменились и уже оснащаются довольно мощными процессорами. Но даже самые лучшие телефоны зачастую не имеют встроенного приложения, которое может открыть ZIP-файлы на Андроиде. В стоковой операционной системе Android не предусмотрена возможность для распаковки архивов.
В интернет-магазине Google Play есть множество приложений, которые способны решить эту проблему. Для открытия ZIP-файлов на персональном компьютере пользователи обычно стараются устанавливать WinRar. В среде Android лучше распаковывайте с помощью других программ, например AndroZip Free File Manager. Это приложение можно использовать для архивирования файлов, чтобы уменьшить их размер и облегчить передачу. Программа довольно простая в освоении и не требует от пользователя особых навыков.
Как открыть ZIP, RAR, 7Z файлы архивов на Андроид (телефоне, планшете)
Доброго времени суток! С одной стороны, архивы позволяют серьезно экономить память (т.к. сжатый файл занимает меньше места) , ускоряется их передача по сети Интернет (где каждый мегабайт на счету), но с другой — нередко с ними возникают некоторые проблемы.
Дело в том, что далеко не всегда удается открыть архив на Андроиде (многое зависит от версии системы, от того, какой проводник в нее встроен).
Ну а так как количество файлов в архивах просто огромно (многие книги, документы, и пр. — всё идет в сжатом виде) — то проблема весьма актуальна.
В этой статье приведу несколько способов, как можно открыть популярные форматы архивов на Андроид и работать с ними. Думаю, многим заметка будет весьма кстати.
Кстати, если вы хотите запустить на компьютере программу-эмулятор Андроид (в которую можно устанавливать приложения для телефона) — то рекомендую ознакомиться вот с этим: https://ocomp.info/emulyatoryi-android-dlya-pc.html
Самые мощные файловые менеджеры
Есть еще один не менее интересный и доступный метод, позволяющий совершенно просто решить проблему того, как на «Андроиде» открыть файл ZIP. Он состоит в использовании специальных файловых менеджеров, которые в своем функционале имеют предустановленные средства для работы с архивами.
Самыми мощными и наиболее популярными программами можно назвать приложения ES Explorer и Solid Explorer. Как видно из названий, это, в общем-то, обычные проводники, но с довольно необычными возможностями. При их использовании тоже особыми знаниями обладать не нужно. Весь процесс распаковки сводится только к тому, чтобы, как и в предыдущем случае, выбрать нужный архив, тапнуть по нему и выполнить несколько дальнейших операций.
Удобство состоит в том, что архив можно просто открыть для просмотра содержимого, например, при помощи ES Zip Viewer, а можно использовать специальную кнопку для полного извлечения информации, предварительно выделив все объекты в архивной директории. Само собой разумеется, нужно указать путь к папке, в которой будет произведено сохранение файлов из архива, и подтвердить свой выбор.
Способ 1: с помощью встроенного проводника
В современную версию Андроид (как правило (возможно за исключением каких-то китайских аппаратов)) встроен многофункциональный проводник. Он позволяет просматривать и работать с популярными форматами архивов как с обычными каталогами: открывать и извлекать файлы из них.
Для проверки работы своего проводника: раскройте сначала список всех приложений и найдите среди них «Проводник» (ярлык на него, как правило, на первом экране отсутствует) . См. скрин ниже.
Далее перейдите в раздел «Файлы» и найдите свой архив в оном из каталогов памяти телефона или SD-карты (в зависимости от того, куда вы его скопировали). Например, мой архив был в папке «Documents». Если выбрать конкретный архив — то должно появиться меню с выбором «Открыть/извлечь» архив. См. скрин ниже, был открыт архив формата «ZIP».
В общем-то, все просто и быстро. Единственный момент: если у вас достаточно много архивов и вы с ними часто работаете — то этот способ может быть не очень удобным (ниже рассмотрю парочку альтернативных вариантов).
Если у вас в архивах лежат книги и различные документы (формата DOC, PDF, DJVU) — то их также можно просматривать с помощью спец. программ для чтения. О них рассказывал в этой статье: https://ocomp.info/chtenie-elektronnyih-knig.html
ES Проводник
ES проводник — работа с архивами
Один из самых функциональных проводников, который позволяет полностью заменить многие встроенные приложения в Андроид. Например, с его помощью можно просматривать фото, документы, слушать музыку, открывать видео. Более 300 млн. загрузок по всему Миру! По праву считается одним из лучших продуктов в своем сегменте.
- полная поддержка форматов ZIP и RAR (как на извлечение, так и на запаковку);
- просмотр фото, видео, документов;
- поддержка Dropbox, Box.net, Sugarsync, Google Drive и др. сервисов облачных хранилищ данных;
- создание удобных миниатюр: очень помогают быстро находить и просматривать каталоги, файлы;
- возможность получения быстрого доступа к файлам на ПК (с помощью Wi-Fi подключения);
- модуль «Диспетчер задач» позволит очистить кэш и удалить «мусор», за счет чего увеличивается свободное место в памяти (которой всегда не хватает );
- поддержка нескольких файловых систем;
- огромный набор инструментов для работы с файлами;
- поддержка нескольких языков в т.ч. русский, и многое другое.
Файловый менеджер +
Приложение «файловый менеджер +» — скрины от разработчика
Это приложение способно полностью заменить классический проводник. Благодаря простому и интуитивно понятному интерфейсу, он очень удобен в использовании (вызывают привыкание всего после одного дня использования ).
В плане архивов, он, конечно, не такой «всеядный», но все равно — наличие поддержки RAR и ZIP есть, что позволит работать с большинством архивов в сети. Кроме этого, этот проводник позволяет работать с сетевыми хранилищами данных: Dropbox, Google Drive и пр. В целом, очень достойный продукт!
- работа с RAR и ZIP;
- поддержка десятка мультимедиа форматов (фото, видео, музыки и пр.);
- поддержка Dropbox, Google Drive и пр. аналогичных сервисов;
- позволяет удобно управлять файлами, расположенными: в основном памяти телефона; в облачных хранилищах; на SD-карте; на USB-устройствах (которые можете подключить к телефону);
- возможность работы с документами: doc, ppt, pdf, и др. форматы;
- возможность приостановки или удаления приложения;
- возможность подключиться к удаленным сервисам (FTP, NAS);
- возможность подключиться с компьютера к вашему устройству на Андроид по FTP и управлять его файлами.
Источник