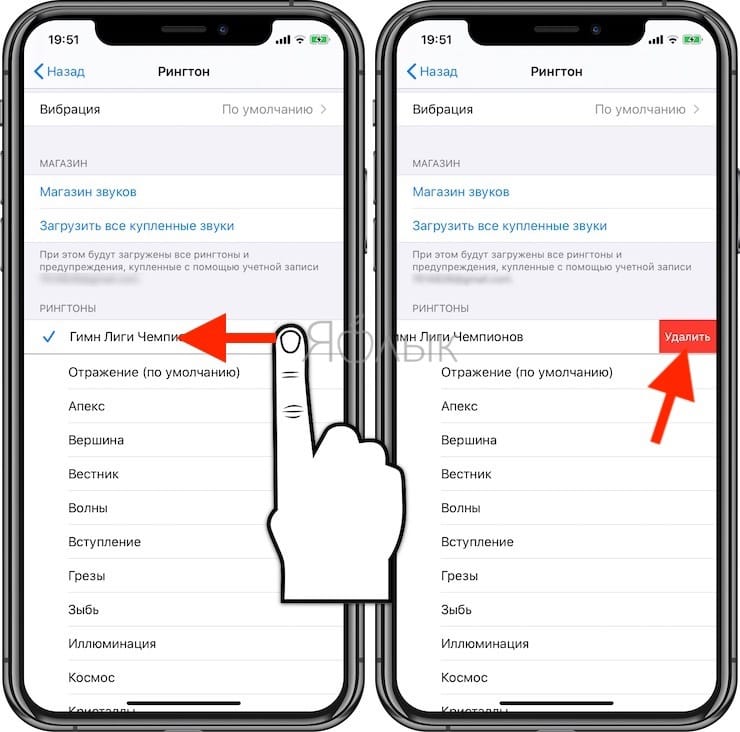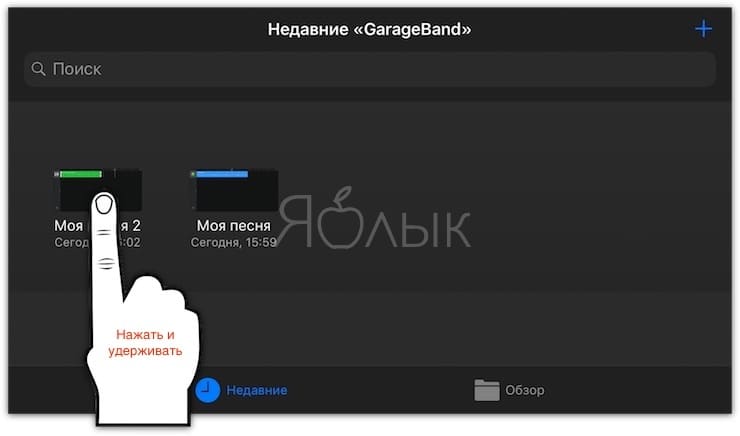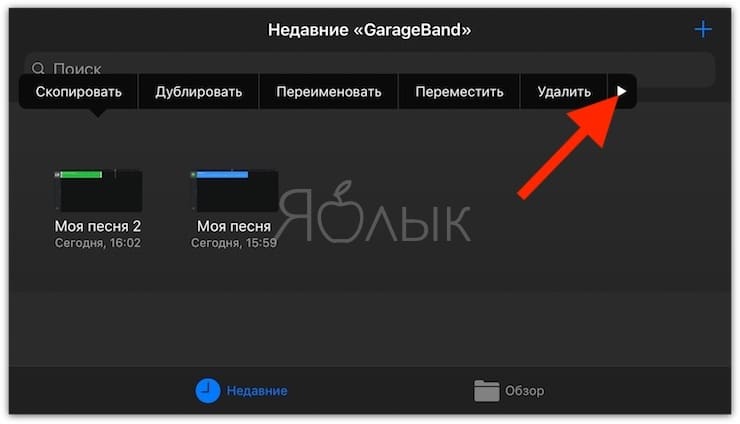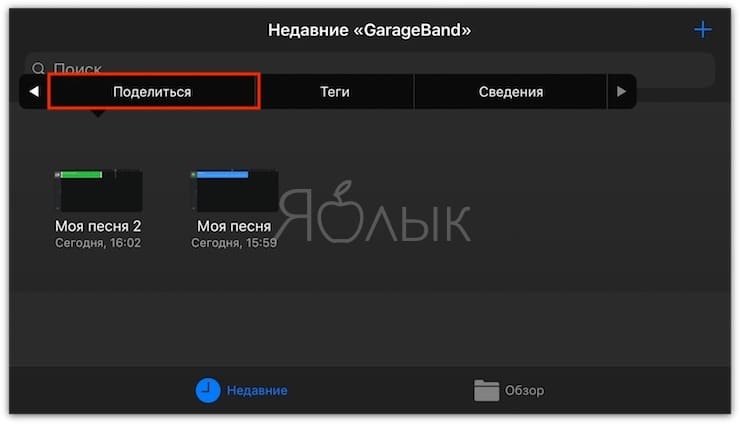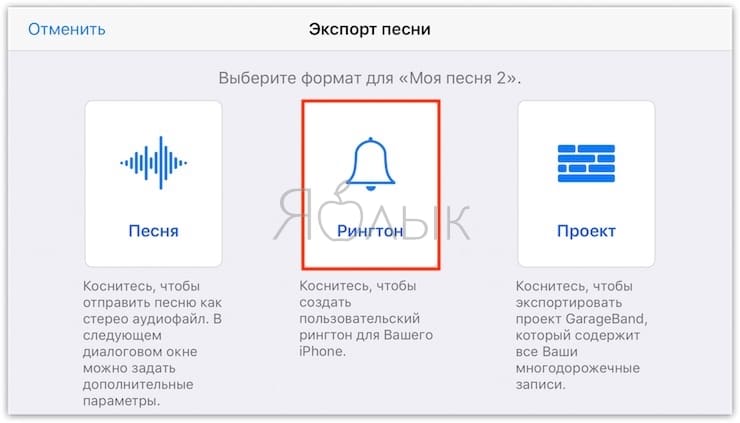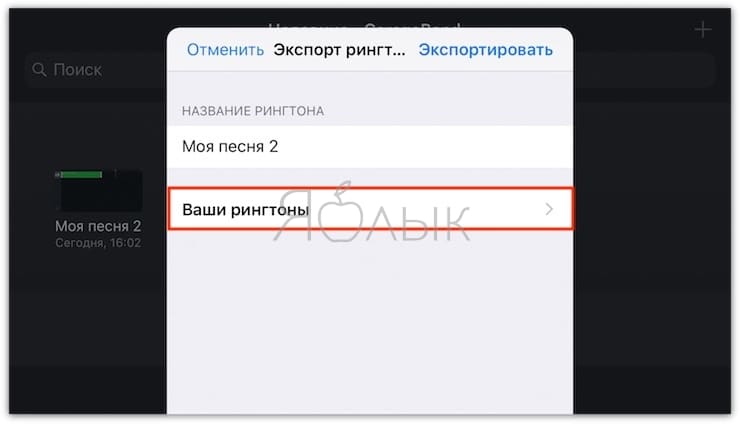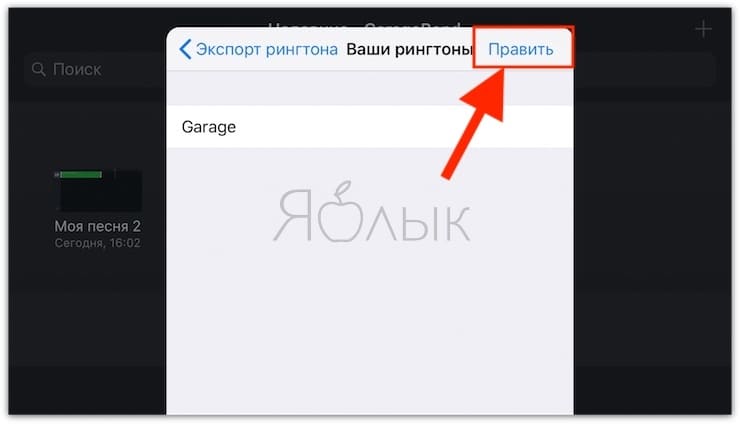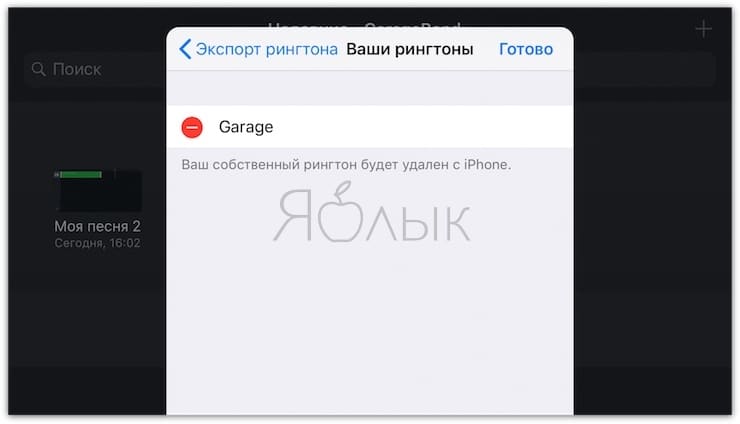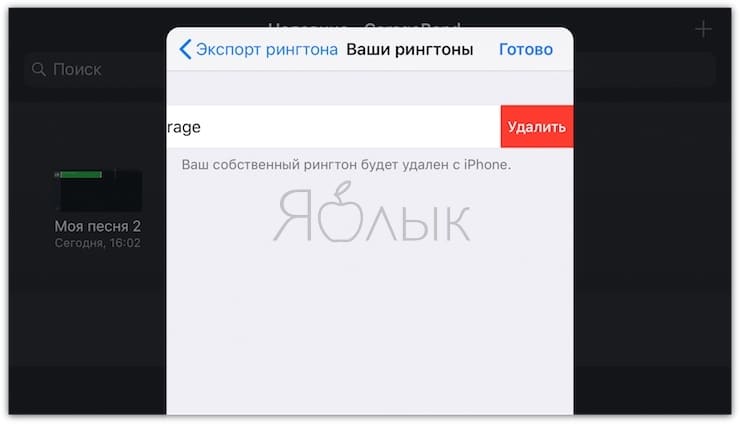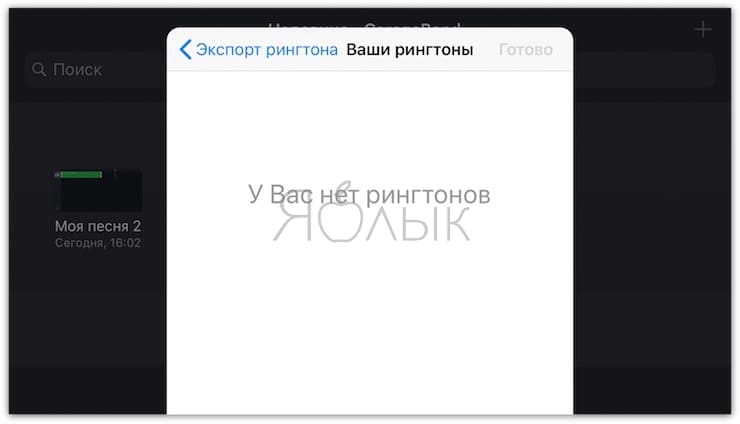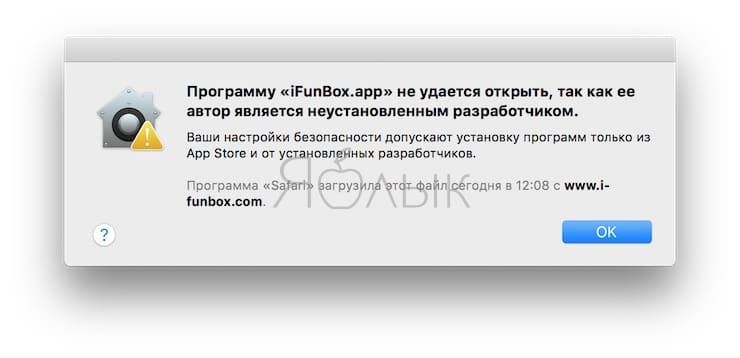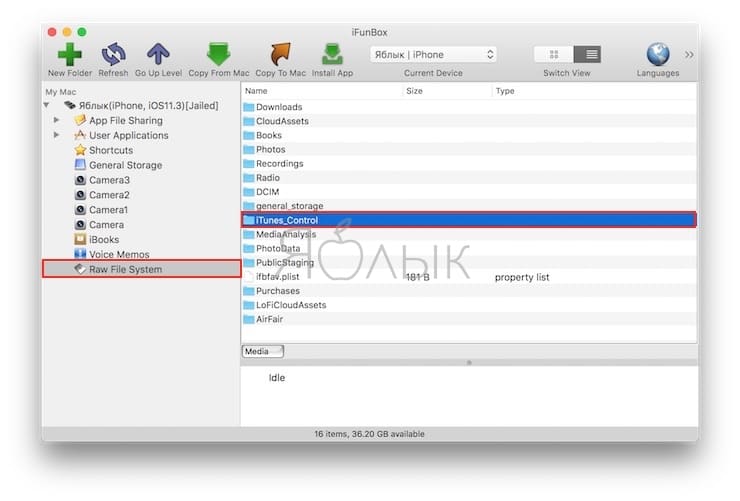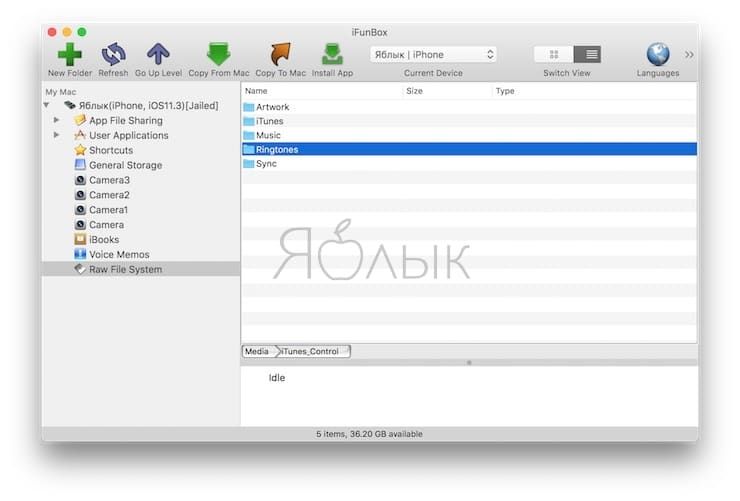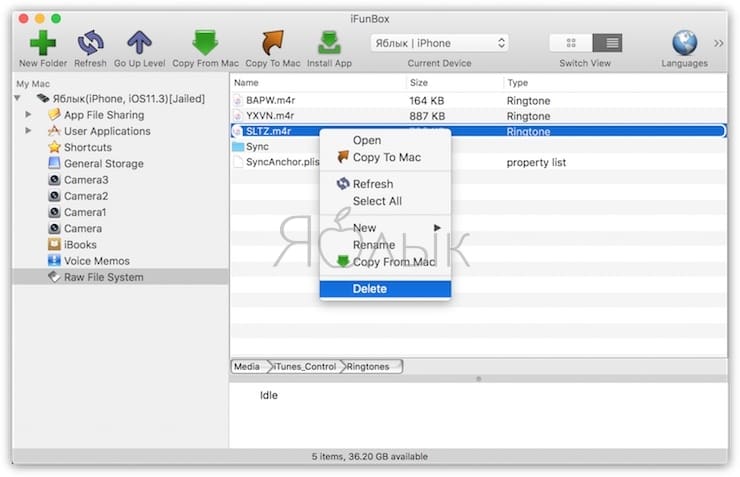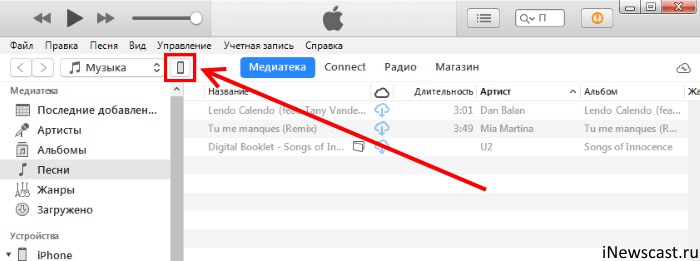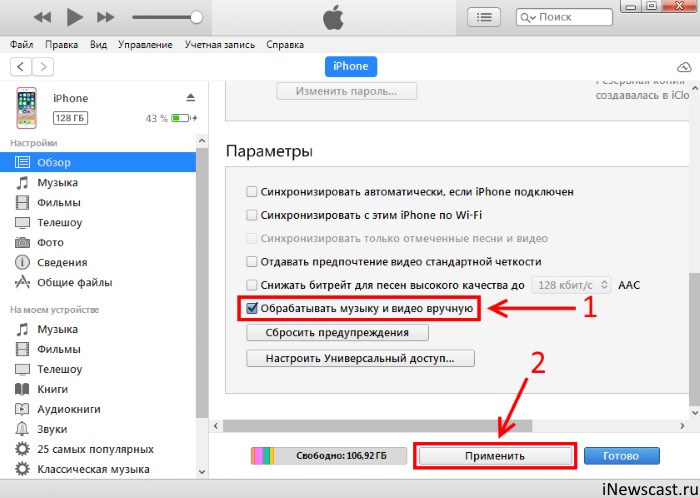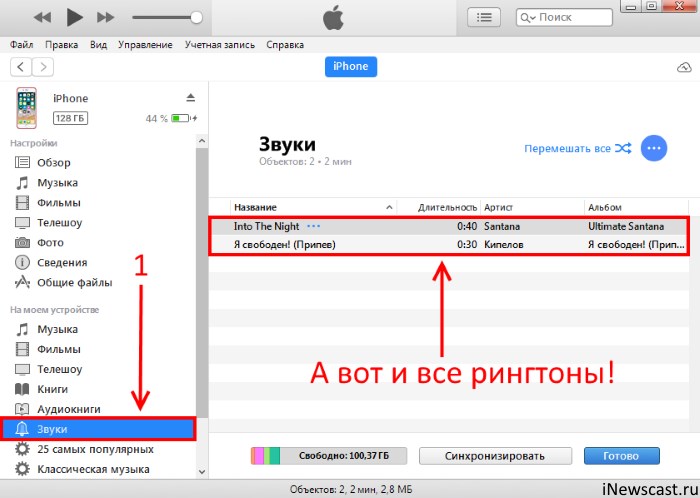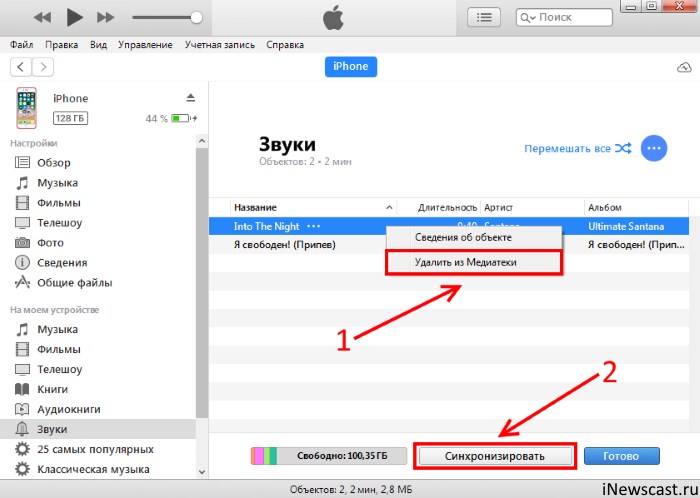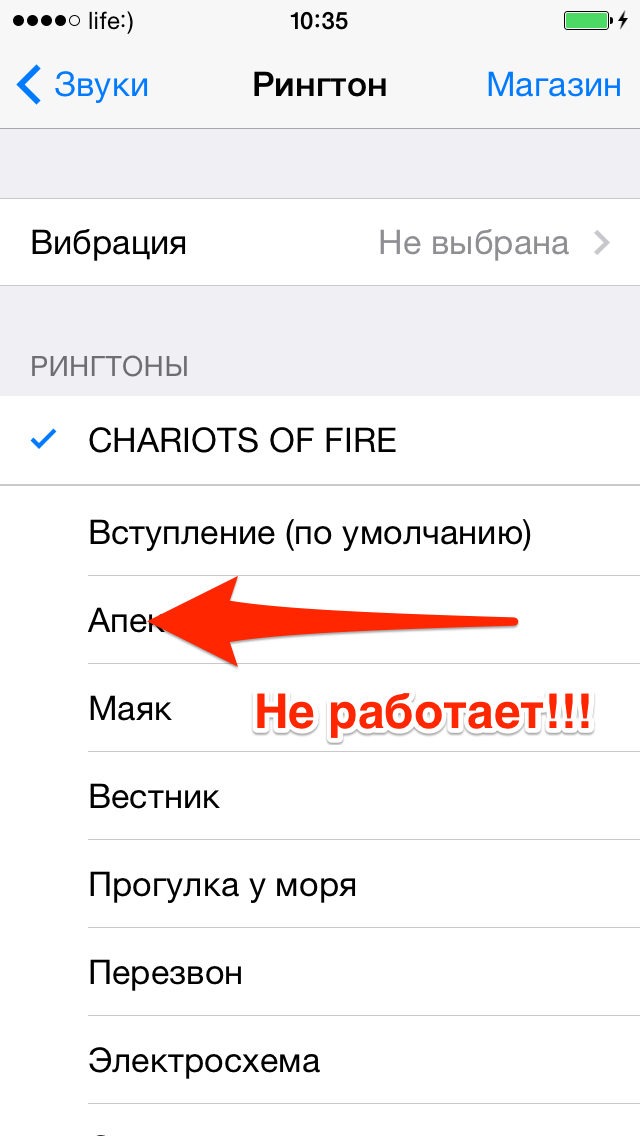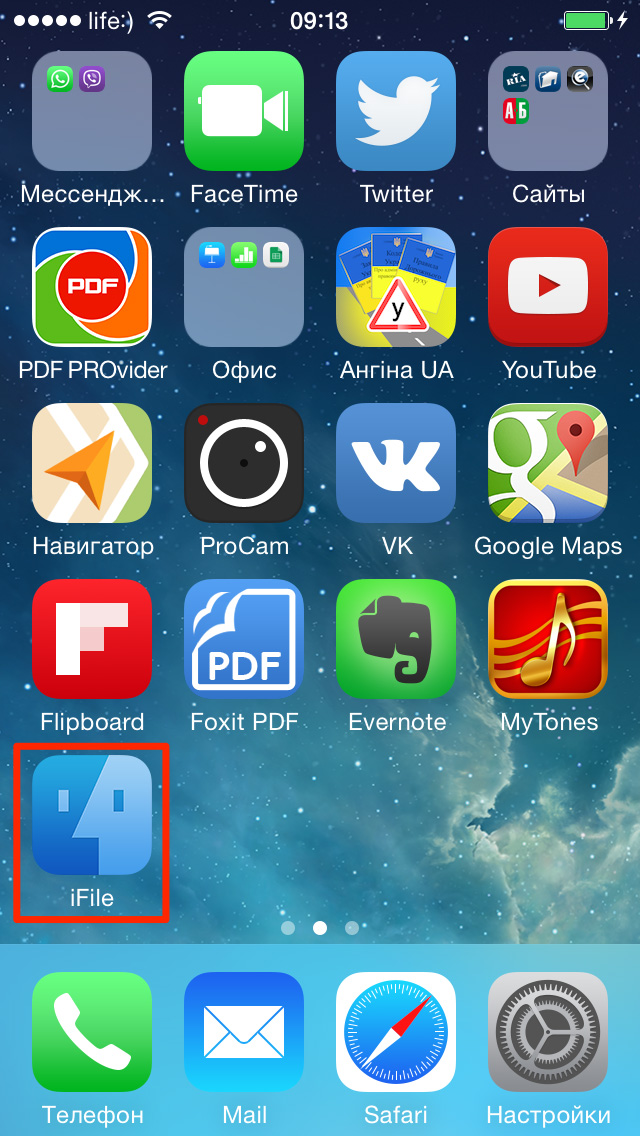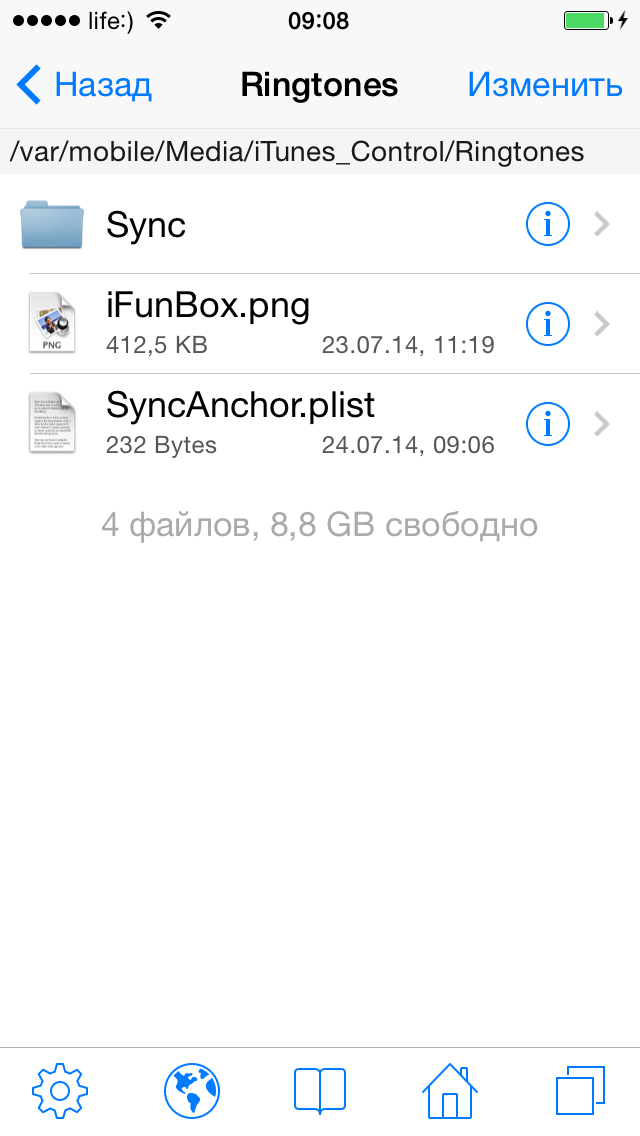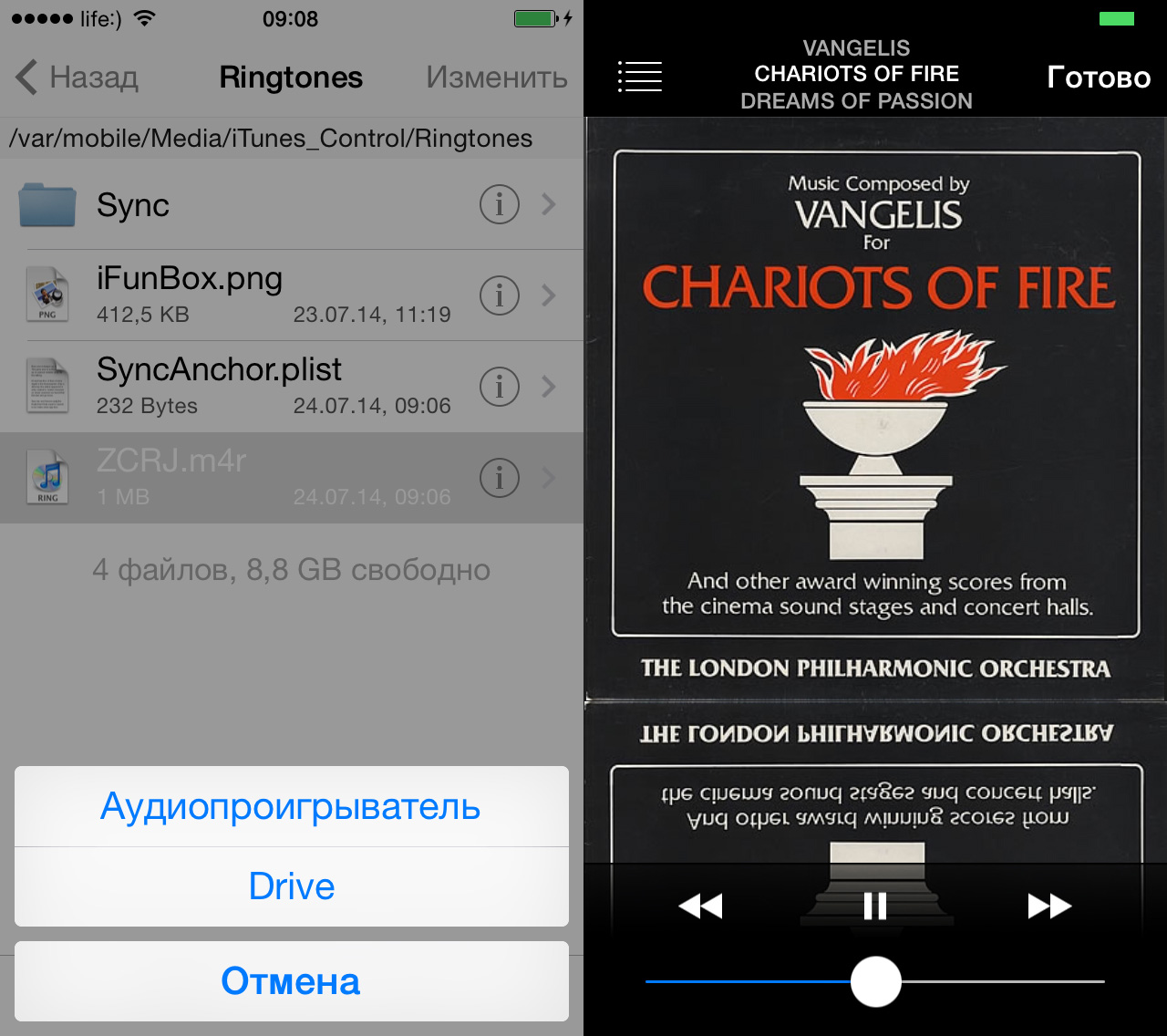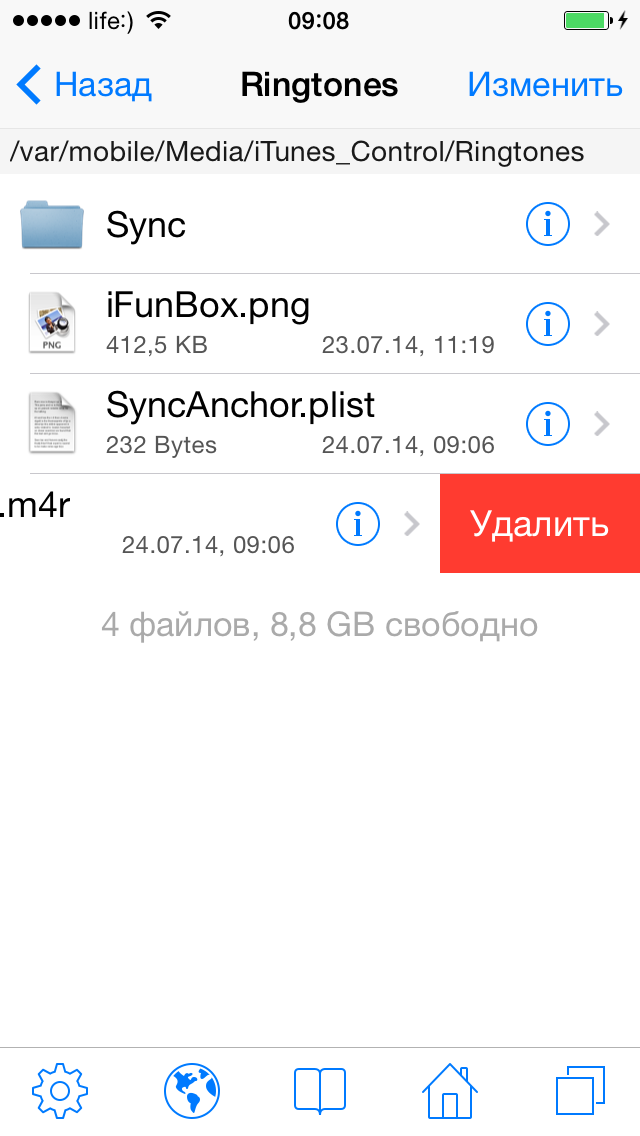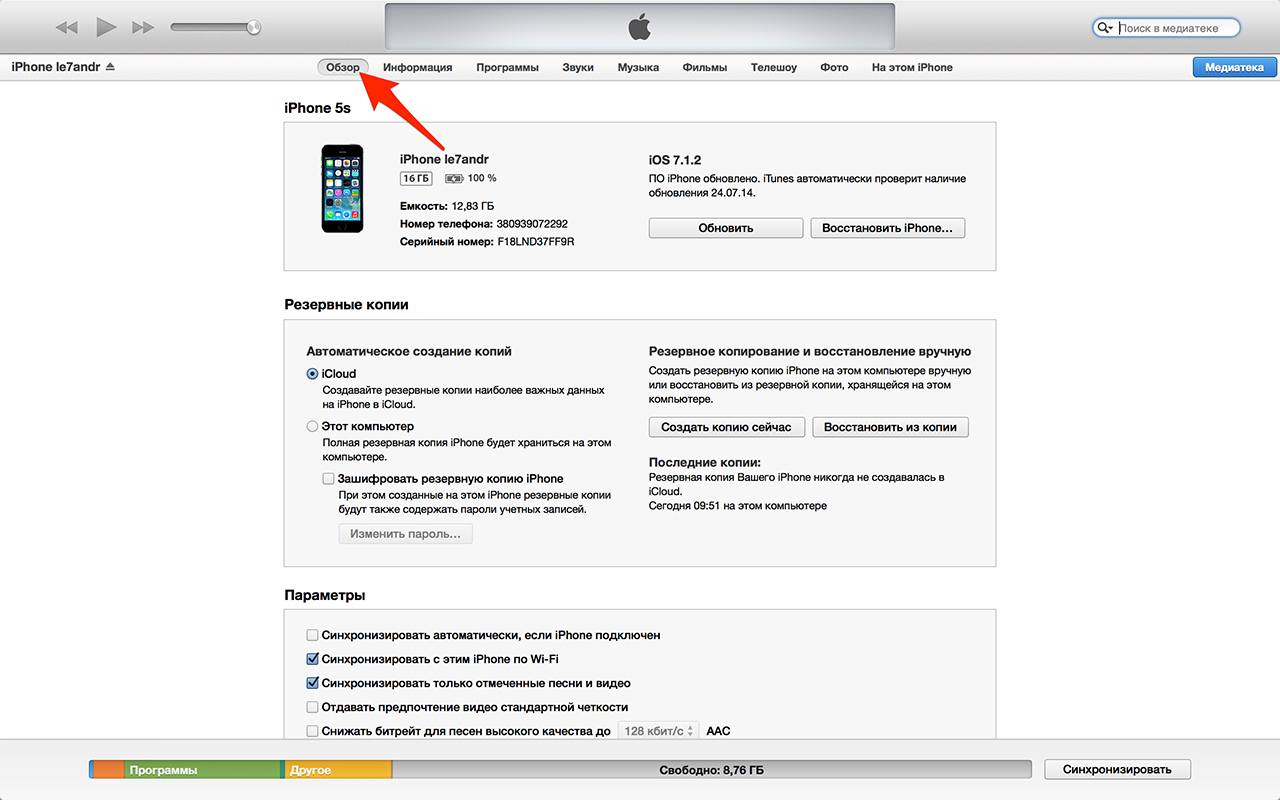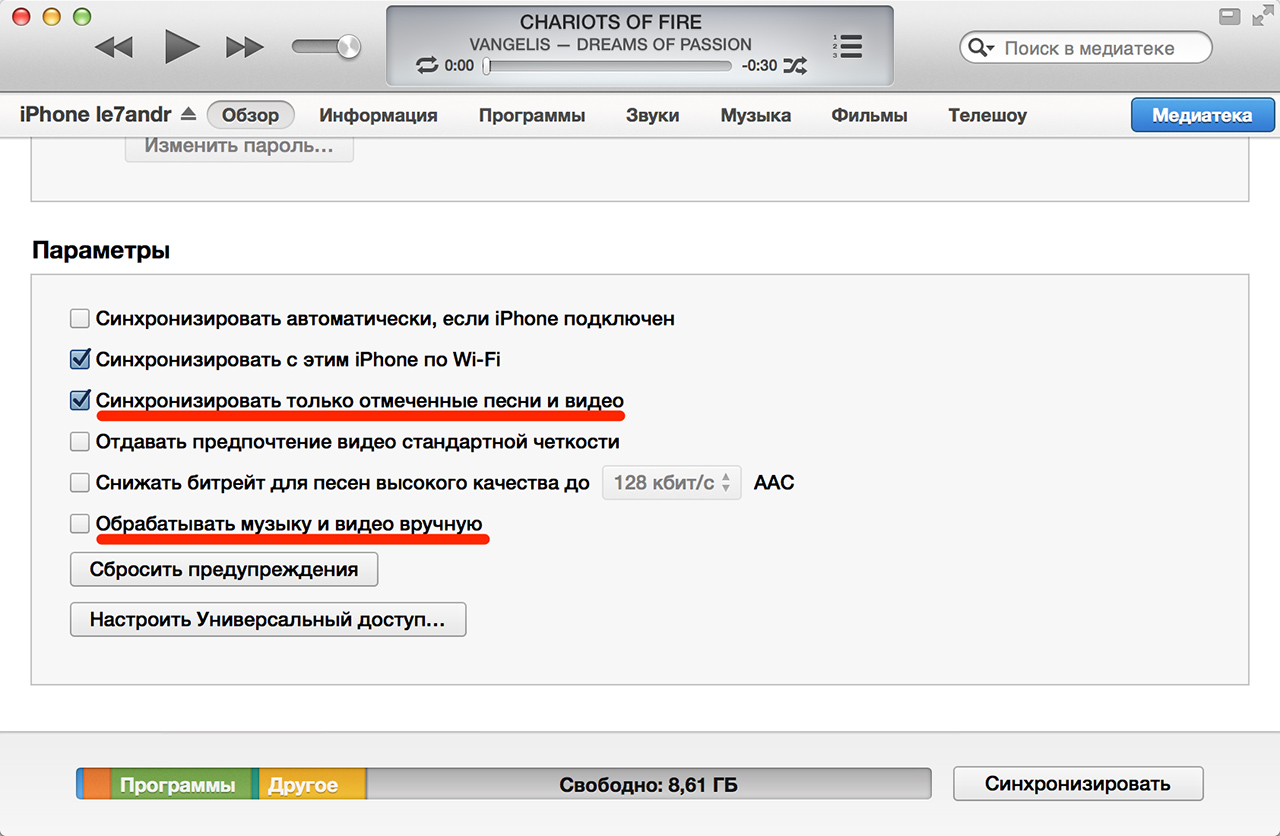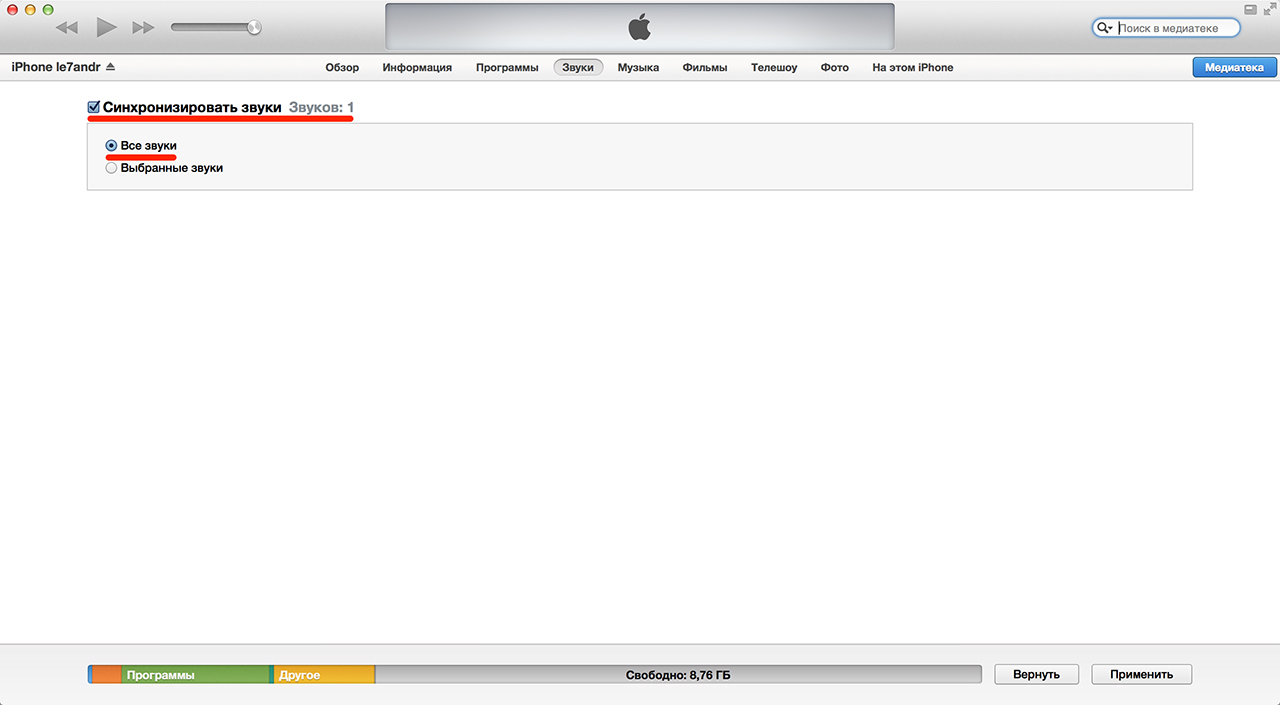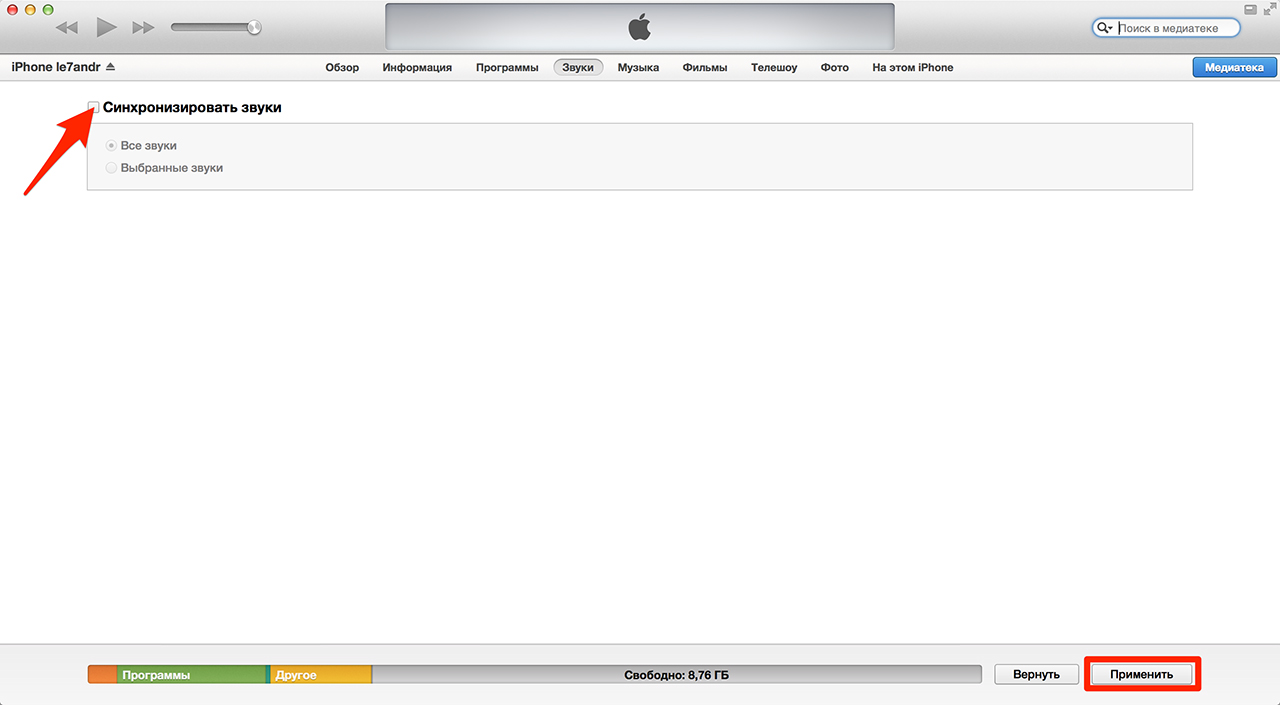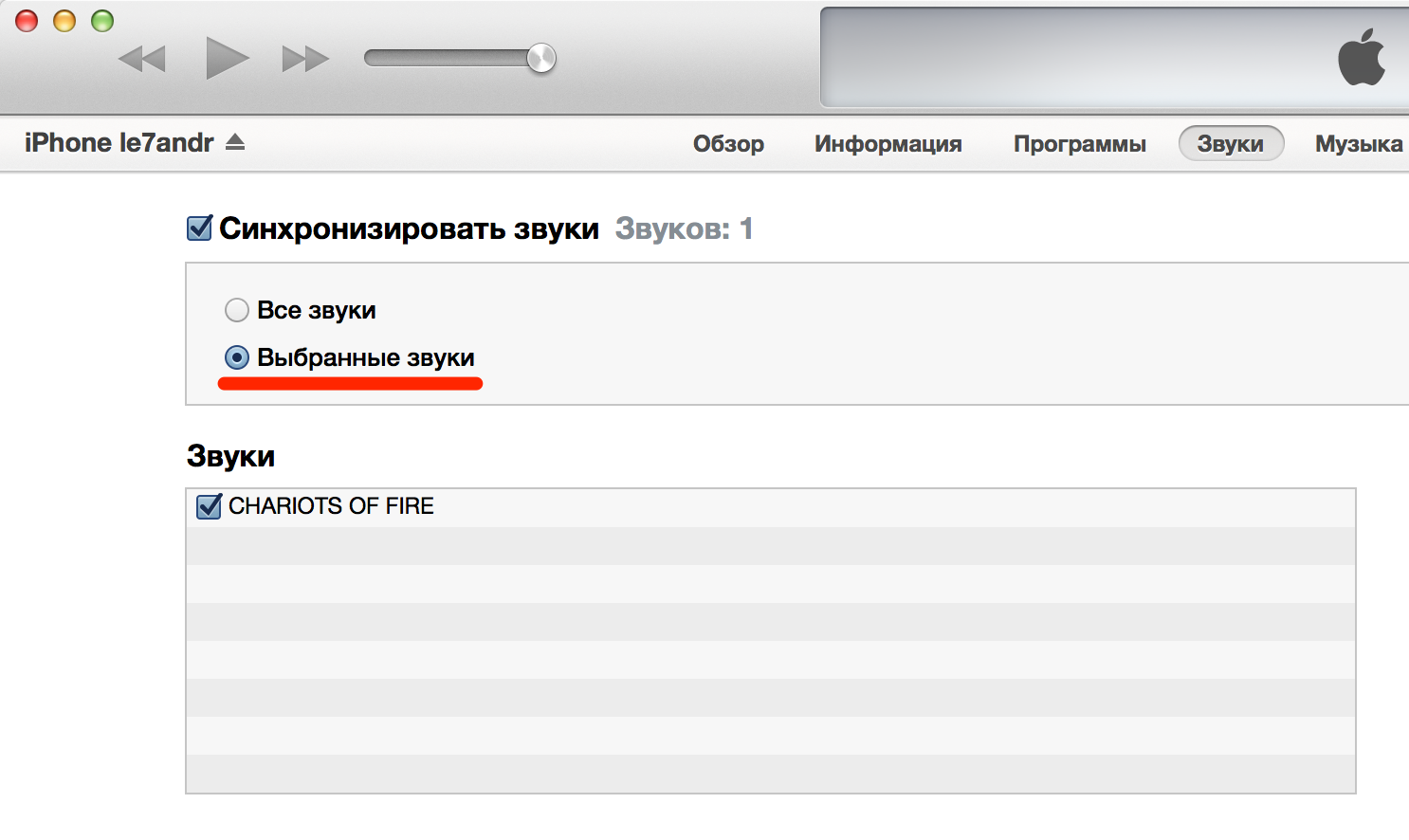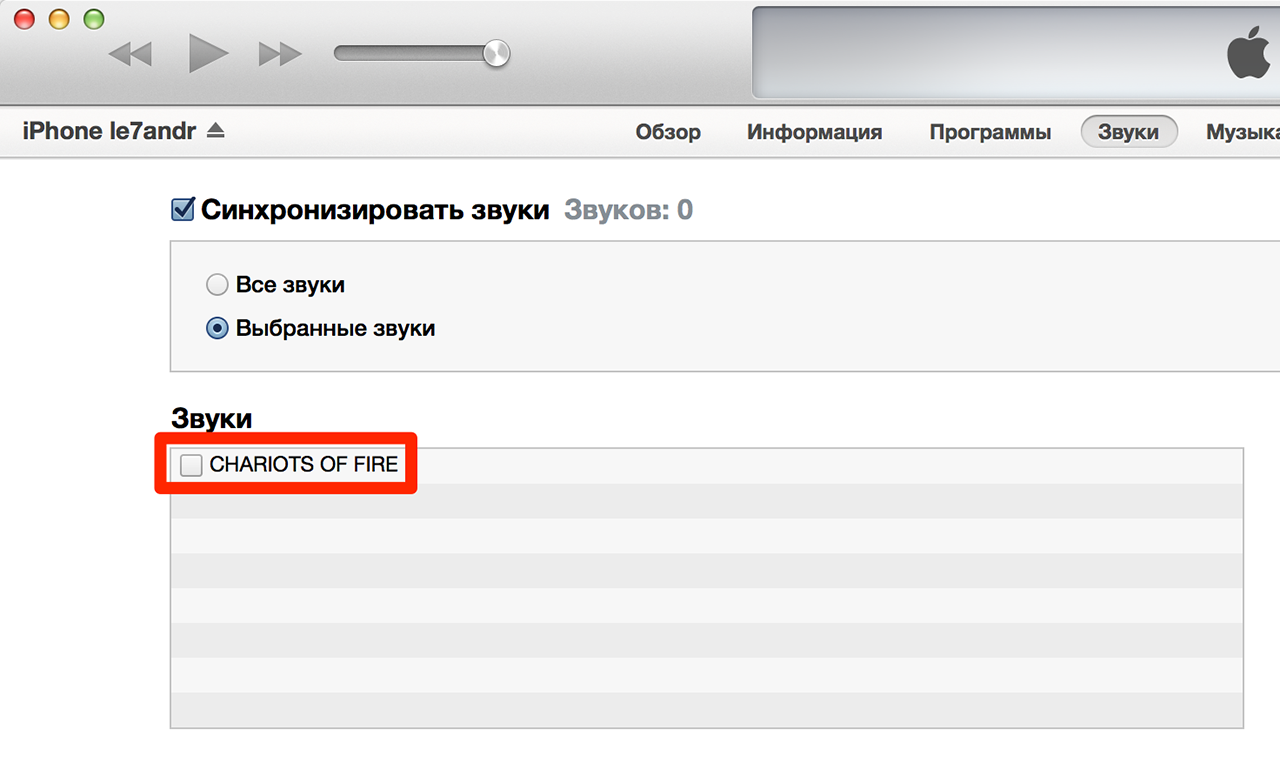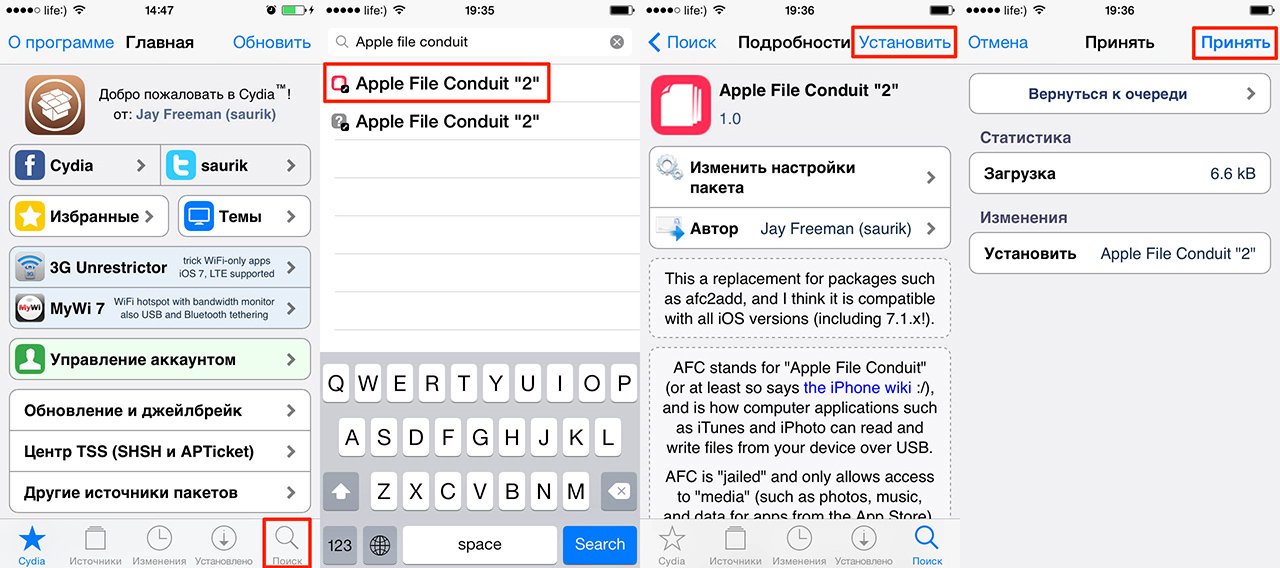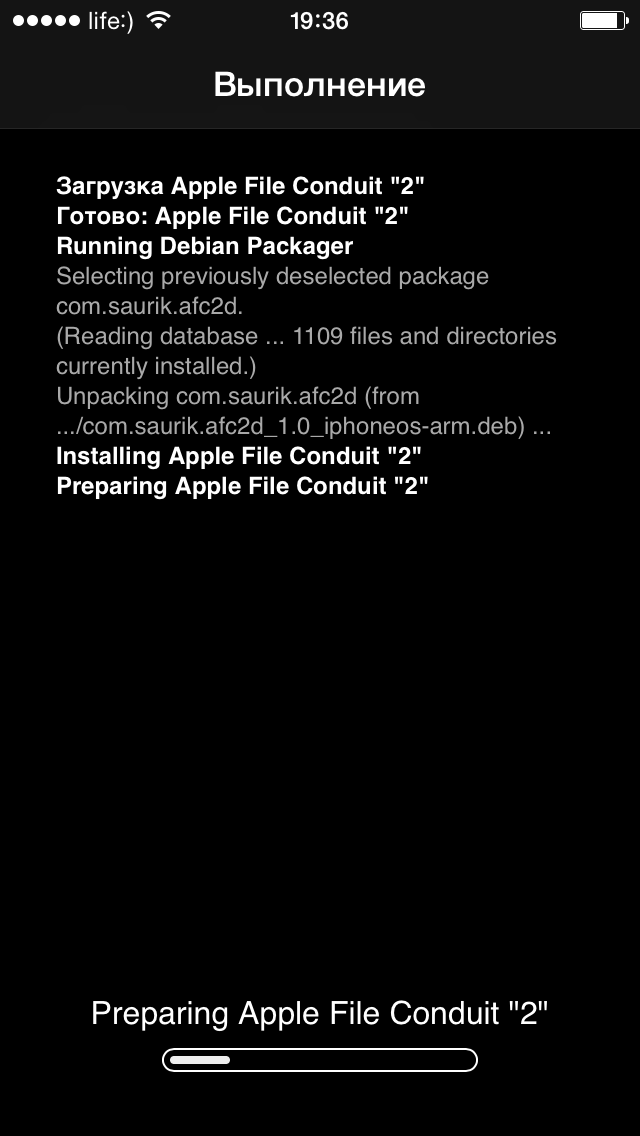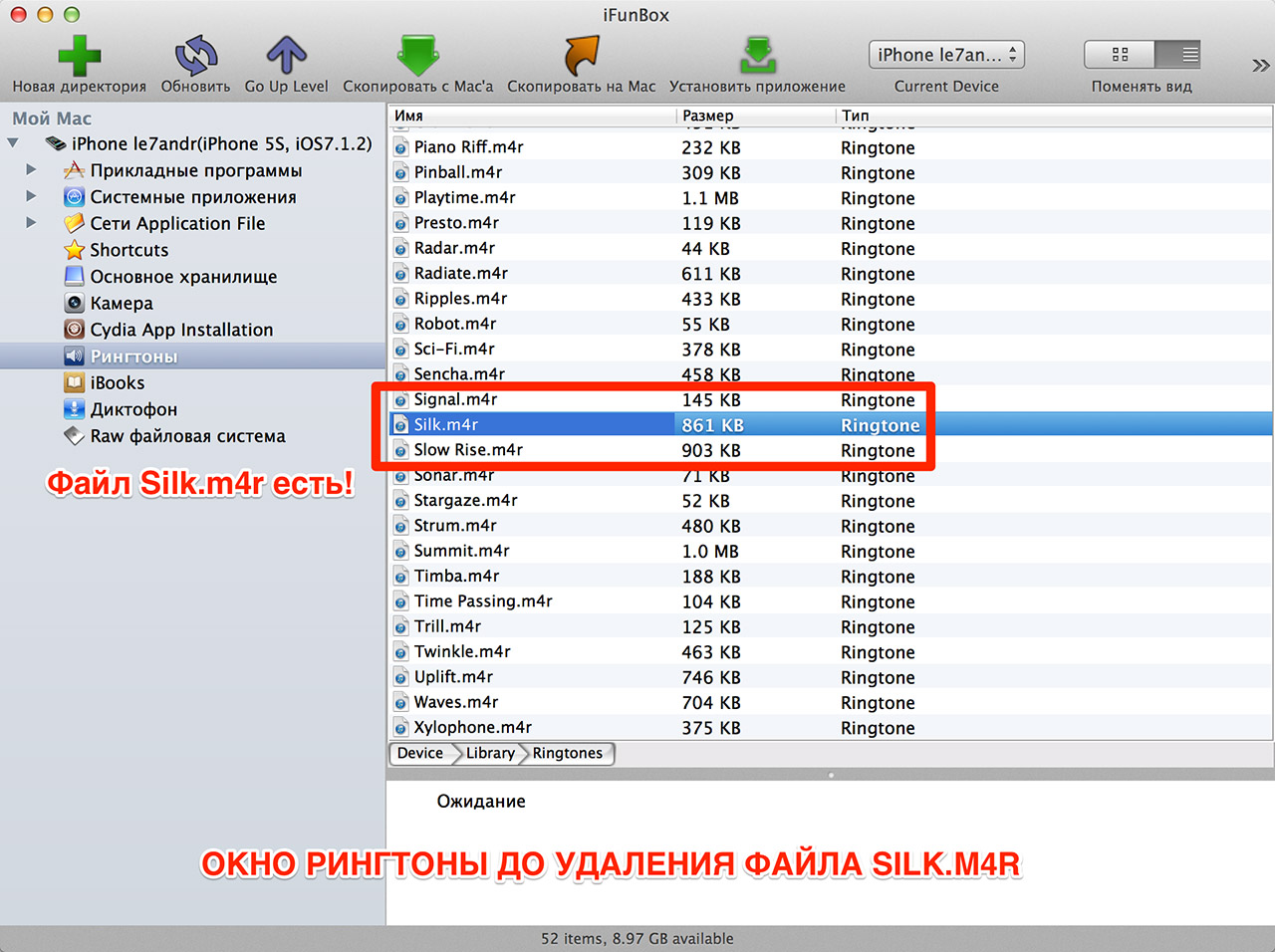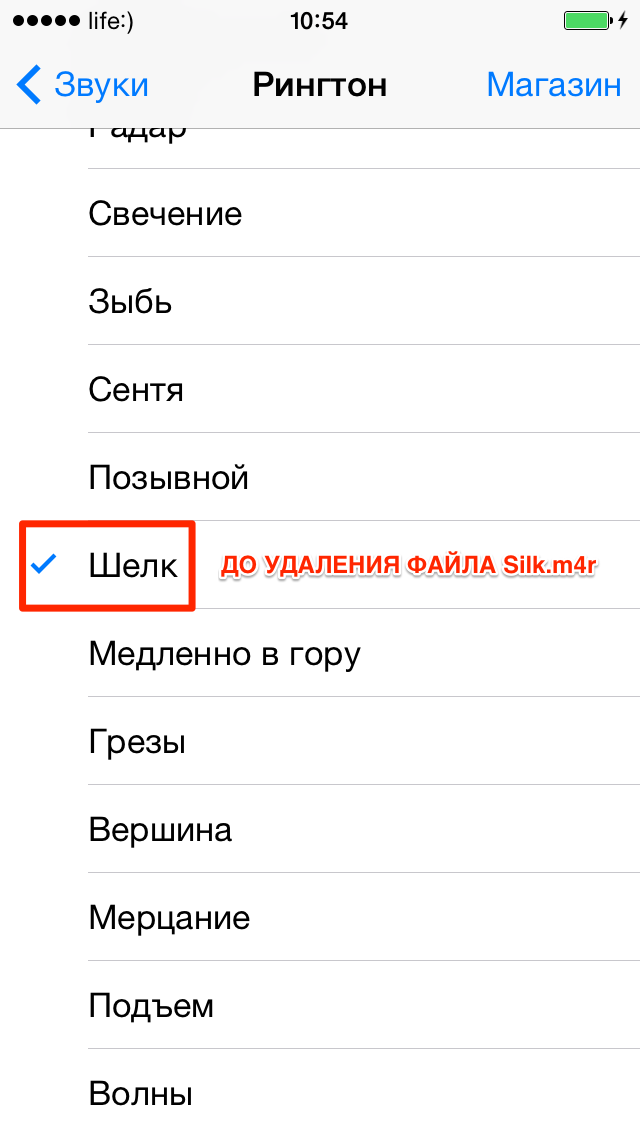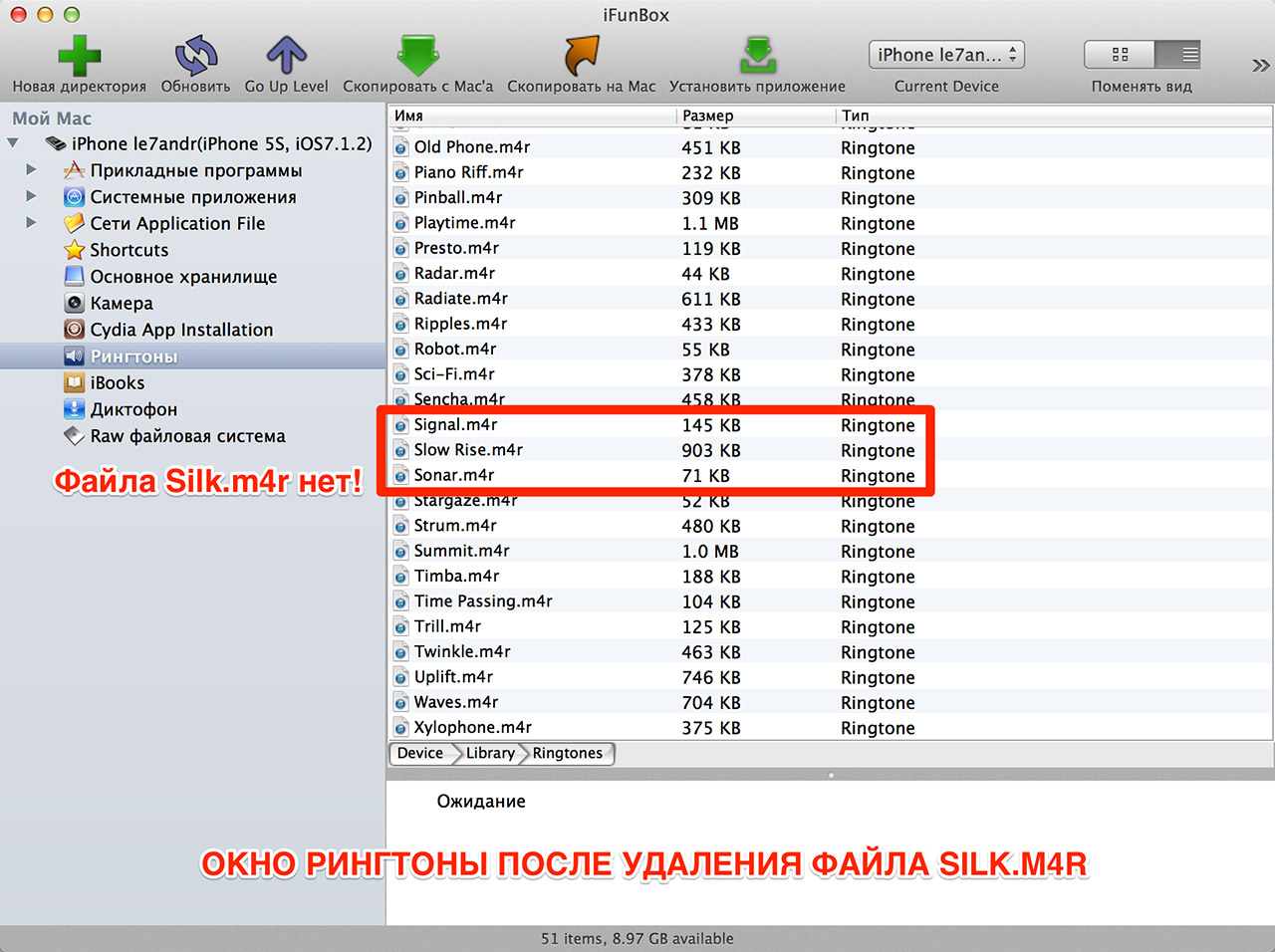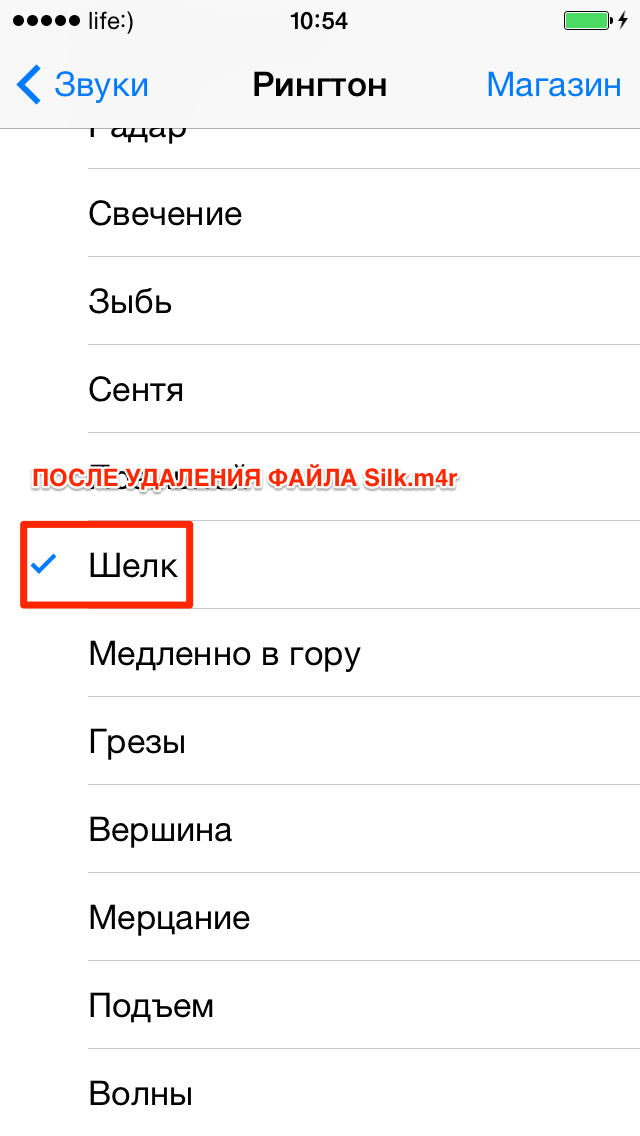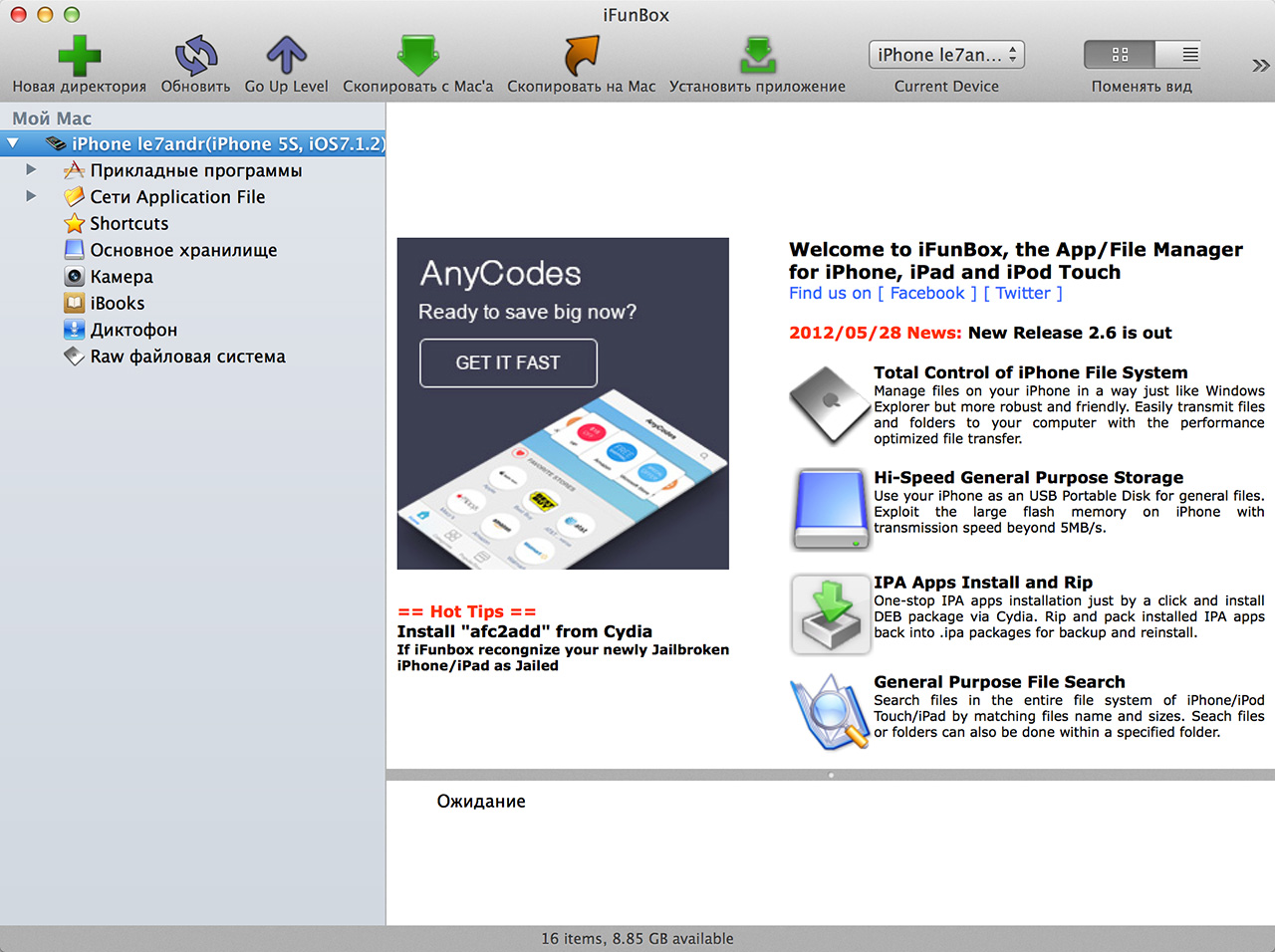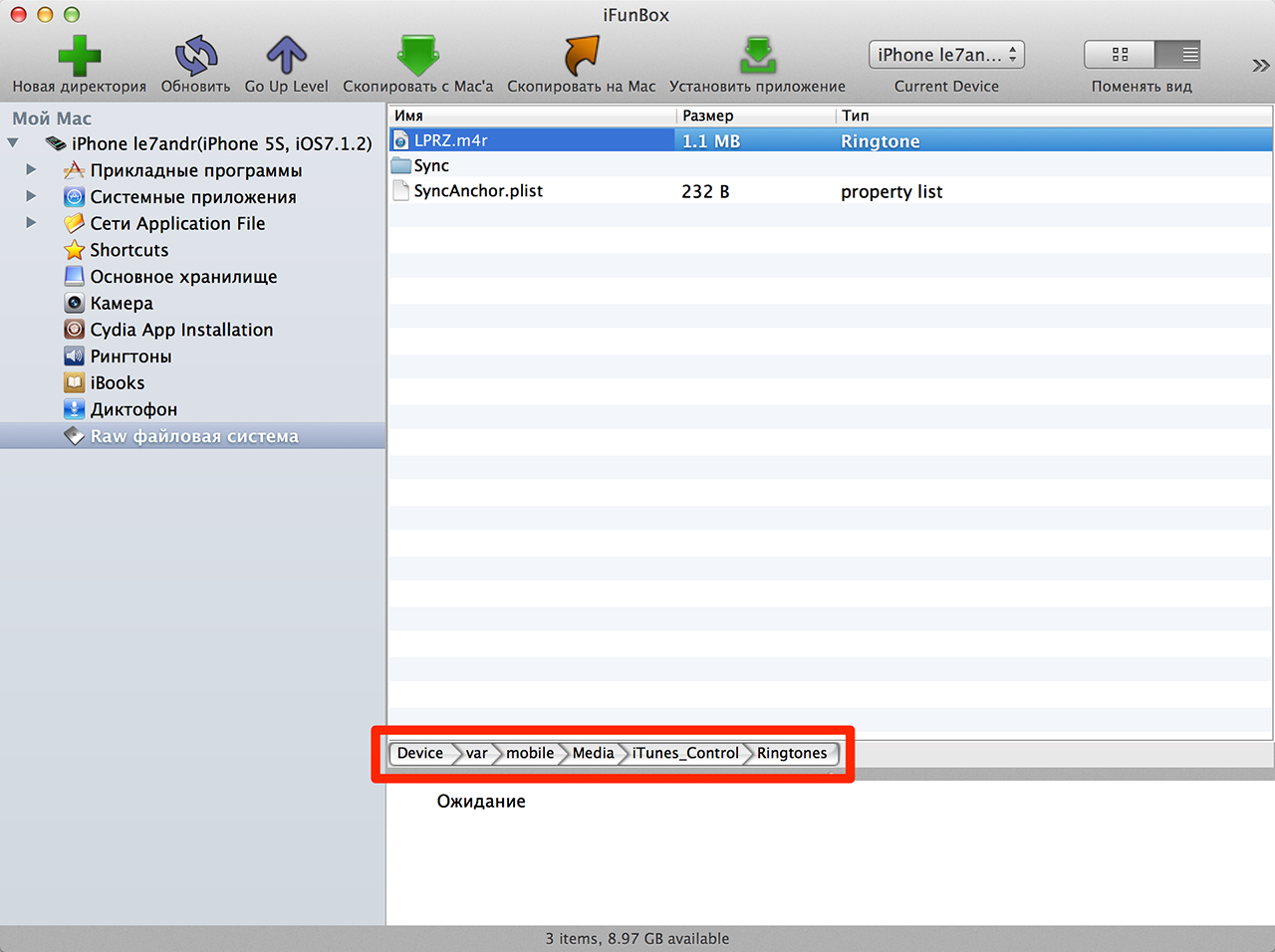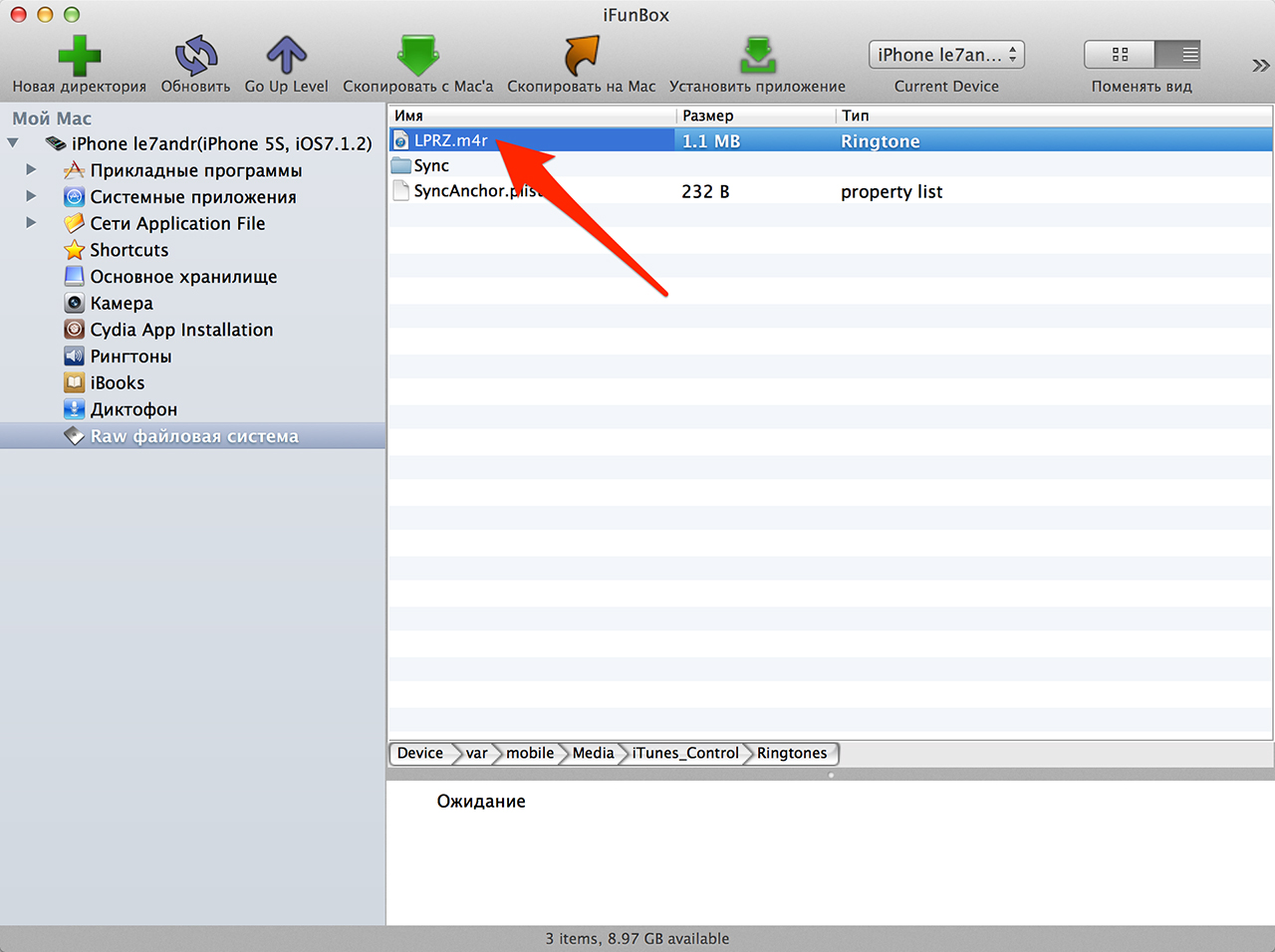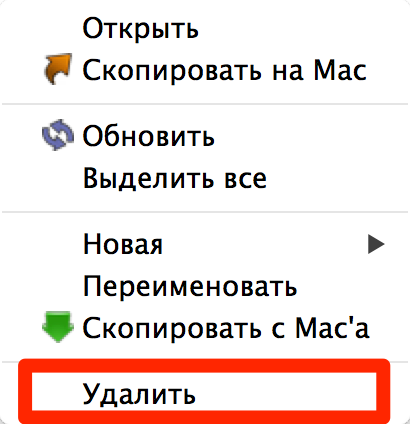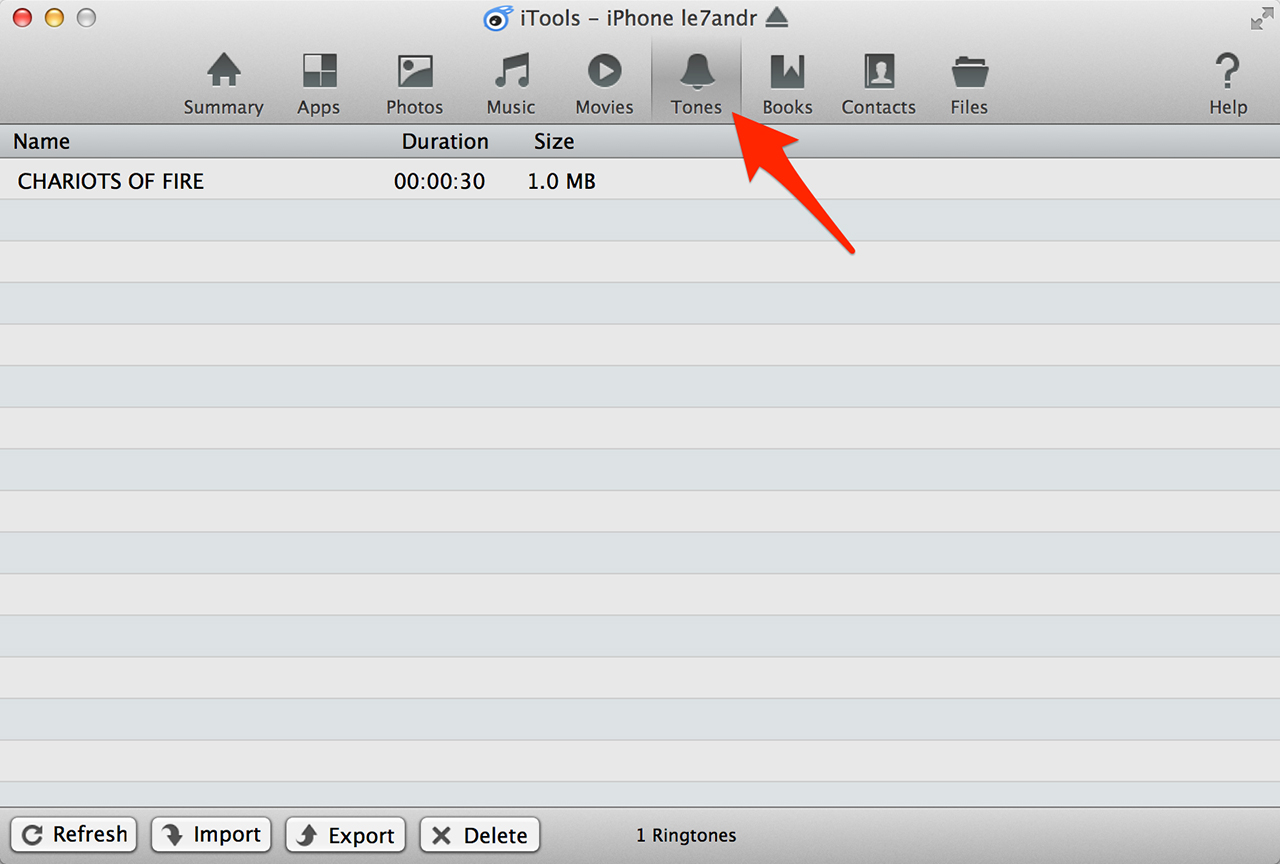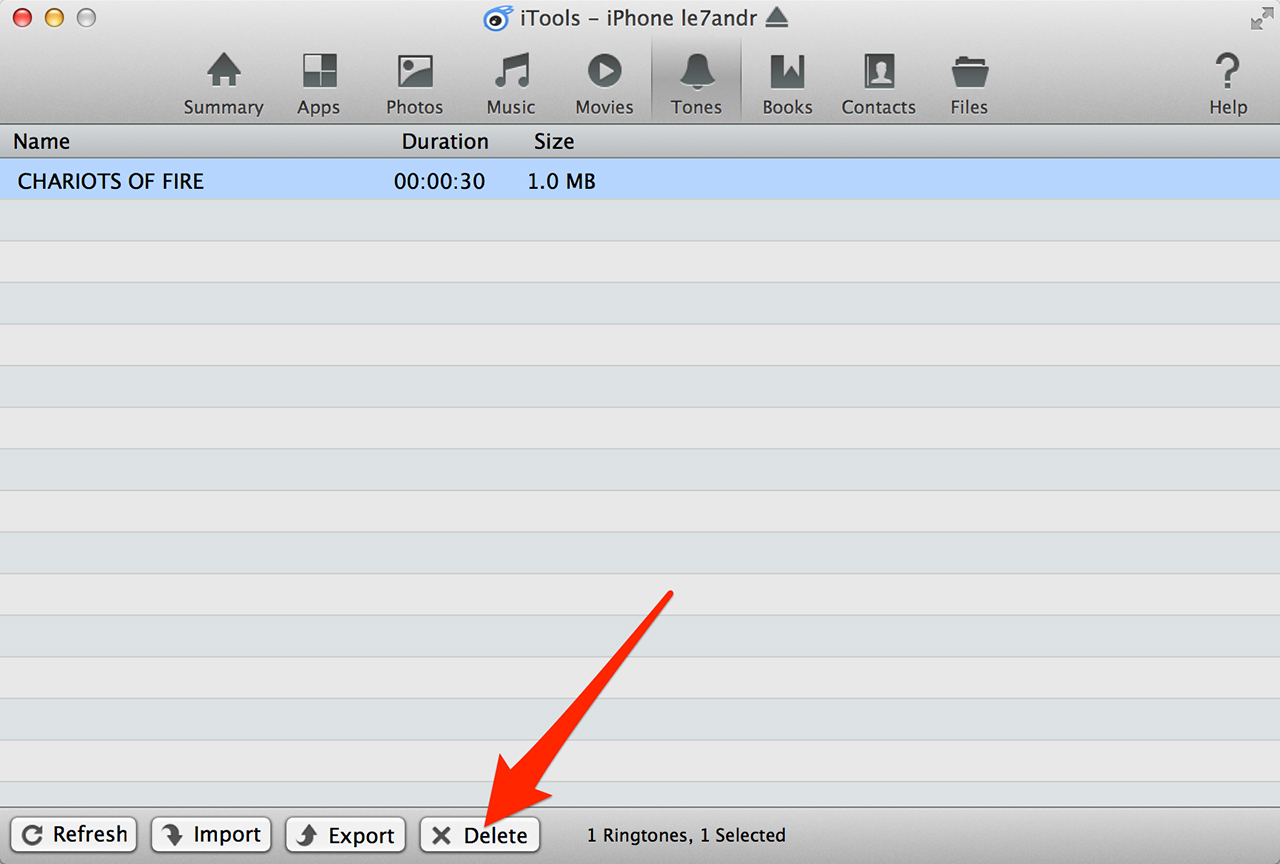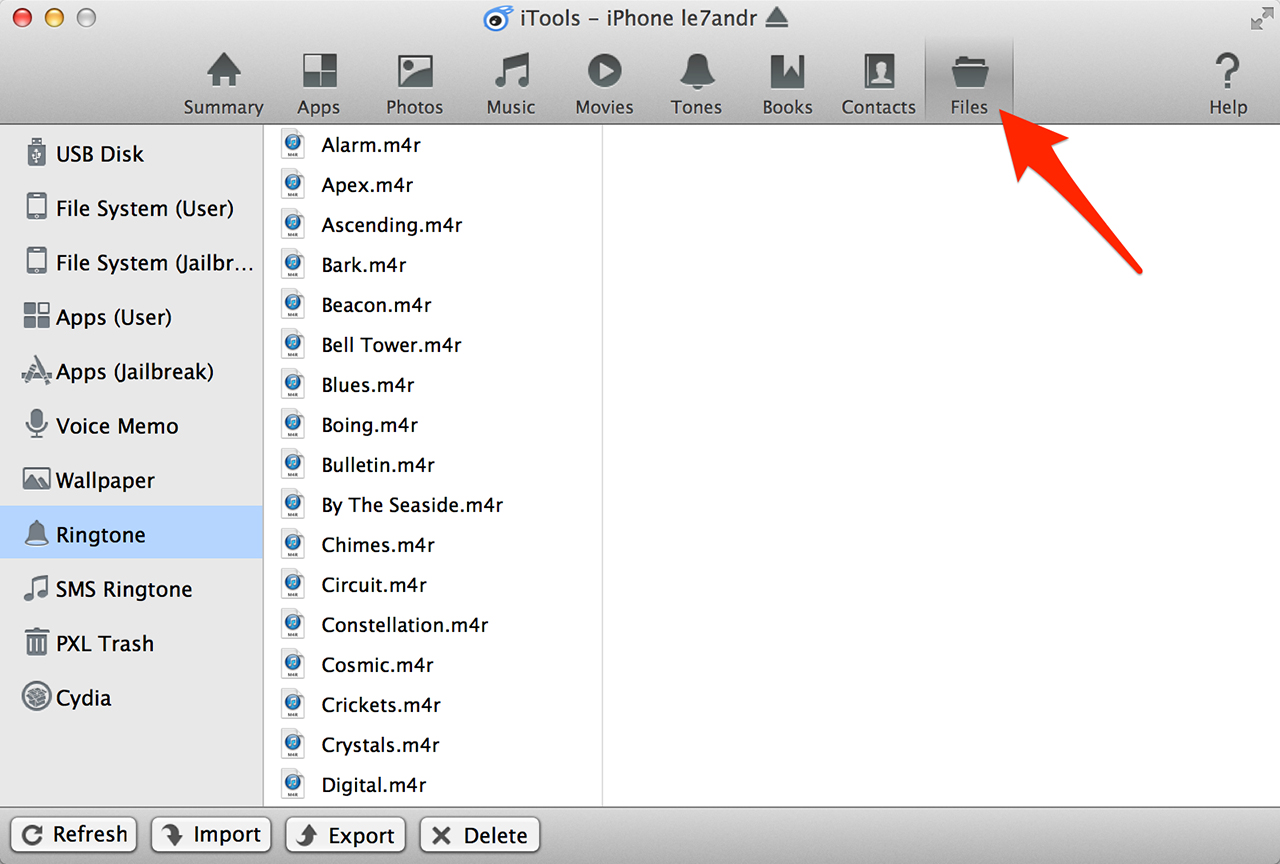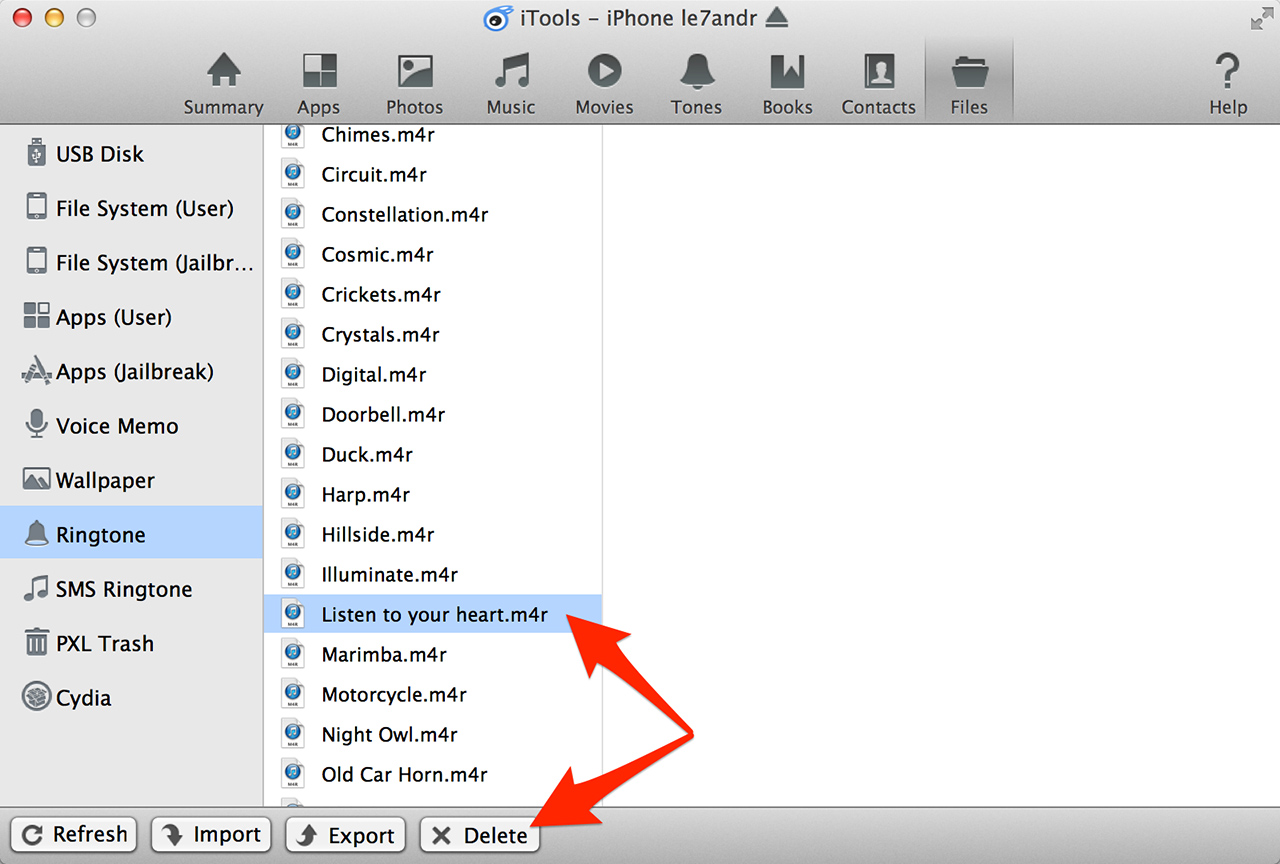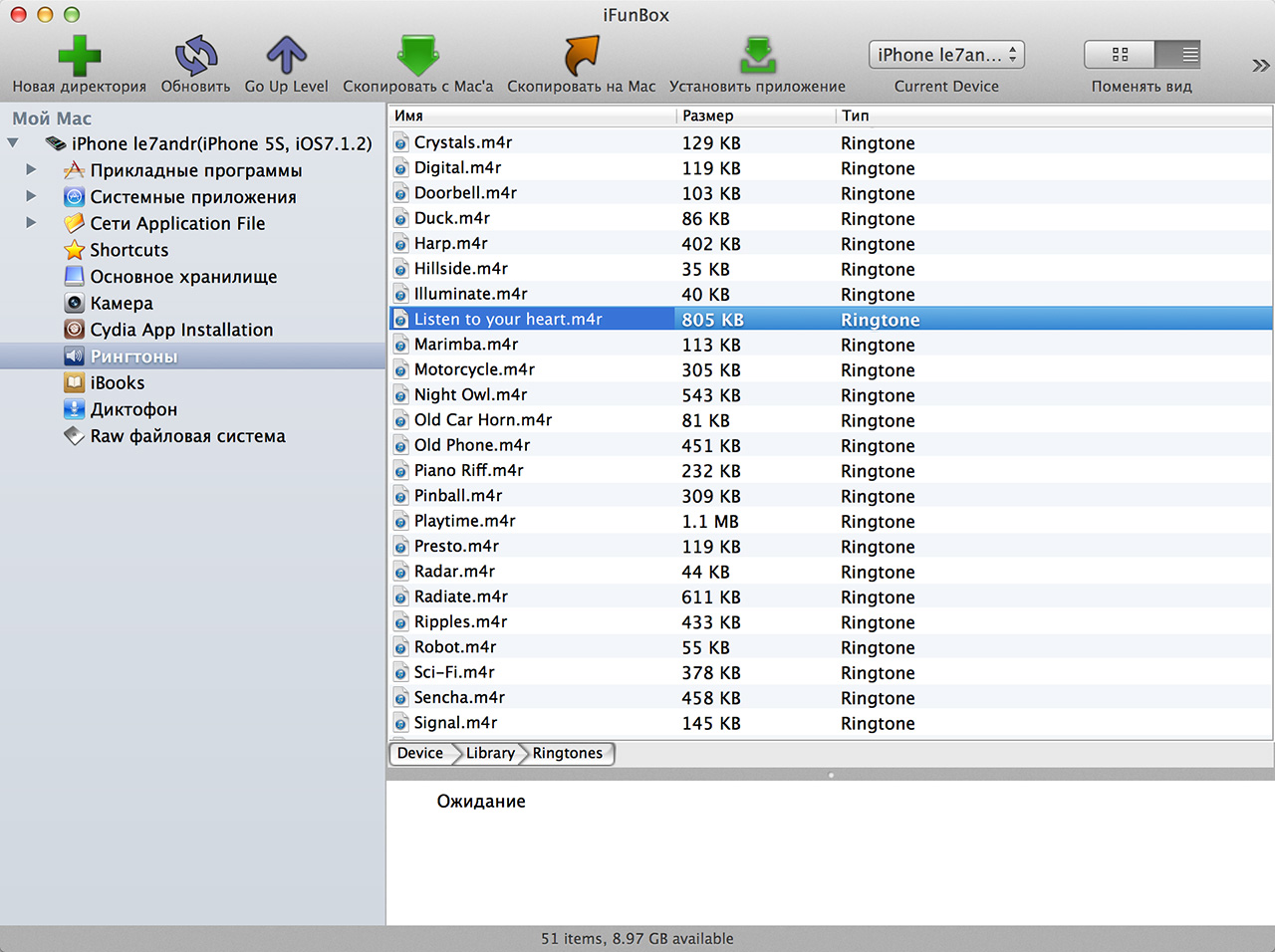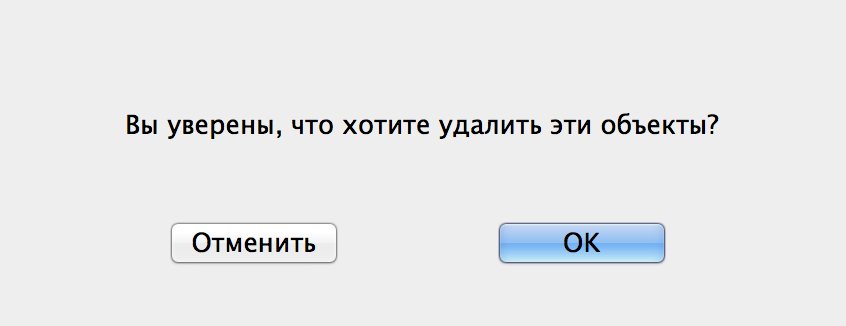- iTunes 12.7 – удаление рингтона из iPhone
- Как удалить рингтон c Айфона, загруженный через GarageBand или с компьютера: 3 способа
- Как загрузить рингтон (мелодию) в Айфон?
- Как удалить рингтон с iPhone (для iOS 13 и новее)
- Как удалить рингтон в Айфоне, загруженный через приложение GarageBand (для iOS 9 — iOS 12)
- Как удалить рингтон с iPhone, загруженный через iTunes или сторонние альтернативы (iTools, iFunBox)
- Как удалить рингтон с помощью программы iFunBox
- Как удалить рингтон с iPhone? Инструкция и ответы на вопросы!
- 3 способа как удалить рингтон из iPhone через iTunes, iFunBox и iTools
- Как удалить рингтон прямо с iPhone
- Как удалить рингтон из iPhone через iTunes
- Как удалить рингтон из iPhone с помощью файлового менеджера
- Как удалить стандартный рингтон из iPhone
- Как удалить ненужный рингтон из айфона загруженный через iTunes с помощью iFunBox и iTools
- Как удалить рингтон загруженный в iPhone файловым менеджером
- Комментарии пользователей:
iTunes 12.7 – удаление рингтона из iPhone

Загрузить, то загрузили, а как его теперь удалить из iPhone, многие так и не поняли. Поэтому сейчас займемся удалением надоевших рингтонов с телефона. Если вы используете старые версии прошивок и программ iTunes, то держите – старая инструкция по удалению рингтонов (хотя можете глянуть, способ с iFunBox актуален и по сей день). Ну а мы запускаем в компе 12-й Тунец и подключаем к нему свой iPhone при помощи кабеля с родного комплекта, ну а если не родного, то сертифицированного.

После этих действий iTunes 12 удалит из вашего iPhone рингтон, который был закачен при помощи этой же программы, если мелодия звонка была закачена другим способом, то посмотрите старую инструкцию.
А вы знаете как полностью отключить Wi-Fi в прошивке iOS 11 и сэкономить заряд, если нет, то читаем – Выключаем в iOS 11 модули связи. Про стандартную запись экрана – здесь.
Теперь заходим в настройки iPhone (в данный момент стоит прошивка iOS 11), выбираем Звуки, тактильные сигналы, жмем Рингтон и видим, что из списка ненужная мелодия уже стерта. Если не удаляется, то пробуем – еще один способ.
Источник
Как удалить рингтон c Айфона, загруженный через GarageBand или с компьютера: 3 способа
Удаление раздела Рингтоны из iTunes, а затем и самого приложения в macOS Catalina не остановила пользователей, которые сумели отыскать способы загрузки рингтонов в iPhone, однако столкнулись с трудностями по их удалению. В этом материале мы расскажем, как удалять любой загруженный на iPhone рингтон.
В данной статье мы не будем рассматривать радикальные методы, позволяющие удалить рингтоны, такие как:
Для того чтобы удалить рингтон с iPhone существует три способа, однако какой из них нужно использовать зависит от версии iOS и от того, каким методом этот рингтон был загружен в устройство. Напомним, что это за способы:
Как загрузить рингтон (мелодию) в Айфон?
Как удалить рингтон с iPhone (для iOS 13 и новее)
С выходом iOS 13 в настройках iPhone появилась долгожданная опция, позволяющая удалять рингтоны, загруженные любым способом. Для более старых версий iOS инструкцию по удалению рингтонов вы найдете далее в этой статье.
Для того, чтобы удалить рингтон в iPhone с установленной iOS 13 или новее, сделайте следующее:
1. Откройте приложение Настройки на iPhone.
2. Перейдите в раздел Звуки, тактильные сигналы и выберите меню Рингтон.
3. Проведите пальцем слева направо по рингтону, который необходимо удалить. Нажмите на появившуюся кнопку Удалить.
Как удалить рингтон в Айфоне, загруженный через приложение GarageBand (для iOS 9 — iOS 12)
1. Откройте приложение GarageBand (ссылка на скачивание);
2. Перейдите в раздел Недавние. Нажмите и удерживайте пальцем на любом из созданных проектов (если таковых нет, то создайте);
3. В появившемся контекстном меню нажмите на стрелочку;
4. А затем на Поделиться;
5. Выберите раздел Рингтон;
6. Перейдите в меню Ваши рингтоны;
7. Нажмите кнопку Править;
8. Нажмите значок «-» или сделайте свайп справа налево;
9. Нажмите Удалить;
10. Рингтон удалится из приложения и по пути Настройки → Звуки, тактильные сигналы → Рингтон.
Как удалить рингтон с iPhone, загруженный через iTunes или сторонние альтернативы (iTools, iFunBox)
Данные программы помогут с легкостью удалить загруженный рингтон с Айфона, если:
- Он загружен самостоятельно через iTunes или аналоги, например, этим способом.
- Он удален в iTunes, но все еще присутствует в памяти устройства;
- Мелодия отображается неактивным (серым цветом) в iTunes;
- В случаях, когда iTunes не может найти рингтон, однако он установлен в качестве мелодии звонка.
Как удалить рингтон с помощью программы iFunBox
Примечание: если при установке iFunBox на Mac появляется сообщение «Программа не может быть открыта, так как ее автор является неустановленным разработчиком» — воспользуйтесь этой статьей.
2. С помощью кабеля подключите iPhone к компьютеру, после чего запустите программу;
3. Выберите раздел Raw File System в меню справа;
4. По адресу iTunes_Control → Ringtones найдите нежелательный рингтон в формате m4r;
5. Удалите мелодию, нажав на ней правой кнопкой мыши и выбрав Delete;
6. После этого в iPhone зайдите в «Настройки» → «Звуки, тактильные сигналы» → «Рингтон». Если все было сделано верно, вы увидите лишь стандартные мелодии вызова.
Если вы используете программу iTools — выполните аналогичные действия.
Источник
Как удалить рингтон с iPhone? Инструкция и ответы на вопросы!
Привет! Совсем недавно мы с вами устанавливали свой собственный рингтон на iPhone и, несмотря на все трудности, нам все-таки удалось это сделать. Но ведь вкусы человека постоянно меняются — мне вот, например, уже надоела та песня, которую я совсем недавно устанавливал на звонок.
Что ж, что-то новое создать не проблема (благо есть прекрасная инструкция), а как поступить со старым рингтоном, который уже не нужен? Вариантов не так уж и много — оставить или удалить. Если оставить, то будет занимать драгоценную внутреннюю память. Поэтому — будем удалять. И вот здесь у Apple опять все не так, как должно быть у людей.
Почему? Потому что это совсем не серьезно…
Нельзя просто взять и удалить рингтон с iPhone. Ну нет такой опции в настройках iPhone!
А как же тогда быть? Сейчас все расскажу и покажу. Поехали!
Рассматривать будем только официальный способ (без джейлбрейков и прочей ерунды). Ведь джейлбрейк практически «мертв», а данный метод удаления рингтонов будет жить вечно:)
Как обычно, для того чтобы информация была максимально правдивой и проверенной на личном опыте, я буду проделывать все манипуляции вместе с вами.
Итак, у меня в iPhone завалялись «лишние» рингтоны.
- Сделанный и загруженный самостоятельно через iTunes.
- Купленный в официальном магазине iTunes Store. Цена, между прочим, 22 рубля! Но за Кипелова даже «полтинник» не жалко:)
Задача: удалить эти мелодии для звонка.
Вот теперь точно поехали!
Шаг 1 (подключаем iPhone к iTunes). Здесь никаких проблем возникнуть не должно — берем провод (лучше оригинальный), подключаем iPhone к компьютеру и запускаем iTunes.
Шаг 2 (очень важный момент!). После запуска iTunes нажимаем на изображение телефона в левом верхнем углу.
А затем, в самом низу устанавливаем галочку напротив пункта «Обрабатывать музыку и видео вручную» и жмем «Применить».
Шаг 3 (открываем управление звуками). Никуда не переходим и смотрим на левое боковое меню — нас интересует строчка «Звуки». Выбираем ее — справа появляется список всех рингтонов, которые были загружены в ваш iPhone.
Шаг 4 (удаляем рингтоны). Нажимаем на любой из этих рингтонов правой кнопкой мыши, выбираем пункт «Удалить из медиатеки» и жмем «Синхронизировать».
Все! Берем iPhone в руки, открываем «Настройки — Звуки, тактильные сигналы — Рингтон» и видим, что этого звука больше нет. Ура! Хотя…
Всегда могут возникнуть какие-то проблемы — куда же без них?:) И вот что можно сделать в том случае, если вышеописанная инструкция не помогает:
- Попробовать установить другую сборку iTunes. Дело в том, что последние версии программы (12.7 и «старше») являются «урезанными» — Apple убрала из них множество функций. Поэтому, устанавливаем «нормальный» iTunes (всегда пригодится!) и уже с его помощью пробуем удалить рингтон.
- Попытаться стереть звук используя ту же самую программу, через которую он изначально был загружен в iPhone. Потому что если рингтон был установлен при помощи сторонней программы (например, iFunBox), то iTunes может не справиться с удалением подобных мелодий.
Все равно ничего не получается? Что ж, всегда можно задать вопрос в комментариях (желательно, более-менее подробно описав свою ситуацию) — попробуем разобраться с проблемой все вместе!
Источник
3 способа как удалить рингтон из iPhone через iTunes, iFunBox и iTools
Как бы пародоксально не звучало, но некоторые совсем элементарные действия которые на бюджетных смартфонах и планшетах c Android’ом на борту, можно сделать в несколько движений, на iPhone выполнить достаточно сложно.
Установить в качестве мелодии звонка любой mp3-трек или его удалить, загрузить или удалить музыку, фильм на iOS-девайс тоже не сложно, но требует специальных знаний. Сегодня я расскажу как удалить рингтон (мелодию звонка) из iPhone.
Мы уже рассказывали о том, как создать рингтон для iPhone и как его установить в качестве мелодии звонка.
Предположим, что вам надоели старые рингтоны и пора обновлять коллекцию. Не гоже захламлять дорогой аппарат ненужным «мусором», неактуальные рингтоны «под метлу».
Для того, чтобы удалить ненужный рингтон из памяти iPhone понадобится:
- стандартный USB-кабель;
- iPhone с которого нужно удалить рингтон (звук);
- компьютер на базе Windows или Mac OS X;
- iTunes последней версии;
- файловые менеджеры: iFunBox (скачать бесплатно), iTools (скачать бесплатно) или DiskAid (официальный сайт)
Как удалить рингтон прямо с iPhone
Свайп влево по названию рингтона в «Настройки -> Звуки -> Рингтон» результатов не дает. Удаление рингтонов непосредственно с iPhone не работает (для устройств без джейлбрейка), без компьютера не обойтись.
Если у вас аппарат с джейлбрейком, удалить рингтон можно и прямо с девайса. Для этого необходимо установить файловый менеджер для iOS — iFile. Доступен он в репозитории BigBoss (http://apt.thebigboss.org/repofiles/cydia), добавлять его не нужно, он идет в комплекте с Cydia. Стоит iFile $4, но если вы активно копаетесь в файловой системе iPhone, программа незаменимая. В сети есть и взломанная версия менеджера, ссылку мы дать не можем, но Google может все.
- Установите iFile на айфон и запустите его.
Перейдите по пути:
По названию файла сделайте свайп влево и тапните на «Удалить». Помните, iFile удаляет без подтверждения и неосторожное движение может удалить нужные файлы.
Напонимаем, что установить iFile и получить доступ к файловой системе iOS прямо с айфона смогут только обладатели джейлбрейкнутых устройств.
Как удалить рингтон из iPhone через iTunes
Удалить из айфона через iTunes можно только те рингтоны, которые были загружены в память устройства с его помощью.
Удалить рингтоны загруженные файловыми менеджерами вроде iFunBox и iTools при помощи медиакомбайна невозможно.
Для того, чтобы удалить рингтоны из айфона:
- Подключите устройство к компьютеру USB-кабелем или по Wi-Fi.
- Запустите iTunes и в меню «Устройства» выберите ваше устройство.
На вкладке «Обзор» в разделе «Параметры» установите галочки напротив «Синхронизировать только отмеченные песни и видео» (если хотите удалить отдельные рингтоны, музыку и видео, а не все сразу) и «Обрабатывать музыку и видео вручную».
Перейдите на вкладку «Звуки» (появляется только если в медиатеку загружены рингтоны). Если в iTunes настроена синхронизация с iOS-девайсами сразу всех рингтонов из медиатеки (доступны в меню «Звуки») напротив «Синхронизировать звуки» будет установлена галочка и в списке ниже выбран параметр «Все звуки» (в iTunes рингтоны называются звуками).
Если вы хотите удалить из памяти устройства сразу все рингтоны загруженные через iTunes, снимите галочку напротив «Синхронизировать звуки» и щелкните на «Применить».
Снимите галочки с тех рингтонов которые хотите удалить из памяти iPhone и щелкните «Применить».
Как удалить рингтон из iPhone с помощью файлового менеджера
Файловые менеджеры iFunBox, iTools и DiskAid «умеют» загружать и удалять музыку, видео, рингтоны (звуки) и документы из iPhone в обход iTunes без синхронизации.
Часть возможностей менеджеров доступны и для «чистой» iOS (без джейлбрейка), в том числе и работа с рингтонами (добавление/удаление) за исключением стандартных.
С помощью файлового менеджера можно удалить рингтоны:
- доступные в iOS по-умолчанию (стандартные);
- загруженные через iTunes;
- загруженные при помощи файловых менеджеров (iFunBox, iTools и DiskAid).
Как удалить стандартный рингтон из iPhone
Рассказывать о том, как удалить стандартные рингтоны из iPhone мы сознательно не будем, т.к. сами этого не рекомендуем. После удаления файла рингтона из памяти устройства в «Настройки -> Звуки -> Рингтон» записи с названиями удаленных рингтонов все равно остаются, рингтон удаляется только физически. Попробуем удалить стандартный рингтон «Шелк», но сначала необходимо получить доступ к файловой системе iOS, а без джейлбрейка сделать это не получится.
Для того, чтобы получить доступ к системным папкам в iOS 7.1.2 помимо джейлбрейка при помощи Pangu необходимо в Cydia установить «Apple File Conduit 2». Данный твик открывает доступ к системному разделу iOS.
- Подключите устройство к сети Интернет (лучше по Wi-Fi).
- Запустите Cydia, перейдите в меню «Поиск» и введите запрос «Apple File Conduit 2». В списке с результатами поиска выберите соответствующий «твик» и тапните «Установить», а затем «Принять» (находятся в правом верхнем углу экрана).
Дождитесь окончания процесса установки и закройте Cydia.
Рингтоны в iPhone до удаления файла Silk.m4r
Содержимое «Рингтоны» в iPhone до удаления
Рингтоны в iPhonе после удаления Silk.m4r
Содержимое «Рингтоны» в iPhone после удаления
Как видите, содержимое меню «Рингтон» в настройках айфона и после физического удаления файла рингтона содержит запись с его названием. Тапнув на него вы можете убедиться в том, что мелодия воспроизводиться не будет. В таком удалении рингтонов нет никакого смысла.
Как удалить ненужный рингтон из айфона загруженный через iTunes с помощью iFunBox и iTools
Файловые менеджеры iFunBox и iTools позволяют добраться до папки с загруженными через iTunes рингтонами и в «чистой» iOS, и если вам нужно удалить некоторые из них, джейлбрейк делать нет необходимости.
- Подключите устройство к компьютеру USB-кабелем и запустите iFunBox.
В левой части окна в списке «Мой Mac» выберите «Raw файловая система» и перейдите по пути:
iTunes при загрузке рингтонов их переименовывает, поэтому отыскать подлежащий удалению файл по названию невозможно. Если у вас много собственных рингтонов, советуем скопировать все через iFunBox на жесткий диск компьютера, отыскать нужный, а уже потом найти файл с таким же названием в данной папке.
Правой кнопкой мыши на названии файла вызовите контекстное меню и выберите пункт «Удалить», затем подтвердите запрос.
Тоже самое в iTools:
- Запустите программу и выберите пункт основого меню «Tone» (Звук).
Выберите нужный рингтон и щелкните «Delete». Подтвердите запрос на удаление, после чего файл будет успешно удален.
Как видите, в iTools удалять ненужные рингтоны загруженные айтюнсом удобнее и быстрее, они доступны из основного меню. Каким вариантом пользоваться выбирайте сами: iTools удобнее, iFunBox доступен на русском языке.
Как удалить рингтон загруженный в iPhone файловым менеджером
Если вы ранее «заливали» в память айфона собственные рингтоны через файловые менеджеры (iFunBox или iTools), находятся они среди стандартных и доступны в меню «Рингтоны» (в iFunBox) и «Ringtone» (в iTools).
- Подключите девайс к компьютеру USB-кабелем.
- Запустите iTools.
- В основном меню перейдите в «Files (Файлы) -> Ringtone (Рингтон)».
Выберите нужный файл, щелкните на «Delete» и подтвердите запрос. Рингтон будет безвозвратно удален.
В iFunBox тоже самое сделать немного проще.
- Запустите iFunBox.
- Перейдите в «Рингтоны», правой кнопкой мыши щелкните на названии файла подлежащего удалению и в появившемся контекстном меню выберите «Удалить». После подтверждения запроса файл будет окончательно удален из памяти устройства и его название более не будет отображаться в «Настройки -> Звуки -> Рингтон».
Как видите, удалить ненужный рингтон из айфона можно сразу несколькими способами и сделать это достаточно просто. Те рингтоны, которые были загружены через iTunes удалить можно тем же «тунцом» или любым файловым менеджером, но при этом нужен джейлбрйек iOS.
Если у вас возникли вопросы или проблемы с удалением звуков из память устройств на базе iOS, пишите нам в комментариях, мы непременно вам поможем.
Комментарии пользователей:
Автор, как мне удалить с айфона этот долбаный рингтон?
Я его установил как ты и советовал через фанбокс. В меню выбора мелодий он есть. Я его могу там послушать и отметить галочкой как выбраный, но когда мне звонят играет другой рингтон. Фанбокс папки рингтоны не видит, тунец этого рингтона не видит, синхронизация результатов не дает. Как мне его убрать из телефона?
Уважаемый, если я вам где-то советовал что-то, было бы логично указать где именно. Каждый день на сайте появляется не один десяток комментариев, как думаешь, я могу знать кому и где я уже что-то писал?
Если загружал рингтон через iFunbox, также его можешь и удалить. Как же тогда загружал, если звуки в менеджере не отображаются? Прочитай статью еще раз, думаю решение найдешь сам.
Доброго дня! От удаления рингтонов количество памяти в аппарате увеличивается?
Здравствуйте, да, но совсем незначительно. Весят они не много.
Здравствуйте!
Скачала 6 рингтонов через Itunes. Нужно удалить 3. Пробовала удалить рингтоны через itunes, ifunbox, itools. Последние два их просто не видят. В Itunes их нет, так как я их удалила зачем-то)) Есть только 3 нужных. А на телефоне все 6. Сколько бы не синхронизировала, где бы ни ставила галочки — на телефоне они не удаляются. В чем может быть причина?
Здравствуйте, Ольга. Удалить рингтоны можно с помощью синхронизации с медиатекой iTunes, в которой нет этих рингтонов.
Вы их сами делали или покупали в iTunes Store?
Вот у меня та же проблема, что и у Ольги! Не могу удалить рингтон, купленный в магазине iTunes через сам телефон — Айфон 6, меню Звуки — Магазин. Пробовала синхронизацию через iTunes — ничего не получается! Как был этот рингтон в меню телефона, так и остается!
Ребята, подскажите как удалить рингтон созданный в гаражбэнде. Как его удалить при присутствующем приложении гаража я знаю. Но я сделал вот что. Я удалил приложении гараж а рингтон остался в системе. Скачать обратно и удалить из приложения рингтон не вариант. Помогите всю башку сломал
- Ребята, подскажите как удалить рингтон созданный в гаражбэнде. Как его удалить при присутствующем приложении гаража я знаю. Но я сделал вот что. Я удалил приложении гараж а рингтон остался в системе. Скачать обратно и удалить из приложения рингтон не вариант. Помогите всю башку сломал
- Ребята, подскажите как удалить рингтон созданный в гаражбэнде. Как его удалить при присутствующем приложении гаража я знаю. Но я сделал вот что. Я удалил приложении гараж а рингтон остался в системе. Скачать обратно и удалить из приложения рингтон не вариант. Помогите всю башку сломал
Ребята, подскажите как удалить рингтон созданный в гаражбэнде. Как его удалить при присутствующем приложении гаража я знаю. Но я сделал вот что. Я удалил приложении гараж а рингтон остался в системе. Скачать обратно и удалить из приложения рингтон не вариант. Помогите всю башку сломал
Ребята, подскажите как удалить рингтон созданный в гаражбэнде. Как его удалить при присутствующем приложении гаража я знаю. Но я сделал вот что. Я удалил приложении гараж а рингтон остался в системе. Скачать обратно и удалить из приложения рингтон не вариант. Помогите всю башку сломал
Источник