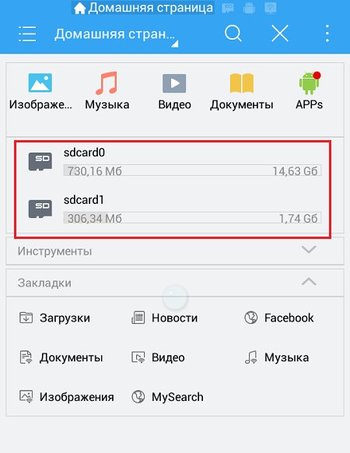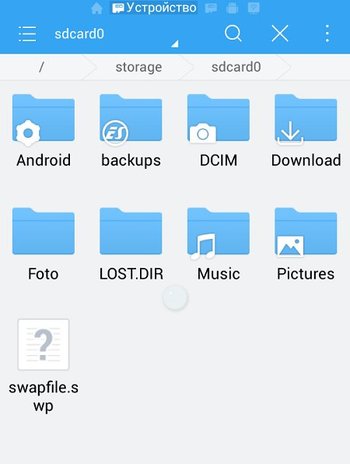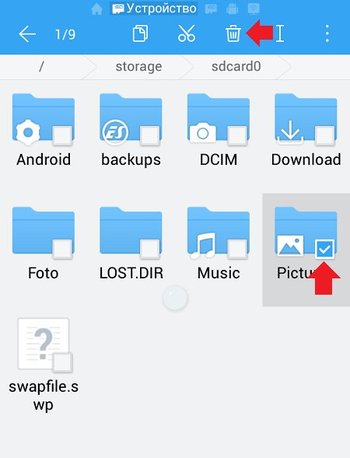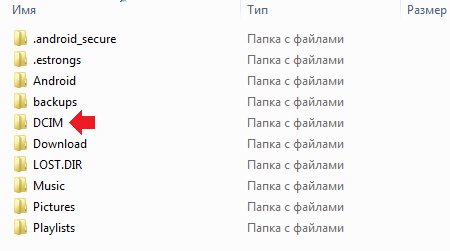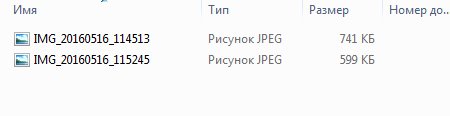- Как удалить файлы (видео, музыку) с планшета?
- Как удалять файлы на Андроиде
- Удаление файлов через файловый менеджер
- Удаление файлов с помощью компьютера
- Как почистить планшет, чтобы он не тормозил
- Какие приложения засоряют планшет
- Как почистить планшет от мусора
- Стандартные способы
- Проверить установленные игры и приложения
- Закрыть приложения
- Остановить работу программ в фоновом режиме
- Выключить автоматическое обновление ПО
- Удаление мусора и мультимедиа
- Программы для чистки планшета
- Как удалить историю и кэш
- Как часто чистить планшет
- Как удалить файл с планшета Андроид
- Папки Андроид — структура
- Очистите содержимое кэш-памяти
- Удаление файлов через файловый менеджер
- Удаление файлов из Dropbox
- Константин Иванов
- Иерархия памяти устройства на Android
- Приложения и папки в разделе данных
- Итак, какие папки мне можно (или нужно) удалять?
Как удалить файлы (видео, музыку) с планшета?
Операционная система Android весьма похожу на привычную многим ОС Windows, хотя и заточена под управление руками. Так, в ней тоже есть папки с файлами, однако для того, чтобы их увидеть, нужно установить файловый менеджер, если его нет на вашем планшете. После этого вы получите доступ к файловой системе и сможете удалять файлы, за исключением системных — их можно удалить только при наличии рут-прав, чего делать крайне не рекомендуется во избежании получения «кирпича».
Теперь переходим непосредственно к удалению файлов. Обращаем внимание на то, что некоторые виды файлов вы можете удалить с помощью встроенных приложений. Так, фотографии, сделанные на планшет, можно удалять через приложение «Галерея», о чем наш сайт успел рассказать ранее.
Если вы хотите удалить, например, музыкальный файл или видеозапись, лучше использовать файловый менеджер. Какой? Открываете Google Play Market и скачиваете тот, который более всего вам пришелся по душе. Большинство из них бесплатные.
После скачивания запустите файловый менеджер. В нашем случае пример будет показан на основе ФМ под названием Astro.
После открытия вы увидите файлы и папки, которые находятся в основной памяти планшета. Допустим, вы хотите удалить целую папку с файлами.
Просто нажмите на нее и удерживайте, пока вверху не появится значок корзины для удаления.
Чтобы удалить один файл или несколько в папке, зайдите в папку, тапните на файл и удерживайте палец, пока не появится корзина. Можете также выделить сразу несколько файлов для удаления.
После нажатия на корзину подтвердите удаление файлов.
По аналогичному принципу работает большинство файловых менеджеров, поэтому основная разница заключается только в интерфейсе.
Кстати, если вы хотите удалить файлы с карты памяти, а не из внутренней памяти, можете выбрать место.
Есть еще один способ удаления файлов. Подключаете планшет к компьютеру или ноутбуку с помощью кабеля USB, заходите в устройство. Далее выбираете память — внутреннюю или SD-карту.
Допустим, нужно удалить ту же папку с музыкой. Находите и удаляете привычным способом.
Либо открываете папку и удаляете файлы тем же способом.
Источник
Как удалять файлы на Андроиде
Как удалять файлы на Андроиде. Наверняка на вашем планшете или смартфоне есть совершенно ненужные файлы, которые только занимают лишнее место. Вы всегда их можете удалить. Как это сделать, вы узнаете из нашей статьи.
Сразу хотелось бы отметить, что пользователь может удалить любые файлы кроме системных, хотя последние тоже можно удалить при наличии прав суперпользователя, что в свою очередь может превратить устройство в кирпич. Поэтому если не уверены, можно ли удалять тот или иной файл, лучше его не трогать.
Удаление файлов возможно не только с помощью самого устройства, но и с помощью компьютера — при подключении устройства к нему. Пойдем по порядку.
Удаление файлов через файловый менеджер
Вам понадобится любой файловый менеджер. Мы в своих примерах используем ES проводник.
Скачиваете файловый менеджер с нашего сайта или с Google Play, если у вас его еще нет, устанавливаете и запускаете. При запуске вы увидите примерно такую картину:
Выделенное красным — это память устройства и карта памяти соответственно. Выберите раздел, где хотите удалить файлы. Допустим, удаление будет происходить с карты памяти. Выбираем этот раздел и видим список папок и файлов.
Чтобы удалить папку, тапаем на нее и удерживаем палец около секунды, пока она не станет выделена, например:
Затем нажимаем на значок корзины в верхней части экрана для удаления. Если вам нужно удалить файл в папке, заходите в папку и проделываете тот же самый финт. Файл удален.
Удаление файлов с помощью компьютера
В этом случае нужно подключить устройство к компьютеру с помощью кабеля. После этого открываете содержимое устройство — либо внутреннюю память, либо же карту памяти.
Далее выбираете папку, например, DCIM — в ней хранятся фотографии.
Видите файлы. Выбираете нужные из них и удаляете привычным способом в корзину.
При необходимости удаляете файлы из корзины на компьютере. Вот так легко и просто удалять файлы на Андроид. Главное — не удалить чего-то лишнего.
Источник
Как почистить планшет, чтобы он не тормозил
Из-за файлового мусора и обычного недостатка памяти, планшетный компьютер может начать работать медленно и даже зависать. Чтобы девайс начал работать быстрее и перестал тормозить, нужно знать как почистить планшет от ненужных файлов и от мусора.
Сам процесс того, как почистить планшет чтобы не тормозил, довольно простой и включает в себя несколько способов, но так же важно понимать, из-за чего происходит подобное засорение и как часто нужно очищать планшет. Об этом и дополнительных деталях рассказано далее.
Какие приложения засоряют планшет
Первое что приходит в голову для того как почистить память в планшете — это освобождение места. Фактически любое приложение, даже системное, засоряет устройство, ведь оно занимает постоянную память, а при фоновой работе и оперативную память.
Поэтому прежде чем понять как очистить планшет, надо определить, проблема во внутренней или оперативной памяти.
Постоянная память служит для хранения данных. В число данных входят приложения, фотографии, видео, аудио, игры и прочее. Остаток внутренней памяти не сказывается на скорости работы планшетника. Достаточно чтобы свободного места было как минимум 1 Гб, а занято оставшиеся 127 Гб или 15 Гб, не имеет значения.
Но говоря о том, как очистить внутреннюю память, я рекомендую посмотреть список установленных приложений и игр, удалив ненужное. Больше всего девайс засоряют мессенджеры, так как все сообщения, голосовые сообщения, видео и прочее, сохраняются в память устройства. За год активного общения там может накопиться до десятка гигабайт.
Теперь про оперативную память. Как ни парадоксально, но для ОЗУ есть приложения, которые действительно засоряют аппарат. Это программы, работающие в фоновом режиме и потребляющие мощность планшетного компьютера.
Работа на фоне занимает место в оперативной памяти, из-за чего появляются тормоза и зависания, а мощность уходит на постоянную синхронизацию и поиск новых уведомлений, сообщений, звонков и подобного. К категории таких приложений относятся социальные сети, мессенджеры и навигаторы.
Как почистить планшет от мусора
Есть несколько способов для того как очистить память аппарата, вне зависимости от ее типа (внутреннее хранилище или оперативная память).
Стандартные способы
Стандартные способы для софтовой чистки.
Проверить установленные игры и приложения
Если среди них есть ненужный и долгое время не запускавшийся софт, лучше его удалить.
Закрыть приложения
Нажать на кнопку вызова всех открытых приложений и закрыть их все.
Остановить работу программ в фоновом режиме
- Открыть Настройки.
- Перейти в раздел “Приложения” (“Все приложения”).
- Открыть вкладку “Запущенные приложения” (если ее нет, то просто открыть полный список).
- Тапнуть по названию программного обеспечения и нажать на надпись “Остановить работу”. Переместить ползунок “Автозапуск” в неактивное положение.
На Андроиде с начинкой от сторонней компании наподобие MIUI или EMUI, после нажатия на название программы нужно будет открыть вкладку “Контроль активности” и выбрать “Жесткое ограничение”.
Выключить автоматическое обновление ПО
- Открыть Play Market.
- Затем провести пальцем слева направо, открыв боковое меню.
- В нем открыть “Настройки“.
- В пункте “Автообновление” выбрать “Никогда”.
Важно! После этого все программы на устройстве перестанут обновляться автоматически, поэтому стоит раз в неделю мониторить обновления используемых приложений.
Удаление мусора и мультимедиа
Это самый эффективный способ полностью очистить девайс, в том числе и удалив свои данные. Сначала нужно сохранить то, что будет удалено. Есть отличные облачные решения, в том числе и бесплатные, например, Google Фото для мультимедиа и Google Диск для прочих файлов.
Требуется выгрузить все файлы туда, а затем удалить выгруженное из памяти телефона. Но это еще не все.
Теперь следует:
- Открыть файловый менеджер (проводник).
- В нем открыть внутреннюю память.
- Выбрать папку с названием мессенджера. Например, папку “Telegram”.
- Отобразится 4 папки с голосовыми сообщениями, изображениями, видео и документами. Поочередно открыть каждую из них, выделить всё содержимое и удалить.
Не стоит беспокоиться о потери важных файлов, так как до этого все необходимое было сохранено в облаке и больше не занимает места на планшетнике.
Программы для чистки планшета
Для удобного очищения автоматически, а не вручную, разработаны программы для чистки. Они удаляют все временные файлы, зачищают кэш-память и освобождают ОЗУ.
Принцип работы такого программного обеспечения один и тот же, но можно выделить лучшие варианты.
3 приложения для чистки:
- CCleaner.
Простое и удобное средство. Есть возможность глубокого и поверхностного удаления. Платная версия позволяет выставлять автоматический график для чистки и убирает отображение рекламы. - Clean Master.
Помимо очищения, ПО блокирует рекламные уведомления и баннеры. Есть платная версия с антивирусом и прокси-сервером. - App Cache Cleaner. Очень простой вариант для освобождения места.
Рекомендуется поочередно попробовать каждое из приложений, выбрав понравившееся.
Как удалить историю и кэш
История браузера мизерно влияет на занимаемую память, но для полного очищения ее тоже нужно удалять.
Как очистить историю на планшете:
- в Google Chrome перейти в меню, нажать на пункт “История” и тапнуть на надпись “Очистить историю”;
- в Mozilla Firefox открыть меню, перейти в “Параметры” и выбрать надпись “Удалить мои данные”;
- в Яндекс.Браузер выбрать символ с тремя точками, перейти в “Настройки”, открыть вкладку “Конфиденциальность” и выбрать “Очистить данные”.
Также в браузерах и большинстве приложений есть кэш. В кэш памяти хранятся временные файлы, которые нужны для быстрой загрузки чего-либо.
Например, это данные для авторизации в социальной сети и изображения часто посещаемых групп. Кэш приложений очищается либо с помощью программы, либо вручную.
Инструкция как очистить кэш вручную:
- Перейти в Настройки.
- Открыть раздел “Все приложения” (“Приложения”).
- Выбрать программу, кэш которой нужно удалить.
- Нажать на надпись “Очистить” или “Очистить кэш”.
Рекомендуется удалять кэш социальных сетей, мессенджеров и браузеров.
Как часто чистить планшет
Необязательно чистить мобильное устройство систематично, ведь “замусоренность” зависит от эксплуатации. При активном использовании и постоянной установке новых программ, очищать аппарат нужно раз в 3-4 дня. Удобнее всего это делать через программу для чистки.
В редких случаях вся информация, описанная выше, не приводит к нужному результату и гаджет продолжает тормозить. Остается прибегнуть к радикальному методу — возвращению к заводским параметрам. Это действие удалит все пользовательские данные.
Для сброса всех настроек нужно выключить девайс, удерживать клавишу питания и увеличения звука, выбрать “wipe data/factory reset”. Устройство перезагрузится и в плане данных будет полностью пустым, лишь с предустановленным ПО.
Источник
Как удалить файл с планшета Андроид
В процессе эксплуатации смартфона или планшета, в его внутренней памяти или SD карте накапливается много всякого: закачивается музыка, фильмы, электронные книги и т.п. Наверняка среди них есть ненужные файлы, которые занимают место и их нужно удалить.
В процессе эксплуатации смартфона или планшета, в его внутренней памяти или SD карте накапливается много всякого: закачивается музыка, фильмы, электронные книги и т.п. Наверняка среди них есть ненужные файлы, которые занимают место и их нужно удалить.
Для начинающего пользователя вопрос, «Как удалить файлы в Android смартфоне или планшете», может вызвать определенные трудности. В данном материале мы расскажем, как осуществить процедуру удаления ненужных файлов на вашем андроид устройстве.
Папки Андроид — структура
Список папок может отличаться в зависимости от версии Android. Некоторые приложения могут создавать собственные каталоги в памяти – например, мессенджеры. Однако в целом список папок на всех версиях Android будет одинаковым, так что вам нужно лишь знать, что в них хранится.
В папке Documents хранятся разнообразные документы. Если их содержание не интересует, спокойно удаляйте каталог. То же относится к директории Bluetooth, в которой расположены файлы, принятые по этой беспроводной технологии.
p, blockquote 7,0,0,0,0 —> 
В папке DCIM хранятся фотографии, сделанные на камеру. Если нужных фотографий нет, можно безбоязненно стирать каталог. Не повлияет на работу Android удаление папок Images, Pictures, Musi, Audio и т.п.
p, blockquote 8,0,0,0,0 —>
Либо отсканируйте QR-код с помощью своего устройства.
Очистите содержимое кэш-памяти
Сначала следует очистить содержимое кэш-памяти, чтобы освободить допольнительное место в памяти устройства. Кроме того, это может устранить проблемы, связанные с запуском или работой приложений с поврежденными файлами кэша.
Сначала нажмите на Кэш. В открывшемся списке отображаются все установленные приложения, создающие файлы в кэш-памяти, которые могли не удалиться. Содержимое кэш-памяти можно удалить в одно нажатие на Очистить кэш.
СОВЕТ! Чтобы отобразить подробные сведения о любом приложении, нажмите на него. Это может быть полезно, если неиспользуемое или ненужное приложение создает большой объем данных в кэш-памяти.
Подробнее о файлах кэш-памяти
Большинство приложений создают «файлы кэша» для временного хранения информации. Например, приложения для работы в социальных сетях сохраняют просмотренные фотографии в кэш-памяти. Иногда такие папки повреждаются, вызывая сбои или даже не давая приложениям запускаться.
Разработчики должны создавать свои приложения так, чтобы те сами очищали содержимое кэш-памяти, однако часто разработчики об этом забывают. К счастью, AVG Cleaner регулярно избавляется от файлов кэша, освобождая место и устраняя проблемы, связанные с поврежденным кэшем.
Скачиваете ФМ с Google Play Маркет, если у вас его еще нет, устанавливаете и запускаете. При запуске вы увидите примерно такую картину:
Удаление файлов через файловый менеджер
Вам понадобится любой файловый менеджер. Мы в своих примерах используем ES проводник.
Скачиваете ФМ с Google Play Маркет, если у вас его еще нет, устанавливаете и запускаете. При запуске вы увидите примерно такую картину:
Выделенное красным — это память устройства и карта памяти соответственно. Выберите раздел, где хотите удалить файлы.
Допустим, удаление будет происходить с карты памяти. Выбираем этот раздел и видим список папок и файлов.
Чтобы удалить папку, тапаем на нее и удерживаем палец около секунды, пока она не станет выделена, например:
Затем нажимаем на значок корзины в верхней части экрана для удаления.
Если вам нужно удалить файл в папке, заходите в папку и проделываете тот же самый финт. Файл удален.
Для того, чтобы одновременно удалить файл с iPhone и других компьютеров и устройств:
Удаление файлов из Dropbox
Для того, чтобы одновременно удалить файл с iPhone и других компьютеров и устройств:
- На экране, отображающем список ваших файлов, нажмите на значок . (многоточие) рядом с названием файла.
- Выберите Удалить. Вам предложат подтвердить: действительно ли вы хотите удалить этот файл.
Вы также можете удалить файл, если нажмете при его просмотре на значок (…) в правом верхнем углу и выберите Удалить.
Чтобы удалить несколько файлов с вашего iPhone, dropbox.com и всех компьютеров, подсоединенных к вашему аккаунту Dropbox:
- Нажмите на значок (. ) в правом верхнем углу экрана.
- Коснитесь пункта Выбрать.
- После этого отметьте файлы, которые вы хотите удалить, и нажмите кнопку Удалить в нижней части экрана.
Чтобы удалить папку с вашего iPhone, веб-сайта Dropbox и всех компьютеров, подсоединенных к вашему аккаунту Dropbox:
- На экране, отображающем список ваших файлов и папок, нажмите на значок . (многоточие) рядом с названием файла.
- Выберите Настройки папки.
- Нажмите Удалить папку.
Приложения. Этот вариант подойдёт в случае, если установка программ была не с сайта Google, а также как способ, дублирующий первый вариант с расширенными возможностями. Зайдите в настройки планшета и в разделе Устройство выберите пункт Приложения, который отобразит все установленные и работающие в данный момент программы и игры, а также используемые ими кэш и место на накопителе. Выбирайте, какой файл планируете удалить и жмите соответствующую кнопку.
Приложения. Этот вариант подойдёт в случае, если установка программ была не с сайта Google, а также как способ, дублирующий первый вариант с расширенными возможностями. Зайдите в настройки планшета и в разделе Устройство выберите пункт Приложения, который отобразит все установленные и работающие в данный момент программы и игры, а также используемые ими кэш и место на накопителе. Выбирайте, какой файл планируете удалить и жмите соответствующую кнопку.
Файловый менеджер. Для удаления с планшета файлов, которые не являются установленными приложениями (документы, фотографии, видео, музыка), воспользуйтесь файловым менеджером, о работе с которым рассказано в статье Как работать с файлами.
Обсудить эту и другие новости Android можно в нашем Telegram-чате.
В эпоху всеобщей «цифровизации» крайне сложно сохранять конфиденциальность. Смартфоны, которым мы доверяем самих себя, многократно повышают риск попадания наших персональных данных в руки третьих лиц. Даже после полного удаления той или иной информации из памяти устройства она не исчезает полностью и может быть восстановлена с применением специальных инструментов. iShredder 6 Standard навсегда уничтожит то, что должно быть уничтожено.
На первый взгляд iShredder ничем не выделяется на фоне стандартных файловых менеджеров, коих сотни и тысячи дожидаются своего часа в каталоге Google Play. Но, в отличие от них, разработка студии ProtectStar Inc. использует сертифицированные алгоритмы удаления файлов, безвозвратно уничтожая выбранную информацию. И ни один инструмент не сможет восстановить то, что однажды удалил iShredder.
«Когда пользователи удаляют личные файлы вроде фотографий или видеозаписей из памяти своих устройств, они ошибочно полагают, что те удалены безвозвратно, — говорит Крис Бон, гендиректор компании ProtectStar. — Правда заключается в том, что эта информация может быть восстановлена при помощи специальных утилит до тех пор, пока ее не удалить с применением современных алгоритмов уничтожения [файлов]».
Удаление происходит в четыре этапа. В первом происходит перезапись данных с шаблоном 0xff. Второй этап полностью шифрует блоки, используя 256-битный алгоритм AES. На третьем выполняется полная проверка перезаписанных данных наряду с безопасным удалением с уникальным шаблоном. Последний перезаписывает все данные по случайной схеме, в то время как случайные числа генерируются на основе стандарта FIPS.
В отличие от стандартизированных файловых менеджеров, iShredder работает чрезвычайно неторопливо. Лично я даже предположить не мог, что шифрованное удаление файлов объемом около 800 МБ потребует так много времени. От начала и до конца вся процедура заняла порядка 15 минут. Тот же Files Go от Google справляется в считанные секунды, не обеспечивая, однако, сопоставимого уровня безопасности.
Сами разработчики утверждают, что их приложение подходит к вопросу уничтожения файлов с ответственностью уровня военных ведомств. Во всяком случае после удаления информации пользователю предлагается самый настоящий отчет за подписью создателей. Он гласит, что все алгоритмы, используемые iShredder, апробированы независимыми экспертами в области кибербезопасности, и все данные удаляются навсегда.
Обсудить эту и другие новости Android можно в нашем Telegram-чате.
Приложение: iShredder 6 Standard
Разработчик: ProtectStar Inc. Категория: Инструменты Цена: Бесплатно Скачать: Google Play Приложением уже заинтересовались: 1740 человек
Чтобы удалить какой-то файл, нужно знать, где он находится. В файловой системе Андроид нет такого понятия, как “Мои документы”, “Моя музыка” и т.д. Здесь все по другому. Чтобы в поисках нужного файла не скитаться по файловой системе, как бездомный по подъездам, я и посоветовал вам ES Проводник. Благодаря ему все основные медиа файлы сортируются в библиотеки.
Для удаления фотографий, музыки, видео, текстовых документов, презентаций, электронных таблиц и т.д. используется файловый менеджер. Это стандартная программа, которая изначально установлена в любой планшет. Есть редкие исключения, когда менеджера файлов нет, тогда нужно скачать из Google Play сторонний менеджер, например ES Проводник.
Чтобы удалить какой-то файл, нужно знать, где он находится. В файловой системе Андроид нет такого понятия, как “Мои документы”, “Моя музыка” и т.д. Здесь все по другому. Чтобы в поисках нужного файла не скитаться по файловой системе, как бездомный по подъездам, я и посоветовал вам ES Проводник. Благодаря ему все основные медиа файлы сортируются в библиотеки.
Я сейчас удалю одно изображение, и по этому примеру вы сможете удалить любую картинку, музыку или фильм со своего планшета. Итак, в разделе “Библиотеки” я выбрал Изображения, нажал на папку.
После длинного нажатия на необходимый файл сверху появилась галочка. Теперь можно нажать на кнопку “Удалить”.
Также можно выделить несколько файлов одновременно, поставив на них сверху галочки. Тогда все эти файлы можно удалить одним махом.
Также можно удалить файл прямо из галереи. Если вы смотрите фотки или видео через галерею, вызовите меню, нажмите “Выбрать файлы”.
Нажмите на файлы, которые желаете удалить, и нажмите на иконку корзины для удаления.
Единственное, через галерею вы не сможете удалить не мультимедийный файл, к примеру, текстовый документ, так что для этого нужно будет использовать проводник.
Если вы желаете удалить ярлык, виджет или папку с рабочего стола, нужно зажать необходимый объект пальцем, и перетащить его к верхней части дисплея. Появится крестик, а объект станет красным. Когда отпустите объект, он будет удален.
Если нужно удалить приложение, то вам поможет эта инструкция.
Современные сотовые устройства имеют специальные встроенные ёмкости для хранения большого количества файлов. Однако многие пользователи интересуются тем, как удалить файлы в телефоне, если они не удаляются.
Современные сотовые устройства имеют специальные встроенные ёмкости для хранения большого количества файлов. Однако многие пользователи интересуются тем, как удалить файлы в телефоне, если они не удаляются.
Это особенно актуально в тех случаях, когда владелец аппарата хочет освободить его память. Нередки случаи, когда при попытке удаления файлов возникает ошибка. Как можно удалить их в данном случае? Попробуем в этом разобраться.
Нажав на кнопку в виде трех полосок, вы можете рассортировать файлы по параметрам, включая название, размер или дату изменения. Это актуально, если файлов в папке очень много.
На планшетах на базе операционной системы Android все скачанные вами файлы попадают в специальную папку «Загрузки». Именно в ней они и будут находиться ровно до тех пор, пока вы не перенесете файлы или не удалите их.
Если вы используете прошивку на русском языке, папка называется «Загрузки». Для англоязычной версии она имеет название Downloads.
Откройте папку и вы увидите список всех своих загрузок за все время с момента использования планшета. Если, конечно, вы не делали сброс настроек, при котором удаляются все файлы.
Как видите, в нашем случае здесь находятся изображения и даже приложение apk.
Нажав на кнопку в виде трех полосок, вы можете рассортировать файлы по параметрам, включая название, размер или дату изменения. Это актуально, если файлов в папке очень много.
А как удалить файлы из папки «Загрузки»? Очень просто. На некоторых прошивках нужно поставить галочку рядом с тем файлом, который вы хотите удалить, либо же, как в нашем случае, необходимо нажать на файл и удерживать, пока он не будет выделен. В верхней части окна появится корзина, нажатие на которую приводит к удалению файла.
Обратите внимание, что вы можете выбрать несколько файлов для удаления или даже все, выделив нужные или поставив рядом с ними галочку.
Свои вопросы вы можете задавать с помощью комментариев.
В Android вы не сможете получить доступ к глубоко спрятанным системным файлам через обычный файловый менеджер или с помощью подключения к ПК. Но это не значит, что вы можете удалить по своей прихоти любой файл, какой захотите. Давайте посмотрим, как организованы типичные папки в памяти устройства, для чего они нужны и что из этого вы можете удалить, а что нет.
Константин Иванов
Файловые менеджеры на Android могут быть удобным инструментом для организации хранения данных в вашем смартфоне, но сама структура Android (или ее кажущееся отсутствие) c непривычки может показаться несколько запутанной. Данные приложений, картинки, музыка – и доступ к этому всему из одной корневой папки – это несколько иной подход к иерархической структуре, чем то, к чему привыкли пользователи ПК и Mac, и подход этот дает пользователям намного больше возможностей, чем iOS.
В Android вы не сможете получить доступ к глубоко спрятанным системным файлам через обычный файловый менеджер или с помощью подключения к ПК. Но это не значит, что вы можете удалить по своей прихоти любой файл, какой захотите. Давайте посмотрим, как организованы типичные папки в памяти устройства, для чего они нужны и что из этого вы можете удалить, а что нет.
Иерархия памяти устройства на Android
Вот краткое описание того, что содержится в каждой папке.
Без root–прав пользователи Android могут иметь доступ только к разделу с данными, который открывается вам, когда вы подключаете устройство к своему ПК или используете файловый браузер. Если память вашего телефона может быть расширена при помощи карты, память карты также включается в этот раздел с данными, доступными через ПК или просмотрщик файлов.
Обычно у вас есть доступ только данным приложений, которые хранятся в разделе пользовательских данных. Для доступа к остальной памяти вам потребуются root-права
Приложения и папки в разделе данных
Теперь давайте посмотрим, что находится в разделе данных на вашем устройстве. Для того, чтобы это было возможно, в телефонах с Android версий Marshmallow или Nougat есть свой файловый менеджер, который дает доступ ко всему разделу. Эту опцию можно найти в меню Настройки- Память-Накопитель-Другое. Ряд аппаратов на более старых версиях Android могут иметь, а могут не иметь собственный файловый менеджер, зависит от производителя.
В качестве альтернативы есть множество сторонних приложений, доступных в Play Store, которые выполняют ту же самую роль, например, FX File Explorer или Total Commander.
Можно также управлять вашими файлами с вашего ПК при помощи подключения по USB. Стоит только удостовериться, что ваш телефон находится в режиме MTP (Передача файлов), чтобы вы могли видеть все свои файлы.
Получить доступ к памяти вашего устройства можно при помощи ПК или напрямую через файловый браузер
Если у вас есть ощущение, что память устройства выглядит переполненной и папок слишком много, приглядитесь к ним. Вы увидите многочисленные папки, связанные с приложениями, возможно, даже остатки от тех приложений, что вы уже удалили. Как правило, лучше не трогать никакие папки приложений, но если вы помните, что приложение было удалено, а папка от него осталась, ее удаление вреда не причинит. Скорее всего, она пустая или в ней остались какие-то бесполезные лог-файлы.
Даже если вы не устанавливали большого количества приложений, по умолчанию этот раздел с пользовательскими данными может содержать ряд папок – в них хранятся ваши контакты, музыка, картинки и все остальное. Вот самые основные папки, не связанные со сторонними приложениями, которые вы можете найти.
Итак, какие папки мне можно (или нужно) удалять?
Теперь, когда вы получили более полную картину того, что это за папки хранятся в памяти вашего устройства, вам будет проще управлять своими файлами, не боясь «сделать что-нибудь не то».
Источник