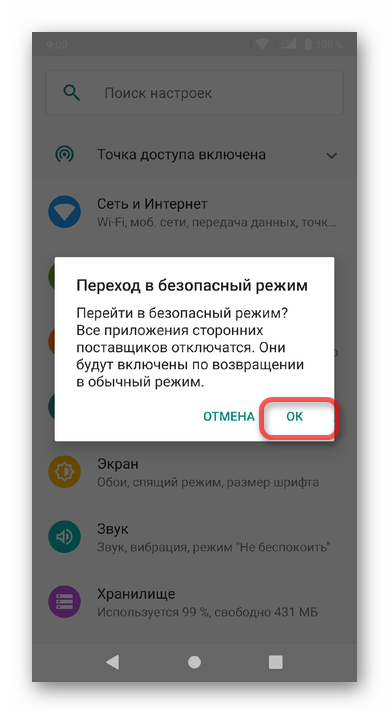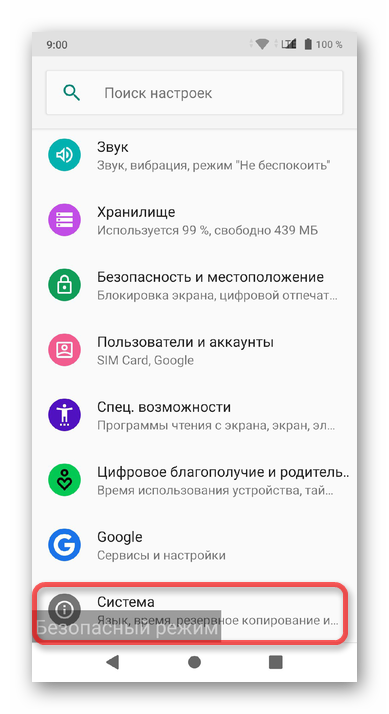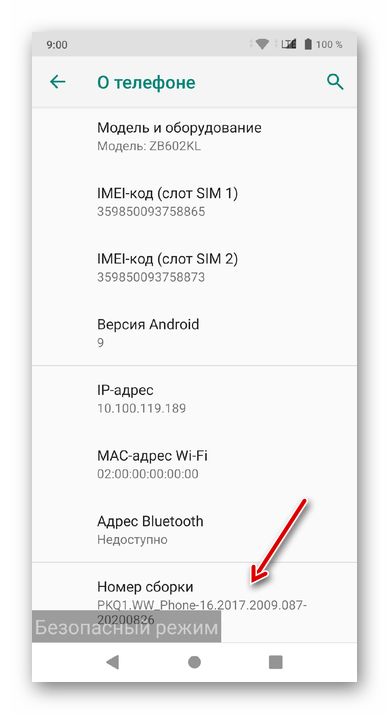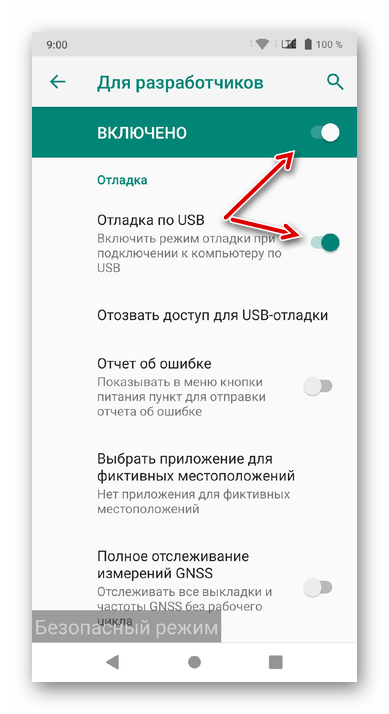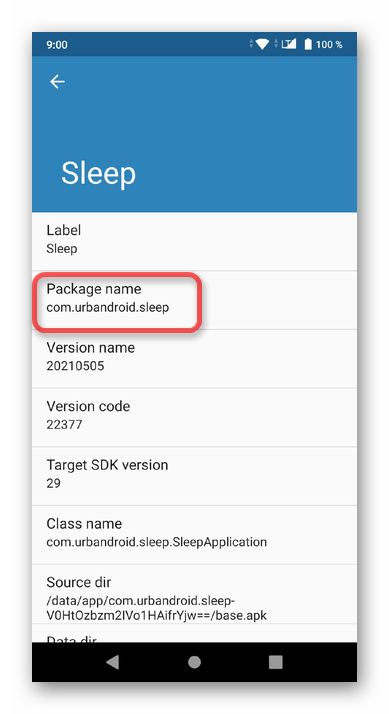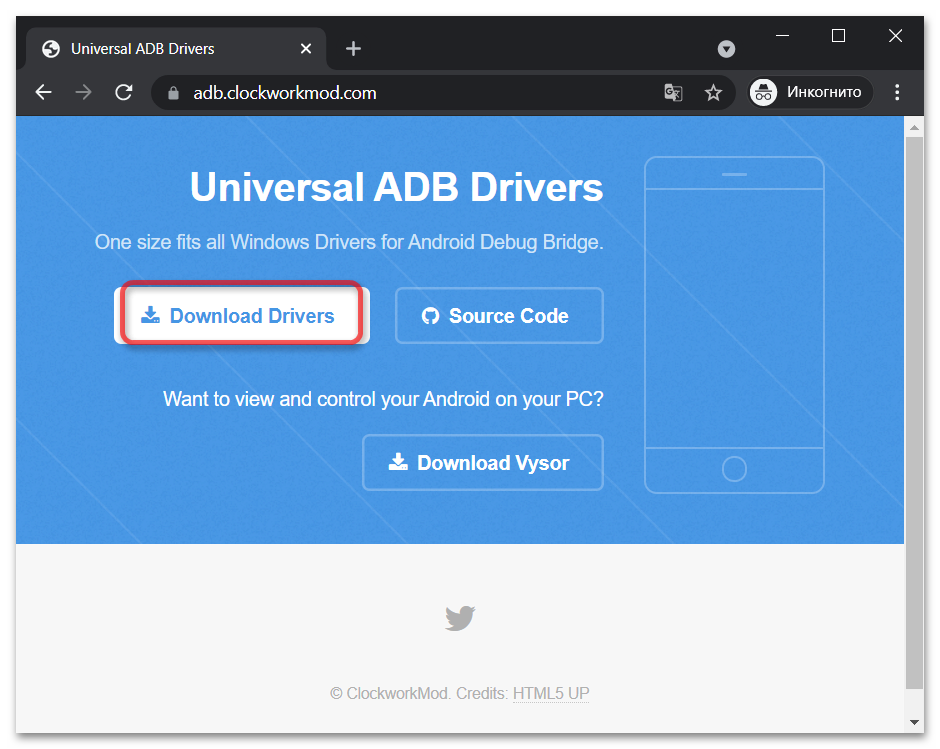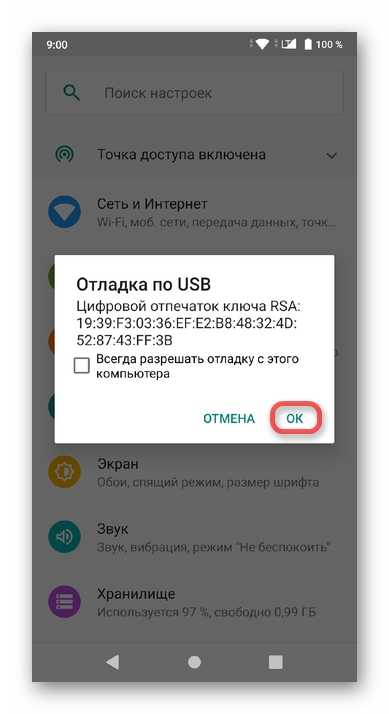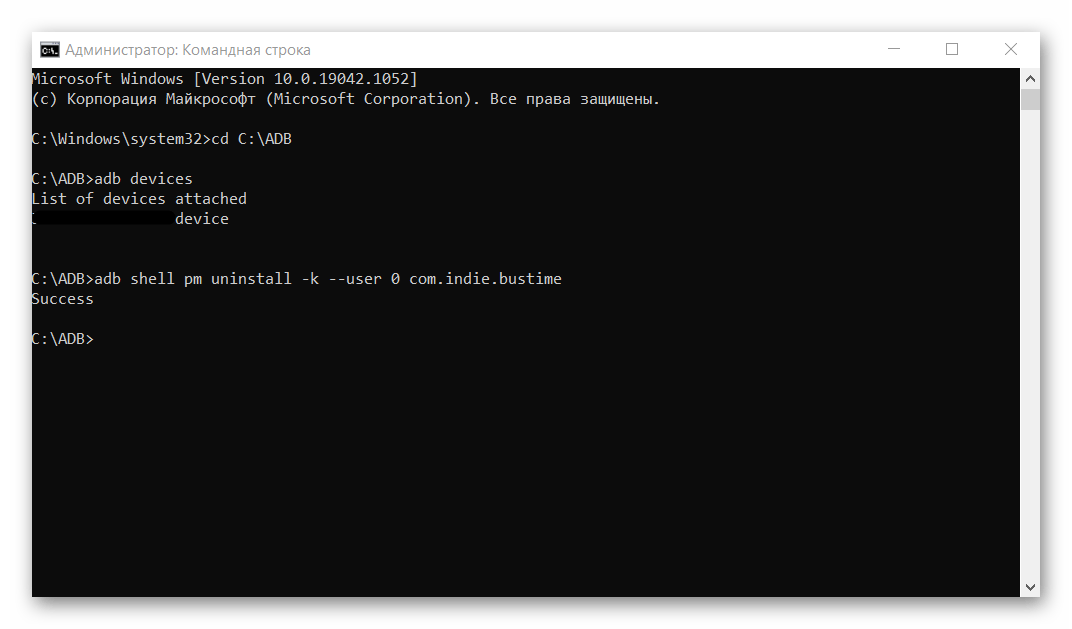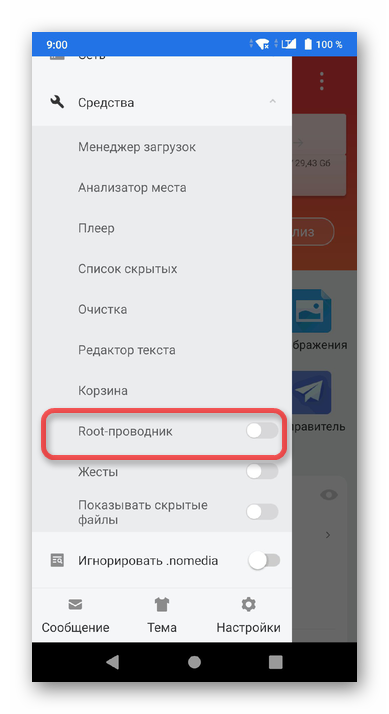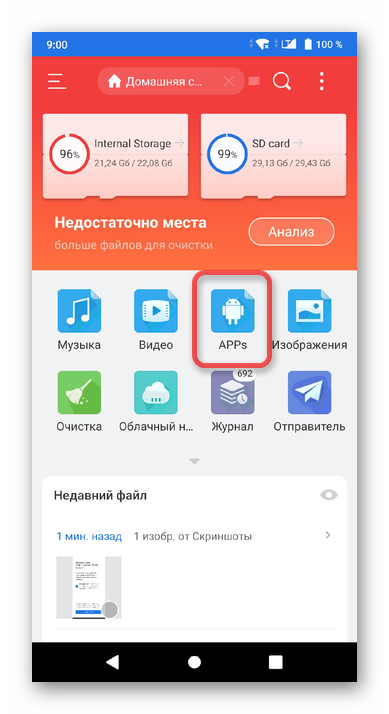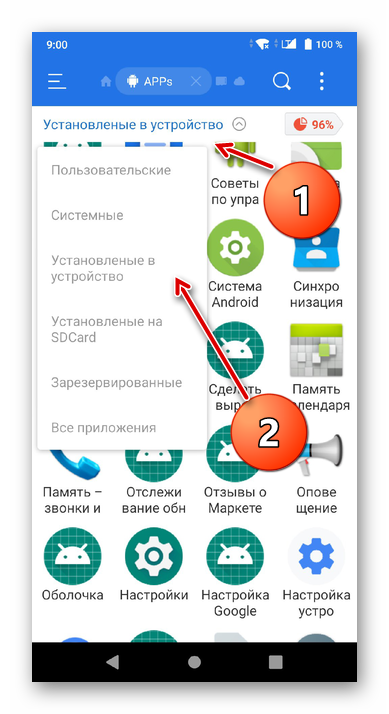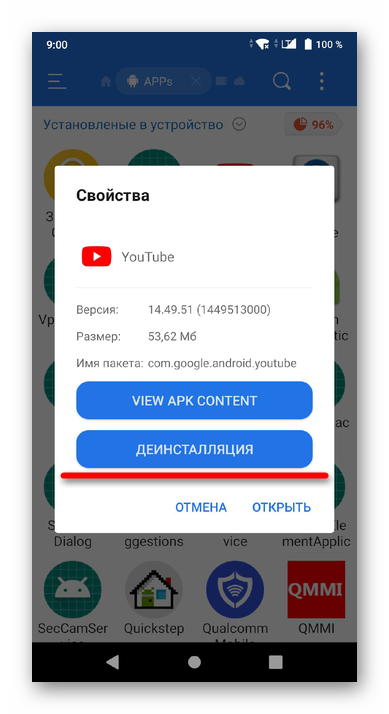- Как удалить неудаляемый файл с андроида. Как в андроиде удалять файлы. Удаление файлов через файловый менеджер
- Часть 1 Возможные причины, по которым возникает проблема «удалить файл»
- Файл, который вы пытаетесь удалить, используется
- Имя файла включает недопустимое имя, включая пробел в имени
- Часть 2 Решения для решения проблемы «не удалять файл»
- Почему мой мобильный телефон говорит полную память
- Удалите файлы, начиная с самого большого
- Приложение для просмотра больших файлов
- Удаление более крупных приложений
- Решите память, заполненную другими формами
- Как удалить неудаляемое приложение на Андроиде
- Вариант 1: Системные методы
- Способ 1: Проверка прав администратора
- Способ 2: Использование безопасного режима
- Вариант 2: Радикальные методы
- Способ 1: Использование компьютера и ADB
- Способ 2: Сторонние приложения (root)
- Способ 3: Сброс до заводских настроек
Как удалить неудаляемый файл с андроида. Как в андроиде удалять файлы. Удаление файлов через файловый менеджер
Нередки случаи, когда при попытке удаления файлов возникает ошибка. Как можно удалить их в данном случае? Далеко не всегда необходимо в подобной ситуации. Попробуем в этом разобраться.
Инструкция по удалению тех файлов в телефоне, которые не удаляются
Если наш смартфон работает под управлением системы Symbian, нам следует найти диск Z.
Если вам нужно восстановить файл, введите Корзину, затем выберите восстановление. Он восстанавливает больше типов файлов и больше файлов. Однако эти приложения не будут восстанавливать файлы, которые были удалены до их установки. Мы сообщим вам, когда будет добавлен новый ответ.
Ответ предоставлен, безусловно, верно и работает, но, похоже, есть небольшая проблема в его исполнении. Размер этого файла может составлять несколько гигабайт, в зависимости от того, сколько у вас фотографий. Зарегистрируйтесь здесь или если вы уже являетесь участником.
Нередко случается, что его нельзя просмотреть при помощи встроенного диспетчера файлов. В данном случае мы просматриваем его через web-браузер (например, через Y-Browser).
Используя подходящий браузер, мы сможем просмотреть практически любой файл, однако мы не сможем подвергнуть его каким-либо изменениям.
Нередко абоненты интересуются и тем, как удалить файлы в мобильнике, если они не хотят удаляться, но диск не защищён от записи?
В отличие от собственных инструментов приложение файлового менеджера позволяет хранить на телефоне множество файлов. Нажмите «Меню» и нажмите «Настройки». Нажмите «Приложения» в меню «Настройки». Нажмите «Управление приложениями». Джейсон Тейш закончил Колледж Нью-Джерси со степенью на английском языке.
Очень неприятно видеть сообщение, когда «файл не может быть удален», когда вы пытаетесь избавиться от файлов, которые вам больше не нужны. В некоторых случаях есть простые обстоятельства, чтобы избежать такого рода сообщений или способов управления но есть ситуации, когда новички не могут справиться с удалением определенных файлов.
Если удалить такой файл невозможно, обращаемся к его свойствам. Для этого можно использовать файловый диспетчер (в том числе и от каких-либо сторонних производителей).
Расположение пункта по изменению атрибутов будет зависеть от версии ПО. Кроме того, необходимо деактивировать пункт под названием «Только чтение» («Read only»).
Часть 1 Возможные причины, по которым возникает проблема «удалить файл»
Однако в этой статье показаны простые факты, чтобы избежать или быть осторожными. Эти действия призваны давать указания и для новичков, и для экспертов.
Файл, который вы пытаетесь удалить, используется
Имя файла включает недопустимое имя, включая пробел в имени
Если вы боретесь с повреждением файловой системы, это предотвращает доступ к файлу.
Часть 2 Решения для решения проблемы «не удалять файл»
Если вышеуказанный пункт неактивен, а диск не подвергнут какой-либо защите, например, не позволяющей , файл может не удаляться только потому, что он занят той или иной программой. Можно попробовать открывать все приложения по очереди, пока не получится удалить файл.
Чтобы отобразить перечень задач в устройстве на базе Symbian, следует удерживать кнопку меню.
Это более простой вариант закрыть файл, который не отвечает. Переименование файлов, вызывающих проблемы, является одним из вариантов решения проблемы удаления этих файлов. Вероятно, эти действия предназначены для экспертов. Вероятно, вы использовали перед запуском диспетчера задач для просмотра производительности вашей системы. Точно так же вы можете видеть и завершите задачу, которую вы больше не хотите запускать. Рекомендуется регулярно проверять вашу систему; в любом случае, когда возникают некоторые проблемы.
Второй способ переименования файлов требует определенного уровня знаний в области информатики. Если вы определили приложения, которые воздействуют на систему, но не хотят ее удалять, вы должны, по крайней мере, проверить, можете ли вы смягчить свой ресурсный голод. Первой остановкой должна быть сама программа. Во многих приложениях предусмотрены настройки для фоновых задач, таких как синхронизация или автоматический запуск, которые необходимо при необходимости настроить.
Также можно попробовать закрыть то приложение, которое не отвечает. При этом мы используем файловый диспетчер FExplorer. Случается, что при удалении файлов также помогает перезагрузка мобильного устройства.
Удаляем защищённые от удаления файлы в телефоне
Случается, что мы не можем переименовать или удалить тот или иной файл. Чтобы решить эту проблему, нам потребуется выход в Интернет и USB-кабель для подключения мобильного устройства к ПК.
Уменьшить интервал синхронизации. Откройте параметры и уменьшите интервалы опроса сообщений, упоминаний или комментариев — это не только уменьшает потребность в памяти, но и экономит время автономной работы. Пройдите индивидуальные настройки и решите, можете ли вы обойтись без одной или функции синхронизации. То, что на самом деле предназначено для ускорения, может при определенных обстоятельствах точно противодействовать эффекту и приложениям. По этой причине целесообразно время от времени удалять эти временные файлы.
Для этого откройте системные настройки и перейдите в меню «Приложения». Теперь используйте кнопку меню, чтобы сортировать установленные приложения по размеру, а затем просматривать их по одному. Чтобы удалить кеш, просто выберите запись «Очистить кеш» в меню подробностей. Откройте вкладку «Инструменты» и выберите «История», чтобы отобразить все кеши на вашем смартфоне.
Подключаем телефон к настольному компьютеру в режиме накопителя и открываем содержимое своего сотового аппарата. Находим защищённые файлы и нажимаем кнопку удаления («Delete»). Можно также попробовать удалить их через «Свойства» в контекстном меню. Такое меню открывается нажатием правой кнопкой мыши.
Если все описанные манипуляции не помогают, можно попробовать воспользоваться специальными утилитами. Хорошим примером такого приложения станет FAR Manager.
Теперь вы можете удалить их вручную или удалить их с помощью одного слайда. Например, можно управлять приложениями, которые запускаются и запускаются в фоновом режиме при запуске системы. Стоит поэкспериментировать с настройками, так как, конечно, многозадачность также отрицательно влияет. Однако имейте в виду все чистые заблуждения, которые не каждый кеш автоматически означает мусор.
Итак, лучше проверьте, что вы хотите удалить, а что нет. Чтобы получить помощь, используйте наш форум. Полная память — общая проблема сотовых телефонов с небольшой внутренней емкостью. Обычно он заполняется фотографиями, видео и установленными приложениями, в основном.
Столкнулся на днях с интересной проблемой. Не удаляются файлы c microsd на планшете Android с Allwinner A10/A31/A20. Файлы не удалялись как с внешней карты microsd так и с встроенной памяти.
Первое, что я попытался сделать, так это поменять права на папку с файлами. Бывает из-за ошибок система Android на планшетах с процессором Allwinner монтирует внешний накопитель (карту памяти или флешку) как READ ONLY. Поэтому и не удаляются файлы с microsd
Решение для полного внутреннего хранилища — удалить или переместить эти фотографии и видео на другое устройство. Некоторые системные функции могут не работать из-за полной памяти. Для этого предлагается исключить файлы и приложения, чтобы память пуста. То есть, это означает, что в процессе данные, такие как фотографии, видео, аудио и т.д. Могут быть потеряны.
Почему мой мобильный телефон говорит полную память
Эта ошибка возникает, потому что нет места для размещения большего количества файлов или приложений. В этой особой ситуации необходимо реализовать на практике. Это лучшее и быстрое решение. Он также защищен и не удаляет личные данные. Настройки Устройство обслуживания. . Файлы, такие как фотографии или видео, являются одной из основных причин полной памяти.
Проделав все необходимое – установив root права и выставив на папку sdcard и external_sd (extcard)права на полное чтение и запись файлов (777) я был немного удивлен, тем что снова не удаляются файлы с MicroSD . А после перезагрузки карта памяти снова становится не перезаписываемой, а если попробовать заново выставить права, то выскакивает ошибка.
К счастью я наткнулся на подробную , описывающую что делать если не удаляются файлы с microsd . Как удалось выяснить из статьи – внешние накопители так монтируются, что бы обезопасить систему Android, поэтому не удаляются файлы с microsd. Так же данная проблема возникает у пользователей, которые недавно обновились до Android 4.4 KitKat, так как была отключена возможность сторонних приложений модифицировать файлы, который не относятся непосредственно к этим приложениям.
Самое главное, чтобы решить проблему полного внутреннего хранилища из-за файлов, — это знать, какие из них занимают больше памяти. Если мелкие предметы удалены, полная ошибка внутренней памяти может сохраняться, поскольку достаточное пространство не освобождается.
Удалите файлы, начиная с самого большого
- Настройки.
- Включено техническое обслуживание устройства.
- Хранение.
Там вы можете видеть, какая категория файлов занимает больше места. Нажмите на большой, чтобы удалить файлы. Под каждым файлом вы можете видеть размер.
Приложение для просмотра больших файлов
Для начала необходимо установить Root на планшет. Как это сделать можно почитать в .
После успешной установки необходимо воспользоваться любым проводником, открывающим полный доступ к системным файлам. Я использовал старый добрый ES проводник. Теперь необходимо найти и отредактировать файл platform.xml Находится он в /system/etc/permissions/
В этом файловом приложении вы должны начать с больших папок или каталогов. В этом случае вам нужно щелкнуть правой кнопкой мыши по папке и коснуться параметра «Свойства». Установленные приложения — еще одна важная причина для полной внутренней памяти. Решение состоит в том, чтобы удалить приложения. И вам нужно начать с удаления более крупных приложений. Удаление приложений с незначительным размером не решит проблему.
Удаление более крупных приложений
Приложения настроек Нажмите «Удалить». . Повторите процесс для максимально возможного числа приложений. Важно: при удалении приложения связанные данные могут быть удалены. Например, если это приложение для камеры, фотографии и видео, снятые с этим приложением, могут быть удалены. Если вы не уверены, не удаляйте приложение и не переходите к следующему.
Теперь открываем файл прямо на планшете и находим 2 интересующие нас строчки
Нам необходимо дописать всего пару строк:
К первой строчке дописываем
Решите память, заполненную другими формами
Таким образом, приложения могут продолжать использоваться в обычном режиме. К сожалению, этот параметр недоступен для всех приложений. У них нет всех устройств. В этом случае первое решение.
Источник
Как удалить неудаляемое приложение на Андроиде
Вариант 1: Системные методы
Для начала рассмотрим самые легкие способы удаления любого приложения на устройстве без необходимости установки сторонних программ и прочих манипуляций. Системные методы – первое, что вы должны попробовать. Они не обеспечивают максимальной эффективности, но могут помочь в некоторых частных случаях.
Способ 1: Проверка прав администратора
Некоторые приложения после установки и первого запуска запрашивают у пользователя специальные права администратора, что позволяет разблокировать многие функции. Система Android спроектирована таким образом, что программы со статусом «администратора устройства» не могут быть удалены, пока пользователь вручную не заблокирует им данные права.
Это не повсеместная проблема, но один из частных случаев, из-за которых удаление программы с устройства может быть затруднено. Если при попытке деинсталляции вы сталкиваетесь с ошибкой, то следующая инструкция точно вам поможет:
- Откройте настройки на телефоне (планшете) и найдите строку поиска. В ней введите «администратор» и перейдите в раздел специального доступа.
Выберите вкладку «Приложения администратора устройства». Появится список всех приложений, которые потенциально могут иметь права администратора.
Найдите среди них нужную программу и уберите у нее статус администрирования. Теперь ее можно спокойно удалить из обычного меню приложений.
Внимание: в зависимости от версии системы и оболочки, меню может отличаться от представленного на скриншотах (Android 9 Pie).
Способ 2: Использование безопасного режима
Данный метод особенно полезен при удалении вредоносного программного обеспечения, которое крепко засело в системе и блокирует все ваши попытки искоренить его. Некоторые вирусные программы хитростью заставляют пользователя предоставить ему те же права администратора и другие разрешения, получая практически полный контроль над системой. Это позволяет им, например, блокировать или сворачивать экран, когда их пытаются удалить.
Безопасный режим в Android позволяет пользоваться загрузиться в систему, в которой все сторонние процессы будут блокированы. Это значит, что любая программа, установленная вами, а не производителем, не будет работать, пока устройство загружено в «Safe Mode». Даже в меню приложений станут неактивные иконки всех пакетов, кроме тех, что являются частью системы (стандартные телефон, сообщения, настройки, проводник и прочие).
Для перехода в безопасный режим и удаления нужных программ следуем инструкции:
- Зажмите кнопку питания до появления контекстного меню.
- Нажмите и удерживайте кнопку «Выключить». Появится предложение с переходом – выберите «OK».
Нажмите кнопку «Удалить» и подтвердите действие.
Вариант 2: Радикальные методы
В данную подкатегорию вошла тройка самых эффективных способов борьбы с неудаляемыми приложениями. Пойдем по принципу возрастания этой самой «радикальности».
Способ 1: Использование компьютера и ADB
Это самый быстрый из наиболее эффективных методов, для которого потребуется лишь правильная установка ADB и драйверов, связывающих ваше мобильное устройство с компьютером. Добавим, что перед тем как приступить к удалению, понадобится скачать одно приложение из официального магазина Google, которое поможет нам узнать имя пакета (удаляемой нами программы):
- Откройте настройки на смартфоне и найдите вкладку «О телефоне» (может находиться в разделе «Система», как на скриншоте, или непосредственно в общем меню).
Найдите строку «Номер сборки» и нажмите на нее 5-10 раз подряд до появления всплывающего уведомления «Не нужно, вы уже разработчик».
Перейдите в магазин Google Play и загрузите оттуда приложение App Inspector. Запустите его и подождите, пока загрузится список приложений.
Скачать App Inspector из Google Play Маркета
На этом настройка мобильного устройства закончена. Заключительные шаги осталось сделать на компьютере:
- Перейдите по ссылке выше и нажмите на кнопку «Download Drivers». Для удобства скачайте драйвер на рабочий стол.
Скачиваемый файл будет в формате EXE, поэтому после загрузки просто запустите его.
На всех этапах установки необходимо нажимать «Next» и не менять никакие параметры. В конце просто закройте окно кнопкой «Close» — теперь драйверы установлены.
Откройте официальный сайт ADB и скачайте программу для управления смартфоном через компьютер (именно эта утилита и нужна для удаления абсолютно любого приложения).
Перед загрузкой нужно принять пользовательское соглашение и нажать на зеленую кнопку.
А вот так будет выглядеть результат последовательно введенных команд:
cd C:\ADB
adb devices
adb shell pm uninstall -k —user 0 «ИМЯ ПАКЕТА»
В кавычках указываем имя пакета, которое мы посмотрели в App Inspector и запомнили ранее. Сами кавычки не пишем!
Способ 2: Сторонние приложения (root)
Несмотря на то, что по объему данный метод решения нашей задачи будет в несколько раз меньше предыдущего, он не является более простым. Дело в том, что для его работы необходимо соблюдение одного важнейшего условия: устройство должно иметь root-доступ. Без этого не будут работать специальные приложения, которые могут деинсталлировать из системы что угодно, в том числе и неудаляемые программы.
Для начала проверим, поддерживает ли ваше устройство root:
- Перейдите по ссылке выше и скачайте Root Checker. Запустите программу и примите «Отказ от ответственности», нажав на кнопку «Принять».
- Нажмите «Get Started» и «Проверить Root».
- Если на смартфоне отсутствуют необходимые для работы способа права суперпользователя, то вы увидите следующую реакцию:
В случае положительной реакции после проверки мы можем воспользоваться огромным количеством продвинутых файловых менеджеров или утилит, предназначенных для удаления даже системного ПО. Рассмотрим, к примеру, ES Проводник.
- Скачайте ES File Manager из любого источника, так как в официальном магазине Google Play программы нет.
- Запустите утилиту и предоставьте ей разрешение на доступ к файловой системе.
- Проведите пальцем по экрану от левой границы и откройте боковое меню.
- Нажмите на раздел «Средства» и активируйте строку «Root-проводник».
На главном экране найдите иконку «APPs» и нажмите на нее.
В появившемся списке установите фильтр «Все» (в некоторых версиях его нет, поэтому используйте пункт «Установленные в устройство»).
Выберите программу, которую хотите удалить, и нажмите «Деинсталляция».
Способ 3: Сброс до заводских настроек
Бывают ситуации, когда мобильное устройство явно подверглось заражению вредоносного ПО, которое очень хорошо замаскировало себя. Некоторые приложения, спрятавшись в системе, могут показывать рекламные баннеры и мешать работе смартфона. Причем вычислить их удается не так уж и просто даже самым опытным пользователям.
В таком случае можно посоветовать несколько вариантов решения проблемы:
- Сброс к заводским настройкам или «Hard Reset». Это возвращает устройство к заводскому состоянию и должно помочь.
- Смена прошивки. Существует огромное количество ресурсов, на которых можно найти прошивки от официальных или сторонних разработчиков. Это позволяет с нуля переустановить систему и полностью избавиться от мусора и вредных программ.
Оба способа настолько объемны, что заслуживают написания отдельных статей, поэтому в данный момент мы не будем вдаваться в подробности.
Источник