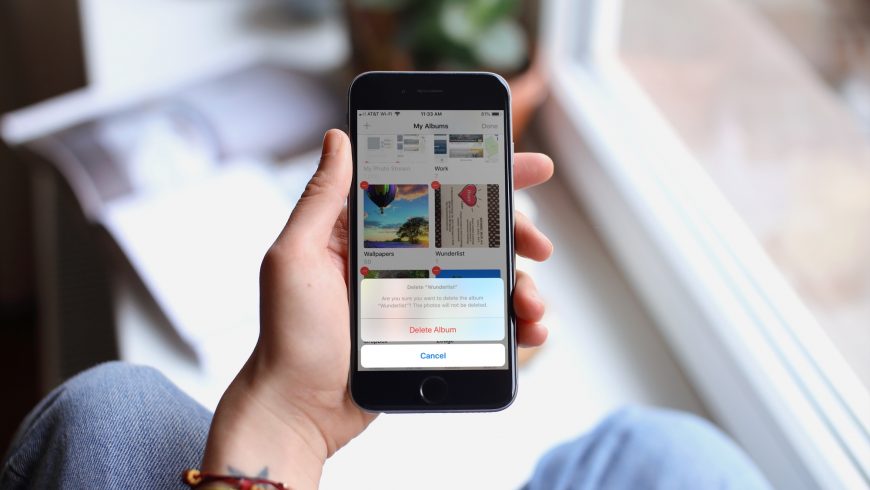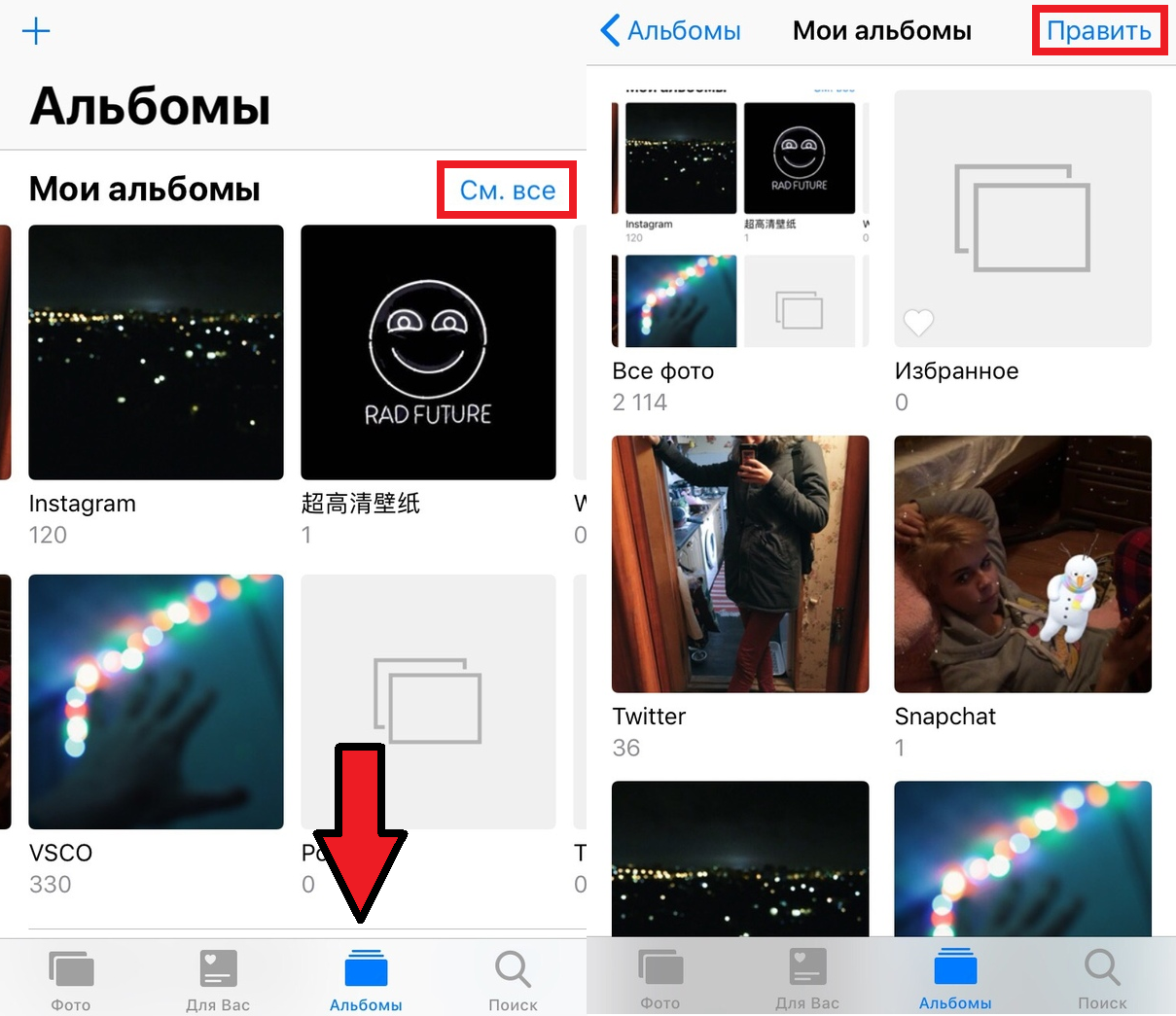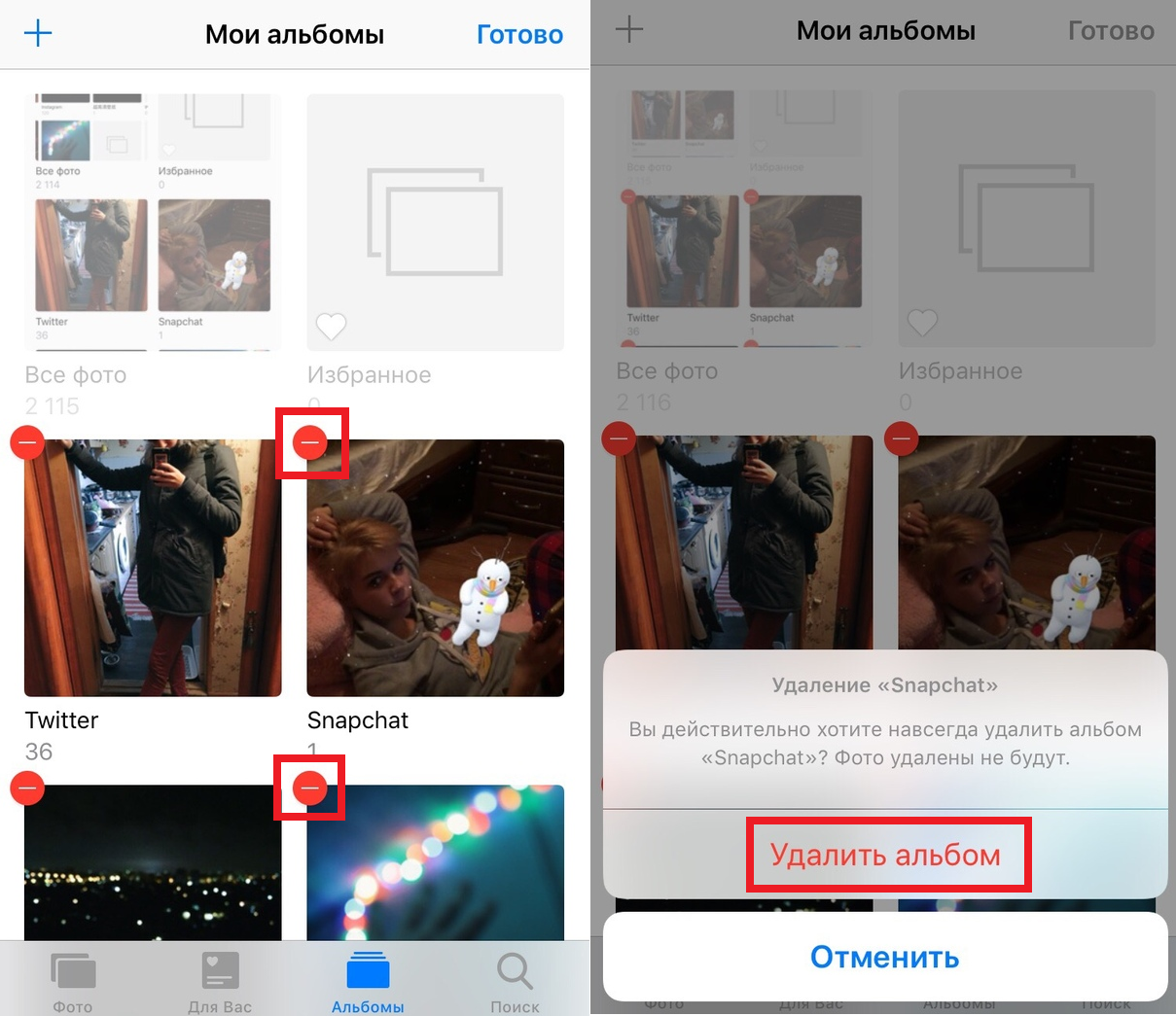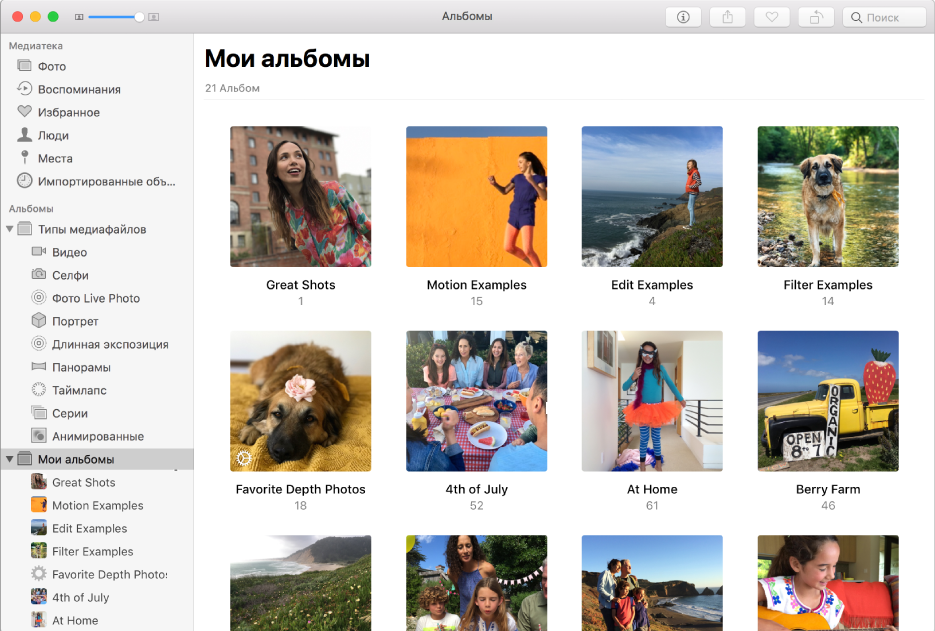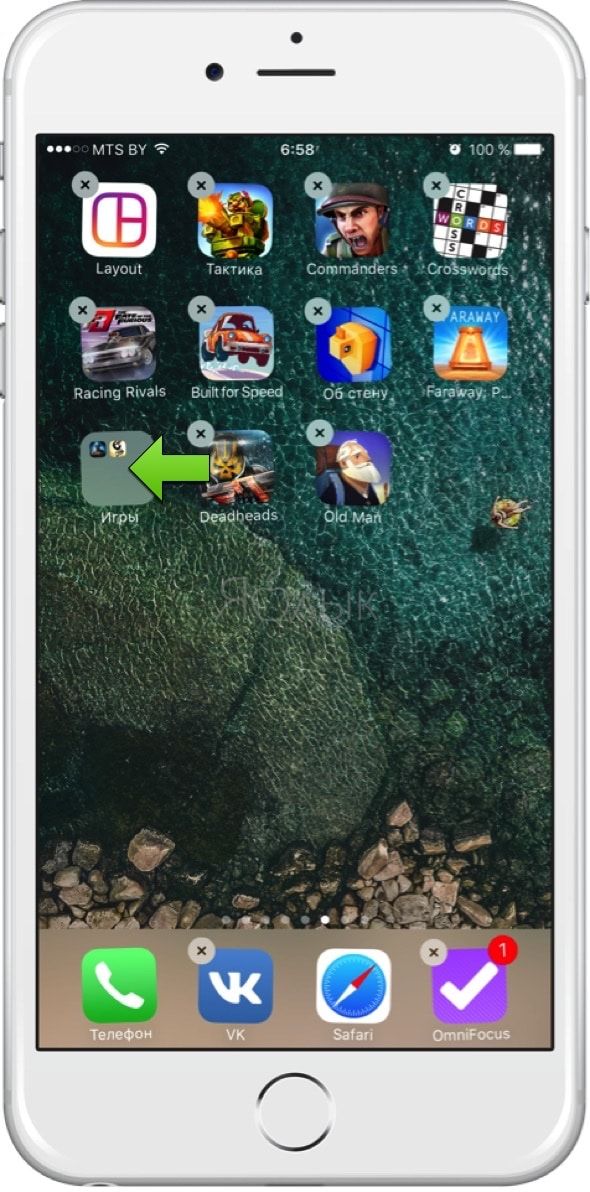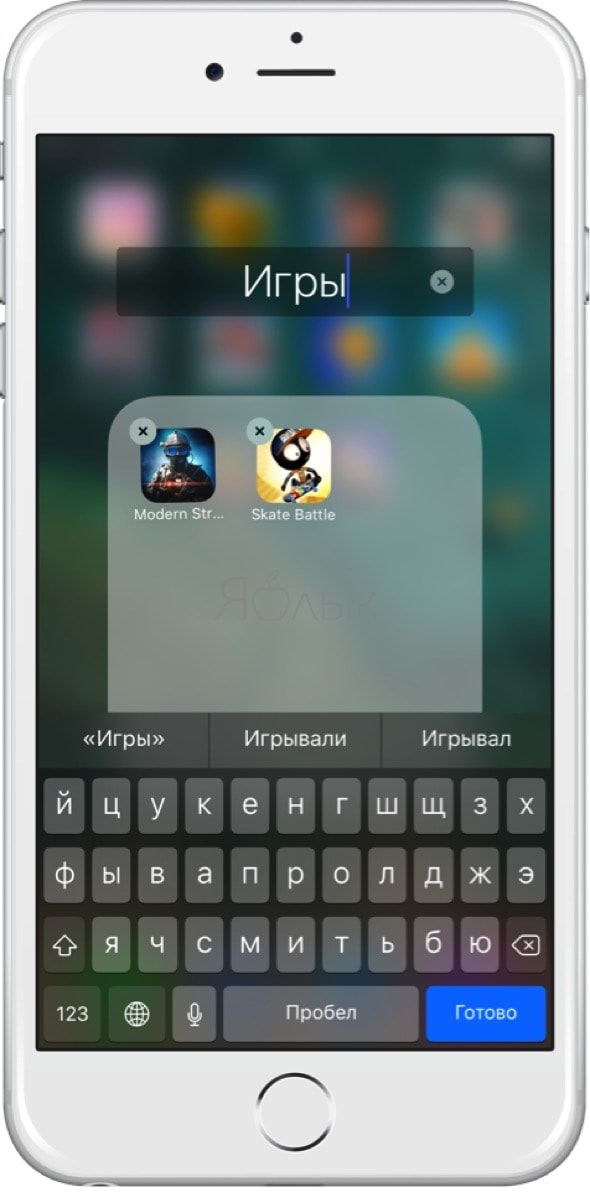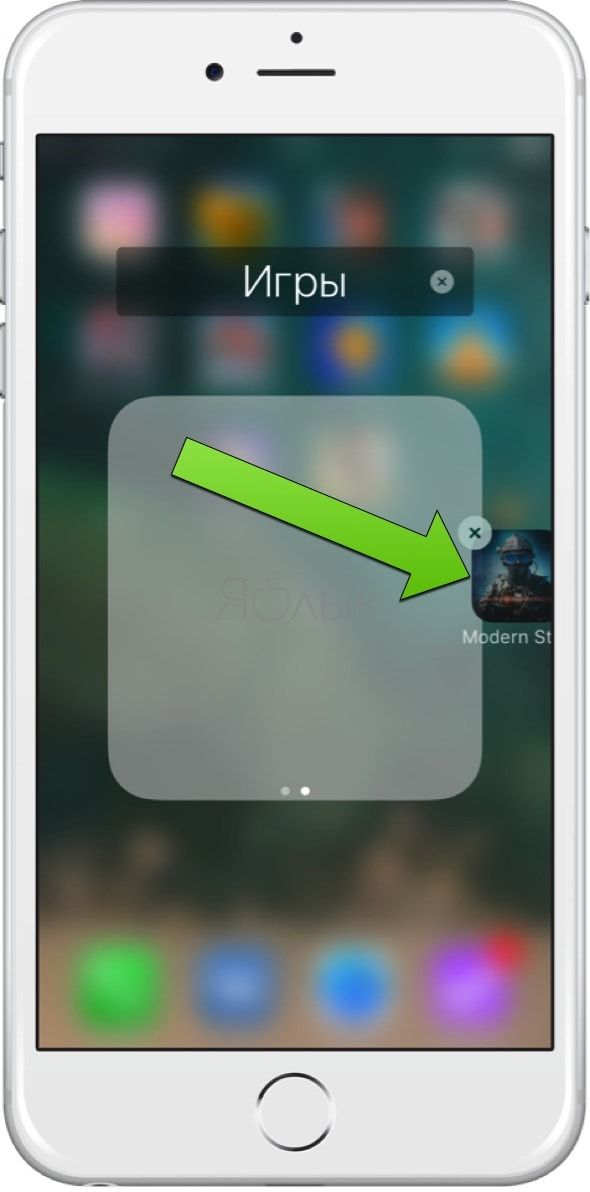- Как создать папку на iPhone?
- Как удалять альбомы с фотографиями на iPhone, iPad и Mac
- Удаление альбомов на iPhone и iPad
- Удаление альбомов на Mac
- Как создать, переименовать, удалить папку на iPhone и iPad
- Как создать папку на айфоне
- Как добавлять приложения в папку на iPhone или iPad
- Как переименовать папку на iPhone или iPad
- Как удалить папку на iPhone или iPad
- Можно ли установить пароль на папку на iPhone или iPad
- Не удаляются фото на iPhone или iPad, как удалить? Решение
- Как удалить фотографии с iPhone и iPad, синхронизированные с iTunes на Вашем компьютере
- Как удалить фото на iPhone и iPad, синхронизированные с iTunes чужого компьютера
- Как удалить папку с Айфона и создать новую
- Как удалить папку с Айфона
- Как создать папку на Айфоне
Как создать папку на iPhone?
Краткая инструкция по созданию, удалению и переименованию папок на iPhone.
- Открываем нужный рабочий стол, после чего зажимаем и удерживаем палец на любой иконке приложения, пока не значках не появятся крестики и иконки не задрожат, затем палец отпускаем — режим редактирования включен и можно приступать к следующему шагу
- Далее перетягиваем иконку одного приложения поверх другой.
- Теперь приложения находятся в одной папке. Её название будет создано автоматически на основе содержимого.
- Чтобы добавить еще одно приложение в папку — точно таким же способом перетягиваем в нее иконку, после чего жмем кнопку Home, чтобы иконки перестали дрожать
- Чтобы переименовать папку — кликаем в режиме редактирования по ее названию
- Для удаления папки нужно в режиме редактирования перетянуть из нее все приложения на рабочий стол
Аналогичным способом можно создать папку на iPad и iPod.
Если иконки, которые вы хотите совместить, находятся на разных рабочих столах — в режиме редактирования перетяните ее к самому краю экрана.
Источник
Как удалять альбомы с фотографиями на iPhone, iPad и Mac
Бывает, что в приложении Фото нужно удалить целый альбом. Возможно, у вас есть целый альбом с рабочими скриншотами, и вы хотите его удалить. Их незачем хранить, а так вы ещё и освободите на устройстве память.
Ниже мы расскажем, как удалять альбомы в приложении Фото на iPhone, iPad и Mac.
Удаление альбомов на iPhone и iPad
Откройте приложение Фото на iPhone или iPad и следуйте шагам ниже.
1) Выберите Альбомы в строке навигации внизу.
2) Рядом с заголовком Мои альбомы нажмите См. все.
3) Теперь нажмите Править в правом верхнем углу.
4) Нажмите значок минус в красном кружочке на альбоме, который хотите удалить.
5) На появившемся окошке нажмите Удалить альбом.
6) Когда закончите, нажмите Готово.
Удаление альбомов на Mac
Откройте программу Фото на Mac и следуйте шагам ниже.
1) Слева выберите альбом, который хотите удалить.
2) Нажмите на альбом правой кнопкой мыши.
3) В опциях выберите Удалить альбом.
4) На появившемся окошке ещё раз нажмите Удалить.
- Если у вас включена синхронизация iCloud, то удалённый альбом исчезнет со всех устройств.
- Изображения из альбома продолжат отображаться в других альбомах и в вашем фотопотоке.
Если у вас много ненужных альбомов, самое время от них избавиться!
Источник
Как создать, переименовать, удалить папку на iPhone и iPad
В этой инструкции для начинающих мы расскажем как создать папку в iOS, добавить в неё приложения, переименовать и удалить папку.
Как создать папку на айфоне
Чтобы создать папку на iPhone или iPad, нажмите и удерживайте палец на иконке любого приложения (она начнёт дрожать) и перетяните её на любое другое приложение.
Как добавлять приложения в папку на iPhone или iPad
Добавляются приложения в папку аналогичным перетаскиванием дрожащей (качающейся) иконки на силуэт существующей папки.
Как переименовать папку на iPhone или iPad
Чтобы переименовать папку, откройте её, нажмите и удерживайте палец на любой иконке, размещенной в папке, пока иконки не начнут дрожать, а затем коснитесь названия папки (отобразится клавиатура). Чтобы закончить переименование тапните за пределы папки или нажмите на кнопку «Готово».
Как удалить папку на iPhone или iPad
Чтобы удалить папку необходимо либо перетащить все содержимое за пределы папки, либо удалить все игры и приложения непосредственно в папке.
Можно ли установить пароль на папку на iPhone или iPad
Стандартные возможности iOS не позволяют установить пароль на папку или приложения, да и стоит ли, ведь есть экран блокировки, защищенный код-паролем. В качестве альтернативных решений защиты папки паролем можно воспользоваться приложением Pocket Files. О том как скрывать или запароливать изображения в приложении Фото мы писали в этом материале.
Источник
Не удаляются фото на iPhone или iPad, как удалить? Решение
Не удаляются некоторые фото с iPhone и iPad? В этом материале мы расскажем как удалить папки (альбомы) с фотографиями на iOS-устройстве, которое было синхронизировано с PC или Mac через iTunes.
Если на iPhone или iPad появилась папка с фотографиями, которые нельзя удалить, значит они были загружены с PC или Mac через iTunes.
Вариантов выхода из сложившейся ситуации всего два.
Как удалить фотографии с iPhone и iPad, синхронизированные с iTunes на Вашем компьютере
К примеру, чтобы убедиться в том, что фотографии были синхронизированы с компьютера, достаточно перейти во вкладку «Альбомы» штатного приложения «Фото» и отыскать интересующую вас папку. Если под её названием будет указано количество фото и надпись «с моего Mac (компьютера)», значит мы на правильном пути.
Для того, чтобы удалить фотографии необходимо:
1. Подключить iPhone, iPod touch или iPad к PC/Mac.
2. Запустить iTunes.
3. Перейти на страничку с устройством.
4. В левом боковом меню кликнуть по вкладке Фото.
5. Снять галочку с пункта Синхронизировать или с выбранной папки с изображениями (в этом случае удалится весь альбом).
Если необходимо удалить с iPhone или iPad не весь альбом, а выборочные фото, то необходимо перейти к папке с фотографиями на компьютере и удалить ненужные фото.
Если папка с изображениями уже была удалена с компьютера, то, как вариант, можно создать пустую новую с таким же названием как на iPhone или iPad и синхронизировать её со своим устройством.
6. Нажать кнопку «Синхронизировать».
Как удалить фото на iPhone и iPad, синхронизированные с iTunes чужого компьютера
В случае, если доступа к компьютеру, с которым был синхронизирован iPhone или iPad у Вас нет, то при синхронизации iTunes удалит ВСЕ ФОТО, загруженные с компьютера. Это не относится к фото и видео, созданным на самом iOS-устройстве (Фотопленка).
Для того, чтобы сохранить фото, загруженные с чужого компьютера, придётся либо копировать их через приложения iTools, iFunBox, iMazing и прочие аналоги iTunes для компьютера, пересылать в электронном письме, либо выгружать в облако.
Источник
Как удалить папку с Айфона и создать новую
Многие простые действия на Айфоне, которые опытных пользователей даже не заставляют задуматься, у новичков вызывают массу вопросов. Особенно много вопросов вызывают действия в iOS, связанные с управлением папок и файлов. В частности, даже создание или удаление папки иногда вызывает сложности, ведь эта процедура осуществляется совсем не тек, как, к примеру, на компьютере.
Как удалить папку с Айфона
Процесс удаления папки зависит от того, где именно вы хотите от нее избавиться. К примеру, если нужно удалить папку на рабочем столе, в которой сгруппированы приложения или игры, сделать это можно двумя способами:
- перенести все иконки за пределы папки;
- удалить все иконки.
Когда в папке не останется иконок, она удалится автоматически. Что касается папки с фалами в памяти смартфона, то ее удаление сложностей не вызовет. Единственное, для этого необходимо воспользоваться приложением “Файлы”. Затем выполните такие действия:
- Найдите интересующую папку, которую хотите удалить.
- Коснитесь ее и удерживайте, пока не появится возможность выбора дополнительных действий.
- Выберите вариант “Удалить” и затем подтвердите действие в диалоговом окне.
Как создать папку на Айфоне
Начнем с папки на рабочем столе — принцип создания такой же, как на Android устройствах:
- коснитесь значка, который хотите добавить в папку, и удерживайте.
- затем перетащите значок на другой значок, который тоже хотите добавить в папку.
В результате появится папка, в которой будут ярлыки, которые вы перетащили друг на друга. Если же вы хотите создать папку в памяти устройства, понадобится уже знакомое приложение “Файлы”.
- откройте папку или место, где вы собираетесь создавать папку.
- от центра экрана проведите вниз и коснитесь значка в виде трех точек.
- выберите вариант “Новая папка”.
Если папка не создается, значит в том месте, где вы это делаете, создание папки запрещено.
Источник