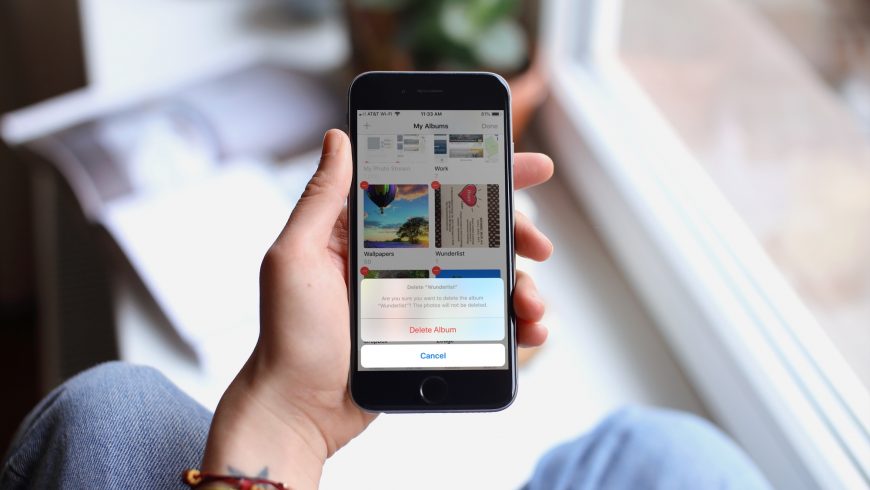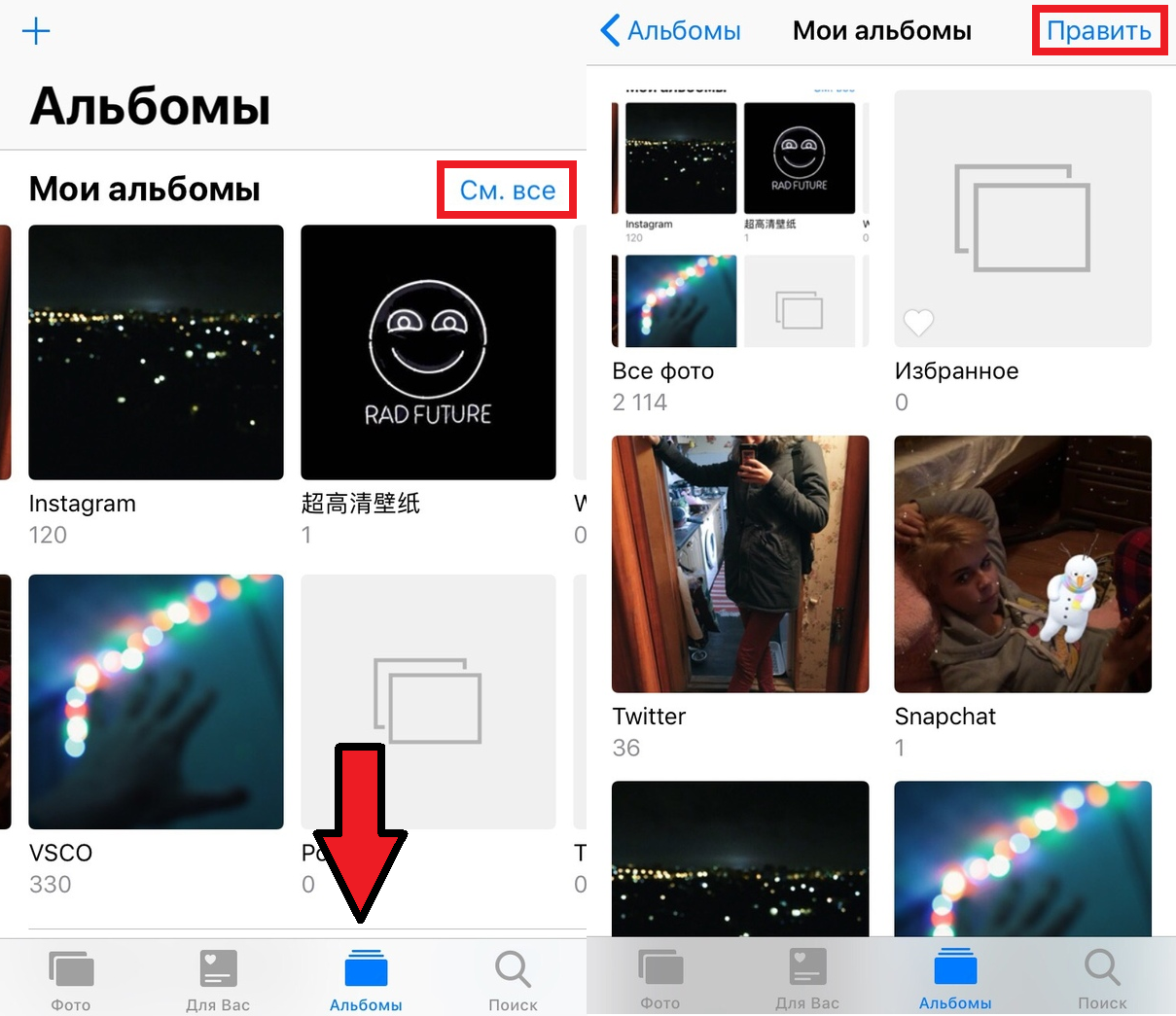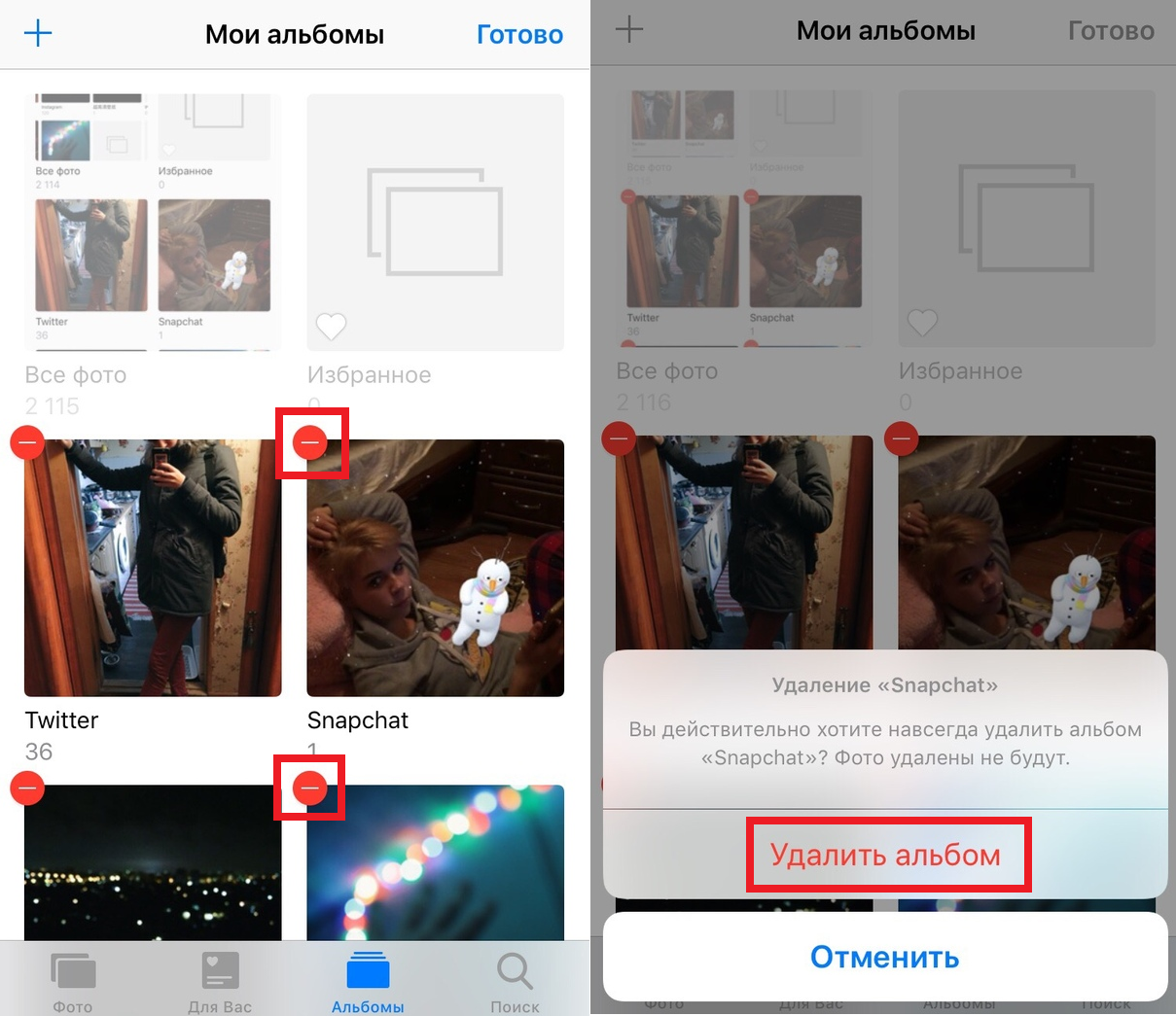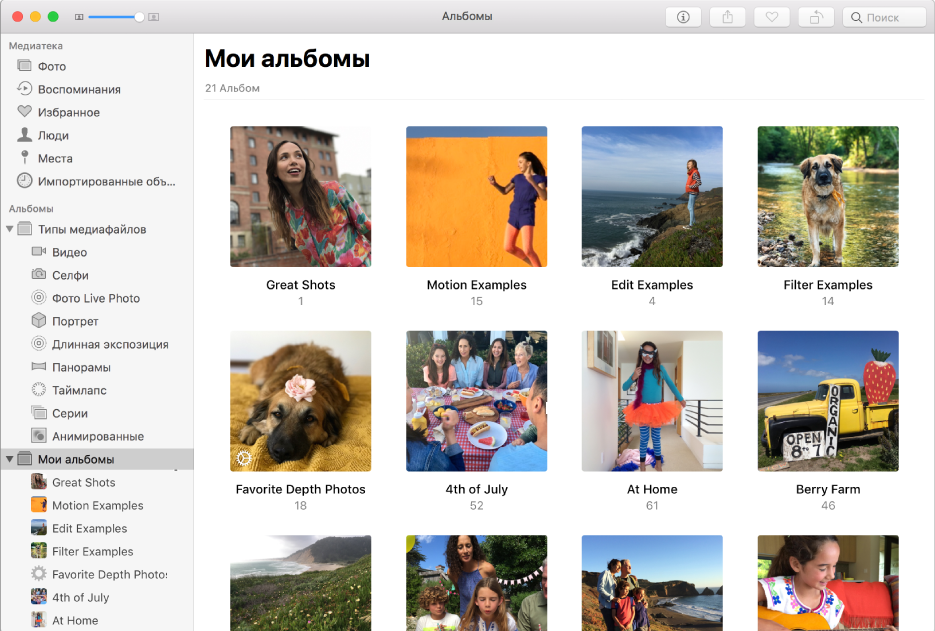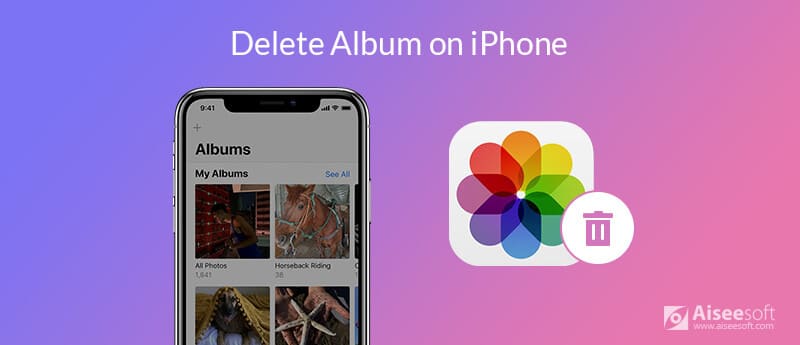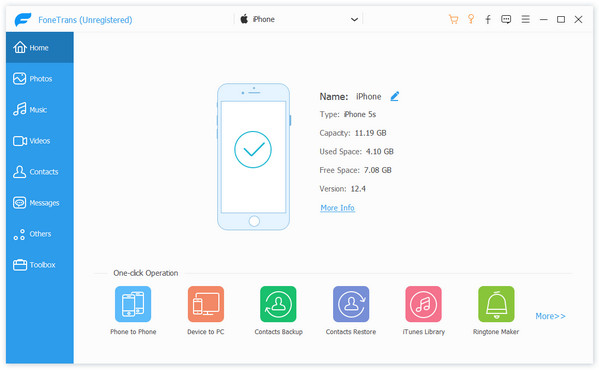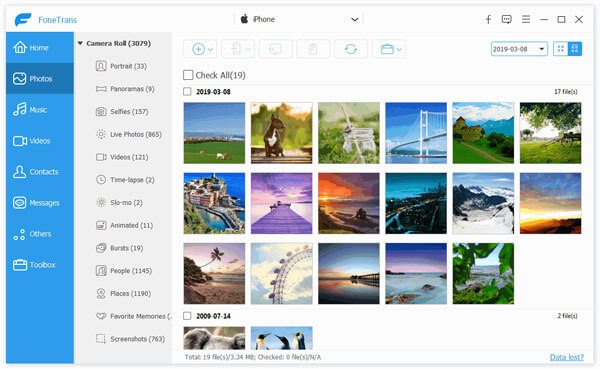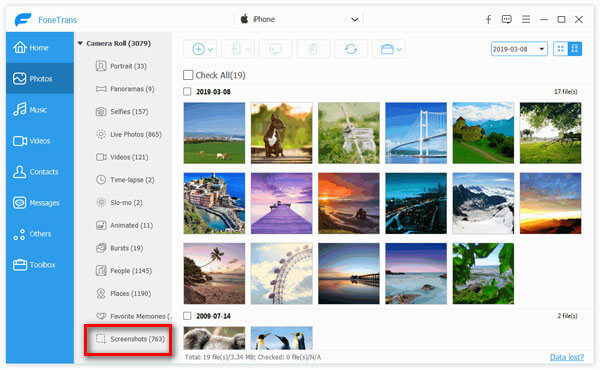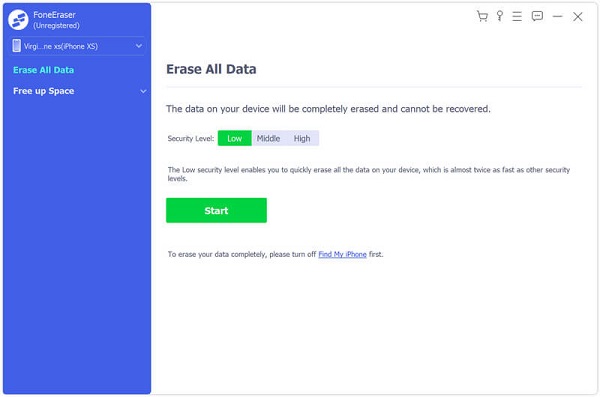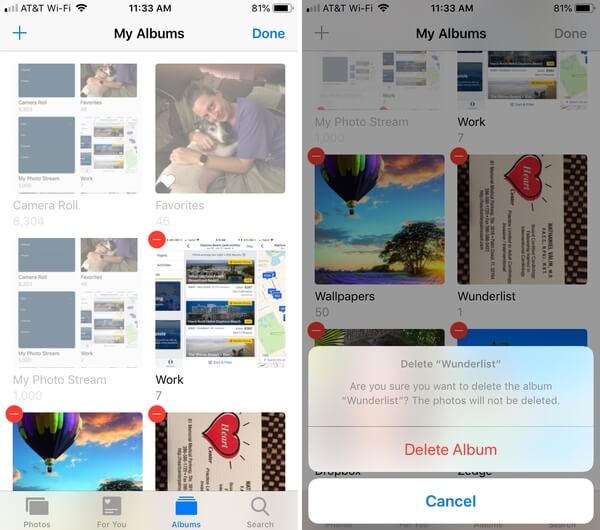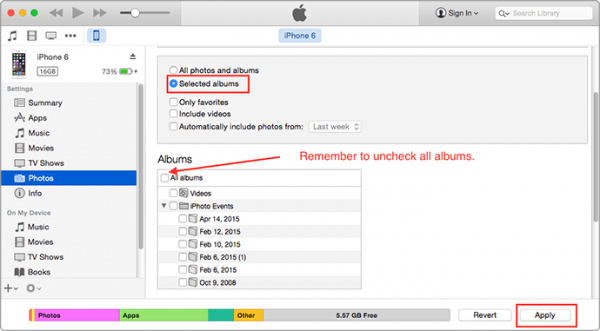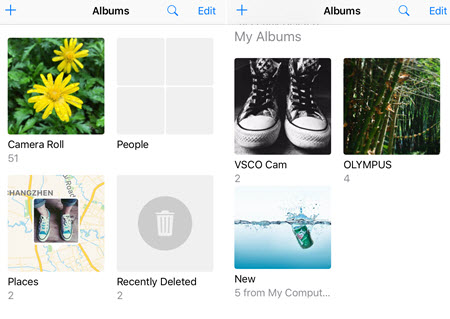- Не удаляются фото на iPhone или iPad, как удалить? Решение
- Как удалить фотографии с iPhone и iPad, синхронизированные с iTunes на Вашем компьютере
- Как удалить фото на iPhone и iPad, синхронизированные с iTunes чужого компьютера
- Удаление фотографий на iPhone, iPad и iPod touch
- Перед удалением
- Удаление фотографий или видео
- Как удалить одну фотографию
- Как удалить несколько фотографий
- Восстановление удаленных фотографий или видео
- Окончательное удаление фотографий
- Как удалять альбомы с фотографиями на iPhone, iPad и Mac
- Удаление альбомов на iPhone и iPad
- Удаление альбомов на Mac
- Как удалить фотоальбомы на iPhone 12/11 / XR / X / 8/7/6/5/4
- Часть 1. Безопасное удаление альбомов с iPhone через FoneTrans за 3 шага
- Часть 2. Постоянное удаление альбомов iPhone для освобождения места
- Часть 3. Удаление созданных альбомов iPhone на iPhone напрямую
- Часть 4. Удаление синхронизированных альбомов iPhone через iTunes
- Часть 5. Удалить стоковые альбомы и фотографии с места на iPhone
- Часть 6. Часто задаваемые вопросы об удалении альбомов с iPhone
Не удаляются фото на iPhone или iPad, как удалить? Решение
Не удаляются некоторые фото с iPhone и iPad? В этом материале мы расскажем как удалить папки (альбомы) с фотографиями на iOS-устройстве, которое было синхронизировано с PC или Mac через iTunes.
Если на iPhone или iPad появилась папка с фотографиями, которые нельзя удалить, значит они были загружены с PC или Mac через iTunes.
Вариантов выхода из сложившейся ситуации всего два.
Как удалить фотографии с iPhone и iPad, синхронизированные с iTunes на Вашем компьютере
К примеру, чтобы убедиться в том, что фотографии были синхронизированы с компьютера, достаточно перейти во вкладку «Альбомы» штатного приложения «Фото» и отыскать интересующую вас папку. Если под её названием будет указано количество фото и надпись «с моего Mac (компьютера)», значит мы на правильном пути.
Для того, чтобы удалить фотографии необходимо:
1. Подключить iPhone, iPod touch или iPad к PC/Mac.
2. Запустить iTunes.
3. Перейти на страничку с устройством.
4. В левом боковом меню кликнуть по вкладке Фото.
5. Снять галочку с пункта Синхронизировать или с выбранной папки с изображениями (в этом случае удалится весь альбом).
Если необходимо удалить с iPhone или iPad не весь альбом, а выборочные фото, то необходимо перейти к папке с фотографиями на компьютере и удалить ненужные фото.
Если папка с изображениями уже была удалена с компьютера, то, как вариант, можно создать пустую новую с таким же названием как на iPhone или iPad и синхронизировать её со своим устройством.
6. Нажать кнопку «Синхронизировать».
Как удалить фото на iPhone и iPad, синхронизированные с iTunes чужого компьютера
В случае, если доступа к компьютеру, с которым был синхронизирован iPhone или iPad у Вас нет, то при синхронизации iTunes удалит ВСЕ ФОТО, загруженные с компьютера. Это не относится к фото и видео, созданным на самом iOS-устройстве (Фотопленка).
Для того, чтобы сохранить фото, загруженные с чужого компьютера, придётся либо копировать их через приложения iTools, iFunBox, iMazing и прочие аналоги iTunes для компьютера, пересылать в электронном письме, либо выгружать в облако.
Источник
Удаление фотографий на iPhone, iPad и iPod touch
Узнайте, как удалить ненужные фотографии и видео и как восстановить их, если они были удалены случайно.
Перед удалением
Обязательно создайте резервную копию фотографий и видео, которые еще нужны. Если при использовании службы «Фото iCloud» удалить фотографию или видео на устройстве, они также удаляются на всех других устройствах, где выполнен вход с использованием того же идентификатора Apple ID. Узнайте, как удалять фотографии и видео в «Фото iCloud».
Чтобы узнать, сколько осталось свободного места на устройстве, перейдите в раздел «Настройки» > «Основные» > «Хранилище [устройства]». Узнайте больше об управлении хранилищем фотографий на вашем устройстве.
Удаление фотографий или видео
Когда вы удаляете фотографию и видео, они в течение 30 дней хранятся в альбоме «Недавно удаленные». Через 30 дней они будут удалены без возможности восстановления.
Если при использовании службы «Фото iCloud» удалить фотографию или видео на одном устройстве, они также удаляются на всех других устройствах.
Фотографии, добавленные на iPhone, iPad или iPod touch при подключении устройства к компьютеру, невозможно удалить с устройства непосредственно в приложении «Фото». Если вы видите серую кнопку корзины при попытке удалить фотографию с iPhone, iPad или iPod touch, может потребоваться остановить синхронизацию фотографий с компьютера. Узнайте, как остановить синхронизацию фотографий с компьютера.
Как удалить одну фотографию
- Откройте приложение «Фото».
- На вкладке «Медиатека» нажмите «Все фото» и выберите фотографию или видео, которые требуется удалить.
- Нажмите кнопку корзины и выберите «Удалить фото».
Как удалить несколько фотографий
- Откройте приложение «Фото».
- На вкладке «Медиатека» нажмите «Все фото», затем нажмите «Выбрать».
- Нажмите на несколько фотографий или проведите по ним пальцем, чтобы выбрать несколько фотографий.
- Нажмите кнопку корзины , затем подтвердите удаление элементов.
Восстановление удаленных фотографий или видео
Случайно удаленные фотографии или видео можно в течение 30 дней восстановить из альбома «Недавно удаленные». При восстановлении фотографии и видео помещаются в альбом «Все фото». Чтобы восстановить удаленные фотографии или видео, выполните следующие действия.
- Откройте приложение «Фото» и перейдите на вкладку «Альбомы».
- Прокрутите вниз, нажмите альбом «Недавно удаленные», затем нажмите «Выбрать».
- Выберите фотографии или видео, которые вы хотите восстановить, или нажмите «Восстановить все».
- Снова нажмите «Восстановить» для подтверждения.
Окончательное удаление фотографий
Если требуется окончательно удалить фотографии или видеозаписи, удалите их из альбома «Недавно удаленные». Восстановить фотографию, удаленную из этого альбома, невозможно. Чтобы окончательно удалить фотографии, выполните следующие действия.
- Откройте приложение «Фото» и перейдите на вкладку «Альбомы».
- Нажмите альбом «Недавно удаленные», затем нажмите «Выбрать».
- Выберите фотографии или видео, которые вы хотите удалить, или нажмите «Удалить все».
- Нажмите кнопку «Удалить» еще раз для подтверждения.
Источник
Как удалять альбомы с фотографиями на iPhone, iPad и Mac
Бывает, что в приложении Фото нужно удалить целый альбом. Возможно, у вас есть целый альбом с рабочими скриншотами, и вы хотите его удалить. Их незачем хранить, а так вы ещё и освободите на устройстве память.
Ниже мы расскажем, как удалять альбомы в приложении Фото на iPhone, iPad и Mac.
Удаление альбомов на iPhone и iPad
Откройте приложение Фото на iPhone или iPad и следуйте шагам ниже.
1) Выберите Альбомы в строке навигации внизу.
2) Рядом с заголовком Мои альбомы нажмите См. все.
3) Теперь нажмите Править в правом верхнем углу.
4) Нажмите значок минус в красном кружочке на альбоме, который хотите удалить.
5) На появившемся окошке нажмите Удалить альбом.
6) Когда закончите, нажмите Готово.
Удаление альбомов на Mac
Откройте программу Фото на Mac и следуйте шагам ниже.
1) Слева выберите альбом, который хотите удалить.
2) Нажмите на альбом правой кнопкой мыши.
3) В опциях выберите Удалить альбом.
4) На появившемся окошке ещё раз нажмите Удалить.
- Если у вас включена синхронизация iCloud, то удалённый альбом исчезнет со всех устройств.
- Изображения из альбома продолжат отображаться в других альбомах и в вашем фотопотоке.
Если у вас много ненужных альбомов, самое время от них избавиться!
Источник
Как удалить фотоальбомы на iPhone 12/11 / XR / X / 8/7/6/5/4
Для хорошего управления вашими фотографиями приложение iPhone играет важную роль на iPhone. Он создает много фотоальбомов для упорядочивания фотографий в Camera Roll. Кроме того, вы также можете создать новый альбом для классификации изображений. Кроме того, некоторые сторонние приложения также создают альбомы для хорошего опыта.
Тем не менее, альбомы загромождают ваше приложение iPhone Photos, а массивные фотографии и скриншоты также занимают много места.
Нет смысла хранить бесполезные альбомы, и вы должны сделать некоторую очистку, чтобы избавиться от них.
Как удалить альбомы на iPhone?
Продолжите чтение и поймите 5 способов стереть все ненужные альбомы с iPhone.
Часть 1. Безопасное удаление альбомов с iPhone через FoneTrans за 3 шага
Самый простой способ удалить альбомы с iPhone — это использовать FoneTrans.
Это менеджер данных iPhone, который поможет вам удалять, добавлять и перемещать фотографии, видео, контакты, сообщения, музыку, заметки, данные Safari и многое другое на iPhone. Здесь работает самый простой ластик фотоальбома для устройства iOS.
- Удалите созданные альбомы сторонним приложением и себя с iPhone.
- Удалите фотографии, чтобы освободить место на iPhone, iPad и iPod.
- Создавайте новые альбомы, перемещайте фотографии между альбомами и т. Д.
- Сделайте резервную копию фотографий на iPhone перед окончательным удалением.
Подключите iPhone к ПК или Mac с помощью USB-кабеля.
Таким образом, вы можете удалять только альбомы, созданные вами и сторонними приложениями. Для встроенных альбомов этот способ недоступен.
Часть 2. Постоянное удаление альбомов iPhone для освобождения места
Если удаление фотоальбомов с iPhone — это всего лишь один шаг, чтобы стереть данные для продажи, тогда для вас абсолютно точен второй способ окончательного и полного удаления содержимого с iPhone.
Что вам нужно, это Aiseesoft FoneEraser, FoneEraser — это ластик данных и настроек iOS, хотите ли вы просто очистить iPhone и использовать его как новый, или хотите отдать или продать свой старый iPhone для защиты данных.
Часть 3. Удаление созданных альбомов iPhone на iPhone напрямую
Помимо стороннего программного обеспечения, вы также можете использовать встроенные функции удаления из приложения «Фотографии».
Внимание Таким образом, все созданные альбомы будут удалены с iPhone, но встроенные альбомы на iPhone не могут быть удалены. Более того, фотографии в альбоме не будут удалены.
Часть 4. Удаление синхронизированных альбомов iPhone через iTunes
Если вы хотите удалить альбомы, синхронизированные с iTunes или компьютером, вы не можете удалить альбомы непосредственно на iPhone, но удалите их из iTunes.
Часть 5. Удалить стоковые альбомы и фотографии с места на iPhone
Как упомянуто выше, вышеупомянутые способы могут удалить созданные фотоальбомы с iPhone, но не могут удалить стандартные альбомы с iPhone, такие как Селфи, Видео, Люди, Места и многое другое.
Если вам не нужен запас
Как только все изображения будут удалены из альбома, альбом «Метки» исчезнет с iPhone.
Часть 6. Часто задаваемые вопросы об удалении альбомов с iPhone
Почему я не могу удалить альбомы с моего iPhone?
Фотоальбомы, созданные в iOS, такие как Панорамы, Замедленная съемка, Slo-mo, Brust и т. Д., Нельзя удалить на iPhone. Более того, если альбомы синхронизируются с iTunes или iCloud нельзя удалить.
Удаляет ли удаление альбома фотографии iPhone?
Нет. Если вы удалите альбом, который можете удалить, фотографии не будут удалены с iPhone. Они останутся на вашем iPhone. Если вы удалите фотографии в альбомах, фотографии будут удалены с iPhone.
Как организовать фотографии на iPhone?
Альбомы — это один из способов упорядочить ваши изображения на iPhone. Однако для управления фотографиями на iPhone вам понадобится менеджер фотографий iPhone сделать это. Aiseesoft FoneTrans — это инструмент, который может помочь вам управлять фотографиями на iPhone, такими как резервное копирование, удаление, добавление, создание альбомов, перемещение между альбомами и т. Д.
Удалять альбомы на iPhone легко. Однако не все фотоальбомы могут быть удалены. В этом сообщении рассказывается о 5 способах удаления фотоальбомов с iPhone, и вы можете использовать их по своему усмотрению.
Что вы думаете об этом посте.
Рейтинг: 4.7 / 5 (на основе голосов 115) Подпишитесь на нас в
Хотите отменить синхронизацию iPhone с iTunes, но не знаете, как это сделать? Просто следуйте этой статье, чтобы узнать, как и как отменить синхронизацию фотографий с iPhone, когда вы хотите сменить старый компьютер.
Хотите получить фотографии с вашего iPhone для резервного копирования или очистки хранилища? Получить самый простой способ получить фотографии с iPhone из пяти лучших способов в этом посте.
Если вы хотите восстановить удаленные фотографии с iPhone 12/11 / X / 8/7 / SE / 6/5/4 с резервной копией или без нее, вы можете сделать это с помощью 6 лучших способов, описанных в этой статье.
Управление и резервное копирование фотографий iPhone
Самая мощная из когда-либо созданных утилит, позволяющая пользователям постоянно и тщательно удалять все содержимое iPhone, например контакты, сообщения, фотографии, видео, заметки и т. Д., А также настройки.
Источник