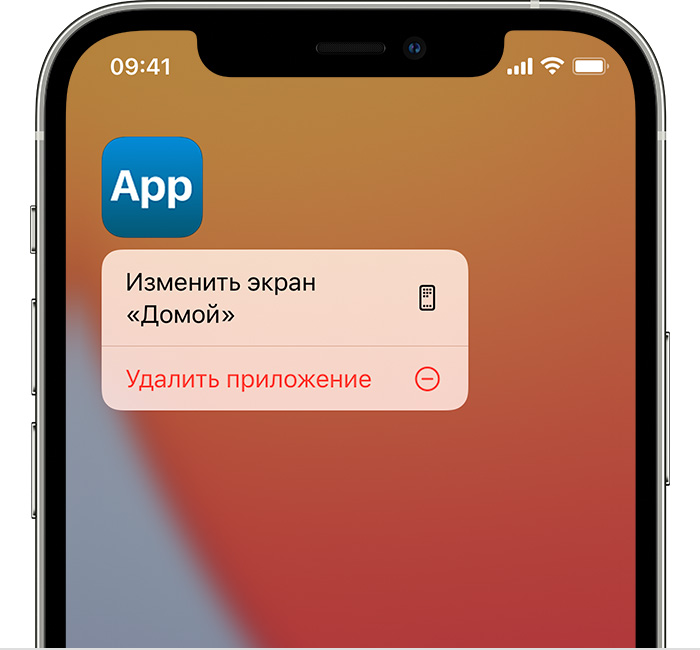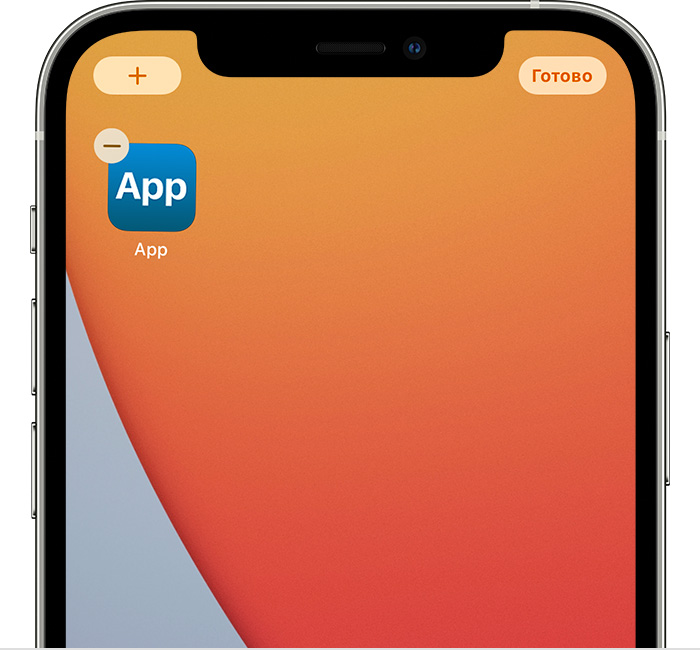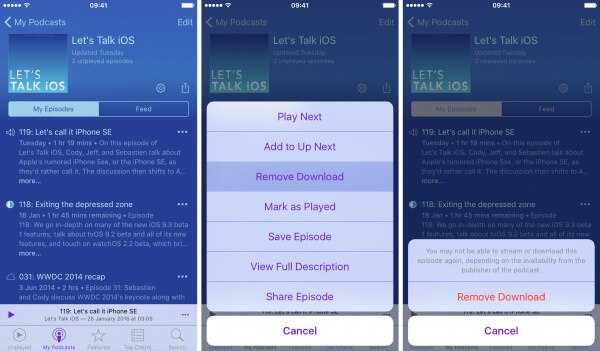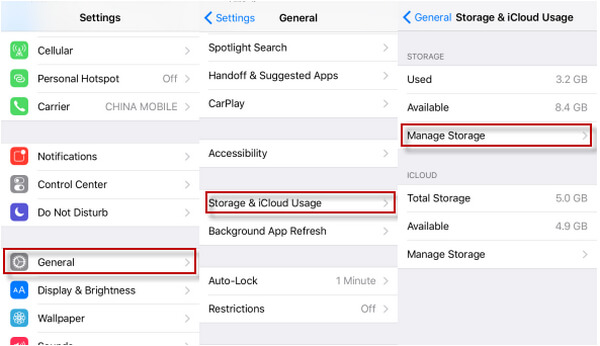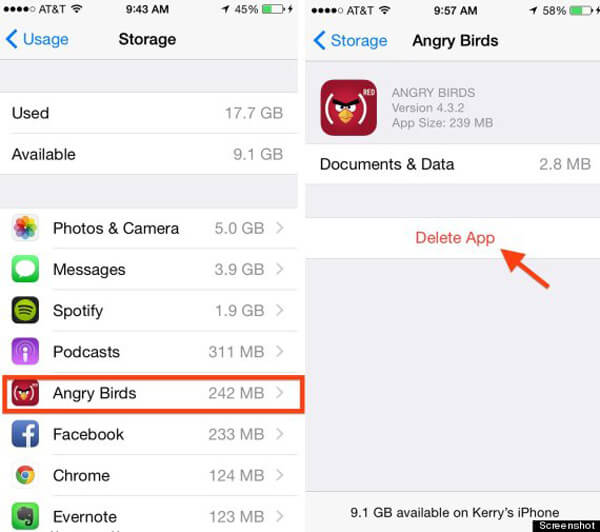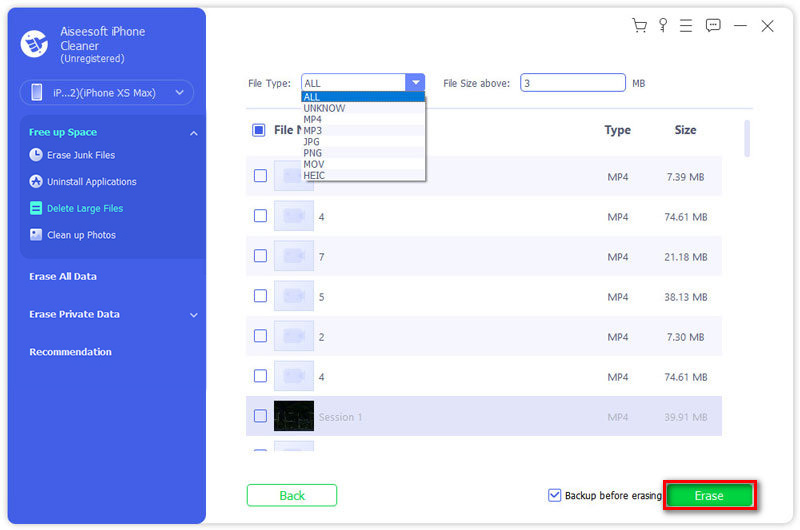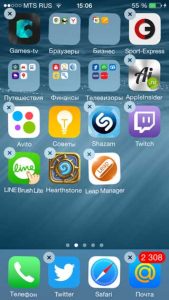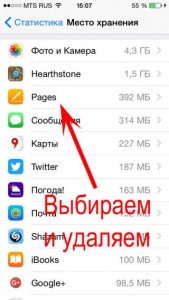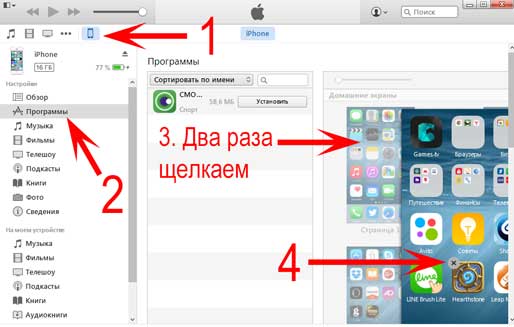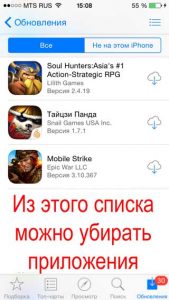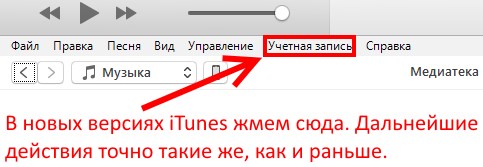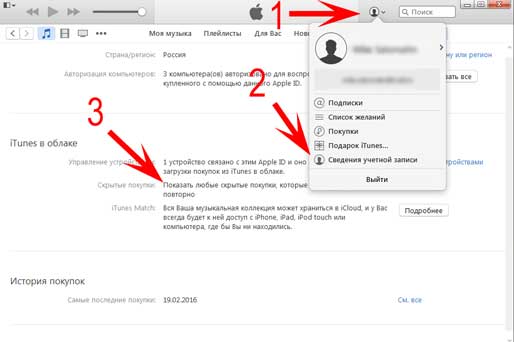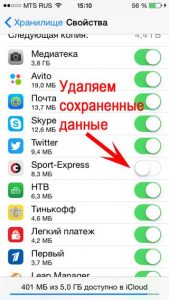- Удалите музыку, фильмы и телешоу со своего устройства
- Удаление песен и музыкальных видеоклипов
- Удаление объектов в приложении Apple Music
- Удаление музыки в приложении «Настройки» на iPhone, iPad или iPod touch
- Дополнительная информация об удалении приобретенной музыки
- Удаление фильмов и телешоу
- Удаление объектов в приложении Apple TV
- Удаление фильмов и телешоу в приложении «Настройки» на iPhone, iPad или iPod touch
- Если удалить фильмы или телешоу не удается
- Удаление приложений на iPhone, iPad и iPod touch
- Удаление приложения
- Дополнительная информация
- Как удалить загрузки на iPhone полезными способами
- Где мои загрузки
- Как удалить загрузки с iPhone напрямую
- Удалить загрузки по одной
- Удалить загрузки приложений на iPhone
- Как удалить загрузки с помощью одного устройства для очистки iPhone
- Часто задаваемые вопросы об удалении загрузок с iPhone
- Как полностью удалить игру или приложение с iPhone и iPad
- Как удалить программу c iPhone и iPad
- Можно ли полностью удалить программу с iPhone и как это сделать?
- Как скрыть игру или приложение из покупок на iPhone или iPad
- Как отобразить все программы в списке покупок
- Как удалить все данные игры в iPhone и iPad?
- Почему не удаляются игры и приложения в iOS и что делать?
Удалите музыку, фильмы и телешоу со своего устройства
Удалите содержимое, загруженное на устройство iPhone, iPad, iPod touch, компьютер Mac или устройство Android.
Удаление песен и музыкальных видеоклипов
- Для удаления музыки с устройства iPhone, iPad или iPod touch воспользуйтесь приложением Apple Music или «Настройки».
- Для удаления музыки с компьютера Mac или устройства Android воспользуйтесь приложением Apple Music.
Удаление объектов в приложении Apple Music
- Откройте приложение Apple Music и найдите объект, который требуется удалить. Если рядом с объектом отображается кнопка загрузки , этот объект хранится в облаке, а не на устройстве. Когда объекты хранятся в облаке, они не используют хранилище на устройстве.
- На компьютере Mac: наведите на объект указатель мыши, а затем нажмите появившуюся кнопку «Дополнительные параметры» .
На устройстве iPhone, iPad или телефоне Android: нажмите и удерживайте объект, который хотите удалить. - Нажмите «Удалить».
- В появившемся меню выберите «Удалить» или «Удалить загрузку». Или выберите «Удалить из медиатеки», чтобы удалить объект со всех устройств, которые используются с приложением Apple Music.
Удаление музыки в приложении «Настройки» на iPhone, iPad или iPod touch
- Откройте программу «Настройки».
- Нажмите «Основные», а затем выберите «Хранилище iPhone» или «Хранилище iPad».
- Прокрутите до пункта «Музыка» и нажмите его.
- Смахните влево на исполнителе, альбоме или песне. Если вы хотите удалить всю музыку, смахните влево на пункте «Все песни».
- Нажмите «Удалить».
Дополнительная информация об удалении приобретенной музыки
Если вы не хотите, чтобы на устройстве выполнялось потоковое воспроизведение удаленного объекта или чтобы этот объект отображался в облаке, скройте его.
Если вы вручную синхронизировали музыку или видеоклипы с компьютера на устройстве iPhone, iPad или iPod touch с помощью кабеля USB, отключите синхронизацию.
Удаление фильмов и телешоу
- Для удаления видео, загруженных на устройство iPhone, iPad или iPod touch, воспользуйтесь приложением Apple TV или «Настройки».
- Для удаления видео, загруженных на компьютер Mac, воспользуйтесь приложением Apple TV.
Удаление объектов в приложении Apple TV
- Откройте приложение Apple TV.
- Нажмите «Медиатека».
- Чтобы удалить объект с компьютера Mac, наведите на него указатель, нажмите кнопку «Дополнительные параметры» , а затем выберите «Удалить загрузку».
Чтобы удалить объект на устройстве iPhone, iPad или iPod touch, нажмите «Загружено», смахните влево на объекте, нажмите «Удалить», а затем выберите «Удалить загрузку».
Удаление фильмов и телешоу в приложении «Настройки» на iPhone, iPad или iPod touch
- Откройте «Настройки».
- Нажмите «Основные», а затем выберите «Хранилище iPhone» или «Хранилище iPad».
- Прокрутите экран до раздела TV, нажмите его, а затем выберите «Просмотреть загрузки Apple TV». Если на устройстве нет загруженных объектов, пункт «Просмотреть загрузки Apple TV» не отображается.
- Найдите фильм, телешоу или серию для удаления, затем смахните на нужном объекте влево и нажмите «Удалить».
Если удалить фильмы или телешоу не удается
Если рядом с объектом отображается кнопка загрузки , этот объект хранится в облаке и не занимает место в хранилище на устройстве. Если вы не хотите, чтобы объект отображался в облаке, скройте его.
Если вы вручную синхронизировали фильмы и телешоу с компьютера на устройстве iPhone, iPad или iPod touch с помощью кабеля USB, отключите синхронизацию.
Взятые напрокат фильмы автоматически удаляются по окончании срока проката.
Источник
Удаление приложений на iPhone, iPad и iPod touch
В этой статье описано, как удалять приложения на iPhone, iPad и iPod touch.
Удаление приложения
- Нажмите и удерживайте приложение.
- Нажмите «Удалить приложение» .
- Нажмите «Удалить приложение», а затем — «Удалить», чтобы подтвердить.
Обратите внимание: некоторые встроенные приложения Apple невозможно удалить с устройства, поэтому параметр удаления может не отображаться. Список таких встроенных приложений см. в этой статье. Если вам не удается удалить приложение стороннего производителя (не Apple), отключите родительский контроль и попробуйте еще раз.
Если нажать и удерживать приложение на экране «Домой», все приложения на нем начнут дрожать:
- Нажмите значок удаления «Удалить» в левом верхнем углу приложения.
- Нажмите «Удалить приложение», а затем — «Удалить», чтобы подтвердить.
- Нажмите «Готово».
Дополнительная информация
- В iOS 14 вместо удаления приложения можно убирать с экрана «Домой», чтобы они отображались только в библиотеке приложений. Узнайте больше об использовании библиотеки приложений.
- Удаление приложения не приводит к отмене имеющихся у вас подписок. При удалении приложения может появиться команда «Отменить подписки». Узнайте, как отменить подписки.
Информация о продуктах, произведенных не компанией Apple, или о независимых веб-сайтах, неподконтрольных и не тестируемых компанией Apple, не носит рекомендательного или одобрительного характера. Компания Apple не несет никакой ответственности за выбор, функциональность и использование веб-сайтов или продукции сторонних производителей. Компания Apple также не несет ответственности за точность или достоверность данных, размещенных на веб-сайтах сторонних производителей. Обратитесь к поставщику за дополнительной информацией.
Источник
Как удалить загрузки на iPhone полезными способами
Как удалить загрузки на iPhone?
Не всем нужно сохранять свои файлы для скачивания на iPhone. Чем дольше вы используете iPhone, тем больше загрузок вы сохраняете. Эти загружаемые файлы могут занимать память iPhone и замедлять работу вашего iPhone, так как удалить загрузки на iPhone? В этой статье вы можете узнать 2 способа удаления загрузок с iPhone. Просто продолжайте читать дальше.
Где мои загрузки
Многие пользователи iPhone задаются вопросом «Где мои загрузки», поэтому мы можем найти загружаемые файлы и удалить их. Однако очень жаль, что по соображениям безопасности невозможно найти папку загрузки прямо на iPhone. А если вы хотите найти историю загрузок, вы можете установить одно приложение для управления файлами и подключить iPhone к iTunes, а затем получить доступ к папке загрузки через приложение на компьютере. Кроме того, если вы используете некоторые PDF / фильмы / музыкальные приложения для загрузки некоторых файлов, вы можете найти загрузки в этих приложениях.
Как удалить загрузки с iPhone напрямую
Удалить загрузки по одной
Если вы хотите удалить определенный загружаемый файл или у вас не так много загружаемых файлов, вы можете выбрать один за другим способ удаления загрузок на iPhone.
Сначала найдите файл, который хотите удалить. Поскольку вы не можете напрямую войти в папку загрузки на iPhone, вам нужно найти приложение, которое обрабатывает файл, который вы хотите удалить. Во-вторых, получите доступ к файлу загрузки через приложение и нажмите кнопку «Удалить / Удалить», чтобы очистить ваши загрузки.
Здесь мы берем удаление подкастов на iPhone в качестве примера.
Шаг 1. Откройте приложение подкастов на iPhone и перейдите на Мои подкасты.
Шаг 2. Найдите подкаст, который вы хотите удалить, и нажмите кнопку «. » рядом с ним.
Шаг 3. Нажать на Удалить Скачать вариант и нажмите на Удалить Скачать Нажмите кнопку еще раз, чтобы подтвердить это.
Удалить загрузки приложений на iPhone
Если у вас есть много загружаемых историй / файлов для удаления, их отнимает много времени и их трудно удалить один за другим. Так что здесь вы можете удалить ваши загрузки все в одном. И тогда вам нужно удалить и переустановить приложения на вашем iPhone.
Шаг 1. Войдите в Параметры > Общие.
Шаг 2. Выберите Хранение и использование iCloud.
Шаг 3. Нажать на Управление местом чтобы найти приложение, которое включает в себя файлы загрузки, которые вы хотите удалить.
Шаг 4. Нажмите на приложение и выберите Удалить приложение, Сделайте это снова в других приложениях, которые содержат ваши файлы.
После этого вам нужно перейти в «App Store» на вашем iPhone и переустановить приложения.
Как удалить загрузки с помощью одного устройства для очистки iPhone
Вы должны подумать, что оба вышеуказанных метода не являются удачной идеей для удаления загрузок с iPhone, поскольку метод 2 будет тратить ваше время и злость, а метод 1 заставит вас потерять различные важные файлы. Так есть ли лучший способ удалить загрузки на iPhone? Ответ: да, существует простой и быстрый способ удаления загрузок с iPhone.
Если вы хотите удалить загрузки с iPhone, здесь Очиститель iPhone от Aiseesoft, профессиональный инструмент для очистки iPhone, который настоятельно рекомендуется для безопасной очистки и легкого удаления больших загрузок на вашем iPhone.
- Удалите большие загрузки с вашего iPhone, чтобы освободить место.
- Удалите ненужные ненужные файлы, временные файлы, журналы сбоев, кеш фотографий и многое другое.
- Стереть различный контент и настройки навсегда.
- Удовлетворяйте ваши личные потребности с помощью трех уровней выборочно.
Шаг 1. Подключить iPhone
Запустите Aiseesoft iPhone Cleaner на своем компьютере и подключите iPhone к ПК с помощью USB-кабеля. Он сразу же обнаружит ваш iPhone.
Шаг 2. Сканирование вашего устройства
Затем нажмите Быстрое сканирование кнопку, чтобы начать сканирование и анализ данных на вашем устройстве.
После сканирования программа покажет, сколько места можно освободить за счет удаления ненужных файлов, удаления приложений, удаления больших файлов и очистки фотографий.
Шаг 3. Очистить загрузки на iPhone
Чтобы удалить загрузки с вашего iPhone, здесь мы выбираем Удалить большие файлы вариант, а затем щелкните Стирать кнопку, чтобы очистить пространство. Затем программа отобразит все загрузки, вы можете щелкнуть их одну за другой, чтобы просмотреть и выбрать загрузки, которые вы хотите удалить. Затем щелкните Стирать в нижней части окна, чтобы удалить выбранные загрузки.
Если вам нужно сделать копию ваших загрузок, вы можете установить флажок рядом с «Резервное копирование перед стиранием» и выбрать папку для их сохранения.
Часто задаваемые вопросы об удалении загрузок с iPhone
Куда делаются загрузки на iPhone?
Есть специальная папка, в которой хранятся загрузки iOS и iPadOS, и вы можете найти ее через приложение «Файлы». Сначала найдите приложение «Файлы» на своем iPhone или iPad с помощью поиска Spotlight. Проведите одним пальцем вниз от середины главного экрана и введите «Файлы». Нажмите «Файлы» в результатах поиска. Нажмите «Обзор» внизу, а затем нажмите «На моем iPhone» или «На моем iPad» в зависимости от того, какое устройство вы используете. Затем вы увидите список папок, затем найдете папку «Загрузки» и коснитесь ее.
Что произойдет, если я очищу папку «Загрузки» на iPhone?
Очистка папки загрузки создает больше места для будущих загрузок файлов.
Безопасно ли удалять файлы из папки «Загрузки» на iPhone?
На самом деле, удалять файлы из папки Download безопасно. Но если в вашей папке загрузок есть важные файлы, которые вам нужны или вы хотите сохранить, вы можете переместить их из папки загрузок.
Что вы думаете об этом посте.
Рейтинг: 4.7 / 5 (на основе голосов 340) Подпишитесь на нас в
Эта статья содержит полезные советы по удалению контактов с iPhone.
Как очистить историю просмотра Safari, Chrome, Firefofx на Mac? Эта статья подготовлена для вас.
Вас раздражают контакты Skype на iPad? Прочтите эту статью, чтобы найти способ удалить контакты Skype.
Самая мощная из когда-либо созданных утилит, позволяющая пользователям постоянно и тщательно удалять все содержимое iPhone, например контакты, сообщения, фотографии, видео, заметки и т. Д., А также настройки.
Источник
Как полностью удалить игру или приложение с iPhone и iPad
Всем привет! Сейчас я скажу одну очень банальную вещь — неиспользуемые игры и приложения занимают драгоценную память вашего iPhone, и для освобождения оной, их необходимо удалять. Причем, казалось бы, такой простой процесс как стирание программ, не должен вызывать никаких затруднений. Нажали — удалили. Так происходит чаще всего. Но часто — это не значит постоянно.
Порой, какая-нибудь программулина или игрушка отказываются удаляться или же возникают другие проблемы. Именно поэтому у меня уже готова инструкция (большая и полезная), которая научит Вас полностью, окончательно и бесповоротно удалять программы и игры скаченные в iPhone или iPad, а также расскажет, как себя вести в том случае, если что-то не получается. Поехали же!:)
Как удалить программу c iPhone и iPad
Здесь у нас есть три способа — вы вольны выбирать абсолютно любой. Процесс для каждого из них достаточно простой, поэтому… буду краток:
- С главного экрана. Нажмите и удерживайте пальцем иконку любого приложения. После нескольких секунд они начинают трястись и в правом верхнем углу каждого из них появляется крестик. Для удаления программы смело нажимайте на него.
- Через настройки. Переходим в Настройки — Основные — Статистика — Хранилище. Видим список абсолютно всех игр и программ установленных на устройстве, отсортированных по объему занимаемых данных. Выбираете искомое приложение, нажимаете на него и видите надпись — «Удалить программу».
- Через iTunes. Подключаемся к компьютеру и нажимаем на вкладку программы. Справа видим список домашних экранов, дважды щелкаем на тот, где находится та программа, которую необходимо удалить. Далее также нажатием на крестик удаляем ее. После всех манипуляций необходимо провести синхронизацию устройства, чтобы изменения сохранились в устройстве.
На самом деле, самый простой и быстрый способ — это конечно первый. Именно им пользуются в большинстве случаев. Однако и другие имеют право на существование. Например, удаление программы через настройки позволяет контролировать объем памяти в своем iPhone или iPad. Ну а про использование iTunes и говорить не надо — многие работают со своим устройством исключительно с помощью него, и им намного удобней делать это именно таким образом.
Кстати, в своей практике я встречал человека, который мне упорно доказывал, что правильно удалять программы и, вообще, полностью работать с техникой Apple можно только через iTunes. Все остальное — полная ошибка и глупость. Слава богу, наше общение было недолгим.
Можно ли полностью удалить программу с iPhone и как это сделать?
Как только Вы воспользуетесь любым из способов указанных выше, Вы полностью удаляете программу. Однако, оно все еще будет отображаться в разделе «покупки» в виде облака со стрелкой. Что означает, что она доступна для загрузки в любое время из под вашей учетной записи.
К сожалению, Вы не можете удалить полностью приложения из этого списка. Так как это противоречит самой сути данного списка — позволить загружать приложения пользователю, не заставляя его платить за них заново. Однако их можно скрыть и не показывать в списке загруженных ранее.
Как скрыть игру или приложение из покупок на iPhone или iPad
Для этого понадобится подключение к компьютеру и установленный iTunes.
Обновлено! Совсем недавно Apple «чёт психанула» и теперь в iTunes на компьютере нет App Store. Вот так вот — просто взяли и убрали. Но нам-то он нужен! Что же делать? Не стоит отчаиваться — у меня есть инструкция о том, как вернуть магазин игр и приложений в iTunes.
Скачали и установили «правильную» версию? Теперь переходим к делу:
- Запускаем iTunes и заходим под своей учетной записью (Apple ID).
- Нажимаете на свое имя. Кстати, в новых версиях iTunes этого пункта нет, а есть «Учетная запись» — жмем на нее.
- В всплывающем окне выбираете — покупки.
- Из всего многообразия того, что вы приобретали в свое время выбираете то, что нужно скрыть.
- Нажимаете на крестик.
Все, таким образом приложение полностью «удаляется» с устройства и его не видно в списке покупок. Получается, что Вы как будто и никогда не загружали данную программу или игру — на устройстве ее нет, и в облаке iCloud она тоже не отображается. Однако, все можно вернуть обратно.
Как отобразить все программы в списке покупок
Для отображения всех тех приложений, которые мы вместе с Вами спрятали в предыдущем пункте, нам также понадобиться iTunes.
- Открываем iTunes и входим под своим Apple ID.
- Опять же жмем на имя и в списке выбираем пункт — «Сведения об учетной записи».
- Могут потребовать ввести пароль повторно — сделайте это.
- В открывшемся окне находим пункт — «iTunes в облаке». Под ним будет надпись — «Скрытые покупки», а справа — «Управлять».
- Вы увидите весь скрытый контент. Достаточно выбрать необходимый и щелкнуть «Показать».
Но порой и этих манипуляций бывает недостаточно для полного удаления, ведь есть еще информация которая накапливается в процессе взаимодействия с программой или игрой. Узнаем, как избавиться от нее…
Как удалить все данные игры в iPhone и iPad?
По мере прохождения любой игры, накапливается так называемый игровой прогресс, достижения и прочие заслуги, которые вы зарабатываете в процессе. И это здорово. Но иногда хочется начать игру «заново», без всех этих сохранений, однако при переустановке игры приходиться начинать не сначала, а с того уровня котором вы закончили.
Что делать в этом случае? Как стереть все и начать «с нуля»? Существует два пути решения и все зависит от того, где хранятся эти данные:
- Весь прогресс сохраняется на серверах разработчиков игры и привязывается к учетной записи. Выход только один — создавать новую учетную запись. Как правило это происходит входе в игру на стартовом экране.
- Все данные игры хранятся в iCloud. Тогда их нужно удалить самостоятельно. Сделать это можно перейдя в Настройки — iCloud — Хранилище. Находим необходимое приложение и все стираем:)
Вот только подчистив и эти данные, можно сказать что приложение или игра удалена с iPhone или iPad полностью. Но иногда возникают проблемы…
Почему не удаляются игры и приложения в iOS и что делать?
Казалось бы, что может быть сложного в удалении программы? Но поверьте, бывает и такое…
Ниже перечислены самые популярные проблемы, с которыми может столкнуться пользователь, а также их решение:
- Нет крестика на значке приложения или нет кнопки удалить (в том случае, если действия производятся через настройки). Вероятнее всего, установлены ограничения и удаление заблокировано. Что делать? Для iOS 11 и «младше»: открываем Настройки — Универсальный доступ — Ограничения и включаем «Удаление программ». Для iOS 12 и «старше» опция находится в другом месте: Настройки — Экранное время — Контент и Конфиденциальность — Покупки в iTunes и App Store — Удаление приложений.
- Игра удалилась, но пустой (серый) значок от нее остался и никаким образом не удаляется. Всё про такие недуги можно прочитать в этой и вот в этой статье.
- Удалить можно, но не все приложения — на некоторых нет крестика. Тут возможны два варианта — это стандартные приложения от самой компании Apple (Game Center, погода, калькулятор и т.д.) их удалить невозможно (с приходом iOS 10 такая возможность появилась). Или же, это программы, скаченные при использовании джейлбрейка — некоторые из них, необходимо удалять непосредственно через сидию (Cydia — Manage — Packages).
Казалось бы, простой процесс — удалить игру или приложение, а какая объемная получилась статья — сам не ожидал. Поэтому если Вы дочитали ее до конца, то стоит отметить это дело и похвалить себя — поставив «лайк»!
Источник