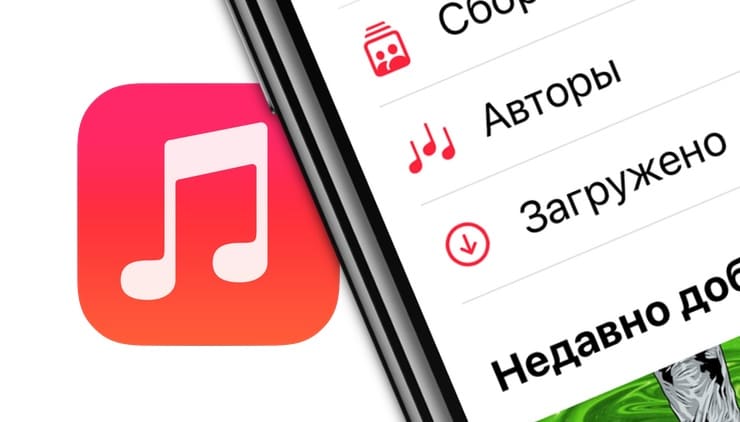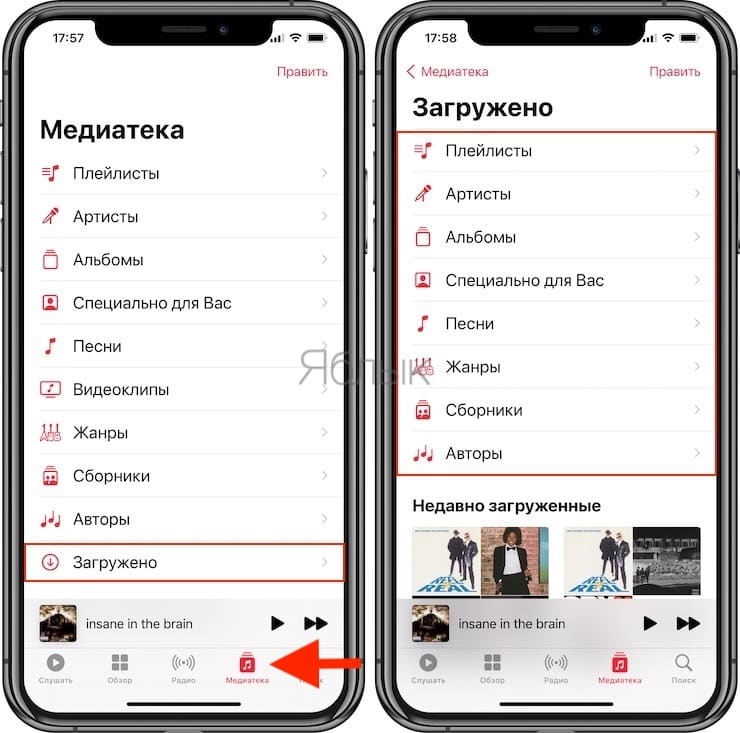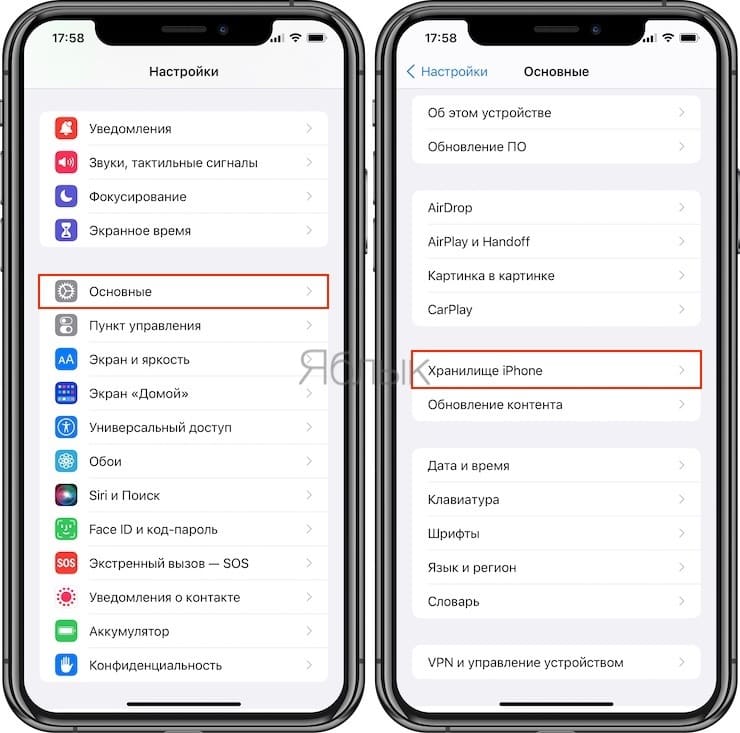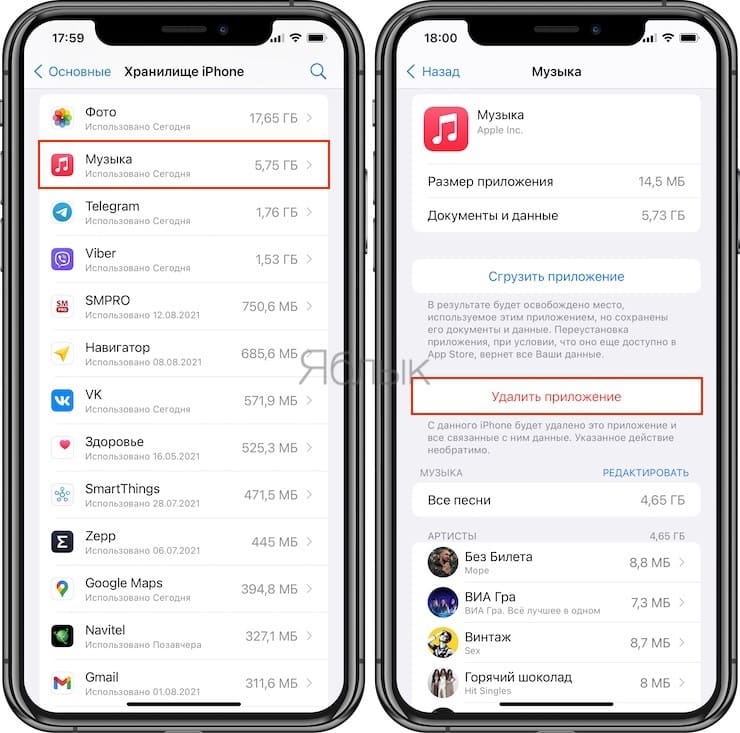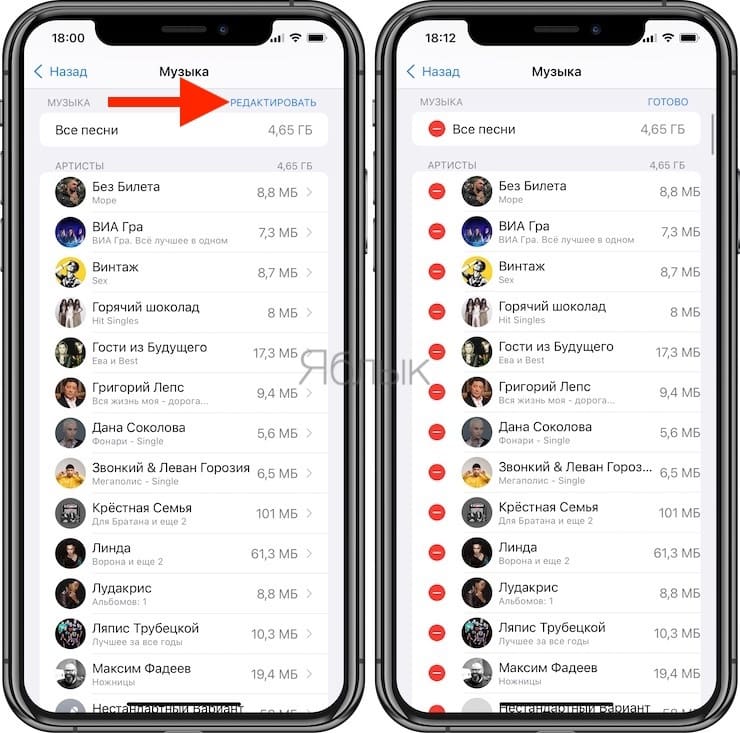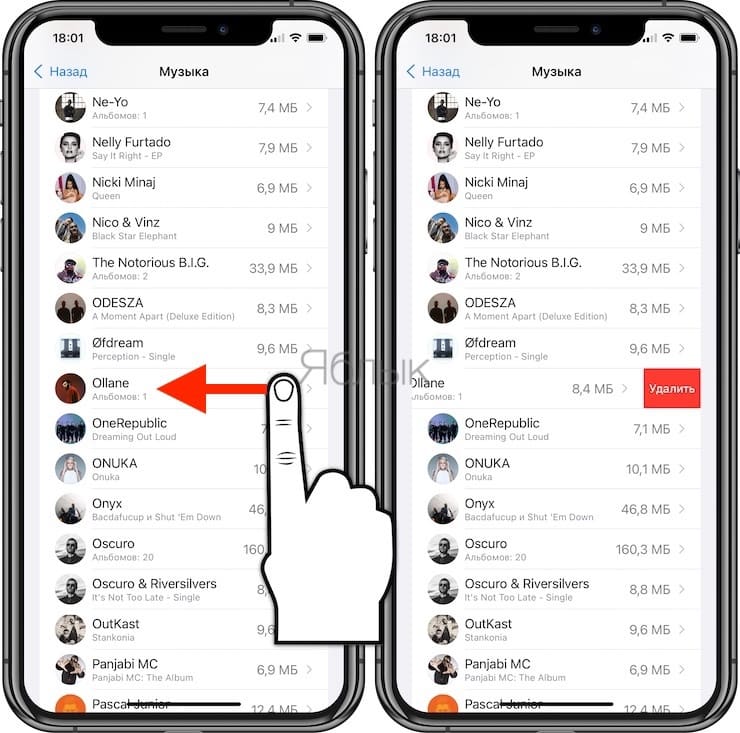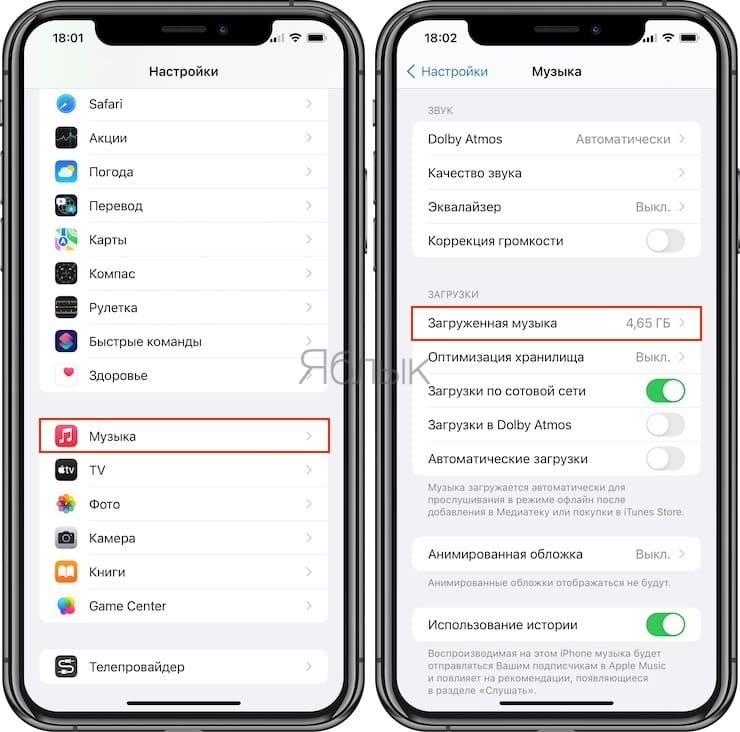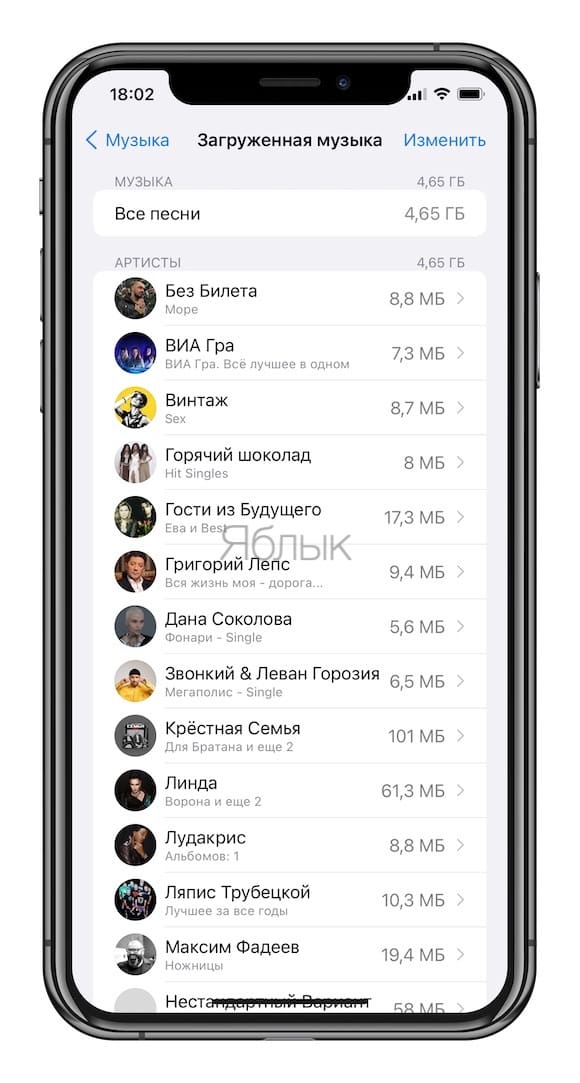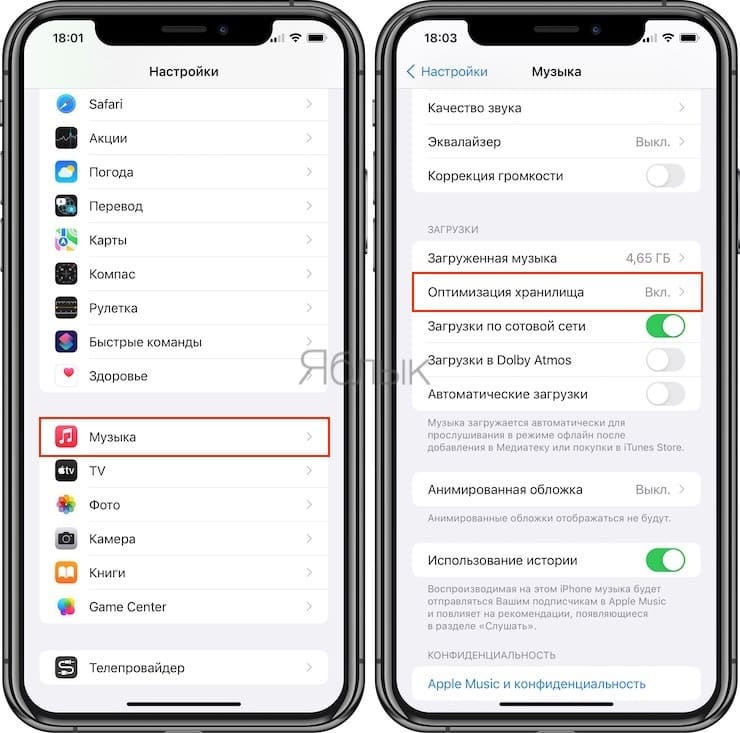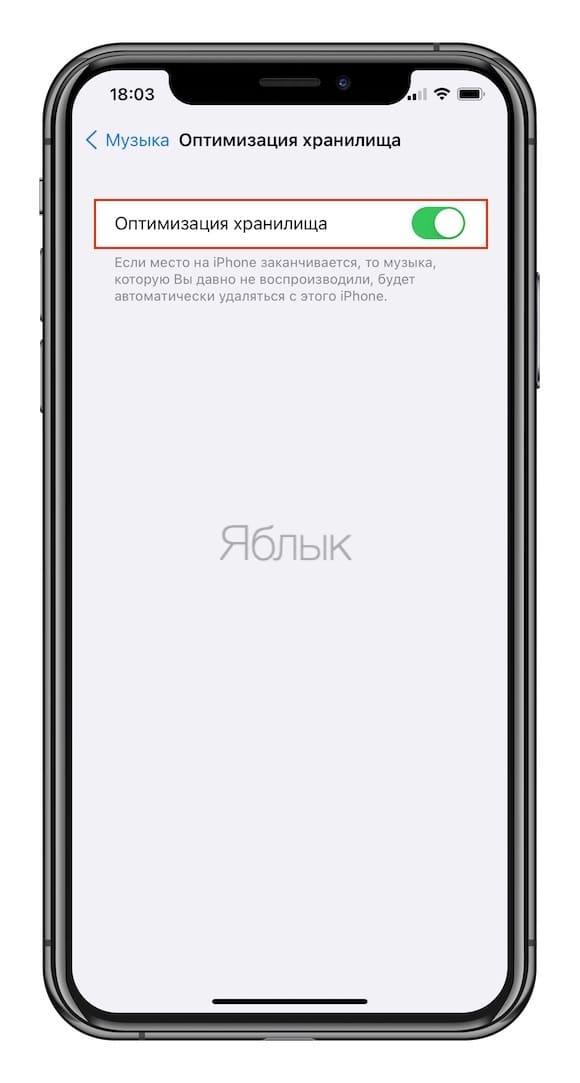- Удаление песен и других объектов в iTunes на ПК
- Удаление песен и альбомов
- Удаление фильмов и телешоу
- Как удалить музыку с Айфона вручную и автоматически
- Как удалить музыку с Айфона вручную
- Как удалить ненужную музыку с Айфона автоматически
- Как быстро удалить всю музыку с вашего iPhone
- Лонгриды для вас
- Удалите музыку, фильмы и телешоу со своего устройства
- Удаление песен и музыкальных видеоклипов
- Удаление объектов в приложении Apple Music
- Удаление музыки в приложении «Настройки» на iPhone, iPad или iPod touch
- Дополнительная информация об удалении приобретенной музыки
- Удаление фильмов и телешоу
- Удаление объектов в приложении Apple TV
- Удаление фильмов и телешоу в приложении «Настройки» на iPhone, iPad или iPod touch
- Если удалить фильмы или телешоу не удается
- Как удалить музыку с Айфона?
- Самый простой способ удалить мелодию с Айфона
- Как удалить всю музыку с Айфона?
- Как удалить музыку с Айфона через Айтюнс?
- Как удалить музыку с сохранением файла в «Медиатеке»?
- Как удалить из приложения «Музыка» альбом группы U2?
- Заключение
Удаление песен и других объектов в iTunes на ПК
В iTunes на ПК можно удалять песни, фильмы, телешоу и другой контент. Вы можете удалить объекты из медиатеки или с компьютера.
Удаление песен и альбомов
В приложении iTunes 
Нажмите объект, чтобы выбрать его, затем нажмите клавишу Delete.
Нажмите «Удалить [объект]».
Выполните одно из следующих действий.
Как удалить объект только из медиатеки iTunes. Нажмите «Оставить файл».
Как удалить объект с компьютера. Нажмите «Удалить». Объект удаляется при следующей очистке Корзины.
Примечание. Если песня была сразу удалена из медиатеки (Вам не было предложено оставить файл или переместить его в корзину), можно заново добавить и загрузить эту песню из Apple Music.
Если у Вас есть доступ к медиатеке iTunes на нескольких устройствах, то при удалении песен из медиатеки они остаются доступны в iCloud, и Вы можете воспроизвести или загрузить их в любое время.
Если песню не удается удалить, убедитесь, что Вы не пытаетесь удалить песню из смарт-плейлиста при включении функции «Оперативное обновление».
Удаление фильмов и телешоу
В приложении iTunes 
Нажмите объект, чтобы выбрать его, затем нажмите клавишу Delete.
Нажмите «Удалить [объект]».
Выполните одно из следующих действий.
Как удалить объект только из медиатеки iTunes. Нажмите «Оставить файл».
Как удалить объект с компьютера. Нажмите «Удалить». Объект удаляется при следующей очистке Корзины.
Можно скрыть объекты, которые не загружены в медиатеку iTunes. (Чтобы снова добавить объекты в медиатеку, их можно загрузить повторно.)
Источник
Как удалить музыку с Айфона вручную и автоматически
Пожалуй, любой продвинутый владелец смартфона может похвастать своей внушительной музыкальной библиотекой. Чаще всего музыку скачивают из Интернета (например, используя Apple Music) на устройство, чтобы не тратить мобильный трафик при воспроизведении.
Постепенно хранилище iPhone заполняется. Пользователь сталкивается с необходимостью удаления файлов, но выбор сделать не так-то и просто. Предлагаем вам ознакомиться с тремя способами, позволяющими удалить надоевшие песни из приложения «Музыка» на iOS-устройстве.
Список загруженных треков легко просмотреть и в самом приложении «Музыка» на iPhone или iPad, однако не так просто будет их там удалить.
Для этого необходимо несколько раз тапнуть на каждой позиции и подтвердить удаление трека или альбома. Пару раз это повторить можно, но для массового удаления такой способ не подходит.
Как удалить музыку с Айфона вручную
Перейдите по пути: Настройки → Хранилище iPhone и выберите раздел «Музыка».
На этом шаге стоит проявить внимательность, ведь неосторожное движение может привести к удалению вообще всей музыки с iPhone. Красная кнопка «Удалить приложение» вам точно неинтересна, а вот прокрутить вниз стоит.
После прокрутки вниз можно будет увидеть список всех хранящихся в локальном хранилище (то есть скачанных на устройство) музыкальных треков. После нажатия кнопки «Редактировать» напротив композиций появятся знакомые красные кнопки удаления. Можно нажать одну из них, чтобы удалить трек. Остается лишь подтвердить свой выбор.
Альтернативным методом может быть применение свайпа (жеста) справа налево по композиции и нажатие кнопки «Удалить».
Можно также нажать на любого из перечисленных исполнителей и перейти к списку его альбомов, а оттуда уже к отдельным трекам. На любом этапе элементы можно удалять свайпом.
Попасть на эту страницу можно и не через раздел «Хранилище iPhone», а через меню Настройки → Музыка → Загруженная музыка.
С помощью этого способа можно очень быстро навести порядок в своей медиатеке. Делайте это, когда вы куда-то едете, стоите в очереди или слушаете подкаст.
Как удалить ненужную музыку с Айфона автоматически
Начиная с iOS 10 в iPhone и iPad появилась новая функция, позволяющая автоматически удалять музыку, которую пользователь давно не слушал в случае, если на устройстве закончилось место.
По умолчанию функция «Оптимизация хранилища» деактивирована. Для того чтобы ее включить, нужно зайти в раздел «Музыка» в приложении «Настройки» → «Оптимизация хранилища».
Возможность оптимизировать хранилище iOS-устройства является одной из многих новых полезных функций, появившихся в последних версиях мобильной ОС от Apple.
Источник
Как быстро удалить всю музыку с вашего iPhone
Появление Apple Music избавило нас от необходимости таскать на своем iPhone большое количество песен и альбомов. Но если вы неожиданно вспомнили, что, подписавшись на сервис, забыли удалить музыкальные произведения из офлайновой медиатеки, мы расскажем вам, как сделать это максимально быстро и просто.
Для начала заходим в Настройки, перемещаемся в раздел «Основные» — «Хранилище и iCloud» и находим там подраздел «Управлять». В списке приложений, занимающих память, выбираем «Музыка».
Отсюда у вас есть выбор: либо удалить каждый альбом по отдельности, либо справа налево провести по пункту «Все песни» и нажать «Удалить».
Вот и все. Если на вашем iPhone было большое количество музыки, вы заметите, что объем свободного хранилища заметно увеличится. Пользуйтесь и не благодарите!
Новости, статьи и анонсы публикаций
Свободное общение и обсуждение материалов
Лонгриды для вас
AppleInsider.ru выяснял, почему Яндекс.Плюс лучше и выгоднее Apple Music. Кроме того объясним, почему подписка крута не только из-за Кинопоиска и Яндекс.Музыки, а также о том как сэкономить на ее покупке.
Если вам кажется, что радио умерло и его никто не слушает — вы ошибаетесь. Радиостанции перешли в онлайн и превратились в настоящие стриминговые платформы: благодаря конкуренции их приложения совершенствуются и становятся более функциональными. Какие приложения самые лучшие — выя
Отсуствтие текстов песен, проблемы с интерфейсом, ссылки без превью — лишь несколько проблем, которых точно нет в Apple Music. Какие еще проблемы ожидают, когда переходишь на другой музыкальный сервис?
Источник
Удалите музыку, фильмы и телешоу со своего устройства
Удалите содержимое, загруженное на устройство iPhone, iPad, iPod touch, компьютер Mac или устройство Android.
Удаление песен и музыкальных видеоклипов
- Для удаления музыки с устройства iPhone, iPad или iPod touch воспользуйтесь приложением Apple Music или «Настройки».
- Для удаления музыки с компьютера Mac или устройства Android воспользуйтесь приложением Apple Music.
Удаление объектов в приложении Apple Music
- Откройте приложение Apple Music и найдите объект, который требуется удалить. Если рядом с объектом отображается кнопка загрузки , этот объект хранится в облаке, а не на устройстве. Когда объекты хранятся в облаке, они не используют хранилище на устройстве.
- На компьютере Mac: наведите на объект указатель мыши, а затем нажмите появившуюся кнопку «Дополнительные параметры» .
На устройстве iPhone, iPad или телефоне Android: нажмите и удерживайте объект, который хотите удалить. - Нажмите «Удалить».
- В появившемся меню выберите «Удалить» или «Удалить загрузку». Или выберите «Удалить из медиатеки», чтобы удалить объект со всех устройств, которые используются с приложением Apple Music.
Удаление музыки в приложении «Настройки» на iPhone, iPad или iPod touch
- Откройте программу «Настройки».
- Нажмите «Основные», а затем выберите «Хранилище iPhone» или «Хранилище iPad».
- Прокрутите до пункта «Музыка» и нажмите его.
- Смахните влево на исполнителе, альбоме или песне. Если вы хотите удалить всю музыку, смахните влево на пункте «Все песни».
- Нажмите «Удалить».
Дополнительная информация об удалении приобретенной музыки
Если вы не хотите, чтобы на устройстве выполнялось потоковое воспроизведение удаленного объекта или чтобы этот объект отображался в облаке, скройте его.
Если вы вручную синхронизировали музыку или видеоклипы с компьютера на устройстве iPhone, iPad или iPod touch с помощью кабеля USB, отключите синхронизацию.
Удаление фильмов и телешоу
- Для удаления видео, загруженных на устройство iPhone, iPad или iPod touch, воспользуйтесь приложением Apple TV или «Настройки».
- Для удаления видео, загруженных на компьютер Mac, воспользуйтесь приложением Apple TV.
Удаление объектов в приложении Apple TV
- Откройте приложение Apple TV.
- Нажмите «Медиатека».
- Чтобы удалить объект с компьютера Mac, наведите на него указатель, нажмите кнопку «Дополнительные параметры» , а затем выберите «Удалить загрузку».
Чтобы удалить объект на устройстве iPhone, iPad или iPod touch, нажмите «Загружено», смахните влево на объекте, нажмите «Удалить», а затем выберите «Удалить загрузку».
Удаление фильмов и телешоу в приложении «Настройки» на iPhone, iPad или iPod touch
- Откройте «Настройки».
- Нажмите «Основные», а затем выберите «Хранилище iPhone» или «Хранилище iPad».
- Прокрутите экран до раздела TV, нажмите его, а затем выберите «Просмотреть загрузки Apple TV». Если на устройстве нет загруженных объектов, пункт «Просмотреть загрузки Apple TV» не отображается.
- Найдите фильм, телешоу или серию для удаления, затем смахните на нужном объекте влево и нажмите «Удалить».
Если удалить фильмы или телешоу не удается
Если рядом с объектом отображается кнопка загрузки , этот объект хранится в облаке и не занимает место в хранилище на устройстве. Если вы не хотите, чтобы объект отображался в облаке, скройте его.
Если вы вручную синхронизировали фильмы и телешоу с компьютера на устройстве iPhone, iPad или iPod touch с помощью кабеля USB, отключите синхронизацию.
Взятые напрокат фильмы автоматически удаляются по окончании срока проката.
Источник
Как удалить музыку с Айфона?
Пользователи техники Apple и не подозревали, что будут задаваться вопросом, как удалить музыку с Айфона, пока не обнаружили в плейлисте песни с альбома группы U2, распрощаться с которыми оказалось не так уж и просто. Избавиться от этих композиций и «расчистить» память iPhone за счет удаления поднадоевших песен можно несколькими способами – вовсе не обязательно удалять их по одной внутренними средствами самого гаджета.
Самый простой способ удалить мелодию с Айфона
Не нравится песня – удалите ее с Айфона в несколько действий:
Шаг 1. Зайдите во встроенное приложение «Музыка».
Шаг 2. Отыщите трек, который хотите удалить, в перечне.
Шаг 3. Сделайте свайп (скольжение пальцем) справа налево по названию композиции. Появится красная кнопка «Удалить».
Шаг 4. Нажмите кнопку «Удалить», и песня окажется стертой из памяти Айфона.
Обратите внимание, что таким способом удалить песни, которые размещены в учетной записи iCloud, а не сохранены в памяти устройства, не удастся.
Описанный способ подойдет, если пользователь хочет стереть одну или пару композиций. Однако если же владелец гаджета принялся за «глобальную чистку» памяти, уместнее применить другие варианты.
Как удалить всю музыку с Айфона?
Необходимость удалить все композиции возникает обычно после покупки б/у аппарата Apple, бывший хозяин которого имел крайне дурной музыкальный вкус. Стереть всю музыку можно через «Настройки»:
Шаг 1. Отыщите в «Настройках» раздел «Основные», а в «Основных» — подраздел «Статистика».
Шаг 2. Откройте подраздел «Статистика» и дождитесь, пока прогрузятся данные о состоянии памяти Айфона. Вы увидите такую картину:
В поле «Музыка» можно просмотреть, какой объем памяти занимают музыкальные файлы. По нашему примеру видно, что музыки в устройстве на 2 Гб – это четверть от общей памяти гаджета.
Шаг 3. Зайдите в подраздел «Музыка». Вы увидите следующее:
Шаг 4. Сделайте свайп справа налево по полю «Вся музыка» — появится красная кнопка «Удалить», знакомая по предыдущей инструкции.
Шаг 5. Нажмите на красную кнопку, и вся музыкальная коллекция «канет в Лету». Совершайте этот шаг обдуманно: восстановить коллекцию будет возможно только через компьютер с iTunes, с которым Айфон синхронизировался ранее.
Этот способ позволяет стереть с устройства композиции, которые прогрузились из облачного сервиса iCloud (в отличие от предыдущего).
Описанные способы удаления музыки средствами самого гаджета доступны только на устройствах с iOS выше 5-ой версии (включительно). На прошивках ранних версий операционной системы стереть музыку без соединения с ПК невозможно.
Как удалить музыку с Айфона через Айтюнс?
Способ удаления песен c Айфона через iTunes удобен тем, что весь список композиций из «Медиатеки» находится перед глазами пользователя – не приходится тратить уйму времени на поиск нужной композиции, прокручивая плейлист на небольшом экране гаджета.
Удаление песен через iTunes происходит по такому алгоритму:
Шаг 1. Откройте iTunes и перейдите в раздел «Музыка».

Шаг 3. В блоке «Медиатека» выберите «Песни». Появится перечень композиций без какой-либо группировки.
Шаг 4. Выберите песню для удаления и нажмите на нее правой кнопкой мыши, чтобы вызвать меню.
Шаг 5. В меню найдите опцию «Удалить» и кликните на нее.
Шаг 6. Подтвердите удаление – в появившемся окошке нажмите «Удалить песню».
После этого трек будет удален из «Медиатеки» iTunes, но не из памяти iPhone.
Шаг 7. Подключите смартфон к компьютеру, перейдите в меню управления устройством и запустите синхронизацию.
После синхронизации в приложении «Музыка» на устройстве останутся только те композиции, которые на момент синхронизации находились в «Медиатеке» iTunes. Поэтому если вы хотите полностью обновить музыкальную коллекцию, то на 4-ом этапе вместо того, чтобы выбрать одну композицию, следует нажать CTRL+A и выделить все.
Как удалить музыку с сохранением файла в «Медиатеке»?
Можно обойтись и без удаления композиции из «Медиатеки» — нужно действовать так:
Шаг 1. Подключите гаджет к ПК и запустите iTunes. Теперь сделать это нужно сразу.
Шаг 2. Перейдите в меню управления устройством, нажав на иконку с изображением смартфона в верхней панели.
Шаг 3. В блоке «Настройки» выберите раздел «Музыка».
Шаг 4. Отметьте «Избранные плейлисты, артисты, альбомы и жанры» вместо «Всю медиатеку» — тогда вы сможете определять, какие песни переносить в память Айфона, а какие – просто оставлять на хранение в «Медиатеке».
Если провести синхронизацию при такой конфигурации, которая представлена на рисунке, то вся музыка с устройства будет удалена.
Шаг 5. Выберите музыку, которую вы хотели бы оставить на Айфоне. iTunes предлагает несколько критериев отбора – по исполнителю, по альбомам, по музыкальным жанрам, можно даже оставить на устройстве только 25 самых прослушиваемых композиций.
Скажем, если вы производите отбор по артистам, то ставить галочки нужно напротив названий лишь тех групп, которые вы хотели бы видеть в своем плейлисте.
Шаг 6. Нажмите «Синхронизировать». В памяти устройства останутся только отмеченные вами композиции, остальные продолжат храниться в «Медиатеке» iTunes.
Как удалить из приложения «Музыка» альбом группы U2?
После презентации iPhone 6-го поколения компания Apple проявила невиданную щедрость и подарила пользователям новый альбом ирландской группы U2 «Songs of Innocence». Подарок пришелся по нраву не всем, а некоторых откровенно возмущает, что Apple навязывает им свою музыку и что удалить предложенные песни из музыкальной коллекции, как оказалось, непросто. Традиционный способ удаления свайпом справа налево результата не дает – подарочный альбом продолжает «висеть» в приложении «Музыка», обозначенный как покупка в AppStore.
Часть пользователей до сих пор продолжает ходить с Songs of Innocence в плеере, даже не подозревая, что удалить альбом довольно просто:
Шаг 1. Запустите программу iTunes и перейдите в раздел «Музыка».
Шаг 2. В верхнем меню выберите вкладку «iTunes Store».
Шаг 3. В меню справа найдите и нажмите «Покупки».
Здесь среди альбомов, купленных по желанию, вы найдете навязанный Apple Songs of Innocence.
Шаг 4. Наведите на изображение альбома, и вы увидите, что в левом верхнем углу появился крестик.
Нажмите на крестик – так вы удалите ненужный альбом из перечня покупок iTunes.
Шаг 5. Следы, оставленные U2 в вашем Айфоне, тоже нужно стереть. Удалите композиции с альбома в разделах Artists и Albums: теперь сделать это можно традиционным способом – простым свайпом.
Шаг 6. Зайдите в «Настройки» гаджета и отыщите раздел «Музыка».
Шаг 7. В разделе «Музыка» деактивируйте тумблер напротив «Показать всю музыку». Так вы обезопасите себя от повторного вторжения в вашу личную музыкальную коллекцию.
Есть еще один способ удалить Songs of Innocence из музыкальной коллекции:
Шаг 1. Зайдите на специальную страницу удаления альбома U2.
Шаг 2. Кликните по «Удалить альбом» и введите Apple ID и пароль от него. Затем нажмите «Войти».
Появится сообщение следующего содержания.
Шаг 3. Удалите песни U2 из приложения «Музыка» обычным способом.
Повторно загрузить альбом U2 бесплатно после такого удаления уже не удастся. Впрочем, едва ли кто-то будет об этом сожалеть – по мнению большинства музыкальных критиков, альбом получился крайне неудачным.
Заключение
Пользователь мобильной техники не должен мириться с тем, что производитель ворует место в памяти его устройства, как это сделала компания Apple. Увы, альбом Songs of Innocence группы U2 стереть без применения компьютера до сих пор нельзя. Однако, получив массу негодующих отзывов, Apple открыла на официальном сайте iTunes специальную страницу под названием «Удаление SOI» — после этого удаление неугодного альбома стало для пользователей, знающих свой Apple ID и имеющих доступ в интернет, делом двух кликов мыши.
Источник