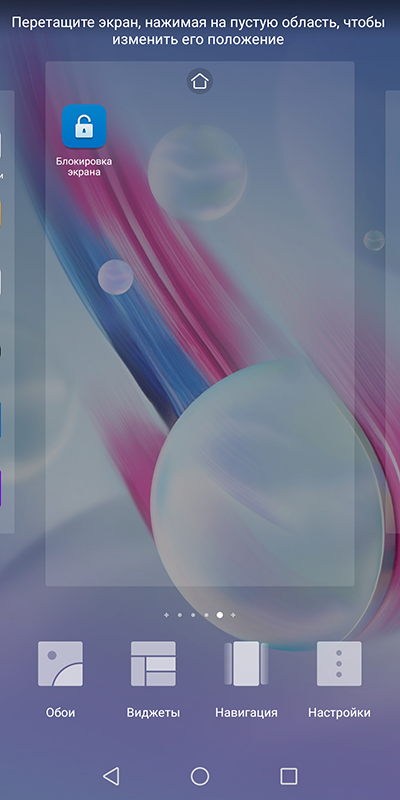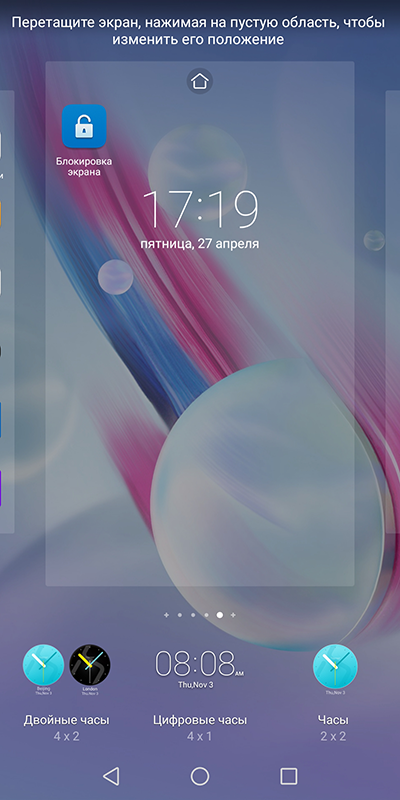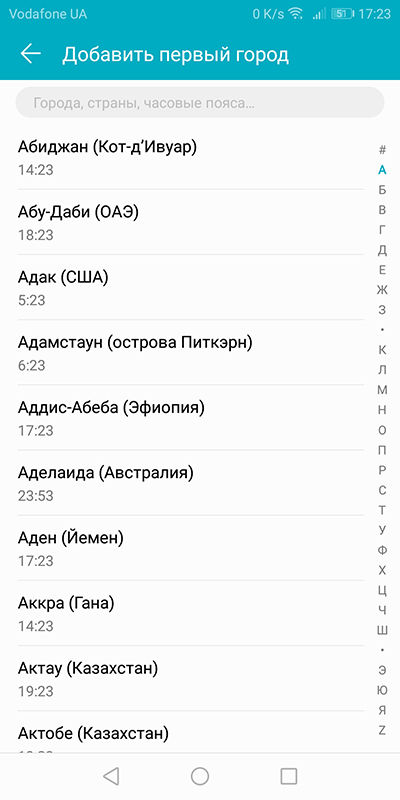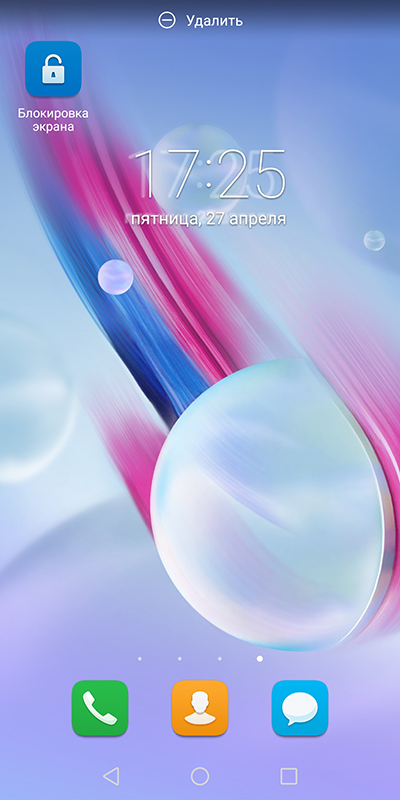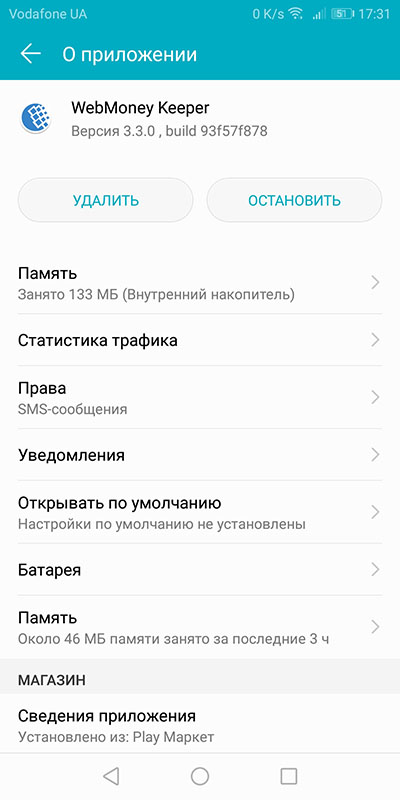- Удаление виджетов на Android
- Способ 1: Удаление с рабочего стола
- Способ 2: Удаление приложения
- Устранение возможных проблем
- После перезагрузки виджет возвращается
- Виджет не удаляется
- Настройка, управление и удаление виджета с Android устройства
- Управление элементами интерфейса
- Добавление и настройка виджета
- Удаление виджета
- Как убрать виджет с главного экрана Андроид
- Как убрать ненужный виджет с рабочего стола планшета или телефона на Андроид
- Добавление новых
- Как установить виджет на андроид
- Зачем отключать виджеты WordPress?
- Как восстановить удаленный виджет?
- Что такое виджет
- Как переместить виджеты Android на другой экран
- Как добавить новые виджеты на андроид-смартфон
- Sectograph
- Chronus
- Kustom Widget Maker
- Удаление
- Онлайн-чат
- Ремонт и замена
- Удаление виджетов со стола
- Добавление и настройка виджета
- Добавление
- Об особенностях
- Как установить погоду на экране телефона?
Удаление виджетов на Android
Способ 1: Удаление с рабочего стола
Самый простой вариант решения поставленной задачи заключается в ручном удалении элемента с рабочего стола оболочки. В чистом Android 10 это сводится к элементарным действиям: нажмите на виджет и начните перетаскивать, пока вверху экрана появится надпись «Убрать», перетащите элемент туда, после чего он пропадёт. Данный метод универсален, и сработает практически в каждой из возможных вариаций прошивок.
Способ 2: Удаление приложения
Более надёжный метод заключается в деинсталляции связанной с виджетом программы: вместе с её компонентами будет удалено и графическое дополнение. Все доступные методы совершения этой операции описаны в отдельном материале, поэтому, чтобы не повторяться, приведём на него ссылку ниже.
Если целевой софт относится к категории системного, то большинство вариантов в упомянутом руководстве не сработают, и потребуется иной подход. В целом, программы, которые являются компонентами прошивки устройства, удалять не рекомендуется, но в случае крайней необходимости операцию можно выполнить, обратитесь к статье далее для получения деталей.
Устранение возможных проблем
Иногда пользователи при удалении виджетов сталкиваются с теми или иными проблемами. Рассмотрим наиболее распространённые из них и расскажем о методах устранения.
После перезагрузки виджет возвращается
Довольно часто возникает следующая ситуация: виджет был удалён, но после выключения или перезапуска системы элемент оказывается на прежнем месте. В большинстве случаев это означает, что программа, с которой и связан визуальный апплет, прописана в автозагрузке. Следовательно, для решения проблемы софт нужно убрать из соответствующего списка – о том, как это делается, мы уже рассказывали.
Виджет не удаляется
В некоторых случаях все попытки избавиться от виджета не приносят желаемого эффекта. Как правило, подобное означает, что ассоциированное приложение является частью системы либо вы столкнулись с вирусом.
В первом случае должен сработать вариант с удалением либо отключением проблемного софта. Если же это невозможно по тем или иным причинам, можем порекомендовать установку стороннего лаунчера: как правило, системные виджеты привязаны именно к оболочке, тогда как другие решения обычно лишены подобных особенностей.
С вирусами алгоритм действий будет другой – его нужно убрать с устройства для устранения этого сбоя и сопутствующих ему. О том, как бороться с вредоносным ПО на Android, рассказано в материале по ссылке далее.
Помимо этой статьи, на сайте еще 12473 инструкций.
Добавьте сайт Lumpics.ru в закладки (CTRL+D) и мы точно еще пригодимся вам.
Отблагодарите автора, поделитесь статьей в социальных сетях.
Источник
Настройка, управление и удаление виджета с Android устройства
Взаимодействуя с андроид-устройствами, мы настраиваем их под свои нужды. В процессе использования, на главном экране появляются иконки приложений и виджеты. Эта статья — небольшой урок по элементам интерфейса. Вы узнаете какими бывают виджет-приложения, как их добавить, а также как удалить виджет на Андроиде.
Содержание:
Управление элементами интерфейса
Обратимся к Википедии для определения значения.
Виджет (еще называют: элемент интерфейса, элемент управления, контрол) — это примитив графического интерфейса пользователя, имеющий стандартный внешний вид и выполняющий стандартные действия.
Разделить виджеты можно на четыре группы:
- Системные — элементы интерфейса, предназначенные для контроля и управления операционной системой в целом и состояния ее элементов в частности. Например: индикация заряда аккумулятора, время, состояние GSM сети и так далее.
- Расширения — дополнительные элементы управления и контроля, установленные пользователем. Обычно оказываются на вашем устройстве после установки приложений. Например: графическая информация о погоде, данные о безопасности системы от антивируса, количество денежных средств на виртуальных кошельках WebMoney после установки аналогичного приложения.
- Оболочки — визуальные составляющее, применяются как дополнение к установленной оболочки. При этом в ОС Android можно менять все: от дизайна иконок на рабочем столе, до самого интерфейса в настройках.
- Многофункциональные — элементы управления, которые содержат в себе несколько видов функциональной и визуальной информации. Например: автоповорот экрана, индикатор Bluetooth.
- Другие — элементы интерфейса, что предназначены для украшения экрана гаджета. Обычно не содержат полезной информации.
Добавление и настройка виджета
Доступные расширения для пользовательского интерфейса можно добавить следующим образом:
- Разблокируем устройство и на основном экране нажимаем на пустую область и удерживаем несколько секунд.
Некоторые виджеты требуют первоначальной настройки. После добавления на рабочий стол, откроется соответствующий интерфейс, как например с двойными часами.
Удаление виджета
Чтобы удалить виджет на андроиде с рабочего стола, зажмите и удерживайте иконку в течении нескольких секунд. Появится кнопка «Удалить» в верхней или нижней части интерфейса. Перетащите значок туда для очистки.
Для удаления виджета со смартфона или планшета, необходимо удалять их в Диспетчере приложений, в Настройках.
Некоторые виджеты привязаны к установленным приложениям, поэтому удаляются вместе.
Системные виджеты или те, что связаны с системными приложениями, невозможно удалить без наличия Root-прав.
Источник
Как убрать виджет с главного экрана Андроид
Как убрать ненужный виджет с рабочего стола планшета или телефона на Андроид
Пользователи часто и не подозревают, как легко убрать ненужный виджет с рабочего стола планшета или телефона на Android. Например, рассмотрим, как удалить виджет погоды с экрана телефона:
- Необходимо нажать на виджет погоды и, не отпуская, подождать пока он отлипнет от своего местоположения;
- Перетащить виджет погоды вверх экрана, на появившуюся надпись «Удалить» либо значок корзины;
- Вот и все, таким образом можно удалить ненужный виджет погоды с экрана телефона или планшета.
Естественно, таким образом можно удалить виджет Яндекс, Google (виджет Гугл поиска), Samsung и вообще любой виджет и ярлык с рабочего стола или из меню планшета или телефона.
Кроме того, удалить виджеты с главного экрана и с экрана блокировки с Cамсунга и любого устройства на ОС Android можно через диспетчер приложений.
Добавление новых
Наверняка тот список гаджетов, который предоставлен в стандартной коллекции, вас не устроит, поэтому вы захотите пополнить его какими-нибудь решениями из Интернета. Будьте аккуратны и не скачивайте все подряд.
Если вы скачали файл гаджета, то убедитесь, что он имеет расширение .Gadget , кликните по нему два раза левой кнопкой мыши, у вас выскочит окошко, в котором необходимо будет нажать на кнопку «Установить» .
Данный гаджет должен сразу же появится у вас на рабочем столе.
Как установить виджет на андроид
Пользователи часто сталкиваются с проблемой, как установить виджет на андроид. Установка виджета на рабочий стол телефона представляет собой иной процесс, который отличается от инсталляции приложений.
Важно! Процесс будет немного различаться в зависимости от версии операционной системы.
Процедура включения выглядит следующим образом (инструкция для Android 8):
- Щелкнуть на пустом месте рабочего экрана, используя удержание, дождаться появления меню для персонализации макета главной страницы. В нижней части на панели инструментов выбрать вкладку «Виджеты».
- Внизу будет представлен список графических элементов. Прокручивая его, необходимо выбрать нужный и тапнуть на него. Затем определить его размер соотношения сторон.
- Виджет будет автоматически добавлен на рабочий стол. Чтобы изменить его месторасположение, достаточно тапнуть по нему и выполнить удержание для активации функции перемещения.
Установка и настройка
Инструкция для операционной системы Android 5-6, чтобы включить виджеты:
- С помощью жеста удержания тапнуть по пустому месту на рабочем столе.
- В нижней части экрана появится панель инструментов, на которой находится вкладка «Виджеты». В представленном списке выбрать нужный элемент и перенести его на домашнюю страницу.
- Для изменения макета достаточно щелкнуть по элементу и с помощью контрольных маркеров изменить размер или переместить в другое место.
Таким образом решается проблема с тем, как добавить виджет на экран андроид-устройства.
Зачем отключать виджеты WordPress?
Для тех, кто не в курсе, виджеты – это блоки с различным содержанием, которые можно вывести на сайте в боковой колонке, в так называемом сайдбаре (от англ. sidebar). По умолчанию в Вордпрессе уже устновлены несколько виджетов по умолчанию. Кроме, того виджеты могут добавлять различные плагины WordPress или предусмотрены функционалом активной темы оформления.
Все виджеты собраны на одной странице в панели управления сайтом, а именно на странице Внешний вид » Виджеты (Appearance » Widgets). Как правило, если установленные виджеты как-то не устраивают вас, например, вам не подходит набор функций, заложенных в виджет, то вы просто не используете их на сайте. Но все-таки они захламляют страницу со списком виджетов.
Для того, чтобы навести порядок в админке WordPress, нужно всего лишь отключить неиспользуемые виджеты. Так как WordPress не имеет встроенной функции отключения виджетов, то я покажу вам как это можно сделать.
Как восстановить удаленный виджет?
Самый простой вариант вернуть потерянный или удаленный виджет — это коснуться и удерживать экран. (Основной экран — это меню, которое появляется при нажатии кнопки «Домой».) Это обеспечит появление нового меню с настраиваемыми параметрами.
Что такое виджет
Так называют интерактивные элементы системных оболочек (в том числе и «Андроида»), которые выглядят как значки и ярлычки. Располагаются они на (домашнем экране), и благодаря им возможно осуществление быстрого доступа к конкретным функциям, программам или информации. Это относится к операционным системам, что специализированы под персональные компьютеры. Говоря про «Андроид», следует добавить, что здесь виджет может быть добавлен и на экран блокировки. Это относится к обычным «американским» версиям, а не различным оболочкам, сделанным китайцами или индусами (которые имеют свои «вундервафли»). Виджеты бывают двух типов:
- Для обеспечения быстрого доступа к настройкам связи, беспроводных соединений. Организовывают быстрый запуск программ.
- Для вывода интересующей пользователя информации: выводит значение текущего времени, уровень загрузки центрального процессора мобильного устройства или прогноз погоды.
Существуют и универсалы. Они совмещают в себе управляющие или информационные функции. В качестве примера можно привести программное обеспечение, которое показывает, насколько загружен RAM. И при необходимости они могут провести её очистку всего в один клик. Подобные приложения распространяются как в составе заводской оболочки, так и скачиваемого дополнения. Если говорить в общем о виджетах, то следует отметить, что они получили широкое распространение именно на мобильных устройствах, которые имеют функцию сенсорного ввода. Не в последнюю очередь это произошло благодаря ускорению рабочего процесса со стороны человека (нет необходимости проделывать долгий путь, чтобы найти необходимую программу) и его повышенной комфортности.
Как переместить виджеты Android на другой экран
Как я и обещал во введении к посту, посмотрим теперь как переместить виджеты Android на другой экран.
Если вы не собираетесь полностью удалять виджет с главного экрана или удалять его со своего устройства, это единственная альтернатива, которую можно удалить, так сказатьэлемент основного экрана Android.
Для продолжения необходимо сначала перейти на страницу главного экрана, где находится виджет, который вы хотите переместить на другой экран. На этом этапе все, что вам нужно сделать, — это приложить палец к рассматриваемому элементу и удерживать его в течение нескольких секунд, пока вы не почувствуете вибрацию устройства или в любом случае, пока не увидите, что виджет станет редактируемым.
На этом этапе перетащите виджет к левому или правому краю экрана (в зависимости от того, хотите ли вы переместить его на предыдущую или следующую страницу главного экрана) и отпустите его, как только вы определили «угол».
При необходимости измените размер элемента, используя пунктов вы видите по его периметру (всегда, если возможно) и коснитесь «пустой» точки на главном экране, чтобы сохранить сделанные изменения.
Если на главном экране нет дополнительных страниц, на которых можно сохранить виджет, откроется меню редактирования средства запуска (обычно просто коснитесь точки на экране без значков) и нажмите соответствующий элемент, который может быть представлен символом (+).
Вы видели, что на самом деле не было так сложно переместить виджеты на другой экран на главном экране? Теперь все, что вам нужно сделать, это повторить операцию для других виджетов, чтобы лучше организовать экраны на вашем устройстве.
В этом меню, соответственно выбираем «Виджеты» и попадаем в список всех доступных виджетов в вашем смартфоне.
Как добавить новые виджеты на андроид-смартфон
Чтобы добавить новые виджеты на андроид-смартфон, необходимо воспользоваться специальными программами.
Обратите внимание! В магазине приложений присутствует программное обеспечение, позволяющее добавить функциональные графические элементы для быстрого доступа к основным системным настройкам и приложениям.
Из наиболее функциональных выделяют следующие: Sectograph, Chronus, Kustom Widget Maker.
Sectograph
Позволяет добавить новые графические элементы на андроид-планшеты, а также персонализировать их:
- На главном экране открыть наиболее предпочтительный макет.
- С помощью маркеров в виде стрелочек добавить даты мероприятий и указать время.
- Перед тем как использовать приложение, необходимо дать разрешение на доступ к календарю и мультимедиа.
- Чтобы добавить новый графический элемент, достаточно щелкнуть на пустом месте рабочего стола и вызвать дополнительные настройки.
- Нажать «Виджеты» и выбрать в списке макет «Sectograph».
Chronus
Представляет собой приложение, которое позволяет добавить на рабочий стол информационные графические элементы: часы, погоду, мировые новости, события календаря. При этом каждый из виджетов можно самостоятельно настроить и персонализировать.
К сведению! Программа поддерживает работу с уведомлениями и панелью быстрого доступа.
- Скачать и установить программу из магазина приложений.
- При первом запуске программное обеспечение необходимо добавить в исключения и задать высокий приоритет работы.
- Для добавления нового элемента необходимо тапнуть по кнопке «Добавить».
- Выбрать в списке нужный элемент и во всплывающем окне нажать «Добавить на рабочий стол».
- Чтобы произошло обновление информации, необходимо снять блокировку, предоставив права доступа к данным о местоположении.
- Для редактирования и персонализации на экране с правой стороны виджета будет доступна иконка с изображением шестеренки. Требуется щелкнуть по ней и перейти в меню настройки.
- Затем перейти во вкладку «Внешний вид». Нажать «Фон», выбрав «Прозрачный» или «Одноцветная заливка». Дополнительно можно стилизовать углы, сделав их скругленными или квадратными.
Обратите внимание! Также можно настроить размер, шрифт, выполнить выравнивание по центру и добавить цвет информационным ярлыкам.
Kustom Widget Maker
Приложение позволяет пользователям создавать собственные графические объекты и персонализировать их:
- Скачать и установить программное обеспечение через Плей Маркет.
- Запустить приложение и предоставить права доступа к мультимедиа и геолокации для получения информации о погоде и часовом поясе.
- Чтобы добавить графический элемент, необходимо тапнуть на главной странице по пустому месту и, используя удержание, вызвать меню настроек.
- Нажать на кнопку «Виджеты» и найти в списке «Kustom Widget».
- Выбрать из предложенного перечня необходимый макет и перенести его на рабочий стол.
- Для редактирования нужно тапнуть по элементу, и пользователь сразу будет перемещен меню настроек.
- В списке поставить необходимый макет и начать его персонализацию.
- Можно настроить элементы, такие как текст, графика, фон (цвет и заливка), масштабирование, местоположение по GPS и действия.
- После этого нужно применить изменения и выполнить сохранение.
Важно! Для использования всего функционала программы требуется получить права суперпользователя (Root).
Удаление
Убрать элементы интерфейса так же легко, как и установить. В одних версиях нужно удерживать на иконке палец и дождаться пока не появится корзина. Просто закидываем графический модуль в неё. На других Android удерживаем палец на свободном месте на экране, а затем нажимаем на крестик, который появляется у каждой иконки и виджета.
Если вы удалили это мини-приложение таким способом, то после этого можете спокойно вернуть так, как было рассказано выше. Но может быть и такое, что сам виджет представляет собой независимую утилиту. Тогда удалить его можно через меню, выбрав вкладку «Приложения» и отыскав там нужное нам. После этого утилиту уже нельзя будет заново добавить.
Теперь вы знаете, что такое виджеты в Андроиде, как ими управлять, как поставить и удалить. Эти прекрасные мини-приложения могут существенно облегчить работу со смартфоном или планшетом. Главное — не переборщите и оставьте место для других ярлыков.
Опишите вашу проблему, и мы ответим вам в электронном сообщении.
Онлайн-чат
Чат на вашем языке русский доступен 09:00-18:30 (UTC +3). Вы можете обратиться в чат для получения поддержки на английском языке, но сначала введите свои контактные данные.
Ремонт и замена
Не получилось решить проблему с телефоном самостоятельно? Обратитесь за помощью к нам.
- Войдите через свой аккаунт в онлайн-магазин
- Откройте меню программ
- Выберете пункт с настройками
- Найдите команду «Добавлять значки» и уберите с нее метку
Удаление виджетов со стола
Или вы можете удалить его как обычное приложение через диспетчер приложений.
Стоит отметить, что установка виджетов для экрана блокировки или постоянно доступных в любом меню несколько отличается, в этом случае новые элементы интерфейса обычно сразу активируются после загрузки соответствующего ПО и необходимый процесс постоянно работает в фоне.
Поскольку в стандартной прошивке и при стандартном лаунчере нельзя изменять количество рабочих столов, то в таком случае необходимо использовать другие лаунчеры. Launcher для Андроид – это рабочий стол для смартфона, но с альтернативным внешним видом и прочими измененными элементами.
Например, одним из популярных считается ADW.Launcher. Данный лаунчер отлично подходит для планшетов – рабочий стол на несколько экранов, основное меню приложений. Для управления содержимым лаунчера нужно лишь зажать пальцем область на дисплее и подождать 1-2 секунды. Откроется новое окно, где можно выбрать настройку виджетов, приложений и всего рабочего стола в целом. Но главный минус этого лаунчера – это отсутствие возможности удалять приложения с панели приложений. Для этого приходится обращаться к стандартному лаунчеру.
Еще одним популярным лаунчером является Go Launcher. В нижней части рабочего стола находится док, в который можно сохранять часто используемые программы. Данный лаунчер также отлично работает и на планшетах. Продолжительное нажатие на экране устройства откроет пользователю меню настроек, в котором можно настраивать под себя темы оформления, виджеты, приложения, а также добавлять или удалять рабочие столы.
Добавление и настройка виджета
Доступные расширения для пользовательского интерфейса можно добавить следующим образом:
- Разблокируем устройство и на основном экране нажимаем на пустую область и удерживаем несколько секунд.
Некоторые виджеты требуют первоначальной настройки. После добавления на рабочий стол, откроется соответствующий интерфейс, как например с двойными часами.
Добавление
Теперь при отключённом дисплее проведите свайпом влево или вправо для появления пиктограммы «+»:
После её активации перед вами будет открыт ваш набор для выбора и вам остаётся только коснуться одного из них, чтобы добавить на экран.
Можно подстроить его размеры: перемещение нижней части приведёт к увеличению, а передвижение верхней части — к уменьшению габаритов видимого фрагмента.
Об особенностях
Если говорить про виджеты, что размещаются на экранах блокировок, то учитывайте, что они будут постоянно работать в Несколько слов можно сказать и про лаунчеры. В них установка/удаление/изменение осуществляются, как правило, длительным нажатием на произвольную область. Понадобится поработать и с дополнительными программами. Как именно?
При желании удалить виджет с рабочего экрана Android можно воспользоваться дополнительным программным обеспечением. Необходимо найти специализированную программу, в которой, выставляя галочки, можно будет выбрать, что следует отключить. Вот мы и выяснили, как убрать лишние виджеты по старинке.
Как установить погоду на экране телефона?
В меню выберите пункт «Виджеты».
- Далее — виджеты «Погода».
- Выберите нужный виджет, нажмите на него и удерживайте, пока не появится возможность переноса на рабочий стол.
- Перенесите виджет и отпустите палец.
- Тапните по иконке в виде облака.
Источник