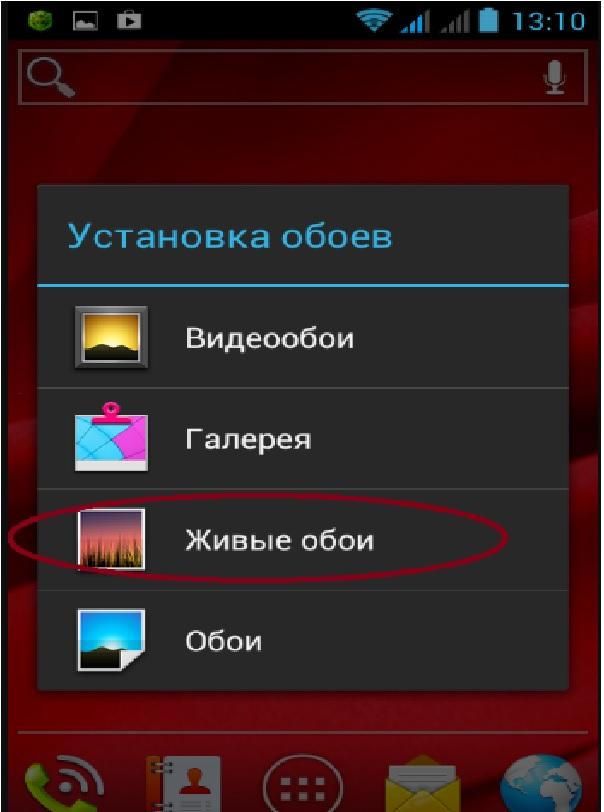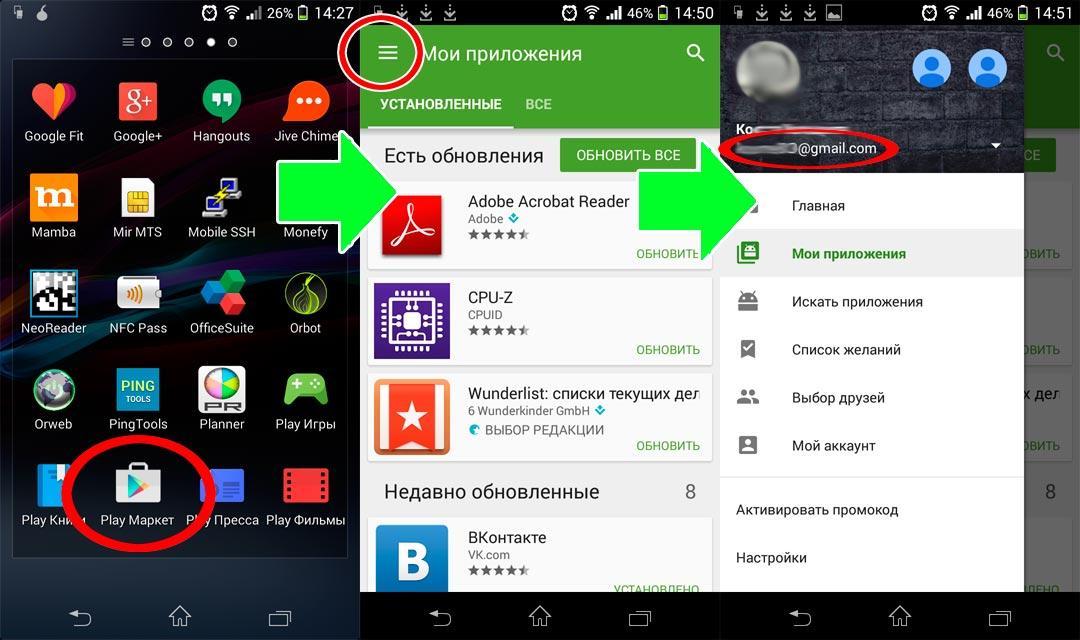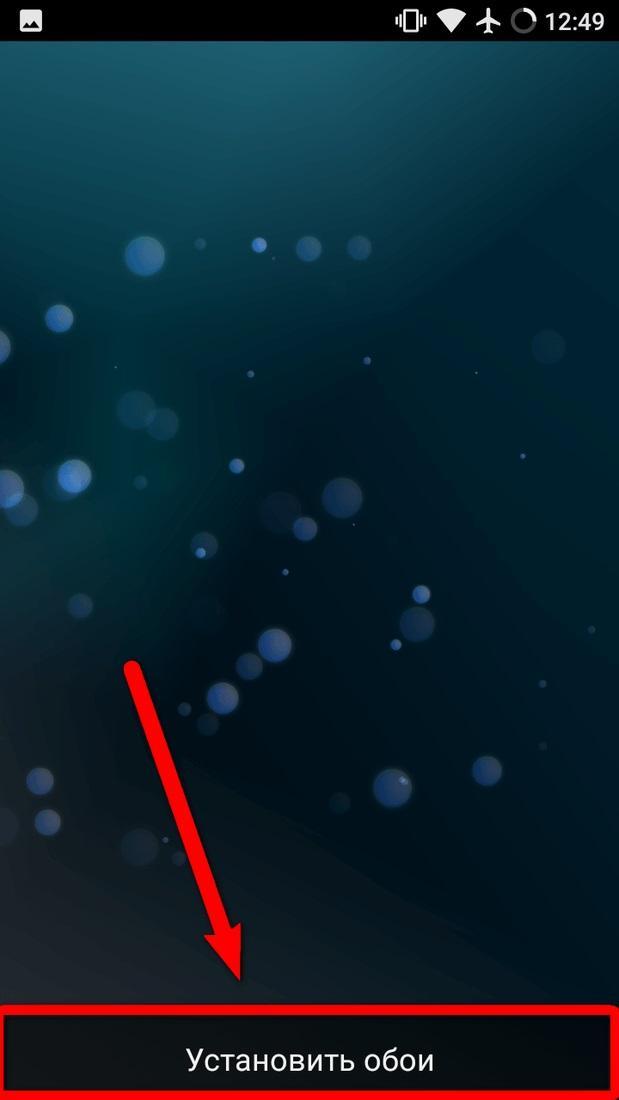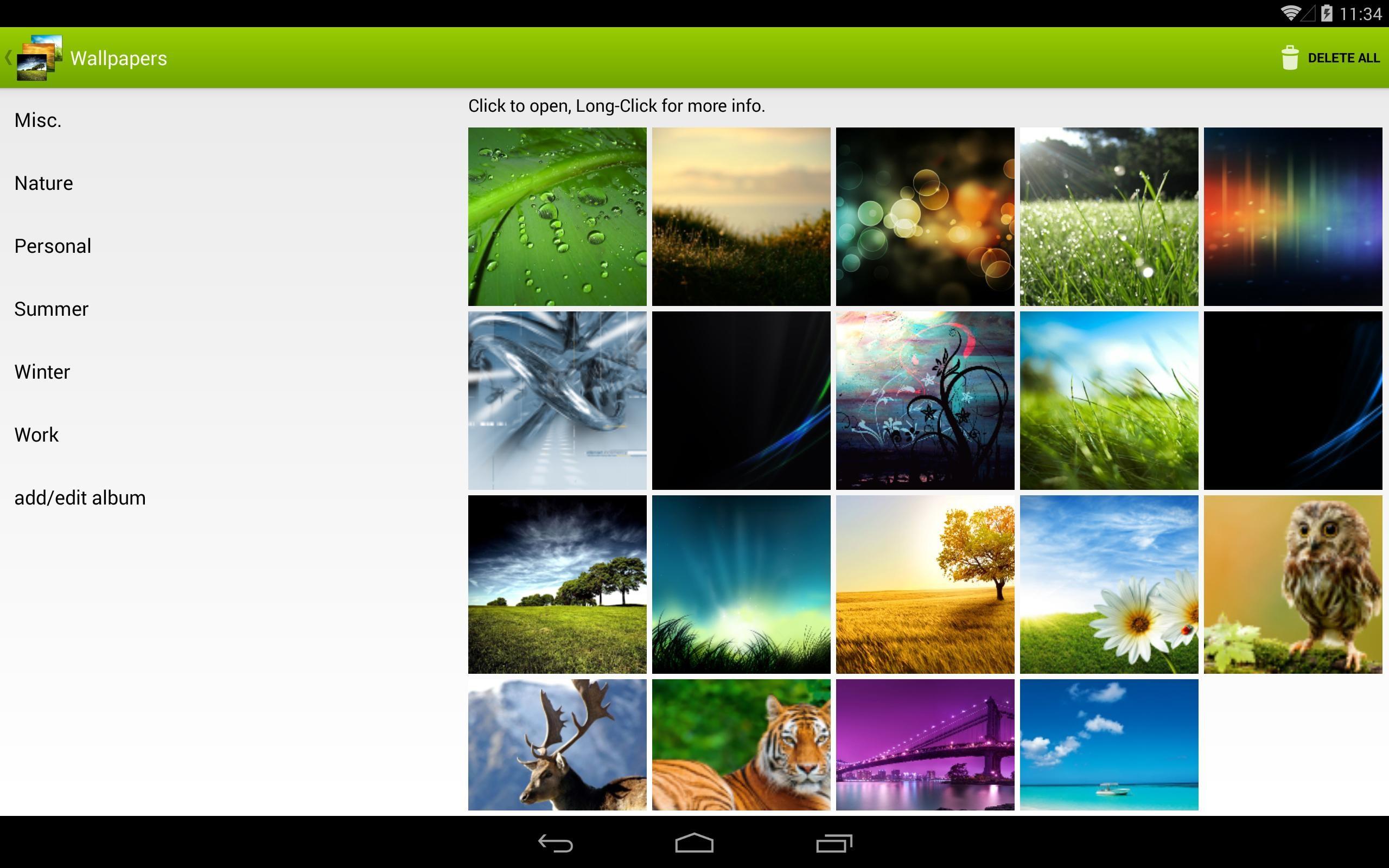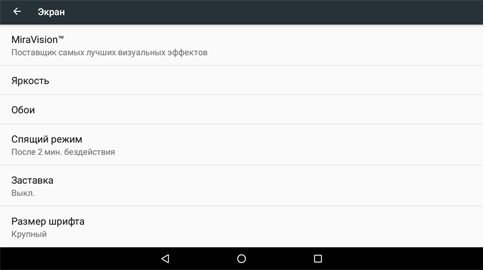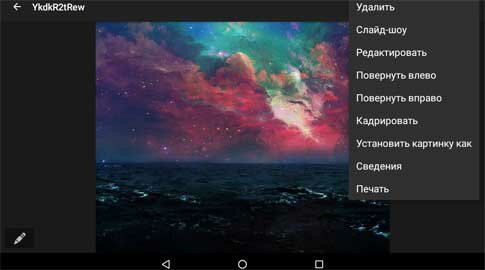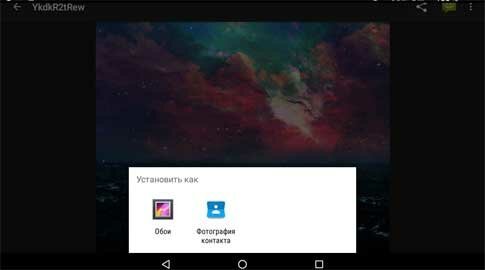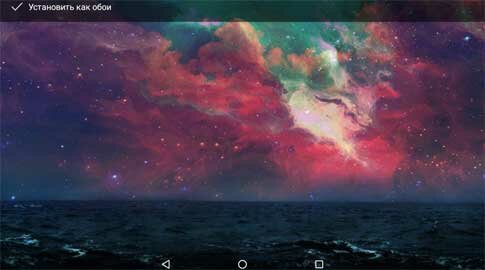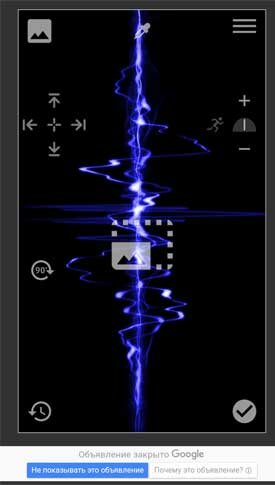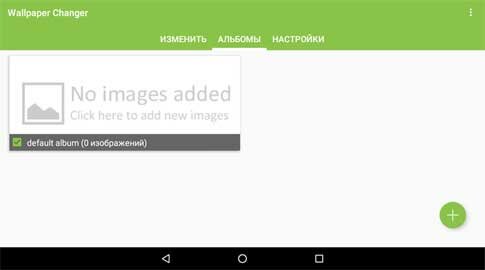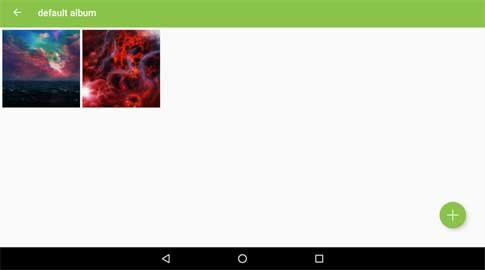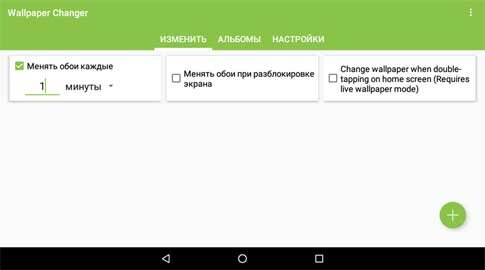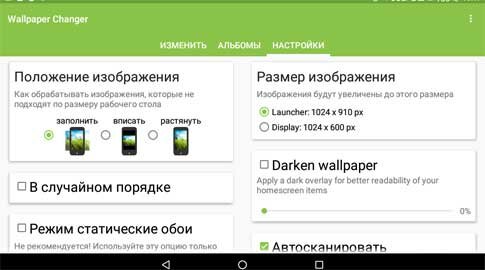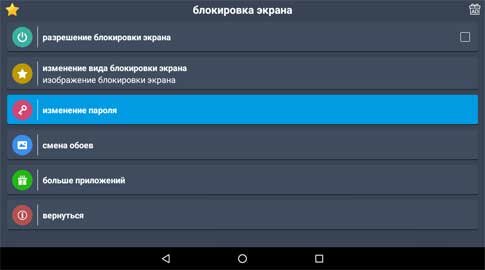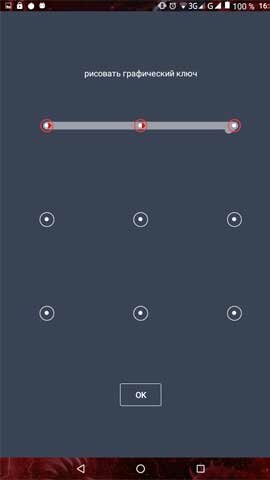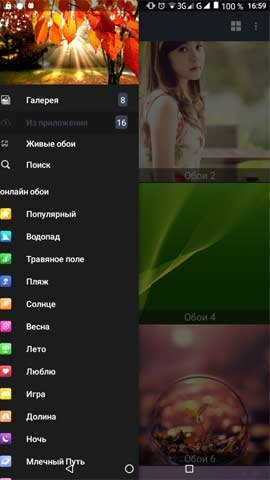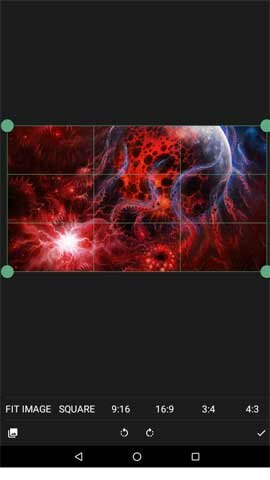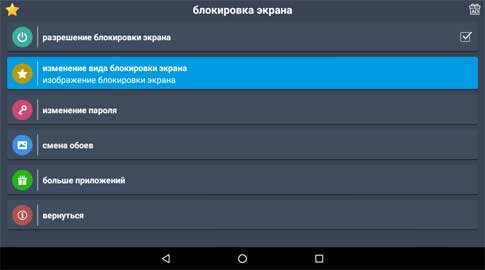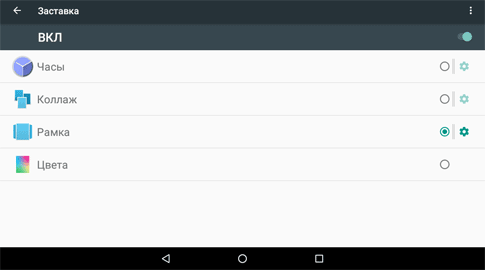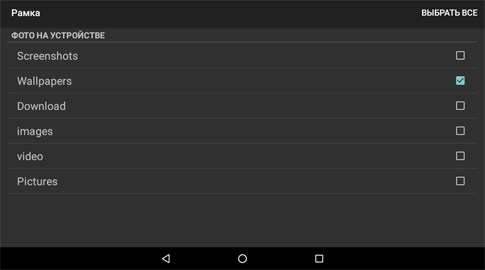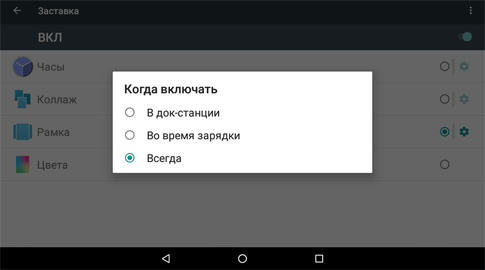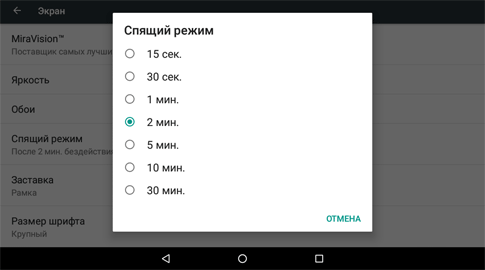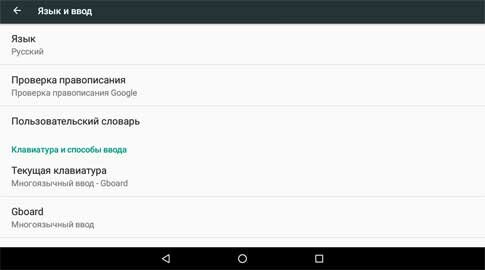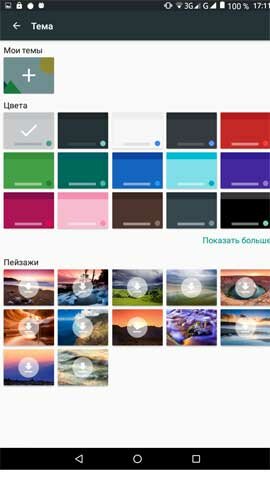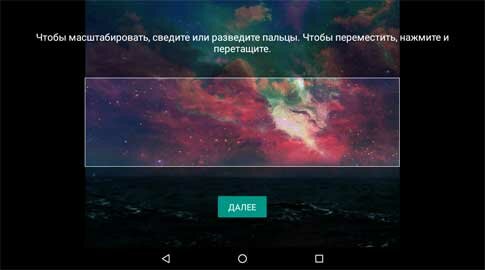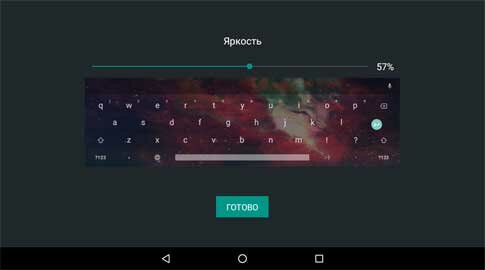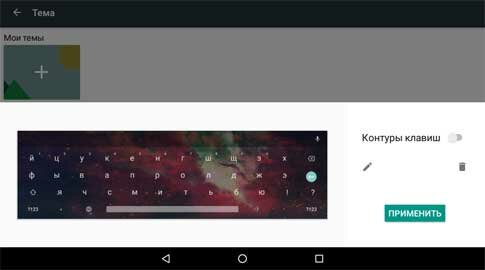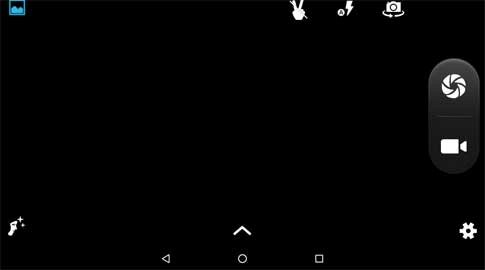- Как установить живые обои на андроид — поставить свое изображение
- Где находятся обои в андроиде
- Как поставить обычные обои на Android
- Как устанавливаются картинки на андроид
- Можно ли полностью удалить обои с экрана
- Как правильно ставить живые обои
- Как сделать меняющиеся обои на Android
- Отключение автоматически меняющихся обоев
- Как установить живые обои?
- Как отключить живые обои на андроид
- Удаления приложения через настройки телефона, планшета Андроид
- Удаления через магазин Google Play
- Удаления через сторонние утилиты
- Установка и замена обоев Андроид
- Установка своих статических обоев
- Как установить живые обои
- Как установить анимрованные обои
- Установка слайд-шоу на Андроид в качестве обоев на рабочий стол
- Установка обоев на экран блокировки Android
- Установка обоев на заставку Андроид
- Смена фона клавиатуры Андроид
- Как убрать обои Андроид
- Смотрим просто интересное видео
Как установить живые обои на андроид — поставить свое изображение
Картинки на рабочем экране могут быть самыми разными. Некоторые пользователи предпочитают не статические фото, а анимированные изображения. Исходя из таких желаний, появляется вполне логичный вопрос, как сделать живые обои на андроид. Все необходимое рассматривается в подробностях далее.
Где находятся обои в андроиде
Живые обои являются стандартным приложением, установленным на смартфоне. На операционной системе Android данные программы работают по единому устоявшемуся принципу. Если говорить о том, где на андроид хранятся обои, то ответ будет однозначным, в системе. Найти стандартные картинки как живых, так и статичных обоев можно в файлах с расширением apk.
Что собой представляют живые обои на андроид
Переносить картинки в галерею можно любым наиболее удобным способом. Делается это через Интернет, персональный компьютер или само устройство.
Важно! Установить обои на телефон на андроид можно только в том случае, если имеется прошивка версии 2.1 и выше. Ранние модели подобную функцию просто не поддерживают.
Как поставить обычные обои на Android
Поставить на главный экран красивую картинку достаточно просто. Пользователю предлагается два варианта
- использовать стандартный способ. Обычно для этого нужно найти изображение в Интернете, перекинуть или скачать его на телефон, а после поставить в качестве заставки;
- использование сторонних приложений. При этом можно подобрать именно тематические картинки в аниме, рисованном или любом другом стиле. Выбор большой, и всегда найдется нужное.
Установка картинки на рабочий стол
Как устанавливаются картинки на андроид
Чтобы понять, как это работает, нужно подробно рассмотреть, как должны устанавливаться обои на рабочий стол. Если используется стандартный вариант, то делать нужно следующее:
- Перейти в раздел «Галерея». Если на телефоне установлено другое приложения для просмотра картинок, то открыть его.
- Найти изображение, которое хотелось бы видеть на рабочем столе.
- Далее следует нажать на иконку в виде трех точек, расположенных в правом верхнем углу.
- В появившемся окне выбрать пункт «Установить как обои».
- Пользователю необходимо будет самостоятельно выбрать место, где он хотел бы установить картинку. Это не обязательно должен быть главный экран, возможные варианты: иконка на входящий звонок абонента, экран блокировки и т. д.
- Перед пользователем появится дисплей, на котором можно откорректировать будущий вид картинки, размер, положение и т. д.
- По завершению всех операций нужно будет подтвердить установку.
Обратите внимание! В данном случае изображение пользователю нужно будет находить самостоятельно. При желании фото и картинки скачиваются на персональный компьютер, а после перебрасываются на телефон при помощи кабеля.
Использование отдельных приложений в плане поиска считается наиболее удобным. Можно найти большое количество программ, работающих на устройствах с системой андроид. Основное удобство заключается в том, что в базе приложений хранится достаточное количество качественных и ярких картинок, которые можно использовать.
В качестве примера далее рассматривается установка картинки на телефон при помощи приложения «Обои HD»:
- Найти программу в официальном магазине, скачать и установить.
- Открыть приложение, найти с левой стороны кнопку «Обзор» и нажать на нее. Пройти авторизацию. Это не обязательно, но полезно. У авторизированного пользователя прога запоминает основные предпочтения, а после использует их в работе.
- Чтобы найти подходящее изображение, необходимо пройтись по каталогам. Деление идет на «Лучшие», «Последние», «Тематические» и т. д.
- После того как пользователь определится с фото, его нужно будет установить. Делается это при помощи красной кнопки, расположенной в низу с левой стороны экрана. При желании качество иллюстрации и работу программы можно прокомментировать или поставить лайк.
- Завершающим этапом будет редактирование фото. Его можно обрезать и протянуть до нужного размера. По завершению нажимается галочка в верху экрана.
Картинки можно устанавливать на экран через приложения
Можно ли полностью удалить обои с экрана
Если нужно, главная иллюстрация с рабочего стола может убираться полностью. При этом остается только черное поле. Удалить картинки можно следующим образом:
- Зайти в настройки телефона.
- Выбрать категорию «Экран», далее подраздел «Обои».
- В завершении следует нажать кнопку «Нет обоев».
Обратите внимание! Бывают устройства, на которых данная функция просто не поддерживается. В таком случае можно просто установить в качестве картинки черный квадрат либо можно просто удалить все изображения с телефона, но делать это не рекомендуется, поскольку потом могут возникнуть проблемы с системой.
Как правильно ставить живые обои
Пользователю следует понимать, перед тем как установить живые обои на андроид, их необходимо найти. В стандартных настройках телефонов имеется несколько неплохих вариантов, но их немного. Соответственно, если пользователь захочет расширить свой каталог, то сделать это можно будет также двумя способами:
- скачав предварительно анимированную иллюстрацию в Интернете;
- воспользовавшись специальным приложением.
Во втором случае многие пользователи рекомендуют программу Live Wallpaper. Это специальный сервис, предоставляющий обширный каталог живых обоев.
Установка заставки при стандартном варианте выглядит следующим образом:
- Открыть настройки телефона, перейти в раздел «Экран».
- Выбрать в списке пункт «Обои», а затем «Живые обои».
- Определиться с наиболее подходящим фоном и установить его.
Процедура завершена. Картинка на экране начинает двигаться и создавать прекрасное настроение.
Обратите внимание! Благодаря широкому выбору и ассортименту картинок новые можно устанавливать хоть каждый день.
Чтобы установить обои, можно воспользоваться специальным приложением
Как сделать меняющиеся обои на Android
Еще один интересный вопрос, как сделать, чтобы обои менялись автоматически на андроиде. Однако простыми (стандартными) методами провести процедуру не получится. Пользователю потребуется установить на телефоне бесплатное приложение Wallpaper Changer, с его помощью можно создавать уникальный слайд-альбом. Что следует сделать:
- Найти указанное приложение на официальном сервисе, скачать и загрузить его.
- Запустить приложение.
- Открыть вкладку с альбомами.
- Выбрать один из двух вариантов: стандартный альбом или созданный самостоятельно.
- Создавая собственный альбом, необходимо определиться с картинками. Делается это при помощи кнопки добавления.
- Активировав вкладку «Изменить», можно настроить интервалы, с которыми будет происходить смена фото. Это не обязательно должно происходить быстро. Картинки могут сменять друг друга раз в несколько минут, часов или дней.
- Выбрать дополнительные настройки, сохранить и выйти из программы.
Так пользователь создает собственный альбом со сменяющими друг друга картинками.
Обратите внимание! Установка альбома на телефон проходит по схожему с описанным выше вариантом через функцию настроек. Основное различие — после выбора пункта с живыми обоями пользователю нужно будет нажать не на какое-то изображение, а на созданный в программе файл.
В Wallpaper Changer можно поставить на экран или убрать понравившееся изображение
Отключение автоматически меняющихся обоев
Отключить автоматическую смену обоев достаточно просто. Нужно просто зайти в настройки, раздел «Экран», затем «Обои». Далее выбрать пункт «Живые обои» или обычную картинку.
Если пользователю не нравится то, что иллюстрация меняется слишком часто, исправить недостаток можно через программу Wallpaper Changer. Для этого нужно зайти в приложение, открыть вкладку с альбомами. Найти вариант, сформированный пользователем, или стандартный, который установлен как слайд-шоу.
Важно! Зайдя в настройки альбома можно изменить время смены на 1 раз в несколько дней. В таком случае перемена не будет вызывать лишнего раздражения, а иногда сменяющиеся картинки не будут приедаться.
Установить живые или обычные обои на телефоны с системой андроид достаточно просто. Кроме того, существует большое количестве специальных программ, которые еще больше упрощают процесс. Пользователю необходимо только выбрать подходящую для себя картинку и использовать ее в качестве заставки.
Источник
Как установить живые обои?
Живые обои — отличная альтернатива статическому фону-картинке, в виде интерактивной анимации или видео прямо на рабочем столе.
Впервые такие обои появились еще на персональных компьютерах, а в наши дни даже смартфоны располагают необходимыми вычислительными мощностями для работы с подобными элементами пользовательского интерфейса. Стоит отметить, что живые обои являются одним из наиболее выделяющихся средств кастомизации наряду с виджетами и лаунчерами и зачастую целые наборы таких обоев включаются в установочные пакеты различных альтернативных оболочек. К плюсам подобных обоев можно отнести визуальную составляющую. Помимо анимации, они могут реагировать на ваши действия и даже издавать звуки. Подобный подход к оформлению с изменяющимся фоном интерфейса в последнее время можно встретить практически везде, в том числе в интерфейсе операционных систем или компьютерных игр. К минусам использования живых обоев на смартфонах можно отнести требовательность к ресурсам и повышенный расход заряда батареи.
Обои устанавливаются как обычные приложения, вне зависимости, установили вы их с Google Play или с стороннего источника. Но после установки их необходимо установить на рабочий стол. По умолчанию в каждое устройство встроен небольшой набор живых обоев, чтобы попасть в каталог с установленными обоями вам нужно:
- Зайти в «Настройки» -> Экран ->Обои -> Живые обои
- Либо сделайте долгое нажатие на пустой области домашнего экрана. В появившемся меню выберите нужные обои и можете приступать к их настройке. Когда закончите с настройками — нажмите «Установить обои».
Для удаления предустановленных или «вшитых» в прошивку используйте AppMgr Pro III
Обои установленные вами удаляются как обычное приложение:
Настройки -> Приложения -> Выбираете нужное и удаляете.
Все живые обои можно посмотреть и «потрогать» перед установкой на домашний экран, а так же настроить. В настройках вы сможете управлять элементами приложения и настраивать обои под свои предпочтения, как правило доступны настройки:
- Количество активных элементов
- Цветовая гамма
- FPS — чем выше, тем плавнее и больше нагрузка на устройство
- Управление эффектами
Учтите, живые обои могут сильно повлиять на скорость работы устройства, а так же на время автономной работы. Если у вас слабое устройство, которое даже без живых обоев работает нестабильно и с зависаниями, мы не рекомендуем вам устанавливать живые обои. Если после установки вы замечаете подвисания или нагрев устройства — советуем удалить живые обои, видимо ваше устройство не справляется с нагрузкой, либо попробуйте уменьшить количество эффектов в настройках. Сторонние лаунчеры Если у вас установлен какой-либо из лаунчеров, способ установки может несколько отличаться, но как правило это долгий тап по пустой области и выбор пункта «живые обои».
Источник
Как отключить живые обои на андроид
Живые обои — отличная альтернатива статическому фону-картинке, в виде интерактивной анимации или видео прямо на рабочем столе.
Впервые такие обои появились еще на персональных компьютерах, а в наши дни даже смартфоны располагают необходимыми вычислительными мощностями для работы с подобными элементами пользовательского интерфейса. Стоит отметить, что живые обои являются одним из наиболее выделяющихся средств кастомизации наряду с виджетами и лаунчерами и зачастую целые наборы таких обоев включаются в установочные пакеты различных альтернативных оболочек.
К плюсам подобных обоев можно отнести визуальную составляющую. Помимо анимации, они могут реагировать на ваши действия и даже издавать звуки. Подобный подход к оформлению с изменяющимся фоном интерфейса в последнее время можно встретить практически везде, в том числе в интерфейсе операционных систем или компьютерных игр.
К минусам использования живых обоев на смартфонах можно отнести требовательность к ресурсам и повышенный расход заряда батареи.
Обои устанавливаются как обычные приложения, вне зависимости, установили вы их с Google Play или с стороннего источника. Но после установки их необходимо установить на рабочий стол.
По умолчанию в каждое устройство встроен небольшой набор живых обоев, чтобы попасть в каталог с установленными обоями вам нужно:
- Зайти в «Настройки» Экран Обои Живые обои
- Либо сделайте долгое нажатие на пустой области домашнего экрана
В появившемся меню выберите нужные обои и можете приступать к их настройке
Когда закончите с настройками — нажмите «Установить обои».
Для удаления предустановленных или «вшитых» в прошивку используйте AppMgr Pro III
Обои установленные вами удаляются как обычное приложение:
- Настройки Приложения Выбираете нужное и удаляете
Все живые обои можно посмотреть и «потрогать» перед установкой на домашний экран, а так же настроить.
В настройках вы сможете управлять элементами приложения и настраивать обои под свои предпочтения, как правило доступны настройки:
- Количество активных элементов
- Цветовая гамма
- FPS — чем выше, тем плавнее и больше нагрузка на устройство
- Управление эффектами
Учтите, живые обои могут сильно повлиять на скорость работы устройства, а так же на время автономной работы.
Если у вас слабое устройство, которое даже без живых обоев работает нестабильно и с зависаниями, мы не рекомендуем вам устанавливать живые обои.
Если после установки вы замечаете подвисания или нагрев устройства — советуем удалить живые обои, видимо ваше устройство не справляется с нагрузкой, либо попробуйте уменьшить количество эффектов в настройках.
Сторонние лаунчеры
Если у вас установлен какой-либо из лаунчеров, способ установки может несколько отличаться, но как правило это долгий тап по пустой области и выбор пункта «живые обои».
В данной статье я хочу рассказать вам как можно удалить приложения на планшете, телефоне под управлением операционной системы Андроид.
Как только вы приобретаете устройства на Андроид, в нем, в принципе, есть все что нужно для общения, это смс, звонки, различные программы для проверки почты, социальных сетей и просто серфингу по интернету. Но через несколько дней вы узнаете о Google Play и Androidow.com, где можно скачать различные полезные программы, веселые новые игры для Андроид и многое другое. Вы будете качать и качать, но память на устройстве не резиновая и придется часть удалять, чтобы освободить память для более приоритетных приложений.
Я постараюсь быть кратким, так-как нечего сложного в удаление нет. Конечно если вы только купили смартфон или планшет на OS Android, то вам будет проблематично найти где удалять ненужные игры, программы.
Всего существует три способа удаления приложений с телефона, планшета:
- Через настройки в планшете, телефоне
- Через программу Google Play в магазине приложений
- Через сторонние утилиты
Итак начнем по порядку, все способы я буду иллюстрировать скриншотами со своего телефона.
Удаления приложения через настройки телефона, планшета Андроид
Включаем телефон и переходим в меню > настройки > приложения, тут перед вами откроются несколько окон в которых можно выбрать все приложения либо только запущенные или установленные на карту памяти. Переходим на вкладку все приложения, выбираем то которое хотим удалить и переходим в него. В следующем окне нужно очистить кеш приложения, остановить его, а затем удалить его. Ниже все в картинках (для увеличения нажмите на картинку).
Удаления через магазин Google Play
Переходи в приложение Google Play, заходим в приложения > мои приложения, тут выбираем приложение которое хотим удалит, переходим в него и жмем кнопку удалить. Подробнее вы можете посмотреть на скриншотах ниже (для увеличения нажмите на картинку).
Удаления через сторонние утилиты
Итак последний вариант, это удаление через сторонние программы, так называемые файловые менеджеры, которые вы можете скачать у нас на сайте по ссылке. В качестве примера я приведу программу File Expert которую сам использую. Если вы тоже установите её то читаем. Для начало нужно запустить программу, во вкладке мои файлы выбрать приложения и игры, зайти в раздел. Перед вами откроются все установленные приложения, тут вы сможете отметить те которые хотите удалить, а затем нажать на крестик внизу для удаления. Для наглядности я сделал скриншоты, они ниже (для увеличения нажмите на картинку).
Также хочу отметить что некоторые программы, игры оставляют хлам после себя на памяти телефона, SD карте, чтобы удалить его можно через компьютер посмотреть в корневой папке, папки с название удаленного приложения или именем разработчика. Еще можно проверить папку SD карта/Android/. Для очистки хлама прямо из устройства Андроид подойдет бесплатная программа Clean Master, которая не только удаляет ненужные файлы но и ускоряет работу устройства за счет отключения неиспользуемых приложений.
На этом все! Надеюсь у вас не будет вставать вопрос как удалить приложения с Андроид устройства и вы нашли в данном посту ответ на свой вопрос. А будут другие вопросы, задавайте их в комментариях и я обязательно на них отвечу.
Привет друзья блога moikomputer.ru
Установка обоев на устройство Android, будь то смартфон или планшет, займет не более нескольких минут. Настроить можно следующие компоненты.
- Обои – это фоновое изображение рабочего стола, которое располагается непосредственно под ярлыками приложений.
- Заставка – экран, который появляется после перехода устройства в спящий режим.
- Фон экрана блокировки – это обои, которые отображаются на дисплее, если гаджет заблокирован.
- Фон клавиатуры – заливка или изображение под сенсорной панелью ввода текста.
Обои, в свою очередь, бывают нескольких видов:
- Статические обои – это картинка или заливка цветом.
- Слайд-шоу – поочередно показывающиеся разные картинки, каждая из которых через установленный временной интервал заменяет предшественницу с эффектом перехода.
- Анимированные обои – динамическое изображение в формате GIF, состоящее из кадров.
- Живые / видео обои – это непрерывно повторяющийся отрезок ролика или приложение, которое устанавливается на фон рабочего стола и реагирует на прикосновения пользователя.
Важно! Установка на задний фон анимированных или живых обоев высокого качества снижает производительность Android и сажает батарею. Это особенно ощутимо на телефонах со слабым процессором и малым количеством оперативной памяти.
Установка и замена обоев Андроид
Инструкция актуальна для устройств под управлением Android 6.0. В других версиях прошивки названия и расположения функций могут незначительно отличаться или отсутствовать.
Выбор из списка по умолчанию
1. Перейдите в «Настройки» «Экран»
2. Выберите пункт «Обои»
3. В списке доступных фонов выберите понравившееся изображение и нажмите на него далее «Применить» или «Установить как обои» вверху экрана
Установка своих статических обоев
1. Запустите «Галерею»
2. Откройте любую картинку
3. Вызовите контекстное меню с помощью иконки вертикального троеточия
4. Нажмите на пункт «Установить картинку как»
5. В появившемся окне выберите «Обои»
6. Подтвердите операцию, нажав вверху «Установить как обои»
Важно! Изображения GIF, установленные таким способом на фон рабочего стола, превратятся в статические обои. Вместо воспроизведения анимации будет отображаться ее первый кадр.
Как установить живые обои
1. Перейдите в «Настройки» «Экран»
2. Откройте раздел «Обои» «Живые обои»
3. Выберите подходящий фон и нажмите «Установить обои»
Загрузить сотни других живых обоев можно на Google Play, воспользовавшись поиском.
Как установить анимрованные обои
Двигающиеся живые обои из гифки можно сделать с помощью приложения GIF Live Wallpaper. Эта бесплатная утилита позволяет подогнать изображение по масштабу, вращать его и даже менять скорость анимации, а на диске занимает всего 5 Mb.
1. Загрузите и установите GIF Live Wallpaper из Google Play Market
2. Запустите приложение
3. Кликните по иконке изображения в левом верхнем углу
4. Выберите любую анимацию в формате GIF
5. Настройте отображение
6. Завершите редактирование нажатием на иконку галочки в правом нижнем углу
7. В окне предпросмотра выберите «Установить обои»
Важно! Анимированные фоны, созданные с помощью GIF Live Wallpaper, часто нагружают процессор в несколько раз сильнее, чем обычные живые обои, поэтому устанавливать их на слабые устройства не рекомендуется.
Установка слайд-шоу на Андроид в качестве обоев на рабочий стол
Поставить несколько обоев в виде слайд-шоу стандартными средствами нельзя. Для этого придется воспользоваться бесплатной программой Wallpaper Changer. Приложение позволяет создать набор слайдов из нескольких картинок, подогнать их под размер экрана, задать временной интервал и многое другое.
1. Загрузите и установите Wallpaper Changer из Google Play Market
2. Запустите приложение
3. Перейдите во вкладку «Альбомы»
4. Выберите стандартный альбом «default album» или создайте свой
5. Загрузите графические файлы в альбом с помощью кнопки добавления
6. Во вкладке «Изменить» задайте интервал смены изображений в минутах, часах или днях
7. По желанию измените дополнительные параметры во вкладке «Настройки»
8. Закройте приложение
Слайд-шоу создано. Теперь его нужно установить на рабочий стол.
1. Перейдите в «Настройки» Андроид
2. Проследуйте по пути «Экран» «Обои» «Живые обои»
3. В открывшемся списке выберите пункт «Wallpaper Changer»
Установка обоев на экран блокировки Android
По умолчанию на заблокированном экране отображаются те же обои, что и на рабочем столе. Владельцы устройств на базе Android 6.0.1 Marshmallow могут поменять их через «Настройки» «Экран» «Обои» «Экран блокировки», но во многих других версиях ОС эта функция не предусмотрена. На помощь приходит специальное приложение Обои блокировки экрана.
1. Загрузите и установите утилиту «Обои блокировки экрана» из Google Play Market
2. Запустите программу
3. Перейдите во вкладку «Изменение пароля»
4. Соедините точки в нужном порядке и подтвердите комбинацию
5. Убедитесь, что во вкладке «Изменение вида блокировки экрана» установлен пункт «Изображение блокировки экрана»
6. Откройте вкладку «Смена обоев»
7. Здесь вы можете выбрать готовые статические и живые обои из категорий онлайн каталога
8. Для установки на фон своей картинки перейдите в раздел «Галерея» бокового меню
9. Выберите нужный графический файл и настройте его отображение
10. Нажмите «Установить замок фон»
11. УБЕДИТЕСЬ, ЧТО ЗАПОМНИЛИ ПАРОЛЬ!
12. Поставьте галочку напротив «Разрешение блокировки экрана»
Важно! Большинство подобных программ не только устанавливают фон экрана блокировки, но и меняют элементы управления.
Например, на месте привычного слайдера могут оказаться окна ввода пароля, сканеры отпечатков пальцев и другие причудливые «анлокеры». Кроме того, такие приложения сильно загружают процессор и оперативную память. Неопытным пользователям они категорически не рекомендуются.
Установка обоев на заставку Андроид
1. Расширенные настройки
2. Перейдите в «Настройки» «Экран»
3. Откройте пункт «Заставка»
4. Включите отображение заставки с помощью переключателя
5. Установите режим «Рамка»
6. В настройках режима укажите папки, в которых хранятся изображения
7. Нажмите на вертикальное троеточие в правом верхнем углу
8. Выберите «Включить», чтобы протестировать заставку
9. Далее в том же меню откройте раздел «Когда включать» и выберите «Всегда»
10. Вернитесь в меню «Настройки» «Экран»
11. Откройте раздел «Спящий режим» и задайте время по своему усмотрению
Когда ваше устройство перейдет в спящий режим, на экране запустится слайд-шоу из всех картинок, которые хранятся в указанных вами папках.
Чтобы изображения не менялись, выберите 1 папку с 1 графическим файлом. Помимо обоев на заставку можно установить часы, коллаж и переливающиеся цвета.
Смена фона клавиатуры Андроид
Опция настройки фона присутствует в Google Клавиатуре Gboard.
1. Перейдите в «Настройки» «Расширенные настройки» «Язык и ввод»
2. Перейдите в раздел «Gboard» «Тема»
3. Здесь вы можете выбрать одну из стандартных тем оформления или создать свою
4. Нажмите на значок «+» в подразделе «Мои темы»
5. Выберите нужную картинку из списка
6. Масштабируйте изображение и нажмите «Далее»
7. Настройте яркость фона и нажмите «Готово»
8. В появившемся окне укажите, нужны ли контуры клавиш
9. Нажмите «Применить», чтобы тема сохранилась
10. Проверьте тему в действии, кликнув по любому текстовому полю
Важно! Смена фона клавиатуры абсолютно безопасна. Через меню приложения «Gboard» вы всегда можете вернуть все, как было.
Как убрать обои Андроид
На некоторых устройствах Android обои рабочего стола можно отключить через «Настройки», выбрав в разделе «Обои» пункт «Нет обоев»
. Если ваша система не поддерживает эту функцию, воспользуйтесь одним из следующих способов.
Способ №1: Черные обои. Сделайте снимок, плотно закрыв камеру пальцем. Получившееся черное фото установите как обои.
Способ №2: Заливка фона цветом. В любом графическом редакторе на смартфоне, планшете или ПК создайте изображение нужного размера и залейте его любым цветом. Сохраните картинку и выберите в качестве обоев.
Способ №3: Цвет фона через приложение. Скачайте и установите утилиту «Один цвет фона» из Google Play. Запустите программу и настройте заливку рабочего стола на свой вкус. Для установки доступны цвета любых оттенков, градиенты и узоры.
Добиться черного фона также можно, удалив текущие обои из системной папки Android, но делать это не рекомендуются, так как могут возникнуть неприятные последствия.
Полезные ссылки по теме статьи:
Смотрим просто интересное видео
Источник