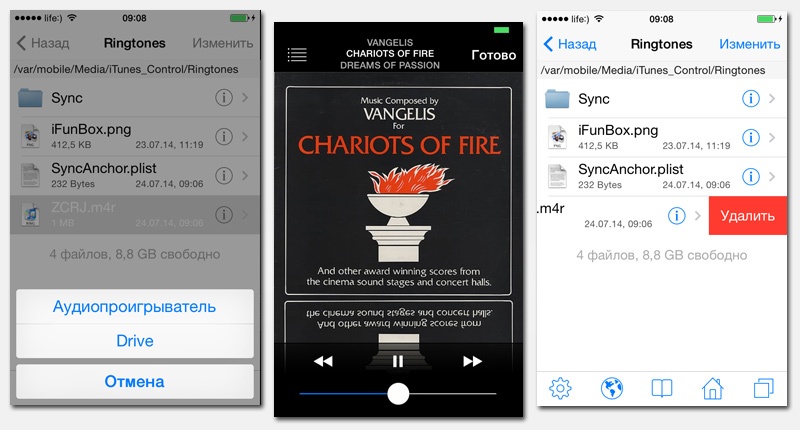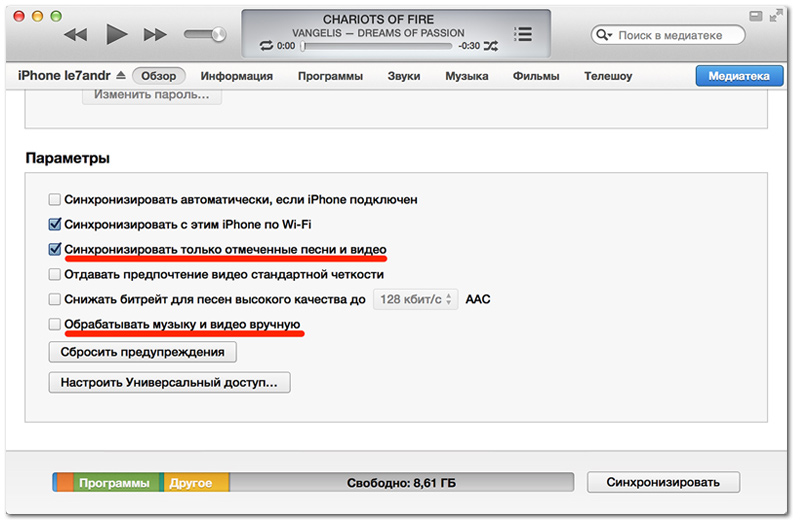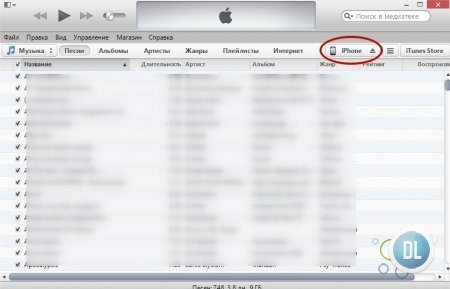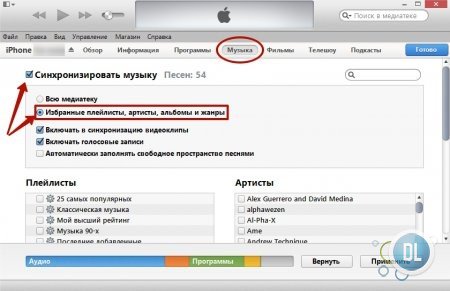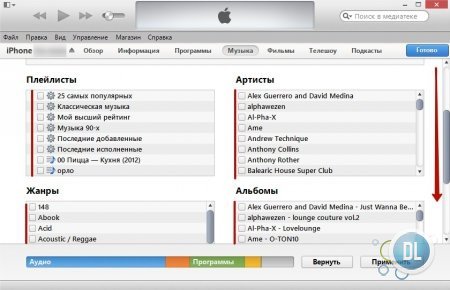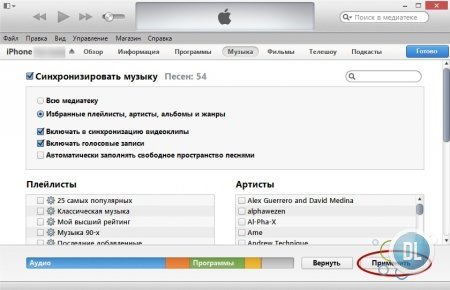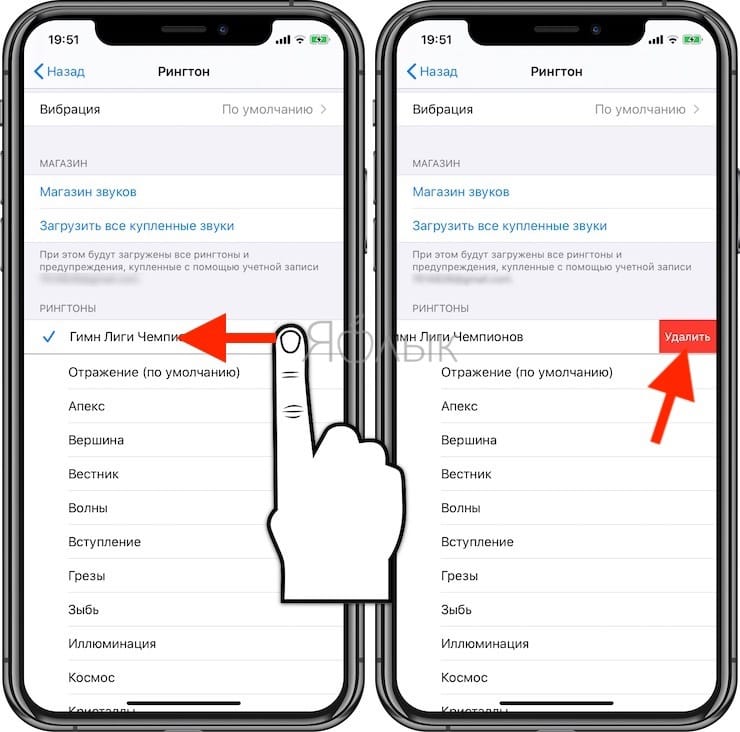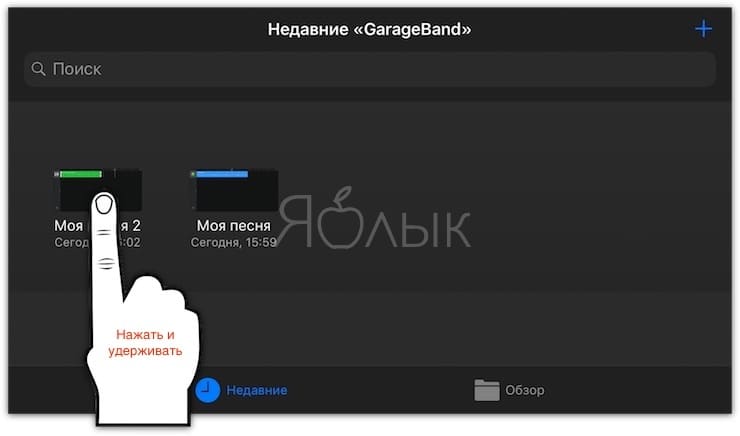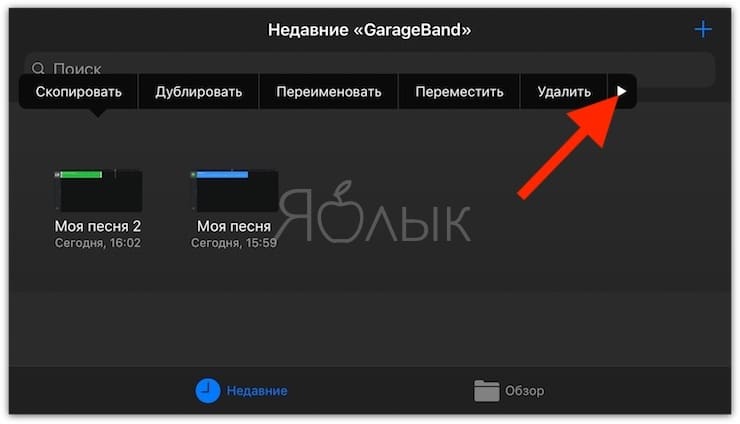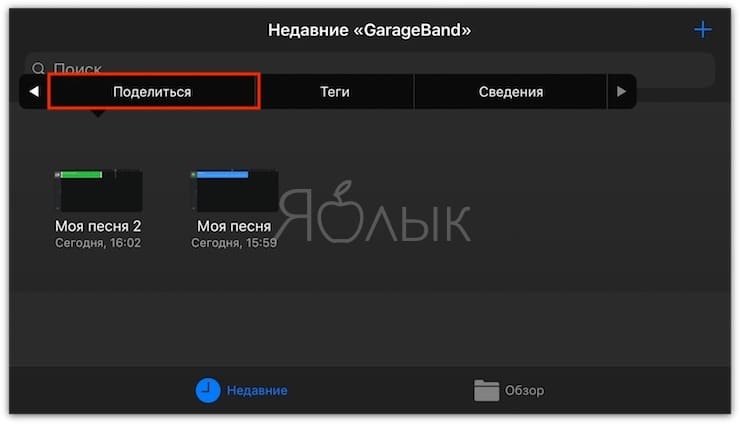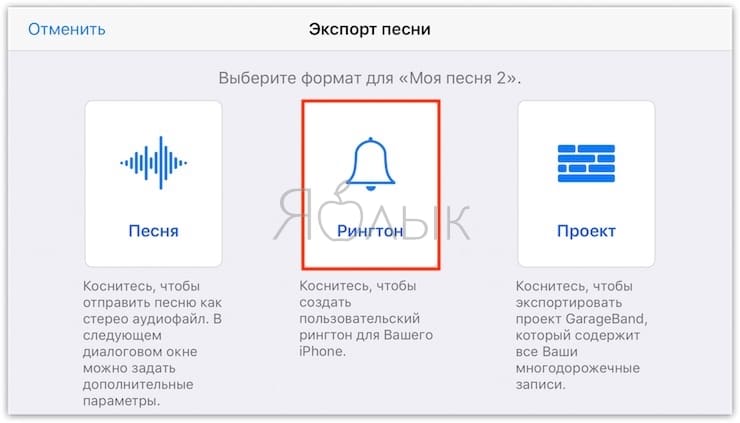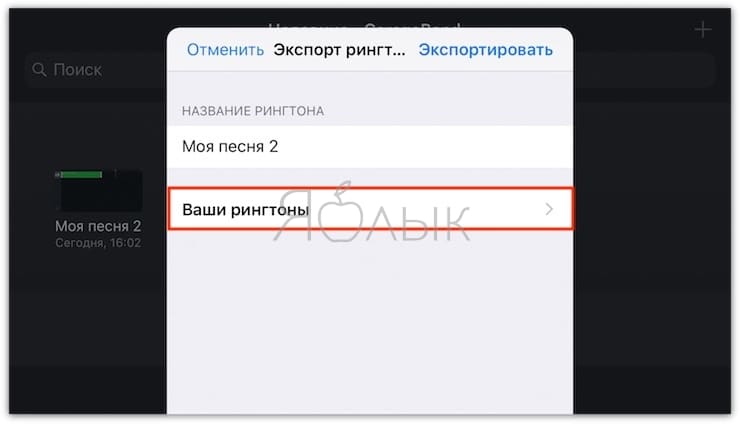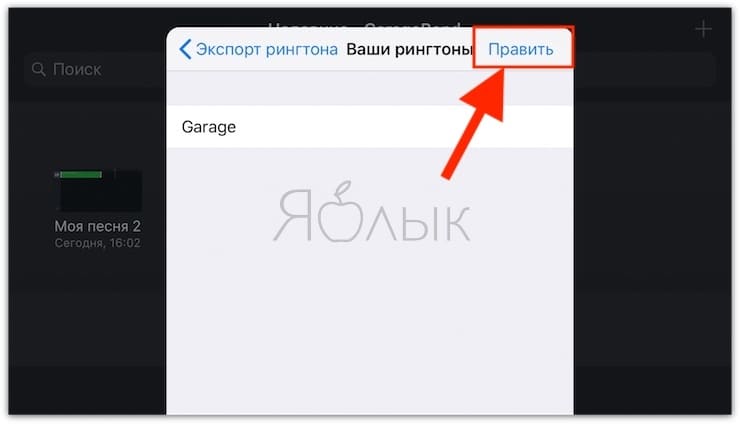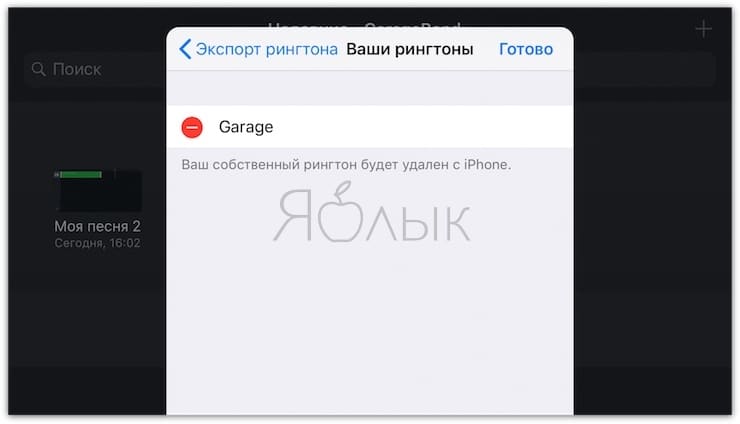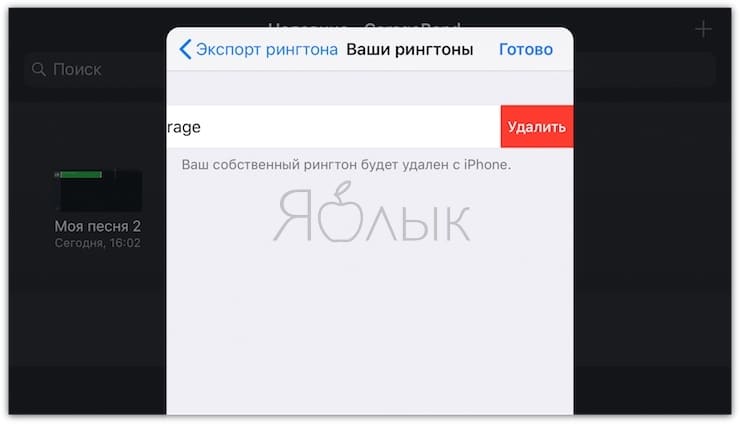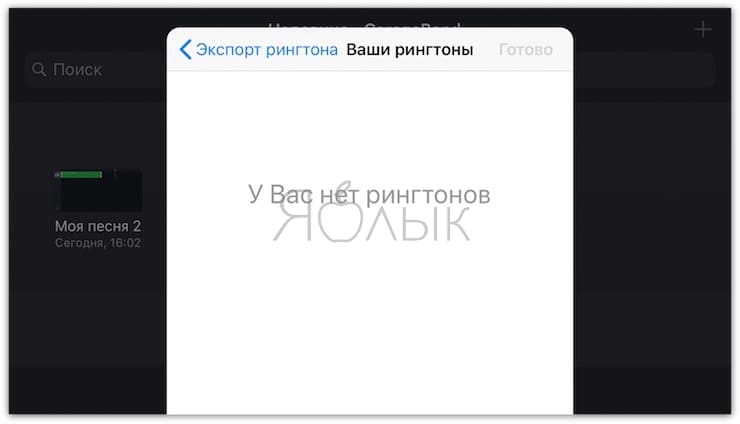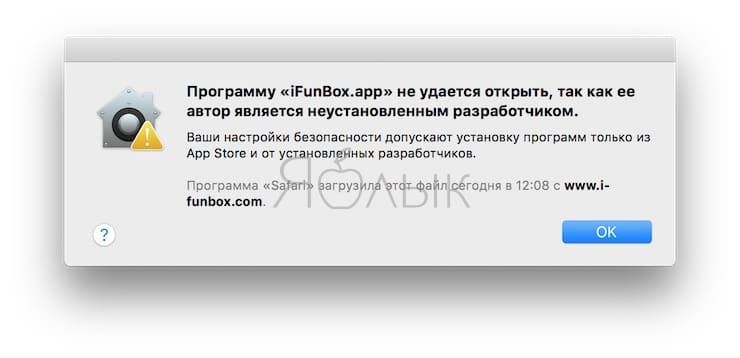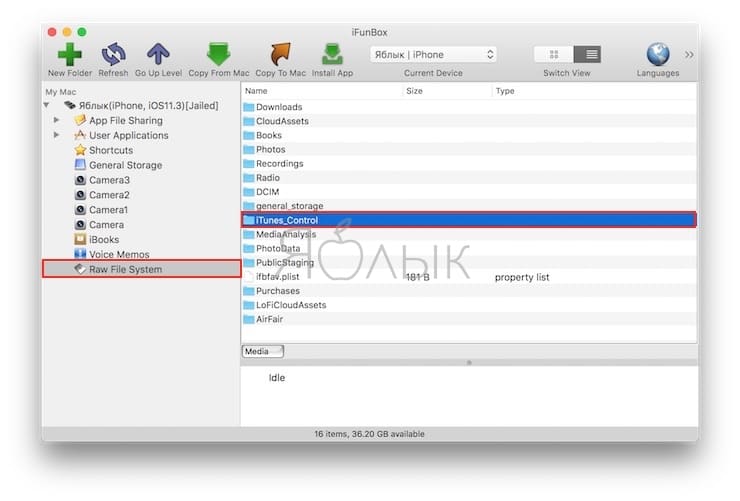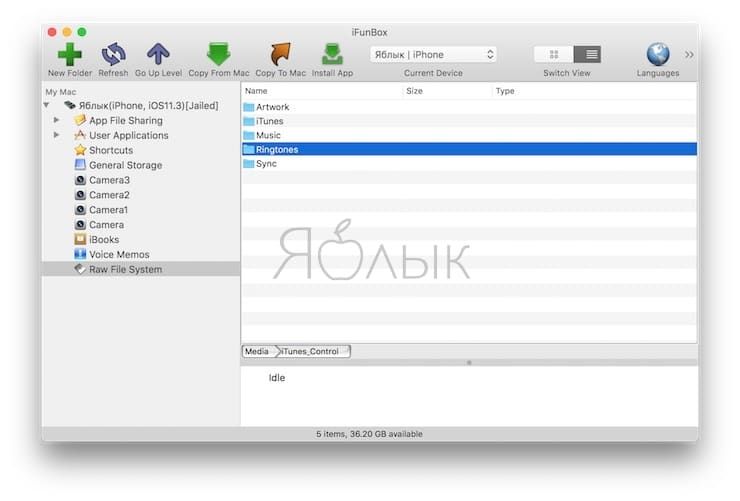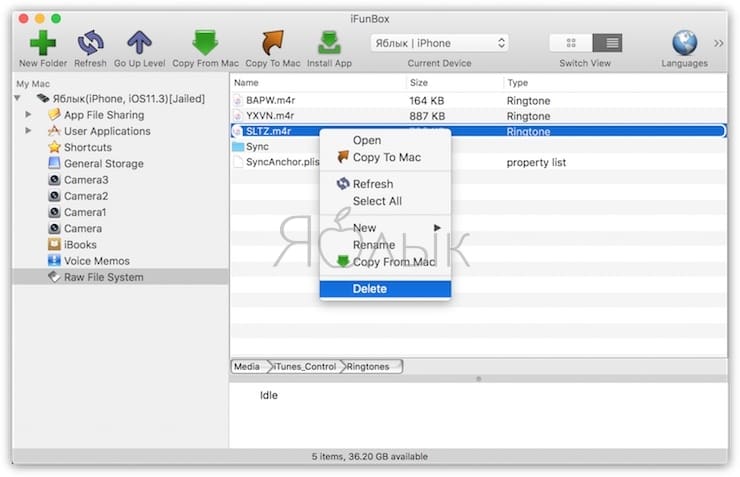- Удаление звуков (рингтонов) с Айфона
- Удаление рингтона непосредственно с айфона
- Удаление звуков через iTunes
- Удаление мелодий при помощи стороннего менеджера
- Как удалить музыку с Айфона через Айтюнс?
- Как удалить музыку через iTunes?
- Как проверить удаление?
- Удалите музыку, фильмы и телешоу со своего устройства
- Удаление песен и музыкальных видеоклипов
- Удаление объектов в приложении Apple Music
- Удаление музыки в приложении «Настройки» на iPhone, iPad или iPod touch
- Дополнительная информация об удалении приобретенной музыки
- Удаление фильмов и телешоу
- Удаление объектов в приложении Apple TV
- Удаление фильмов и телешоу в приложении «Настройки» на iPhone, iPad или iPod touch
- Если удалить фильмы или телешоу не удается
- Как удалить рингтон c Айфона, загруженный через GarageBand или с компьютера: 3 способа
- Как загрузить рингтон (мелодию) в Айфон?
- Как удалить рингтон с iPhone (для iOS 13 и новее)
- Как удалить рингтон в Айфоне, загруженный через приложение GarageBand (для iOS 9 — iOS 12)
- Как удалить рингтон с iPhone, загруженный через iTunes или сторонние альтернативы (iTools, iFunBox)
- Как удалить рингтон с помощью программы iFunBox
Удаление звуков (рингтонов) с Айфона
Как бы странно это ни было, но некоторые действия, которые на телефонах под управлением системы Андроид можно осуществить всего в несколько нажатий, на Айфоне предоставят большие трудности. Например, чтобы удалить стандартные звуки, вам придётся включить смекалку. В этой статье мы и хотим поведать вам о принципах удаления рингтонов, допустим для установки более новых мелодий или же просто ради очистки свободного пространства.
Удаление рингтона непосредственно с айфона
Для начала вы должны знать, что вы сумеете стереть лишние звуки непосредственно с устройства, только если в нем функционирует Джейлбрейк. Он позволяет получить полный доступ ко всем файлам. Если у вас не подключена данная функция, то придется воспользоваться компьютером.
В ином случае удалить рингтон будет крайне легко. Для этого находите в интернете удобный файловый менеджер, скачиваете и устанавливаете его. Рекомендуем обратить внимание на iFile, он обладает большим набором функций, наша инструкция будет на примере этого менеджера. Далее проводим следующие манипуляции:
- Запускаем менеджер и переходим по следующему пути: /var/mobile/Media/iTunes_Control/Ringtones/
- Ищем рингтон, который нужно будет удалить, но при этом вы должны знать, что его невозможно будет идентифицировать по названию, так как iTunes переименовывает файлы. Менеджер iFile обладает встроенным плеером, при помощи которого вы сумеете запустить звуки и прослушать их, таким образом можно понять, что нужно стереть;
- Осуществляем свайп влево на нужной мелодии, а затем клацаем на надпись «Удалить». Все действия необходимо делать осторожно, так как программа не будет спрашивать подтверждения.
Процесс удаления для устройств с Джейлбрейком
Теперь лишний звук никогда больше не будет беспокоить вас, вы можете заменить его новой мелодией.
Удаление звуков через iTunes
Для того чтобы убрать лишние звуки с телефона, на котором не установлен Джейлбрейк, вам понадобится следующее:
- Айфон, с которого необходимо удалить рингтон;
- USB-кабель, который обычно идет в комплекте с девайсом;
- Компьютер, так как к нему понадобится подсоединить устройство;
- iTunes, обновленный до актуальной версии;
Также стоит заметить, что этим способом вы сможете удалить только те рингтоны, которые ранее были закачаны на iPhone с помощью iTunes. Итак, для удаления ненужных песен необходимо произвести следующие манипуляции:
- Подсоедините девайс к компьютеру воспользовавшись USB-кабелем;
- Включите iTunes, найдите раздел «Устройства», затем следует выбрать свой айфон;
- Переходим в раздел «Параметры» -> «Обзор» и ставим галочки возле «Выполнять синхронизацию исключительно отмеченных песен и видео». Так нужно сделать в тех случаях, когда вы желаете убрать определенные мелодии, а не все сразу.
Далее переходим во вкладку «Звуки» (она отображается только если у вас есть загруженные музыкальные композиции);
- Если вы желаете стереть из памяти абсолютно все рингтоны, которые были скачаны через iTunes, уберите галочку возле «Синхронизировать звуки», после чего нажмите «Применить». По завершению рингтоны будут стерты из памяти устройства, но они сохранятся в iTunes;
- Если вы хотите удалить только определенные композиции, то не убирайте галочку «Синхронизировать звуки», а в списке, располагающемся ниже клацните на «Выбранные звуки». После этого отобразится список всех звуков. Вам останется только снять галочки с тех мелодий, которые нужно стереть из памяти девайса и для подтверждения действий нажать «Изменить».
Удаление мелодий при помощи стороннего менеджера
Воспользовавшись альтернативным файловым менеджером, рекомендуемый к применению — iTools, вы сумеете удалить звуки, закачанные через iTunes или другой файловый менеджер. Для удаления мелодий нужно произвести следующие действия:
- Подсоедините айфон к ПК при помощи USB-кабеля;
- Включаем скачанный ранее iTools;
- В главном меню находим пункт «Музыка» и в нём выбираем «На этом iPhone» -> «Рингтоны»;
- Выделяем необходимый файл и жмем «Удалить». Сразу после этого он будет удален без возможности восстановления.
Описанные выше действия можно выполнить и через программку iFunBox. Для этого запускам приложение, переходим в «Рингтоны», там ищем файл и в появившемся окне жмем удалить. Рингтон будет безвозвратно удален с памяти телефона.
Теперь вы знаете как можно убрать лишние мелодии со своего айфона, на первый взгляд может показаться, что это слишком сложно, но если разобраться все совсем не так.
Не забывайте читать комментарии, там тоже много полезной информации. Если на ваш вопрос нет ответа, а на более поздние комментарии есть ответ, значит ответ на ваш вопрос содержится в статье, уважайте чужое время.
Источник
Как удалить музыку с Айфона через Айтюнс?
Мы уже не раз говорили, что взаимодействие с музыкой на Айфоне осуществляется через iTunes. Недостаточно будет просто так удалить песни из памяти iPhone. Чтобы избавиться от лишних раз и навсегда, придётся воспользоваться iTunes.
Удалять музыку со своего телефона необходимо, чтобы там всегда была свободная память. Бывают ситуации, когда срочно нужно скачать какие-то файлы, а свободного «места» на устройстве нет. Конечно, можно удалить ненужные приложения, фотографии и видео, но к вопросу чистки требуется подходить комплексно: если уж удалять ненужные файлы, то и музыку тоже.
Как удалить музыку через iTunes?
Никто не запрещает удалять песни напрямую со своего смартфона. В таком случае, после первого же запуска Айтюнс они снова будут восстановлены. Эта программа позволяет не только оперативно находить и скачивать нужные треки, но и удалять лишние.
Последовательность действий при удалении следующая:
Шаг 1. Подключить устройство к ПК через USB. В окне программы выберите своё устройство, как показано на изображении ниже.
Шаг 2. Нажмите на вкладку «Обзор» и перейдите к разделу «Параметры». Необходимо галочкой выделить пункт, как показано на скрине. Данная функция при включенной синхронизации позволяет управлять файлами, находящимися в памяти устройства. Можно быстро выбрать и удалить требуемые треки, а также оставить нужные.
Шаг 3.Перейдите во вкладку «Музыка» и отметьте все пункты, как показано на изображении ниже.
Шаг 4. В открывшемся списке необходимо отметить галочками те файлы, которые удалять не нужно. Файлы, не отмеченные галочкой, будут удалены. Данное действие займёт от 1 до 15 минут, в зависимости от количества музыки на вашем смартфоне.
Шаг 5. Чтобы активировать изменения, необходимо нажать на кнопку «Применить». После этого все неотмеченные папки будут удалены.
Если вам требуется удалить только определённые песни, а не целые папки, сделать это можно из самой медиатеки iTunes. Делается это в пару шагов за несколько минут.
Как проверить удаление?
Чтобы проверить, удалилась ли музыка из памяти устройства, достаточно с телефона зайти в свою медиатеку iTunes и проверить, остались ли неотмеченные треки в памяти смартфона. Если их нет, значит, вы сделали всё правильно. Если они остались, повторите алгоритм удаления заново. Возможно, на каком-то из этапов вы допустили ошибку.
Ничего сложного в этом нет. Достаточно под рукой иметь свободный ПК и USB-кабель для подключения к нему. Небольшая теоретическая основа в виде этой статьи поможет вам удалить все ненужные треки из памяти вашего телефона.
Источник
Удалите музыку, фильмы и телешоу со своего устройства
Удалите содержимое, загруженное на устройство iPhone, iPad, iPod touch, компьютер Mac или устройство Android.
Удаление песен и музыкальных видеоклипов
- Для удаления музыки с устройства iPhone, iPad или iPod touch воспользуйтесь приложением Apple Music или «Настройки».
- Для удаления музыки с компьютера Mac или устройства Android воспользуйтесь приложением Apple Music.
Удаление объектов в приложении Apple Music
- Откройте приложение Apple Music и найдите объект, который требуется удалить. Если рядом с объектом отображается кнопка загрузки , этот объект хранится в облаке, а не на устройстве. Когда объекты хранятся в облаке, они не используют хранилище на устройстве.
- На компьютере Mac: наведите на объект указатель мыши, а затем нажмите появившуюся кнопку «Дополнительные параметры» .
На устройстве iPhone, iPad или телефоне Android: нажмите и удерживайте объект, который хотите удалить. - Нажмите «Удалить».
- В появившемся меню выберите «Удалить» или «Удалить загрузку». Или выберите «Удалить из медиатеки», чтобы удалить объект со всех устройств, которые используются с приложением Apple Music.
Удаление музыки в приложении «Настройки» на iPhone, iPad или iPod touch
- Откройте программу «Настройки».
- Нажмите «Основные», а затем выберите «Хранилище iPhone» или «Хранилище iPad».
- Прокрутите до пункта «Музыка» и нажмите его.
- Смахните влево на исполнителе, альбоме или песне. Если вы хотите удалить всю музыку, смахните влево на пункте «Все песни».
- Нажмите «Удалить».
Дополнительная информация об удалении приобретенной музыки
Если вы не хотите, чтобы на устройстве выполнялось потоковое воспроизведение удаленного объекта или чтобы этот объект отображался в облаке, скройте его.
Если вы вручную синхронизировали музыку или видеоклипы с компьютера на устройстве iPhone, iPad или iPod touch с помощью кабеля USB, отключите синхронизацию.
Удаление фильмов и телешоу
- Для удаления видео, загруженных на устройство iPhone, iPad или iPod touch, воспользуйтесь приложением Apple TV или «Настройки».
- Для удаления видео, загруженных на компьютер Mac, воспользуйтесь приложением Apple TV.
Удаление объектов в приложении Apple TV
- Откройте приложение Apple TV.
- Нажмите «Медиатека».
- Чтобы удалить объект с компьютера Mac, наведите на него указатель, нажмите кнопку «Дополнительные параметры» , а затем выберите «Удалить загрузку».
Чтобы удалить объект на устройстве iPhone, iPad или iPod touch, нажмите «Загружено», смахните влево на объекте, нажмите «Удалить», а затем выберите «Удалить загрузку».
Удаление фильмов и телешоу в приложении «Настройки» на iPhone, iPad или iPod touch
- Откройте «Настройки».
- Нажмите «Основные», а затем выберите «Хранилище iPhone» или «Хранилище iPad».
- Прокрутите экран до раздела TV, нажмите его, а затем выберите «Просмотреть загрузки Apple TV». Если на устройстве нет загруженных объектов, пункт «Просмотреть загрузки Apple TV» не отображается.
- Найдите фильм, телешоу или серию для удаления, затем смахните на нужном объекте влево и нажмите «Удалить».
Если удалить фильмы или телешоу не удается
Если рядом с объектом отображается кнопка загрузки , этот объект хранится в облаке и не занимает место в хранилище на устройстве. Если вы не хотите, чтобы объект отображался в облаке, скройте его.
Если вы вручную синхронизировали фильмы и телешоу с компьютера на устройстве iPhone, iPad или iPod touch с помощью кабеля USB, отключите синхронизацию.
Взятые напрокат фильмы автоматически удаляются по окончании срока проката.
Источник
Как удалить рингтон c Айфона, загруженный через GarageBand или с компьютера: 3 способа
Удаление раздела Рингтоны из iTunes, а затем и самого приложения в macOS Catalina не остановила пользователей, которые сумели отыскать способы загрузки рингтонов в iPhone, однако столкнулись с трудностями по их удалению. В этом материале мы расскажем, как удалять любой загруженный на iPhone рингтон.
В данной статье мы не будем рассматривать радикальные методы, позволяющие удалить рингтоны, такие как:
Для того чтобы удалить рингтон с iPhone существует три способа, однако какой из них нужно использовать зависит от версии iOS и от того, каким методом этот рингтон был загружен в устройство. Напомним, что это за способы:
Как загрузить рингтон (мелодию) в Айфон?
Как удалить рингтон с iPhone (для iOS 13 и новее)
С выходом iOS 13 в настройках iPhone появилась долгожданная опция, позволяющая удалять рингтоны, загруженные любым способом. Для более старых версий iOS инструкцию по удалению рингтонов вы найдете далее в этой статье.
Для того, чтобы удалить рингтон в iPhone с установленной iOS 13 или новее, сделайте следующее:
1. Откройте приложение Настройки на iPhone.
2. Перейдите в раздел Звуки, тактильные сигналы и выберите меню Рингтон.
3. Проведите пальцем слева направо по рингтону, который необходимо удалить. Нажмите на появившуюся кнопку Удалить.
Как удалить рингтон в Айфоне, загруженный через приложение GarageBand (для iOS 9 — iOS 12)
1. Откройте приложение GarageBand (ссылка на скачивание);
2. Перейдите в раздел Недавние. Нажмите и удерживайте пальцем на любом из созданных проектов (если таковых нет, то создайте);
3. В появившемся контекстном меню нажмите на стрелочку;
4. А затем на Поделиться;
5. Выберите раздел Рингтон;
6. Перейдите в меню Ваши рингтоны;
7. Нажмите кнопку Править;
8. Нажмите значок «-» или сделайте свайп справа налево;
9. Нажмите Удалить;
10. Рингтон удалится из приложения и по пути Настройки → Звуки, тактильные сигналы → Рингтон.
Как удалить рингтон с iPhone, загруженный через iTunes или сторонние альтернативы (iTools, iFunBox)
Данные программы помогут с легкостью удалить загруженный рингтон с Айфона, если:
- Он загружен самостоятельно через iTunes или аналоги, например, этим способом.
- Он удален в iTunes, но все еще присутствует в памяти устройства;
- Мелодия отображается неактивным (серым цветом) в iTunes;
- В случаях, когда iTunes не может найти рингтон, однако он установлен в качестве мелодии звонка.
Как удалить рингтон с помощью программы iFunBox
Примечание: если при установке iFunBox на Mac появляется сообщение «Программа не может быть открыта, так как ее автор является неустановленным разработчиком» — воспользуйтесь этой статьей.
2. С помощью кабеля подключите iPhone к компьютеру, после чего запустите программу;
3. Выберите раздел Raw File System в меню справа;
4. По адресу iTunes_Control → Ringtones найдите нежелательный рингтон в формате m4r;
5. Удалите мелодию, нажав на ней правой кнопкой мыши и выбрав Delete;
6. После этого в iPhone зайдите в «Настройки» → «Звуки, тактильные сигналы» → «Рингтон». Если все было сделано верно, вы увидите лишь стандартные мелодии вызова.
Если вы используете программу iTools — выполните аналогичные действия.
Источник