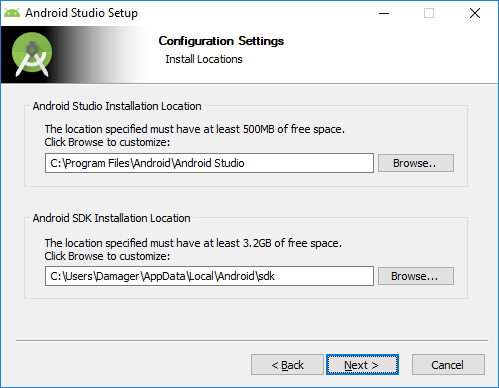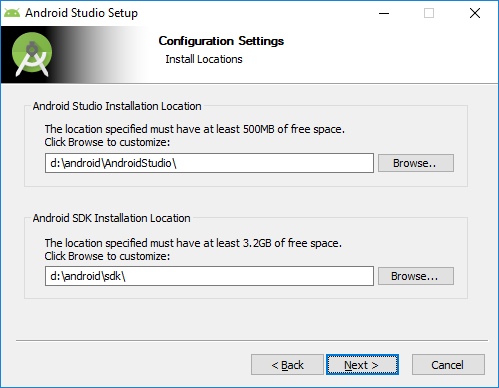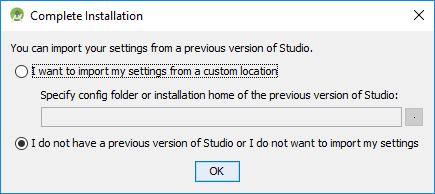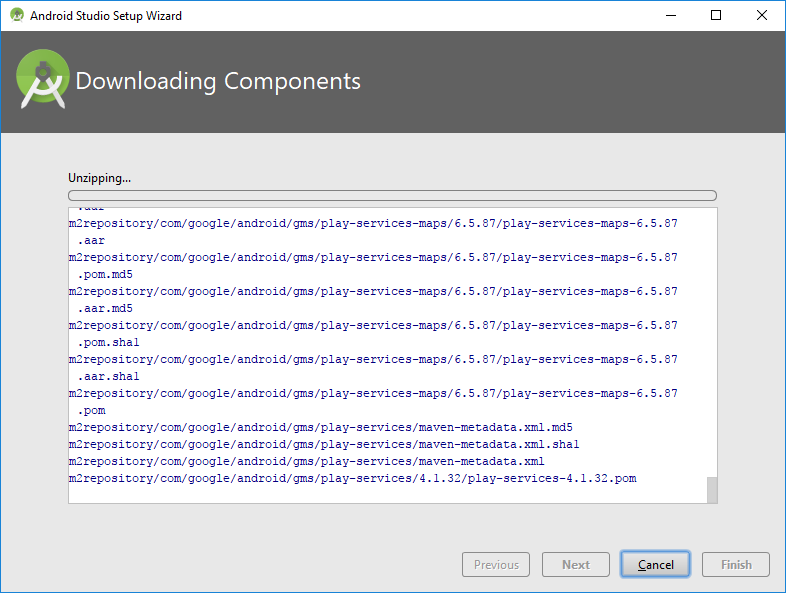Полный список
Для того, чтобы писать программы — нужна среда разработки. В этом уроке мы подробно рассмотрим, как установить и настроить эту среду разработки.
Я буду описывать установку применимо к операционной системе Windows 7.
Урок обновлен 04.06.2017
В этой статье много скриншотов и инструкций. Учитывайте, что версии ПО постоянно меняются, и у вас все может выглядеть по-другому и версии могут быть другими.
1. Java SDK (JDK)
Т.к. разработка приложений ведется на Java, нам нужно скачать и установить соответствующее SDK, называемое еще JDK (если, конечно, оно уже не установлено).
Скачать можно здесь. Нажимайте там ближайшую кнопку JDK Download, выбирайте версию под вашу операционную систему, скачивайте и устанавливайте. Если ссылка не работает, то просто гуглите «java sdk download».
После установки рекомендую перезагрузить комп.
2. Среда разработки + Android SDK
В среде разработки мы будем создавать программу и получать на выходе готовое приложение. Сейчас существует несколько сред разработки, мы выберем рекомендуемую гуглом Android Studio.
Открывайте эту страницу и там жмите кнопку Download Android Studio. Если вам нужна какая-то специфическая версия, то жмите Download Options и там выбирайте вашу версию.
Учитывайте, что файл может весить до 2 гигов.
Итак, скачали exe-файл. Запускаем его. Жмем Next, пока он не спросит пути.
От нас требуется указать два пути. Первый путь будет использован для установки Android Studio. Второй — для установки Android SDK.
Давайте заменим их на свои. Для этого создадим каталог android. На всякий случай сделайте так, чтобы путь к нему был без пробелов и русских символов. Например — :\android. У меня это будет d:\android. И этот путь подставим в визард.
Жмем несколько раз Next, пока не начнется установка. Когда установка закончится, запустится Android Studio. Если не запустилась, то ищите ее ярлык в Пуске.
Первым делом она спросит, не надо ли импортировать настройки с прошлой версии.
Оставляем выбранным нижний пункт и жмем Ок. У нас пока нет старых настроек.
Далее появится визард установки
Тут оставляем Standard
Визард сообщает нам, что ему необходимо загрузить несколько компонентов для завершения установки
Пошел процесс загрузки
Затем процесс распаковки
В итоге, когда он закончит, жмем Finish, и открывается Welcome экран.
После выполнения этих шагов мы получили среду разработки, с помощью которой можно кодить Android-приложения. Если что-то не получается или выдает ошибку — попробуйте посмотреть форум или погуглить, наверняка вы не первый сталкиваетесь с такой проблемой и в сети уже есть описание решения.
Android Studio периодически будет клянчить у вас скачать и установить ей обновления. Очень не советую этого делать, пока вы новичок. Вы после обновления вряд-ли заметите какие-то новшества в новой версии студии, а проблемы себе можно создать немалые.
На следующем уроке мы настроим Android Virtual Device (AVD), создадим наше первое приложение и запустим его. AVD – это эмулятор смартфона с операционной системой Android, на котором можно запускать и тестировать приложения. Не подключать же свой смартфон каждый раз.
Также мы рассмотрим структуру проекта приложения.
Присоединяйтесь к нам в Telegram:
— в канале StartAndroid публикуются ссылки на новые статьи с сайта startandroid.ru и интересные материалы с хабра, medium.com и т.п.
— в чатах решаем возникающие вопросы и проблемы по различным темам: Android, Kotlin, RxJava, Dagger, Тестирование
— ну и если просто хочется поговорить с коллегами по разработке, то есть чат Флудильня
— новый чат Performance для обсуждения проблем производительности и для ваших пожеланий по содержанию курса по этой теме
Источник
Урок 2. Установка и настройка Android Studio. Установка JDK. Настройка Android SDK
Как создают приложения для android? Какие инструменты нужны для разработки андроид-приложений? В этом уроке вы узнаете, как установить среду разработки мобильных приложений Android Studio и как настроить все необходимые для андроид-разработчика инструменты, такие как JDK (Java Development Kit) и Android SDK tools.
Скачать JDK (Java Development Kit) можно здесь
Скачать Android Studio и SDK tools можно здесь
#android #AndroidStudio #startandroid
Нкдавно начало выдавать в логах вот это: Gradle sync failed: C:\Users\admin\.gradle\caches\3.3\scripts-remapped\ijinit_6k62mi942oki7vsduv5w047ih\4ut6sil9ssn94pl2jxyri0vh2\init0a81367d9b026a15ebd85a3a1f50120f\cache.properties (Не удается найти указанный файл).
Подскажите, как решить проблему? Переустановка AS и JDK не помогает.
Привет, обращаюсь уже ни в первый раз, не получается скачать Android Studio, в чем может быть причина? Все оплачено, ни один из вариантов загрузки не грузит!
День добрый, не могу скачать Андроид Студио, не подскажете в чем может быть причина? Win 7/32 bit? не один из вариантов на сайте не качает, качаю по сылке https://developer.android.com/intl/ru/sdk/index.html#Other
При первом запуске андроид студии
Error launching Android Studio
The environment variable JAVA_HOME (with the value of C:\ProgramFiles\Java\jdk1.8.0_77) does not point to valid JVM installation.
Подскажите, что делать если при запуске эмулятора выскакивает это сообщение:
Cannot launch AVD in emulator.
Output:
emulator: ERROR: x86 emulation currently requires hardware acceleration!
Please ensure Intel HAXM is properly installed and usable.
CPU acceleration status: HAX kernel module is not installed!
Компьютер 32 ядерный, Java установила x86. Что еще не так??
Пожалуйста помогите, третий день мучаюсь.
Здравствуйте.
помогите при создании нового проекта в Android studio выдает ошибку
Error:C:\Users\Чеслав\.gradle\caches\2.8\scripts\asLocalRepo6_6sv5w2d3lgnmhlg42gale6i9k\init\cache.properties (Не удается найти указанный файл)
при этом по указанному адресу такой файл существует с расширением lock . пробовал переустановить Android studio и jdk не помогает. Что не так?
У вас кириллица в пути — это источник проблемы
Здравствуйте!
В Android studio при попытке создания нового проекта открывается пустое окно. Что можно сделать?
Cannot launch AVD in emulator.
Output:
emulator: ERROR: x86 emulation currently requires hardware acceleration!
Please ensure Intel HAXM is properly installed and usable.
CPU acceleration status: HAX kernel module is not installed!
Источник
Где можно задать свои расположения пакета SDK для Android?
в Visual Studio перейдите в меню сервис параметры > Xamarin > Android Параметры , чтобы просмотреть и задать расположение пакет SDK для Android:
Расположение по умолчанию для каждого пути выглядит следующим образом:
Расположение пакета средств разработки Java:
C:\Program Филес\жава\ jdk1.8.0_131
Расположение пакета SDK для Android
C:\Program Files (x86) \Андроид\андроид-СДК
Расположение пакета Android NDK:
C:\ProgramData\Microsoft\AndroidNDK64\android-ndk-r13b
Обратите внимание, что номер версии NDK может отличаться. Например, вместо android-ndk-r13b может быть более ранняя версия, например android-ndk-r10e.
Чтобы задать расположение пакета SDK для Android, введите полный путь к каталогу пакета SDK для Android в поле Расположение пакета SDK для Android. Вы можете перейти к расположению пакета SDK для Android в проводнике, скопировать путь из адресной строки и вставить этот путь в поле Расположение пакета SDK для Android. Например, если расположение пакет SDK для Android находится на к:\усерс\усернаме\аппдата\локал\андроид\сдк, очистите старый путь в поле Расположение пакет SDK для Android , вставьте этот путь и нажмите кнопку ОК.
в Visual Studio для Mac перейдите к параметрам проекты > расположение пакета SDK для > Android. На странице Android перейдите на вкладку Расположения, чтобы просмотреть и задать расположение пакета SDK:
Расположение по умолчанию для каждого пути выглядит следующим образом:
Расположение пакета SDK для Android
Расположение пакета Android NDK:
Расположение пакета SDK для Java (JDK):
/usr
Обратите внимание, что номер версии NDK может отличаться. Например, вместо android-ndk-r14b может быть более ранняя версия, например android-ndk-r10e.
Чтобы задать расположение пакета SDK для Android, введите полный путь к каталогу пакета SDK для Android в поле Расположение пакета SDK для Android. Можно выбрать папку пакет SDK для Android в Finder, нажать клавиши CTRL + ⌘ + I , чтобы просмотреть сведения о папке, щелкнуть и перетащить путь справа от раздела :, скопировать, а затем вставить его в поле Расположение пакет SDK для Android на вкладке расположения . Например, если расположение пакет SDK для Android находится в папке
/либрари/девелопер/андроид/СДК, очистите старый путь в поле Расположение пакет SDK для Android , вставьте этот путь и нажмите кнопку ОК.
Источник
Android Studio для NDK под Windows
На днях я обнаружил, что версия Android Studio неуклонно стремится к единице, в связи с чем задумался об изучении этого инструмента. Чтобы не было скучно, я решил поделиться своим опытом и собранными граблями в виде статьи-туториала.
Сразу хочу оговориться, что я не являюсь гуру Android-разработки, поэтому каких-либо откровений в тексте вы не найдете. Зато тут есть пошаговая инструкция по установке и настройке Android Studio под Windows и созданию простейшего проекта с использованием Android NDK.
Также заранее предупреждаю: статья получилась большой и очень подробной (честно, сам не ожидал), даже несмотря на то, что я почти все скриншоты и некоторые листинги кода спрятал под спойлеры.
На момент написания последней версией Android Studio была 0.8.1, для последующих версий необходимые действия могут отличаться от нижеописанных (очень надеюсь, что в лучшую сторону).
Установка и настройка Android Studio
1. Необходимо установить JDK (Java Development Kit) и JRE (Java Runtime Environment).
Раньше Android SDK поддерживал только JDK версии 6, но теперь это в прошлом. Поддерживается 7 и даже 8 (по крайней мере, именно 8-ю версию я указал в качестве JAVA_HOME и в настройках Android Studio, и никаких проблем не испытал).
JRE же нужен для запуска самой студии. У меня она использует версию 7.
Скачать JDK и JRE версий больше 6 можно с сайта Oracle.
Переменную JAVA_HOME теперь, вроде бы, можно не устанавливать, так как в Android Studio мы будем в настройках прописывать путь к JDK. Но я ее установил. Для этого нужно:
- Зайти в Панель управления\Система и безопасность\Система, выбрать слева Дополнительные параметры системы, в открывшемся диалоге найти кнопку Переменные среды.
- Создать системную или пользовательскую переменную JAVA_HOME и указать для нее путь к JDK. У меня указан вот такой путь: C:\Program Files\Java\jdk1.8.0_05.
2. Если у вас установлен Android SDK.
В комплекте с Android Studio идет свой Android SDK. И, если вы хотите использовать именно его, то в некоторых случаях может случиться странное. Например, у меня при обновлении SDK через SDK Manager часть файлов записывалась в старую папку, и возникли проблемы, когда я эту папку удалил. Скорее всего это произошло из-за того, что в реестре хранился ключ с путем к старой папке. Поэтому имеет смысл почистить реестр. Для этого нужно запустить regedit.exe и найти HKEY_LOCAL_MACHINE\Software\Android SDK Tools для 32-битных машин либо HKEY_LOCAL_MACHINE\Software\Wow6432Node\Android SDK Tools для 64-битных машин и удалить Android SDK Tools. Если в реестре вашей системы таких ключей нет, то все в порядке.
Если у вас установлена переменная среды ANDROID_SDK_HOME и вы хотите, чтобы она указывала на старую установку, то, по идее, это не должно стать проблемой, так как при настройке Android Studio мы укажем ей путь к SDK. Проблемы могут возникнуть, если эту переменную использует какое-либо из приложений, входящих в состав Android SDK.
3. Теперь переходим к установке Android Studio.
Нужно скачать Android Studio для вашей системы с официальной страницы и установить ее. По умолчанию, если выбрать «Установить только для меня» ставится в \Users\ \AppData\Local\Android\android-studio\, иначе ставится в \Program FIles (x86)\Android\android-studio\. Можно выбрать и другую папку.
После установки запускаем Android Studio.
Источник