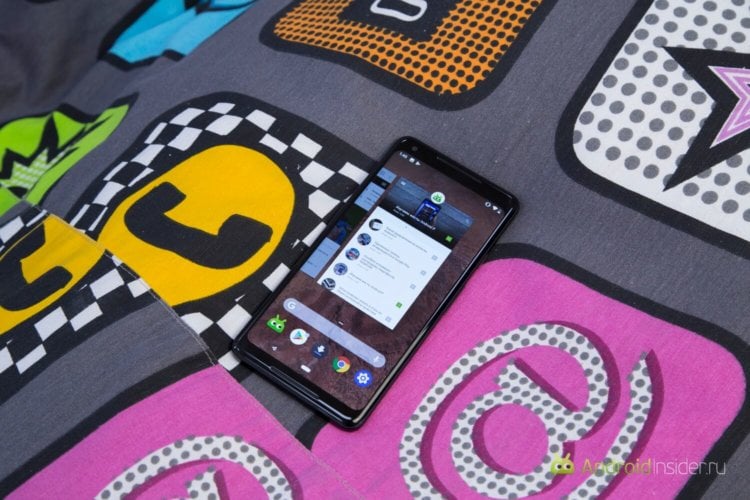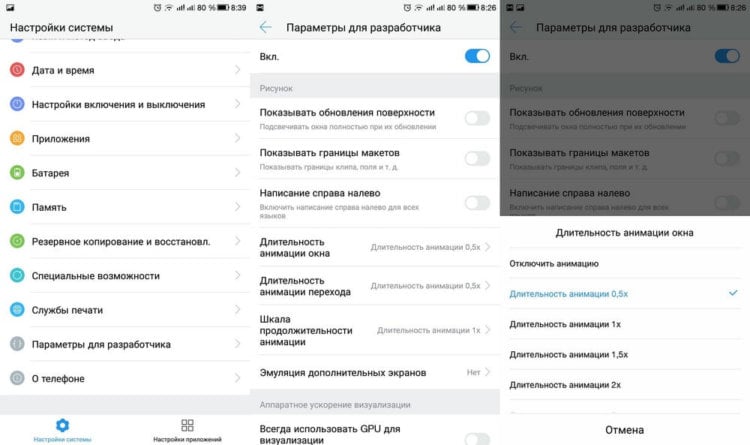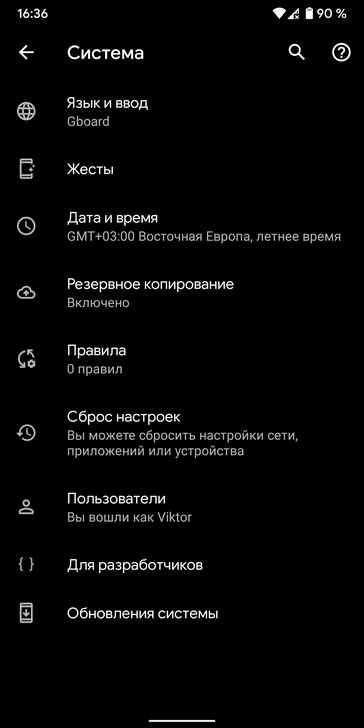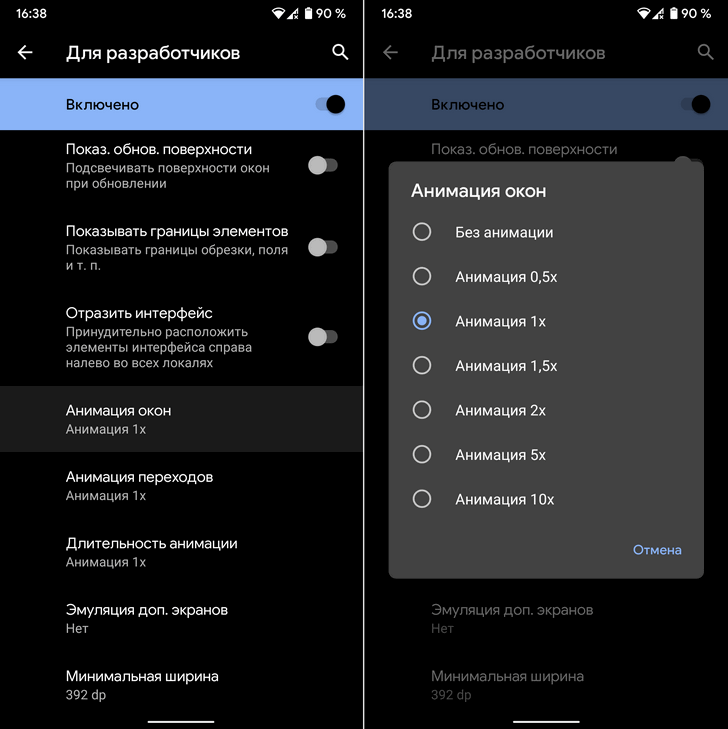- Этот простой параметр в разы ускорит интерфейс вашего Android-смартфона
- Как ускорить Android-смартфон
- Как повысить скорость анимации на Android
- Хитрость в настройке ОС Android для быстрой работы в 2021 году
- Зачем менять скорость анимации
- Как войти в настройки и поменять их
- Лайфхаки: Как ускорить интерфейс Android путем настройки скорости анимации
- Как можно ускорить анимацию на Android устройстве
- Шаг первый: включить параметры разработчика
- Шаг второй: измените анимацию
- Анимации в Android по полочкам (Часть 1. Базовые анимации)
- Часть 1. Базовые анимации
- 1. Кадр за кадром
- 2. Анимация свойств объекта (aka Property Animator)
- 3. Анимация View (aka View animation)
- 4. Анимация векторных ресурсов (aka AnimatedVectorDrawable)
Этот простой параметр в разы ускорит интерфейс вашего Android-смартфона
Производительность является одним из наиболее важных критериев при выборе нового смартфона, пожалуй, для подавляющего большинства потребителей. Едва ли кому-то захочется терпеть постоянно тормозящий интерфейс, открывающий приложения с секундой задержкой. К счастью, для этого необязательно покупать новый смартфон. Достаточно покопаться в настройках старого.
Как ускорить Android-смартфон
Прежде чем приступить к процедуре ускорения смартфона необходимо обнаружить раздел с параметрами для разработчиков, поскольку по умолчанию он скрыт. Для этого перейдите в «Настройки», пролистайте вниз до вкладки «О телефоне» и нажимайте на нее до тех пор, пока на экране не появится оповещение об активации статуса разработчика.
Вернитесь в меню настроек и найдите раздел «Параметры разработчика». Откройте его и пролистайте список доступных действий до вкладки «Рисунок». Она содержит три дополнительных настройки скорости анимации, изменив которые вы получите желаемый прирост производительности. Ну, по крайней мере, вам так будет казаться.
Как повысить скорость анимации на Android
Запустите «Длительность анимации окна» и измените скорость на 0,5х или менее в зависимости от наличия доступных вариантов. Аналогичным образом сконфигурируйте «Длительность анимации перехода». Также можно, не меняя скорость срабатывания анимации, отключить ее вовсе. В этом случае время обработки системой интерфейсных команд сократится еще больше.
Обсудить эту и другие новости Android можно в нашем Telegram-чате.
Новости, статьи и анонсы публикаций
Свободное общение и обсуждение материалов
YouTube уже давно перестал быть чем-то редким. Кроме того, что сейчас это самый посещаемый и популярный хостинг в мире, которые стал для многих средством заработка огромных денег, он является и источником информации. Огромная доля пользователей смотрит на YouTube хотя бы 1-2 ролика в день. При этом, у него появляются все новые инструменты для привлечения новых пользователей. Одним из них является не новый, но удобный инструмент ”Смотреть позже”. Часто просто нет времени смотреть все, что попадает в подборку. С этим инструментом можно просто отложить видео и посмотреть, когда будет время. Вот только там скапливается слишком много просмотренного мусора, который надо убирать. Расскажу, как это можно сделать.
Приложение Zenly стало третим по счету скачиваемым приложением в России, согласно отчету аналитической компании App Annie за второй квартал 2021 года. У программы предельно простая идеология. Приложений подобного рода было очень много, но в этот раз «Check-In» концепция снова стала верхом продаж в Google Play и App Store. В статье постараюсь рассказать что это за приложение, в чем его особенности и почему нам стоит от него отказаться.
Мне кажется, споры про то, какая ОС лучше, остались в далеком 2013 году. Сейчас обе операционных системы актуальны, у них свои пользователи, которые время от времени меняют одно на другое. Сейчас все те, кто спорил об этом лет 10 назад, уже не спорят и знают преимущества и слабые стороны друг друга. А iOS и Android уже становятся похожими друг на друга — вспомните хотя бы прошлогодние фокусы с иконками приложений на iOS 14. Я считаю, что нет ничего страшного в использовании устройств на разных ОС. Это, наоборот, очень удобно.
И включить пункты:
1. Принудительная обработка GPU
2. Отключить аппаратное наложение
Мда, нет слов… делал так еще 5 лет назад…
Я раз 100 нажал на эту вкладку, на неё переходит, я возвращаюсь назад во вкладки и опять жму на сведения о телефоне, но никакого статуса разработчика так и не появилось
Сколько раз тыкать то нужно?
Источник
Хитрость в настройке ОС Android для быстрой работы в 2021 году
При переключении приложений в смартфоне на экране появляется анимация. Различные программы позволяют поменять внешний вид заставок, но существуют также фундаментальные системные настройки, что управляют этой функцией. С их помощью можно изменить скорость анимации Android.
Зачем менять скорость анимации
Анимация позволяет плавно отображать на экране переключение между приложениями. При ее загрузке применяется слишком много оперативной памяти, что сказывается на работе телефона или планшета, быстрее садится аккумулятор.
Пользователям с гаджетами на OS Android доступна функция самостоятельного изменения параметров. Это удобно, если нужно отключить заставку, что занимает время при включении или убрать все анимационные картинки приложений.
Как войти в настройки и поменять их
Специальные кнопки позволяют изменить движение заставки при открытии или закрытии приложения. Они контролируются системой, для их ускорения или отключения надо получить доступ к Root-правам. Опции программирования доступны в меню «Настройки» в самом низу страницы.
- нажмите кнопку «Номер сборки» семь раз;
- появится сообщение о доступе к дополнительным опциям.
Перейдите к разделу программирования, там есть три пункта. Они расположены на вкладке «Рисование»:
- окно;
- масштаб;
- скорость перехода.
По умолчанию возле каждого из них стоит 1,0. Сокращая цифру, например, до 0,5, вы ускорите ее. Если нужно замедлить, увеличьте ее. Чтобы полностью отключить, на всех пунктах установите 0.
Если вы никогда не настраивали самостоятельно смартфон, обратитесь в сервисный центр.
При настройке телефона можно изменить предустановленные системно значения и установить максимально удобные под себя. Однако будьте внимательными при изменении установленных производителем параметров, чтобы они не стали причиной сбоя в работе смартфона или планшета на Android.
Источник
Лайфхаки: Как ускорить интерфейс Android путем настройки скорости анимации
Многих владельцев Android устройств не устраивает их скорость работы. Одним из способов сделать так, чтобы ваш смартфон стал немного шустрее в обращении является ускорение (или полное отключение) анимации интерфейса.
Причем этот способ не потребует от вас никаких денежных вложений и серьезных усилий по освоению «хакерских» методов настройки системы.
Как ускорить интерфейс Android путем настройки скорости анимации
Всё очень просто. В этом вам поможет эта нехитрая инструкция:
1. Зайдите в Настройки системы -> «О телефоне» и найдите здесь пункт «Номер сборки».
2. Нажмите на него несколько раз подряд, пока не появится сообщение с поздравлением о том, что «Вы теперь разработчик».
3. В настройках системы найдите раздел «Для разработчиков и откройте его»
4. Опуститесь вниз, к пункту «Отрисовка»
5. Здесь вы увидите Такие пункты, как «Анимация Окон» и «Анимация переходов». Измените их значения в сторону увеличения. Например, выбрав значение «5» вы ускорите анимацию примерно вдвое.
Вы также можете попробовать полностью отключить анимацию выбрав пункт «Без анимации».
Источник
Как можно ускорить анимацию на Android устройстве
На устройствах Android отображаются анимации при переходе между приложениями, окнами и различными меню. Анимации часто выглядят гладко, но они занимают много времени, а иногда даже могут затормозить телефон, если у него мало ресурсов.
Хорошей новостью является то, что Вы можете ускорить или отключить эти анимации, чтобы Ваш телефон чувствовал себя быстрее. Это ключевое слово здесь, потому что это на самом деле не ускоряет работу Вашего телефона, а просто заставляет создает видимость ускорения, поскольку меню и многое другое загружаются быстрее.
Однако, если Вы решите отключить анимацию, это уберет часть загрузки с CPU/GPU, что, безусловно, поможет уменьшить отставание в системах с меньшими ресурсами.
Шаг первый: включить параметры разработчика
Если у Вас еще нет параметров разработчика, Вам нужно их включить. У нас уже есть подробная инструкция о том, как это сделать, но вот кратко:
- Открыть Настройки > О телефоне (Настройки > Система > О телефоне в Oreo)
- Нажмите номер сборки 7 раз
- Вы теперь разработчик!
Параметры разработчика теперь будут новой записью в меню «Настройки» («Настройки» > «Система» > «Параметры разработчика» в Oreo).
Шаг второй: измените анимацию
Перейдите в меню «Для разработчика», затем прокрутите вниз до раздела «Рисование».
Здесь найдите три настройки: Анимация окон, Анимация переходов и длительность анимации.
Как Вы их измените зависит от Ваших предпочтений, но мне лично нравится видеть некоторую анимацию, потому что она просто делает все более гладко. Таким образом, я установил все три значения на 0.5x, чтобы ускорить их от опции по умолчанию (1x), не отключая их полностью.
Если Вы пытаетесь сделать устройство с низкими ресурсами немного более быстрым, то полностью отключите все анимации. Это должно заставить телефон чувствовать себя быстрее и меньше ощущать малую производительность оборудования.
Источник
Анимации в Android по полочкам (Часть 1. Базовые анимации)
Сегодня я хочу немного рассказать про анимацию в Android. Думаю для всех достаточно очевидный факт, что анимации могут украсить наше приложение. Но я считаю, что они могут намного больше. Первое это — хорошие анимации даже при скромной графике могут вывести наше приложение на абсолютно новый уровень. Второе — это дополнительный инструмент для общения с пользователем, позволяющий фокусировать внимание, подсказывать механики приложения, и многое другое… но это отдельная большая тема.
Сегодня мы поговорим об инструментах для создания анимации. К сожалению, так получилось, что в Android достаточно много способов что либо анимировать, и по началу в них очень легко запутаться. Я постараюсь привести максимально общую классификацию и оставлю ссылки исключительно на документацию, т.к. туториалов можно найти предостаточно. Надеюсь эта статья поможет уложить в голове всё по полочками и, при необходимости создать анимацию, выбрать наиболее подходящий способ.
Часть 1. Базовые анимации
Часть 2. Комплексные анимации
Часть 3. «Низкоуровневые» анимации
Часть 1. Базовые анимации
1. Кадр за кадром
Предполагаю, что первая анимация в мире создавалась именно так, и в Android до сих пор доступна эта возможность.
Всё что нужно сделать это создать xml со ссылками на каждый кадр:
И запустить анимацию (Здесь и далее все примеры будут приведены на Kotlin):
Сложные по графике анимации, небольших размеров и подготовленные во внешнем редакторе.
Возможность достичь любой сложности эффектов
Большое потребление ресурсов и, как следствие, довольно затратный импорт в приложение с возможностью получить OutOfMemory. Если по каким-то причинам вам нужно показывать большое количество кадров, то придётся писать свою реализацию с постепенной подгрузкой изображений в память. Но если так пришлось делать, возможно проще прибегнуть к видео?
2. Анимация свойств объекта (aka Property Animator)
Если нам нужно всего-лишь передвинуть что-нибудь на несколько пикселей в сторону или изменить прозрачность, чтобы не плодить миллион очень похожих друг на друга кадров на помощь приходит Animator. Фактически с помощью него можно анимировать любое свойство любых объектов.
Базовый абстрактный класс называется Animator, у него есть несколько наследников, нам важны:
ValueAnimator — позволяет анимировать любое свойство
ObjectAnimator — наследуется от ValueAnimator и имеет упрощённый интерфейс для анимации свойств View.
ViewPropertyAnimator — Предоставляет ещё один удобный интерфейс для анимации View. Не унаследован от Animator и используется в методе View::animate()
Анимацию выше можно описать как в коде:
так и в XML ( animator/open_animator.xml ):
Так-же есть возможность описать нашу анимацию переходов между стейтами View, что соответсвенно, с лёгкостью позволит создать анимированные переходы между стейтами у любых View. Описанная в XML анимация будет автоматически запущена при смене состояния View.
animator/state_animator.xml
Анимация View объектов и любых их параметров
Анимация любых других параметров
В некоторой степени требовательны к ресурсам
3. Анимация View (aka View animation)
До появления Animator в Android были только Animations. Основной недостаток которых был в том что они анимировали только представление вида и никак на самом деле не изменяли его свойства. Поэтому если хочется анимировать перемещение какого-либо элемента, то дополнительно по окончанию анимации нужно изменить ещё его свойства. Такой подход так или иначе не очень удобен, если вам нужна чуть более сложная анимация или нужно отлавливать нажатия в момент анимации.
Анимацию можно запустить как в коде:
так и в XML (обратите внимание, что синтаксис отличается от xml для Animator):
anim/open_animation.xml
Там, где API не позволяет использовать Animator.
Устаревший API, меняет только представление вида.
4. Анимация векторных ресурсов (aka AnimatedVectorDrawable)
На мой взгляд самая интересная часть в Android анимациях. Можно относительно малыми силами добиваться сложных и интересных эффектов. Трансформации иконок в Android сделаны именно так.
VectorDrawable состоит из Path и Group элементов. Создание анимации сводится к тому, чтобы прописать движение к этим элементам. Андроид на картинке выше, в коде будет выглядеть так:
Чтобы не писать XML вручную можно воспользоваться онлайн инструментом.
Начиная с API 25 векторные анимации отрисовываются в RenderThread, поэтому, даже если мы загрузим чем-то наш UI Thread (но мы же никогда так не делаем, да?), анимации всё равно будут проигрываться плавно.
Иконки
Анимационные эффекты
Нет возможности вручную управлять точкой анимации во времени (т.е. фактически отсутствует какой-либо метод, вроде setCurrentTime)
Источник