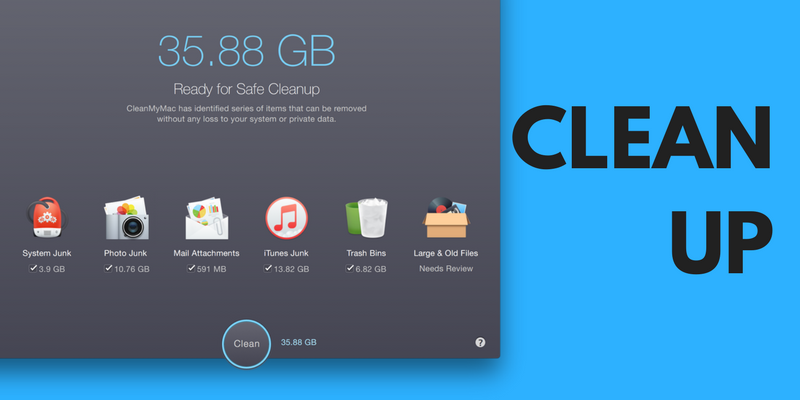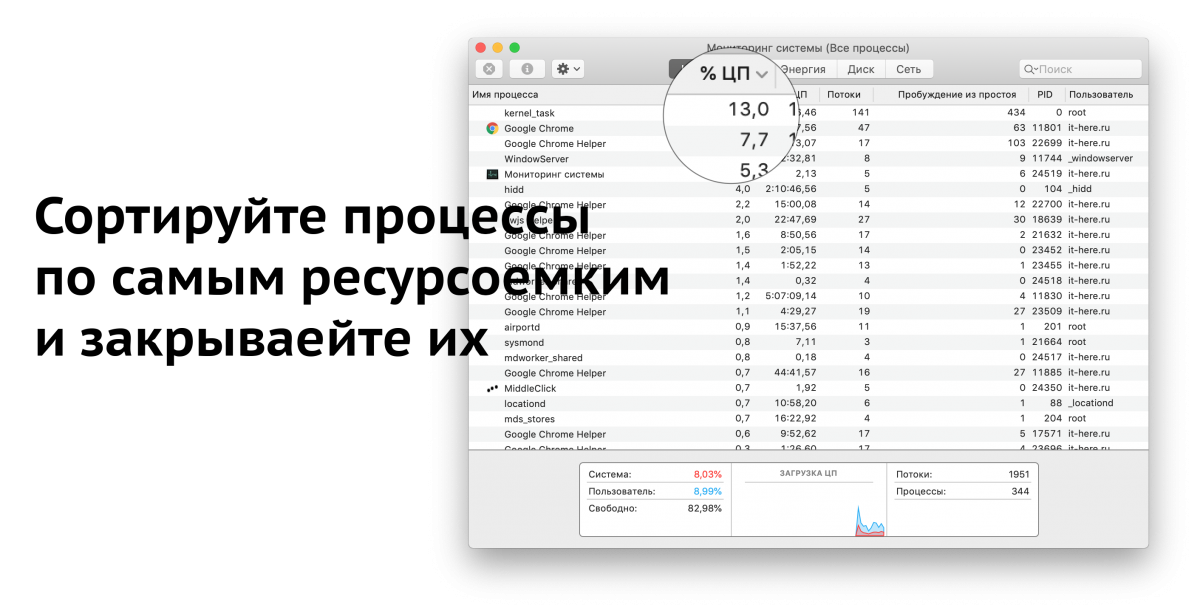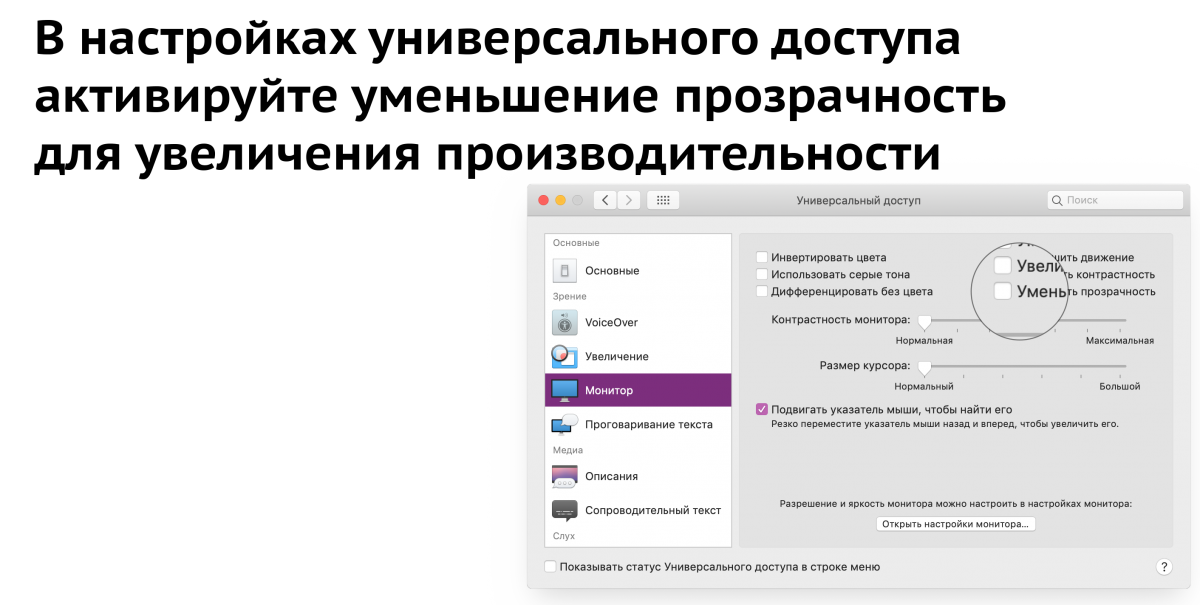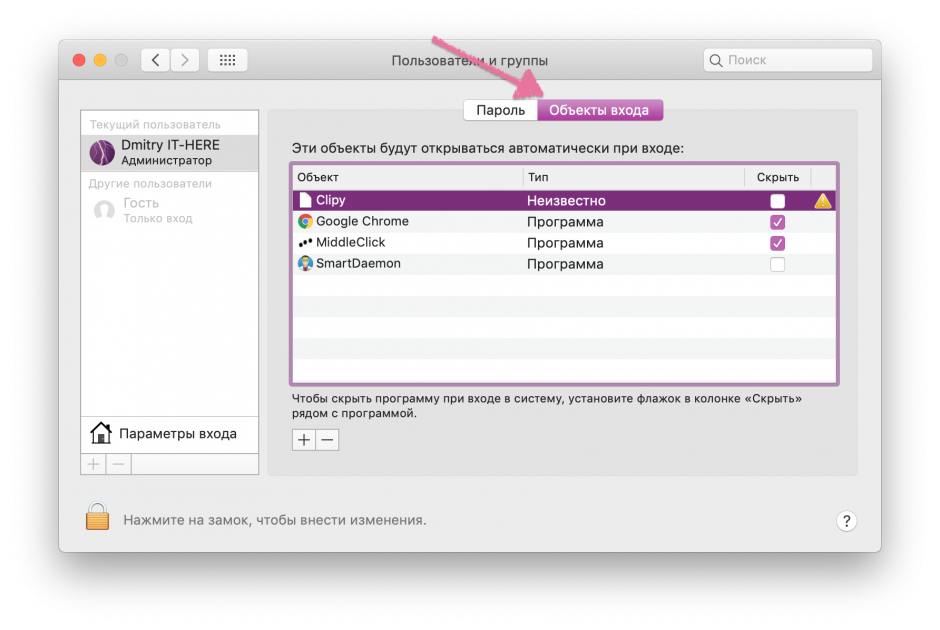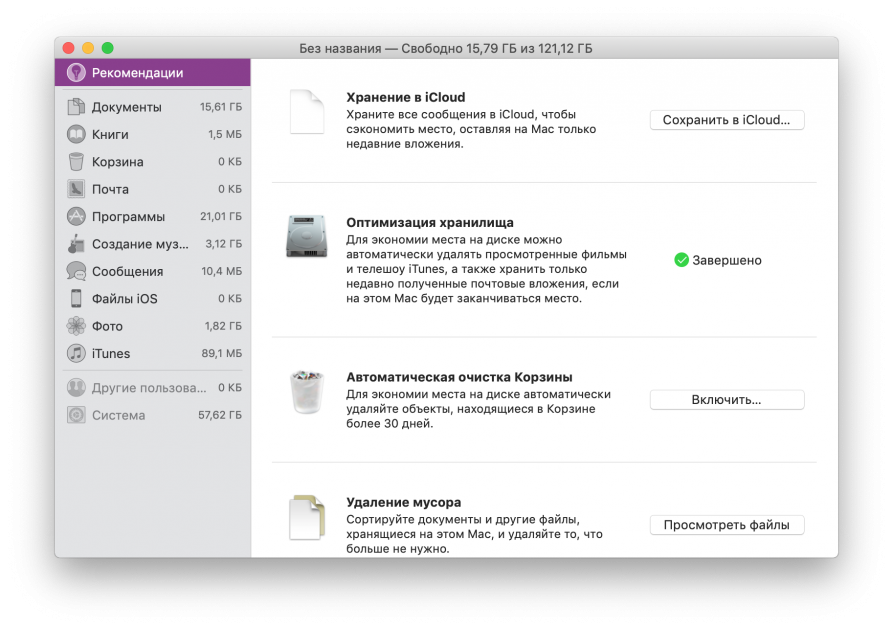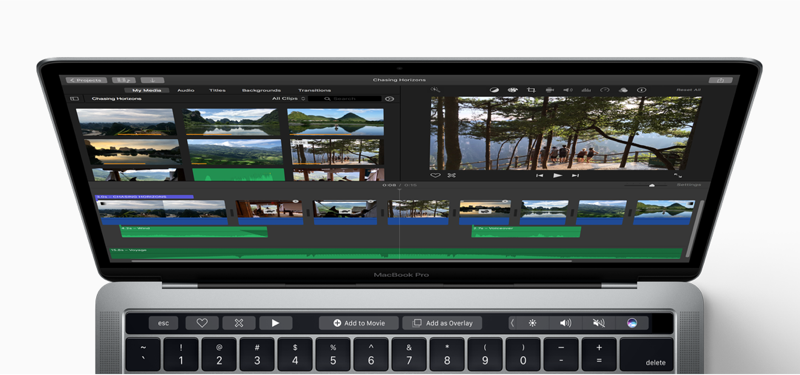- 10 крутых возможностей связки iPhone + Mac при совместном использовании
- Скопировать на iOS, вставить на macOS и наоборот
- Начать выполнение задачи на одном, а продолжить на другом устройстве
- Как передавать фото, видео, веб-страниц и пр. с iPhone на Mac и наоборот через AirDrop
- Как воспроизводить музыку, фильмы с iPhone на Mac
- iPhone в Режиме модема для Mac, или как раздать интернет с телефона на компьютер
- Удаленное закрытие вкладок Safari на iPhone или Mac
- Разблокировка Mac с помощью iPhone
- Набор текста на iPhone с помощью клавиатуры Mac
- Как звонить и отвечать на звонки на Mac
- Как отправлять и получать SMS на Mac
- Избавляем Mac от тормозов или 15 способов ускорить старый Mac
- 1. Решите проблемы одним кликом
- 2. Найдите виновника
- 3. Отключите анимации и прозрачность
- 4. Отключите шифрование FileVault
- 5. Отключите автозапуск приложений
- 6. Отключите индексирование Spotlight
- 7. Отключите индексирование фотографий
- 8. Освободите место на диске
- 9. Сбросьте SMC
- 10. Удалите Flash
- 11. Позаботьтесь о kernel_task
- 12. Перейдите на Safari
- 13. Подключите SSD
- 14. Сброс и перезагрузка
- 15. Подумайте о приобретении нового Mac
10 крутых возможностей связки iPhone + Mac при совместном использовании
MacOS и iOS отлично работают вместе. Если вы используете и смартфон, и компьютер от Apple, в вашем распоряжении есть множество полезных функций. В этой статье мы рассмотрим десять самых полезных способов совместного использования Mac и iPhone.
Скопировать на iOS, вставить на macOS и наоборот
Переключаться с одного «яблочного» устройства на другое очень просто благодаря набору функций под названием «Непрерывность» (Continuity). В этот набор входит функция «Универсальный буфер обмена», позволяющая обмениваться содержимым буфера обмена между Mac и iPhone. Прежде чем скопировать текст или изображение на одном устройстве и вставить на другом, убедитесь, что на обоих гаджетах:
- Вы авторизованы в одной и той же учетной записи iCloud;
- Включена передача данных по Bluetooth;
- Включена функция Handoff. Для этого на Mac нужно зайти в «Системные настройки» → «Основные» и активировать опцию «Разрешить Handoff между этим Mac и вашими устройствами iCloud». На iOS-устройствах функция Handoff находится в разделе «Основные» приложения «Настройки».
Проделав все вышеперечисленное, вы сможете без труда копировать контент (текст, фото и т.д.) на Mac и вставлять на iPhone и наоборот.
Подробное описание функции «Универсальный буфер обмена» вы можете найти здесь.
Начать выполнение задачи на одном, а продолжить на другом устройстве
Если вы активировали описанные в первом пункте настройки, вы также можете начинать выполнение задачи на одном устройстве, а затем завершать на другом. К примеру, можно начать писать что-то в «Заметках» на iPhone, а продолжить уже на Mac. Активное на смартфоне приложение «Заметки» будет отмечено специальным значком на док-панели компьютера. А точнее, справа на панели на иконке приложения появится миниатюрное изображение смартфона. Нажмите на иконку, и можете смело продолжать работать над заметкой уже на компьютере.
Если вы начали писать заметку на «маке», а затем решили продолжить на iPhone, нажмите на баннер в нижней части экрана Панели многозадачности.
Функция Handoff работает с целым рядом приложений, в том числе с «Почтой», Safari, «Напоминаниями» и «Страницами».
Как передавать фото, видео, веб-страниц и пр. с iPhone на Mac и наоборот через AirDrop
Для обмена файлами между iPhone и Mac можно использовать AirDrop – встроенную утилиту от Apple для передачи файлов. Включите на обоих устройствах Wi-Fi и Bluetooth, убедитесь, что они «видят» друг друга, а дальше все просто. Отметим, что для работы AirDrop устройствам даже не нужно находиться в одной сети.
Для того чтобы начать передачу данных с Mac на iPhone, выделите нужный файл или папку, нажмите правой кнопкой мыши и в контекстном меню выберите «Поделиться» → AirDrop.
Затем в открывшемся диалоге выберите устройство, на которое хотите передать выбранные данные.
Для передачи данных с iPhone на Mac сначала выберите нужные файлы, а затем нажмите на кнопку «Поделиться». В открывшемся меню нужно выбрать AirDrop.
Помимо файлов и папок, с помощью этой утилиты можно также передавать пароли, веб-страницы, заметки, контакты и фотографии.
Как воспроизводить музыку, фильмы с iPhone на Mac
Воспроизводить на Mac музыку с iPhone (из приложения Музыка) можно с помощью кабеля Lightning USB (через iTunes).
Кроме того, пользователь легко может вывести картинку и звук с iPhone на экран Mac, опять же, при помощи Lightning-кабеля и стандартного macOS-приложения QuickTime Player (инструкция).
Однако для беспроводного стриминга или зеркалирования контента понадобится функция AirPlay. Проблема в том, что ни одно устройство, за исключением Apple TV, не может играть роль ресивера AirPlay.
Если вы не хотите тратить деньги на приставку, воспользуйтесь специальной программой наподобие Reflector или X-Mirage, которые обойдутся вам намного дешевле. Программы имитируют ресивер AirPlay и позволяют стримить контент с iPhone на Mac.
iPhone в Режиме модема для Mac, или как раздать интернет с телефона на компьютер
Если вы хотите раздать интернет с iPhone на Mac, зайдите в приложение «Настройки» на своем
смартфоне и активируйте опцию «Режим модема».
Новая сеть появится в списке доступных сетей на компьютере, и вы можете смело к ней подключаться.
Более подробно функция Режим модема (и решение возникающих проблем) описана в этом материале.
Удаленное закрытие вкладок Safari на iPhone или Mac
Активировав синхронизацию iCloud для Safari на вашем Mac и iPhone, вы сможете закрывать на одном устройстве вкладки браузера, открытые на другом. Для того чтобы включить синхронизацию:
На macOS: зайдите в Системные настройки → iCloud и поставьте галочку напротив Safari.
На iOS: зайдите в Системные настройки → Apple ID → iCloud и передвиньте бегунок возле Safari вправо.
Когда вы проделаете все вышеописанное, вкладки Safari, открытые на iPhone, появятся в переключателе вкладок на Mac. Для перехода в переключатель вкладок нажмите комбинацию клавиш ⇧Shift + ⌘Cmd + Обратный слэш (\) или зайдите в Вид → Показать обзор вкладок.
Для того чтобы закрыть одну из вкладок iCloud, нажмите на кнопку «Закрыть», появляющуюся, когда вы проводите курсором над вкладкой.
На iPhone вкладки Safari, открытые на Mac, появятся под активными вкладками браузера на смартфоне. Для активации переключателя вкладок нажмите на кнопку «Вкладки» в правом нижнем углу.
Передвиньте название вкладки в строну, и появится кнопка «Закрыть».
Разблокировка Mac с помощью iPhone
Для разблокировки Mac с помощью кода-пароля iPhone или датчика отпечатков пальцев Touch ID придется воспользоваться сторонними приложениями. Попробуйте, например, приложение Unlox, ранее известное как MacID.
Если у вас есть Apple Watch, вы можете разблокировать свой Mac, просто подойдя к нему (инструкция).
Набор текста на iPhone с помощью клавиатуры Mac
Если у iOS-приложения, в котором вы набираете текст, есть Mac-версия и поддержка синхронизации iCloud, все, что вы печатаете на iPhone, отображается на Mac и наоборот.
Для приложений без Mac-версии или синхронизации iCloud можно использовать программу для Mac, позволяющую использовать Bluetooth-клавиатуру с любым мобильным устройством. К примеру, можно воспользоваться приложением Typeeto. Оно платное, но имеет бесплатную пробную версию, которую можно скачать на официальном сайте программы.
Здесь же стоит отметить, что, например, клавиатура для Mac Apple Magic Keyboard легко подключается к iOS-устройству без дополнительных программ.
Как звонить и отвечать на звонки на Mac
С помощью Mac вы можете звонить и отвечать на звонки, как по сотовой связи, так и по FaceTime. Для этого компьютер и смартфон должны быть подключены к одной Wi-Fi сети, и на них должен быть выполнен вход в один и тот же аккаунт iCloud и FaceTime.
Кроме того, нужно установить следующие настройки:
На macOS: FaceTime → Настройки → Вызовы с iPhone.
На iOS: Настройки → Телефон → На других устройствах → Разрешить вызовы на устройствах → Выберите необходимые устройства.
Теперь, когда вам кто-то будет звонить, соответствующее уведомление появится на Mac. Вы можете ответить или сбросить звонок прямиком из уведомления.
Позвонить с компьютера, например, можно из приложения Контакты (скриншот ниже), по выбранному номеру телефона, указанного ссылкой на него в приложении или из приложения FaceTime.
Как отправлять и получать SMS на Mac
Вы сможете отправлять и получать «смски» на вашем Mac, если укажите на iPhone по пути Настройки → Сообщения → «Переадресация» необходимый Mac.
Кроме того, нужно убедиться, что ваш номер телефона и электронный адрес доступны через iMessage.
Для этого поставьте «галочку» напротив соответствующих контактных данных в настройках приложения «Сообщения»:
На macOS: Сообщения → Настройки→ iMessage.
На iOS: Настройки → Сообщения → Отправка/прием.
Теперь можете без проблем отправлять и получать сообщения на Mac.
Для того, чтобы ваши чаты SMS и iMessage были доступны на всех устройствах, активируйте синхронизацию сообщений в iCloud.
Пожалуйста, оцените статью
Средняя оценка / 5. Количество оценок:
Оценок пока нет. Поставьте оценку первым.
— Для передачи данных с iPhone на Mac сначала выберите нужные файлы, а затем нажмите на кнопку «Поделиться». В открывшемся меню нужно выбрать AirDrop. —
А вот с этого момента поподробнее. Куда приходят фаилы? Где их искать? Зачем мне фото в буфере обмена, что толку если оно в «заметки» вставится?
Источник
Избавляем Mac от тормозов или 15 способов ускорить старый Mac
Ноутбуки Mac обычно обеспечивают приемлемый уровень производительности. Однако у каждого правила есть исключения. Если ваш Mac стар и забит хламом, это повлечёт определённые последствия. Если вы чувствуете, что Mac тормозит, следуйте данной инструкции и тогда, возможно, вашему негодованию придёт конец.
1. Решите проблемы одним кликом
CleanMyMac 3 — это приложение-«комбайн», позволяющее избавить от тормозов ваш Mac. Оно удаляет ненужные файлы и очищает системный кэш, помогает избавиться от крупных приложений и многое другое. Поэтому прежде чем перейти к остальным шагам в этом списке, сперва установите CleanMyMac 3 (имеется условно-бесплатная версия) и попытайтесь повысить производительность с его помощью.
Если вы очистите кэш, удалите неиспользуемые тяжёлые приложения и освободите немного места, это должно помочь.
➤ Скачать: CleanMyMac 3
2. Найдите виновника
Если вы не хотите использовать CleanMyMac и предпочитаете решать проблемы вручную, запустите Мониторинг системы из папки Утилиты. Это менеджер задач для Mac, отображающий все работающие процессы и приложения и используемые ими ресурсы.
После открытия приложения отсортируйте процессы по потреблению процессорного времени. Если вы найдёте приложения, пожирающие ресурсы процессора, дважды щёлкните по нему и закройте. Рассмотрите также возможность удаления таких приложений и замены их на легковесные альтернативы.
Закрытие ресурсоёмких приложений может на время ускорить работу вашего Mac.
3. Отключите анимации и прозрачность
Современные эффекты переходов и прозрачностей могут создавать нагрузку на старые компьютеры Mac с интегрированной видеокартой Intel. Их отключение может помочь в деле увеличения производительности.
Откройте Настройки и выберите раздел «Универсальный доступ». На вкладке Монитор отметьте галочку «Уменьшить прозрачность».
4. Отключите шифрование FileVault
Если у вас установлена OS X Yosemite или более старшая версия, дисковое шифрование FileVault по умолчанию включено. Это отличное средство шифрует весь ваш диск, поэтому даже если ваш Mac попадёт в чужие руки, данные будут в сохранности. Никто не сможет изменить пароль на Mac и получить доступ к вашим файлам. Тем не менее, процесс шифрования также требует затрат ресурсов. Процесс загрузки и входа в Mac может замедляться, если автоматическое шифрование включено. Если вы столкнулись с такой проблемой, откройте раздел «Защита и безопасность» в Настройках и нажмите «Выключить FileVault».
5. Отключите автозапуск приложений
Если вы компьютерный энтузиаст, вы наверняка устанавливаете самые разнообразные приложения и утилиты, чтобы улучшить процесс работы с Mac. Но вы также можете забыть о них: тем не менее, они могут автоматически запускаться и работать в фоновом режиме без вашего ведома. Хорошей идеей будет отключить автозапуск для ресурсоёмких приложений, что поможет ускорить процесс загрузки и освободить ресурсы для других задач.
Откройте «Пользователи и группы» в Системных настройках. Выберите свой аккаунт и перейдите на вкладку «Объекты входа». Снимите галочки напротив тех приложений, которые вы не хотели бы видеть запускающимися автоматически. Желательно уменьшить этот список до предела.
6. Отключите индексирование Spotlight
Иногда Spotlight может решить заново проиндексировать всю вашу файловую систему. Это оставляет мало ресурсов на остальные задачи.
Существует способ отключить индексирование Spotlight при помощи терминала. Запустите его и выполните следующую команду:
Затем введите свой пароль.
Чтобы включить индексирование обратно, введите в терминал такую команду:
7. Отключите индексирование фотографий
macOS Sierra поддерживает распознавание лиц на фотографиях. Оно целиком производится на вашем устройстве. Это позволяет сохранить приватность, но не производительность. Возможно, вам стоит остановить этот процесс.
Откройте приложение «Фото» и закройте его. Это может не прекратить сканирование в фоновом режиме, поэтому запустите Мониторинг системы, поищите процессы с именем “photos” и закройте их. Это должно решить все проблемы.
8. Освободите место на диске
Избавление от некоторых больших файлов, особенно на загрузочном диске, обязательно должно помочь. Если вы используете macOS Sierra, нажмите на значок Apple, выберите пункт «Об этом Mac» и щёлкните «Хранилище». Это откроет специальное приложение для управления дисковым пространством. Используйте боковую панель для доступа к различным способам освободить место на диске.
Если у вас более старая версия, используйте Disk Inventory X, чтобы найти и удалить крупные файлы.
9. Сбросьте SMC
Сброс SMC является подходящим решением для множества мелких системных проблем. Это тажке помогает решить вопрос с большим количеством автоматически запускающихся приложений.
Шаг 1: Отключите MacBook.
Шаг 2: Подключите MacBook к зарядному устройству и убедитесь, что он заряжается.
Шаг 3: Удерживайте Shift + Control + Option, одновременно удерживая кнопку включения. Через некоторое время отпустите клавиши. Mac загрузится как обычно, а параметры SMC будут сброшены.
10. Удалите Flash
Flash уже практически в прошлом. Chrome и Safari блокируют его по умолчанию. Тем не менее, он может быть установлен у вас, работая в фоновом режиме и просыпаясь всякий раз, когда вы открываете веб-страницу с автопроигрывающимся Flash-приложением. Удалите Flash Player и всё, что с ним связано, при помощи AppCleaner или другого подобного приложения.
11. Позаботьтесь о kernel_task
Если вы видите, что большую часть процессорного времени отнимает процесс под названием kernel_task, это может означать некоторые затруднения. Это процесс нельзя завершить, так как он, по сути, означает операционную систему. Эта проблема может быть вызвана довольно неочевидными вещами.
Поэтому попытайтесь выполнить перечисленные выше пункты: перезагрузите Mac, сбросьте SMC, удалите Flash (это работает для некоторых людей) и попытайтесь вспомнить, не устанавливали ли вы в последнее время недоверенное стороннее ПО — например, драйверы для принтера. Удалите их и проверьте, решило ли это проблему.
12. Перейдите на Safari
Если вы используете Chrome в качестве основного браузера, вам следует подумать о переходе на Safari. Это отличный современный браузер, потребляющий намного меньше ресурсов по сравнению с Chrome. Chrome тратит много памяти и электроэнергии. Установите Safari в качестве браузера по умолчанию, но оставьте Chrome, чтобы открывать с его помощью сайты, просмотр которых в Safari вызывает проблемы (это случается нечасто).
13. Подключите SSD
Если вы пользуетесь одной из старых моделей MacBook без Retina, которые были оборудованы традиционным жёстким диском, есть одна вещь, способная серьёзно улучшить производительность Mac. Замените жёсткий диск на SSD. Это не так уж сложно сделать: возьмите подходящую отвёртку, купите подходящий SSD и выполните замену.
Попутно вы можете попробовать заменить и оперативную память. Этот совет действителен только для старых MacBook и MacBook Pro: во всех моделях, выпущенных после 2012 года, SSD и RAM не подлежат замене.
14. Сброс и перезагрузка
Одна из последних действительных мер — отформатировать весь жёсткий диск и переустановить macOS с нуля. Это делается довольно просто. macOS Recovery сделает всё за вас — удалит старую систему, установит новую, обновится до последней доступной версии и т.д.
Удерживайте клавиши Command + R при загрузке Mac. В появившемся меню выберите «Переустановить OS X». Следуйте указаниям установщика и выберете в качестве целевого ваш основной раздел. Это поможет вам очистить диск и установить на него ОС.
15. Подумайте о приобретении нового Mac
Последнее, что вы можете сделать — это смириться с положением вещей. Если ваш Mac по-настоящему стар, едва ли возможно серьёзно ускорить его. Может быть, пришло время купить MacBook поновее?
Что вы делаете для ускорения работы своего старого Mac? Поделитесь своим способом в комментариях ниже.
Источник