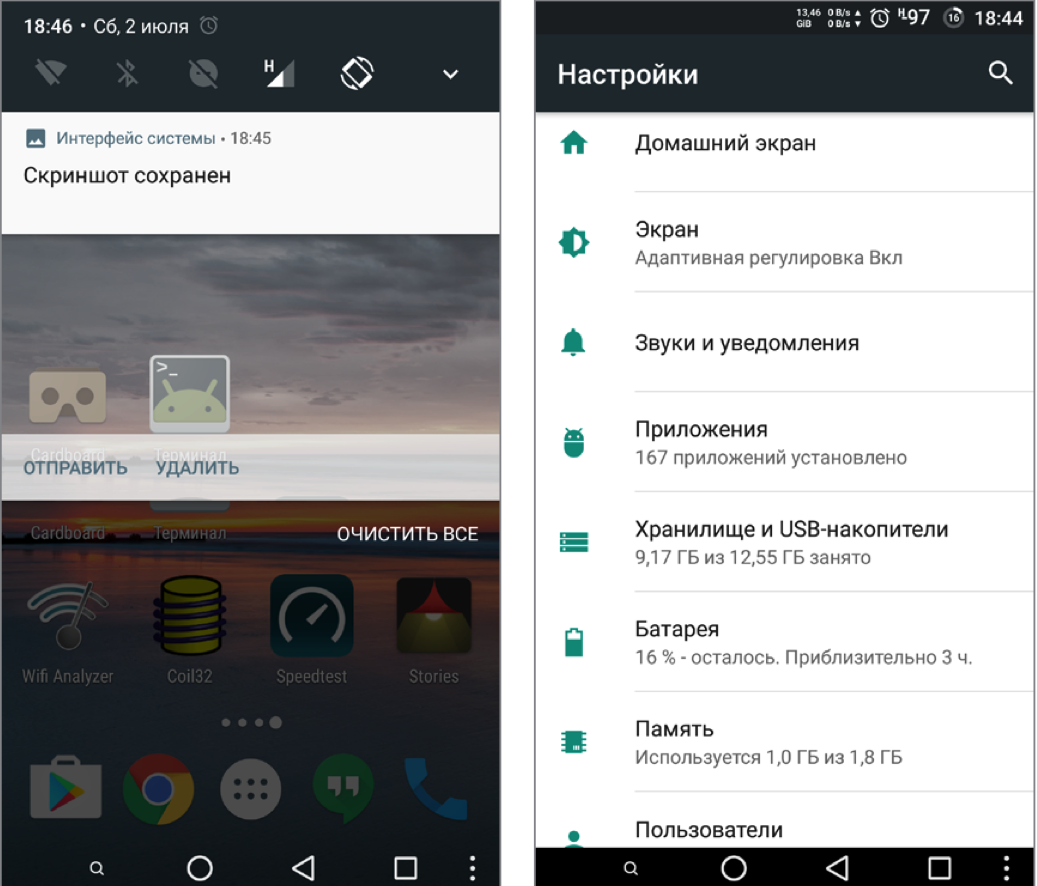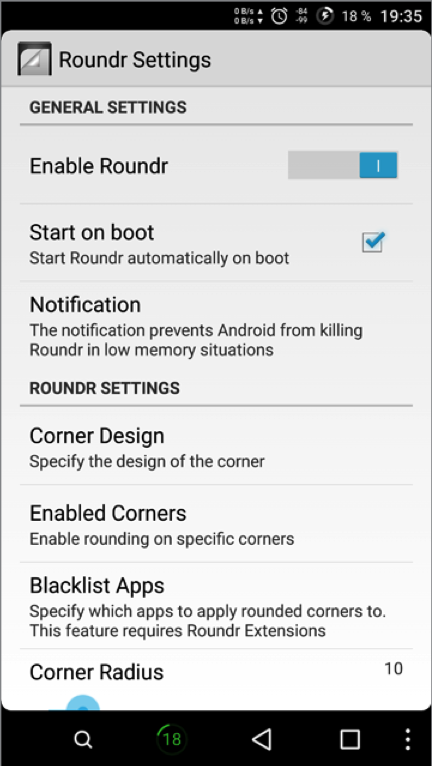- Телефон без тормозов: как значительно ускорить работу смартфона
- 14 способов как изменить интерфейс Android
- ПОДГОТОВИТЕЛЬНЫЕ ШАГИ
- 1. МЕНЯЕМ АНИМАЦИЮ ЗАГРУЗКИ
- 2. ДОБАВЛЯЕМ СВОИ ЗВУКИ В СТАНДАРТНЫЙ НАБОР
- 3. МЕНЯЕМ ШРИФТЫ
- 4. МЕНЯЕМ ИКОНКИ
- 5. ДОБАВЛЯЕМ ПОДДЕРЖКУ ТЕМ
- 6. ПРЕВРАЩАЕМ ANDROID 5.X+ В ANDROID N
- 7. УЛУЧШАЕМ СТРОКУ СОСТОЯНИЯ
- 8. Меняем индикатор батареи
- 9. Выводим скорость интернет-соединения
- 10. Выводим реальный уровень сигнала
- 11. Следим за процессом загрузки
- 12. Меняем часы
- 13. Модифицируем панель навигации
- 14. ЕЩЕ НЕСКОЛЬКО МОДОВ
Телефон без тормозов: как значительно ускорить работу смартфона
Наверное, каждому знакома ситуация, когда спустя недолгое время после покупки смартфон начинает работать заметно медленнее. Чаще всего от этого страдают наши родители и дети, которым мы по “наследству” передаем свои старые устройства. Сегодня мы рассмотрим несколько наиболее эффективных решений данной проблемы: от самых простых до в меру продвинутых действий.
И хотя все “иллюстрации” будут приведены для Android, но в большинстве своем все они актуальны и для других мобильных операционных систем.
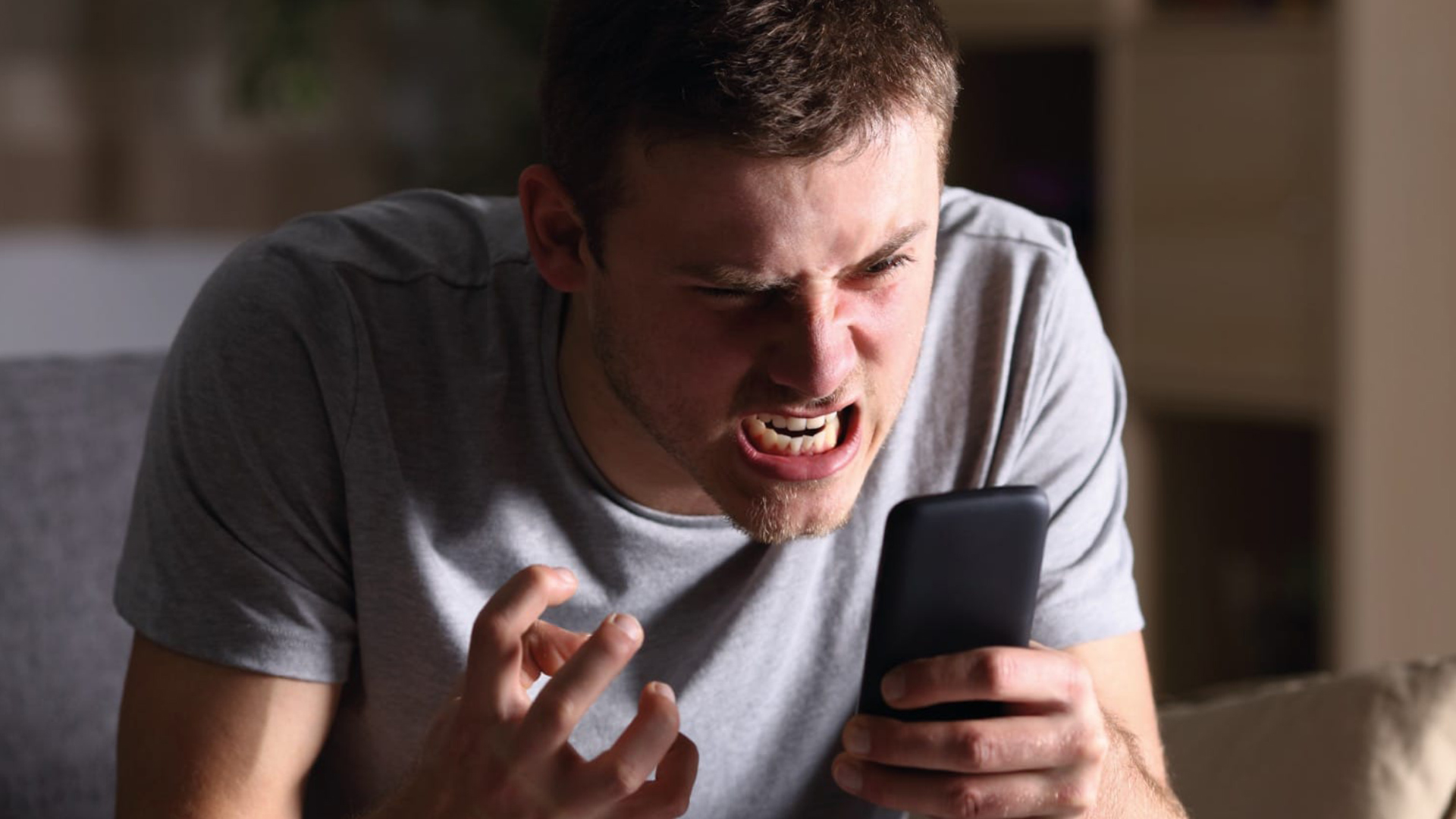
Освобождаем место для системы
Для начала обратите внимание на то, сколько у вашего телефона осталось свободной памяти. Это можно сделать, зайдя в «Настройки» и там перейдя в «Хранилище». Для корректной работы системы необходимо иметь небольшой запас дискового хранилища. Если же места нет, то система пытается его выделить, освобождая свои резервы. А на это уходит то самое дополнительное время, которое мы с вами и наблюдаем, как «тормоза». Я рекомендую следить, чтобы было свободно не менее 5 Гб памяти. Чем больше, тем лучше.
Здесь мы встречаемся с первой важной проблемой, где же это место найти. Ведь все в нашем телефоне нам нужно.
Помогая ускорить работу устройств своим родителям и знакомым, я заметил много абсолютно одинаковых фотографий, сделанных «на всякий случай». Иногда бывают видеоролики, которые нужны были в моменте, а теперь просто лежат пустым грузом. Благодаря таким файлам можно высвободить иногда даже очень внушительное по объему пространство.
Ну и не забываем о возможности перекинуть данные в облако или на внешний хранитель (карту памяти, флешку или жесткий диск).
После этих действий, зачастую сразу видно, что система стала меньше «задумываться» при запуске приложений и переключении между ними.
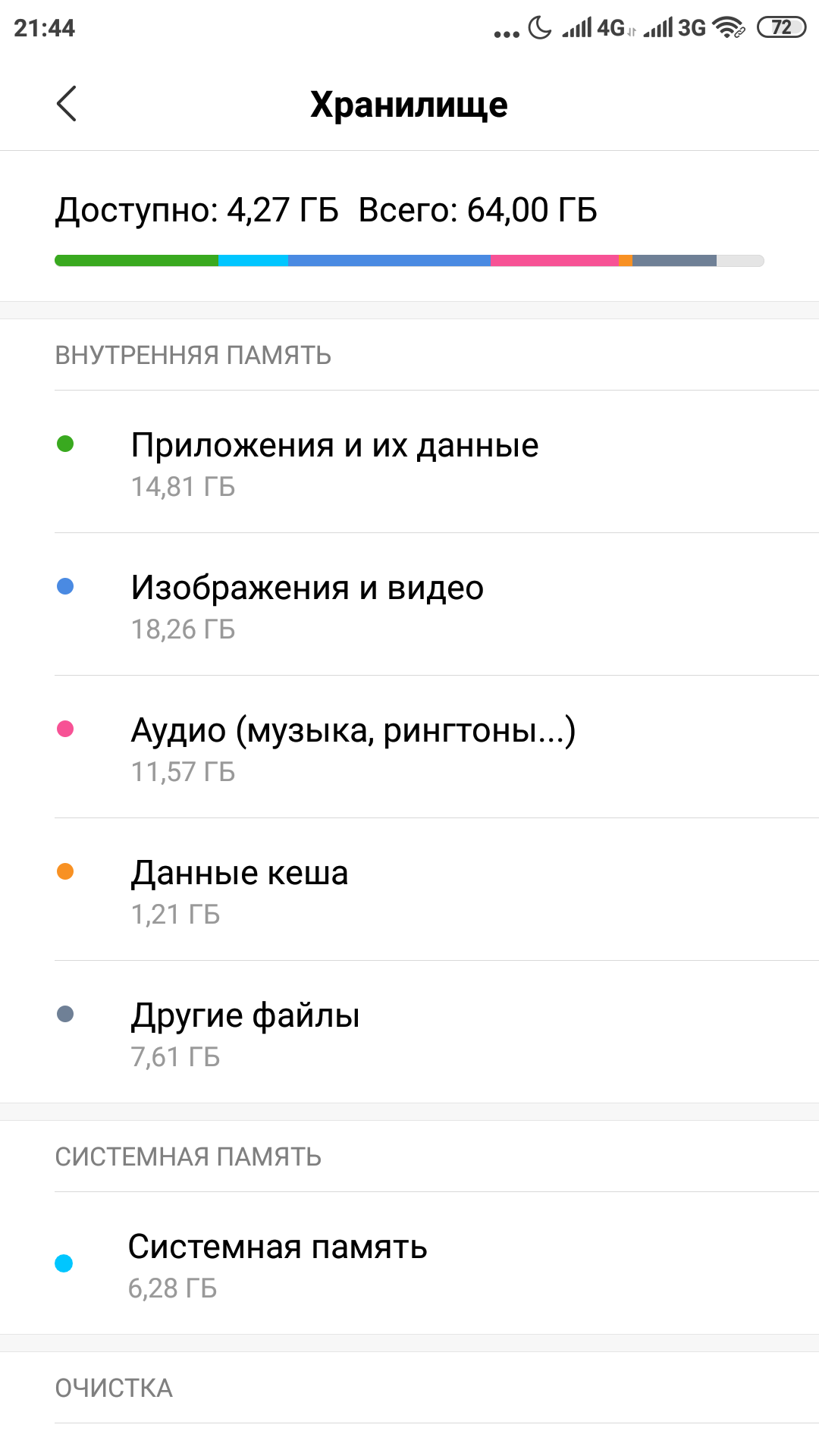
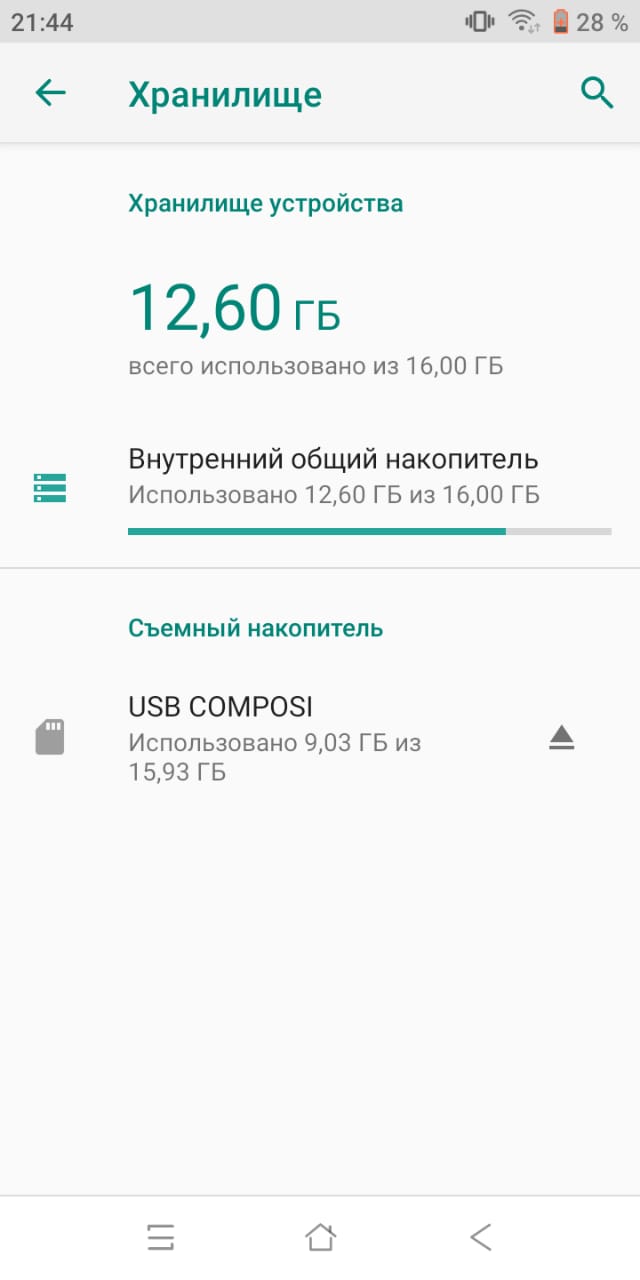
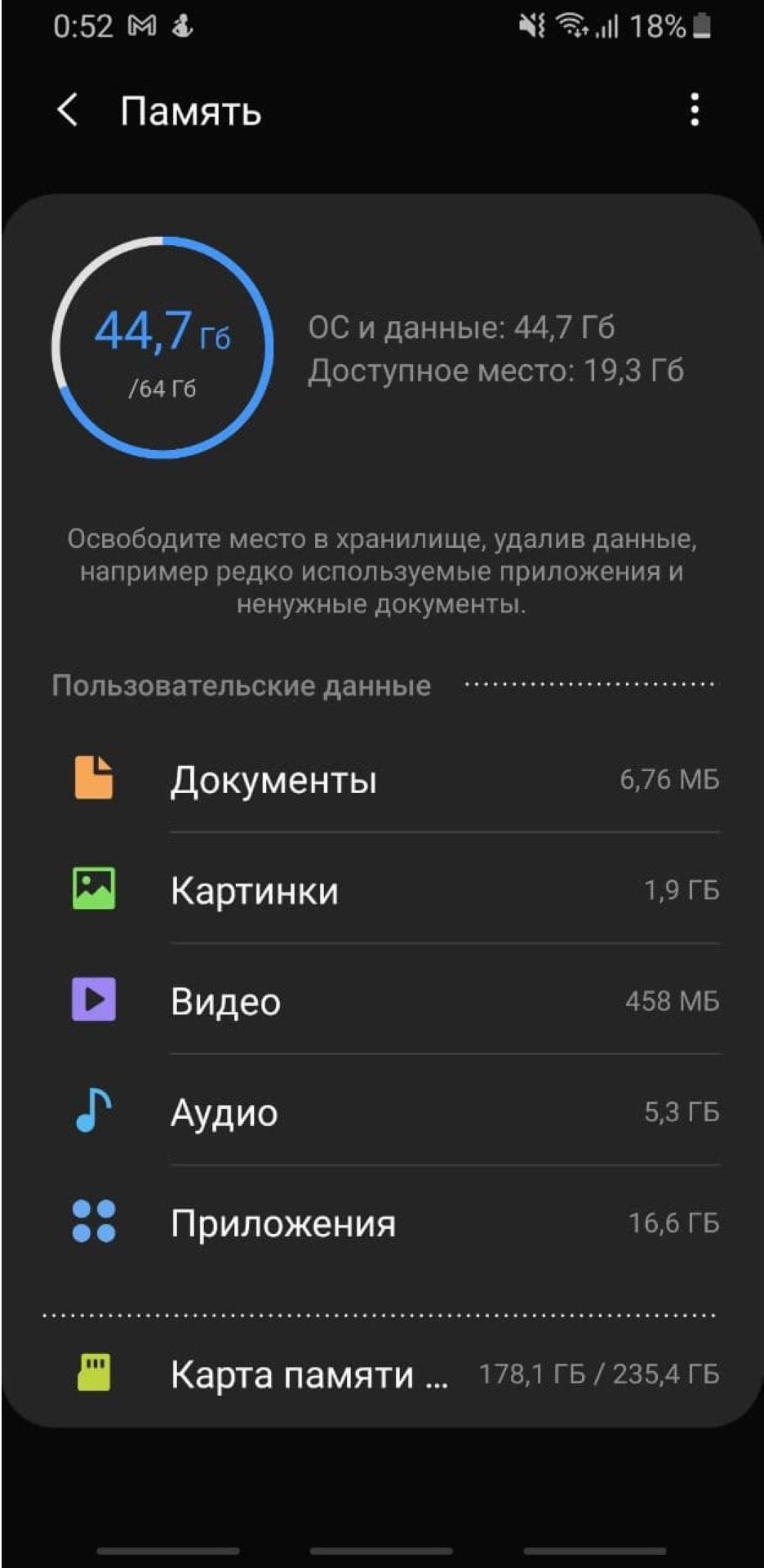
Следующим шагом имеет смысл удалить те приложения, которыми вы не пользовались как минимум 3 недели. Память под приложения в системе имеет строго ограниченный объем, который не зависит от оставшегося места на диске. То есть бывает такое, что памяти вроде еще много, а в вверху горит значок о том, что все место кончилось. В этом случае лучше какие-нибудь программы удалить.
Здесь будьте внимательны! Удалять нужно само приложение, а не иконку на заглавном экране (проверить это можно через меню «Настройки» — «Приложения»).
Бывает и такое, что некоторые программы удалить нельзя в принципе. Тогда постарайтесь их хотя бы “отключить”. Эту функцию они сами предлагают вместо удаления.
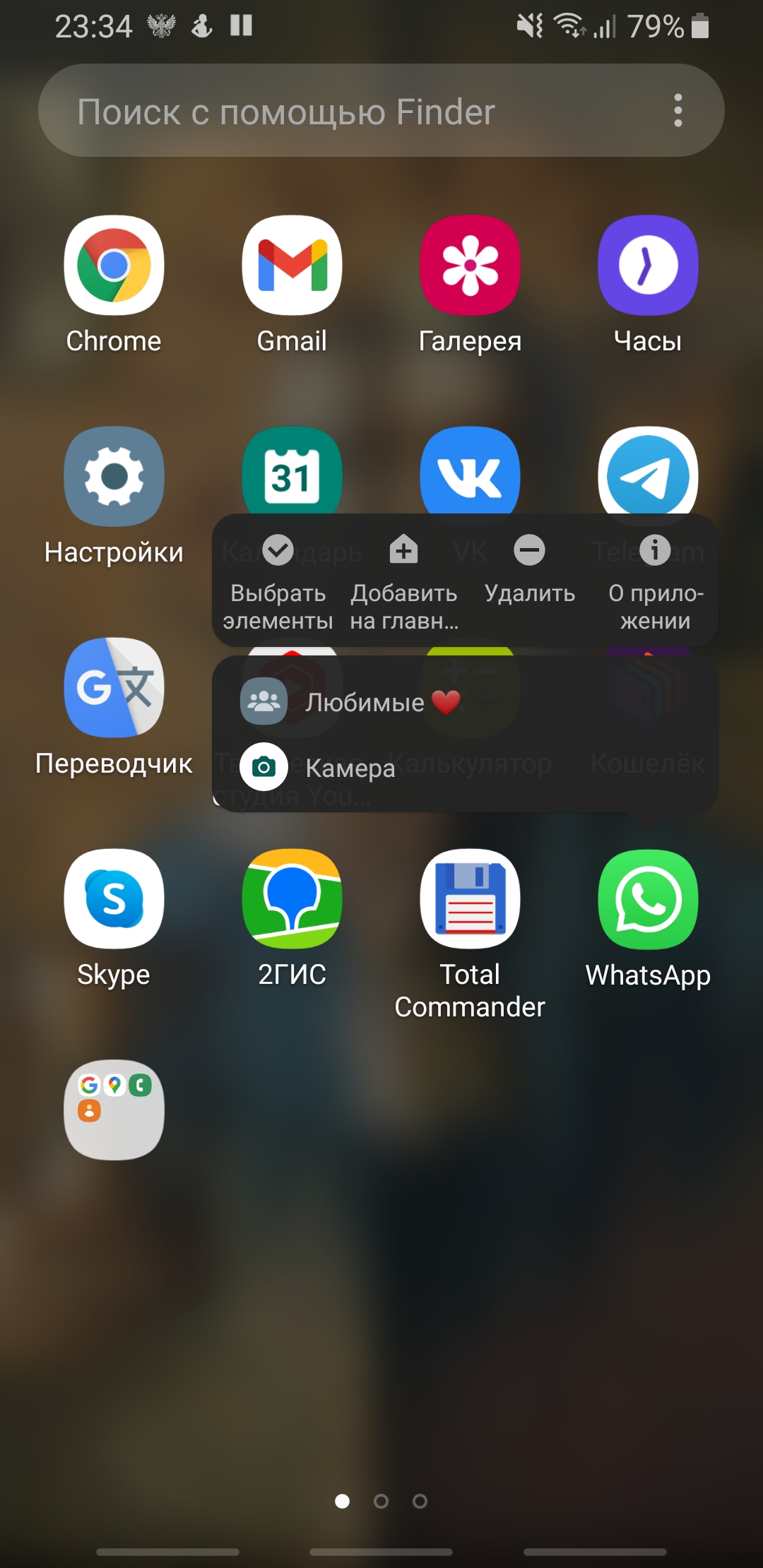
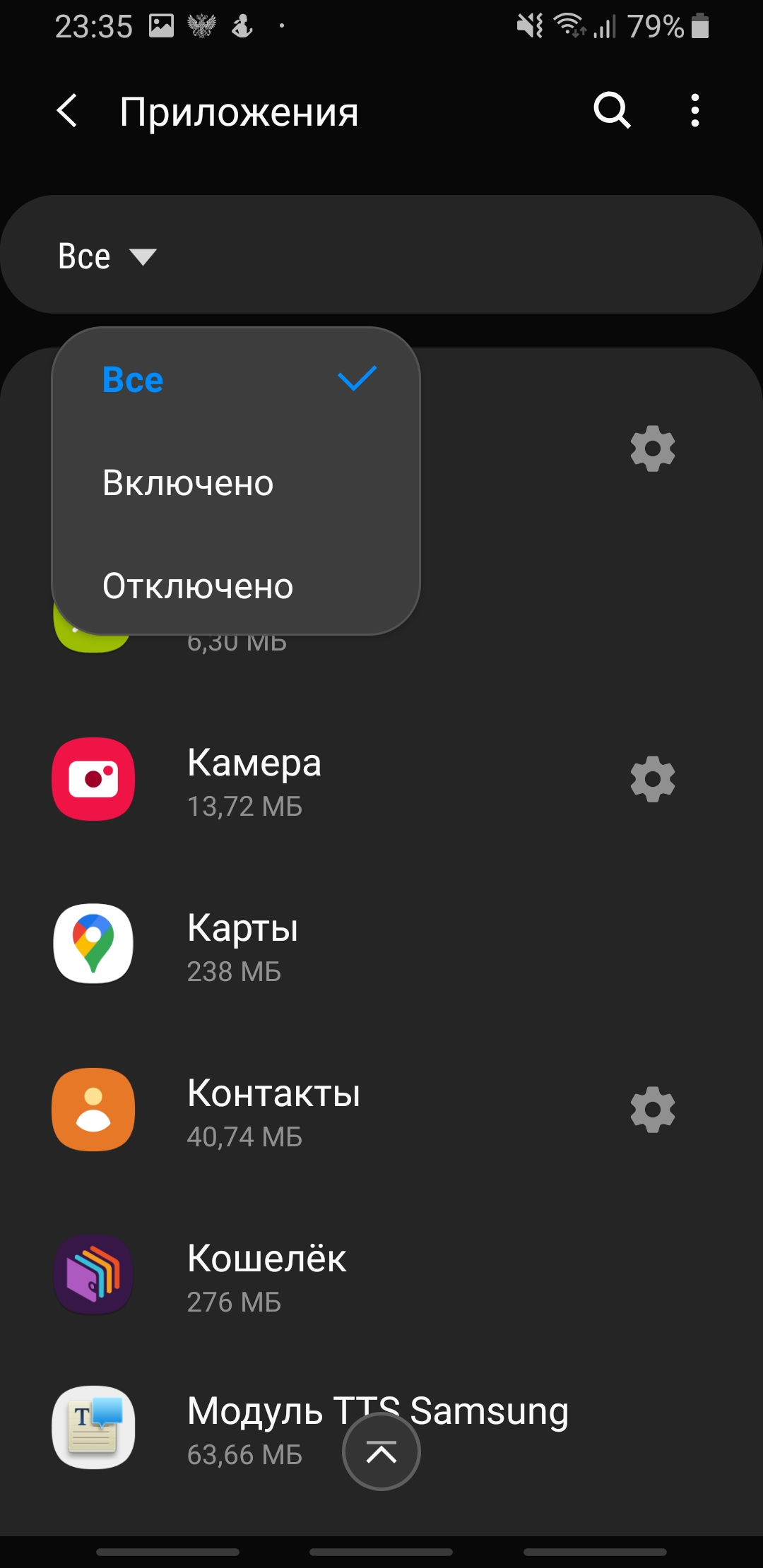
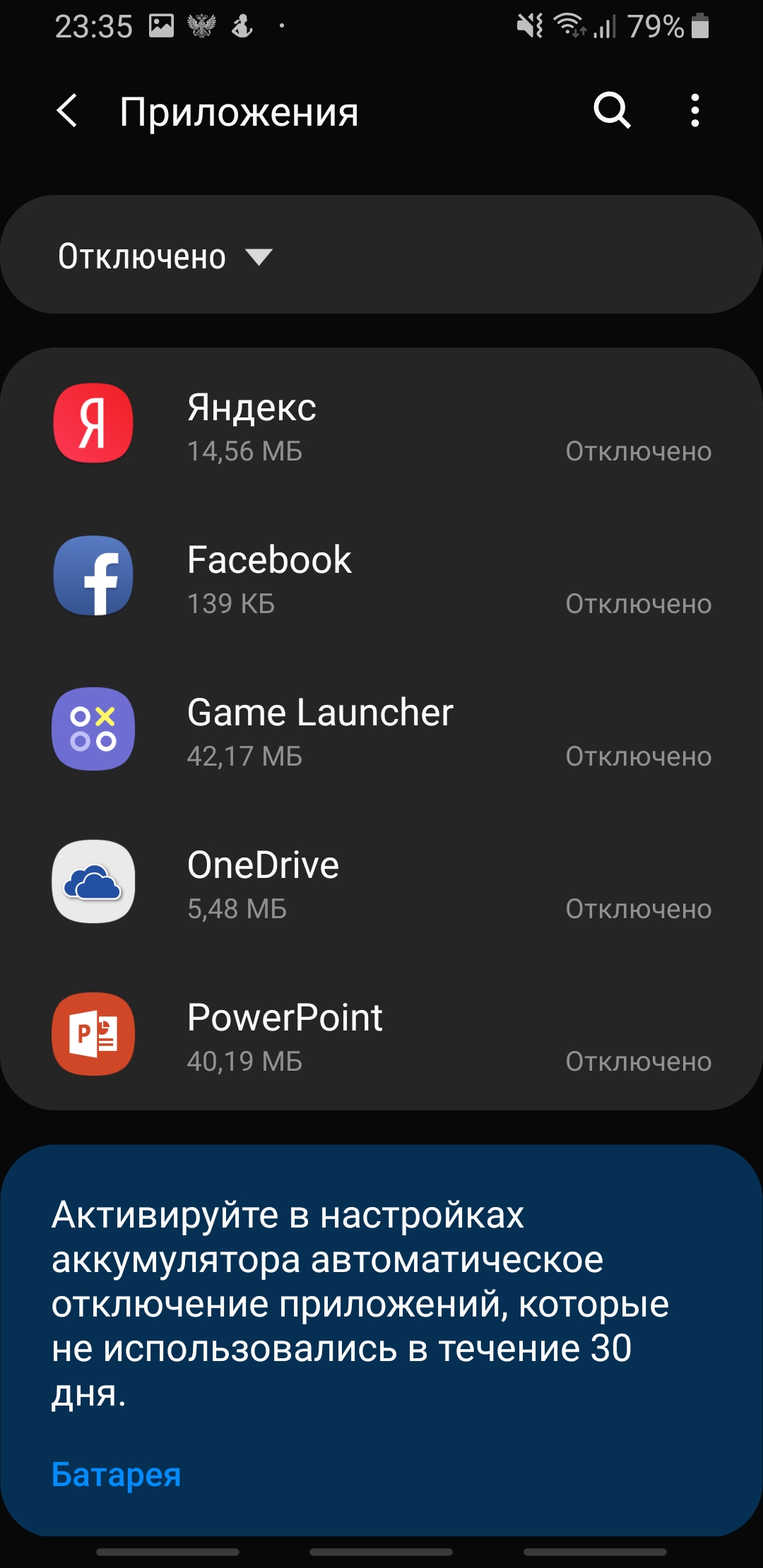
Режим энергосбережения
Обратите особое внимание и на то, чтобы режим энергосбережения был отключен либо установлен как «оптимальный». Это также может дать заметный прирост в скорости. В попытках продлить работку аккумулятора, система может искусственно занижать частоту работы процессора. В нашем случае — это абсолютно лишнее.
Виджеты
Значительную нагрузку на систему оказывают также установленные на заглавном экране виджеты (такие как погода, курс доллара, новости и всякое другое). С ними, конечно, красиво и очень наглядно, но за это приходится платить откликом операционной системы. Например курсы валют мы смотрим не чаще раза в день, а новости вообще можно вызвать на экран в тот момент, когда у нас на них есть время.
Обычно я рекомендую отключить все, что вы используете менее раза в день. А потом, при необходимости, можно вернуть, если что-то вдруг понадобилось.
Очищаем кэш браузера и системы
Для продвинутых пользователей я лично рекомендую очистить кэш браузера и системы. Кэш это информация, которая загружается на ваш смартфон, например, при открытии любого сайта. По ходу использования такая информация копится и может достигать нескольких гигабайт. При этом никакой полезной работы вся эта куча не делает. По факту — это просто мусор, который надо время от времени вычищать.
Для начала выполним очистку в браузере. Для этого в настройках перейдем – «История» — «Очистить историю» и там нажать “Удалить данные”. За непосредственно кэш отвечает третья галочка сверху.
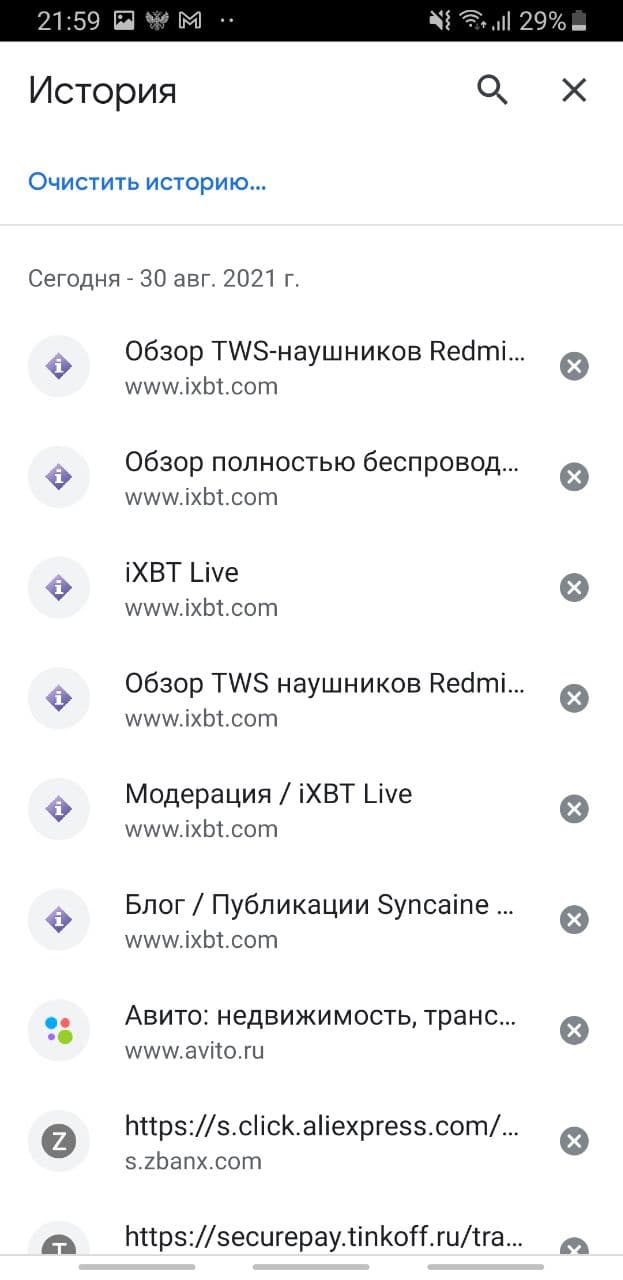

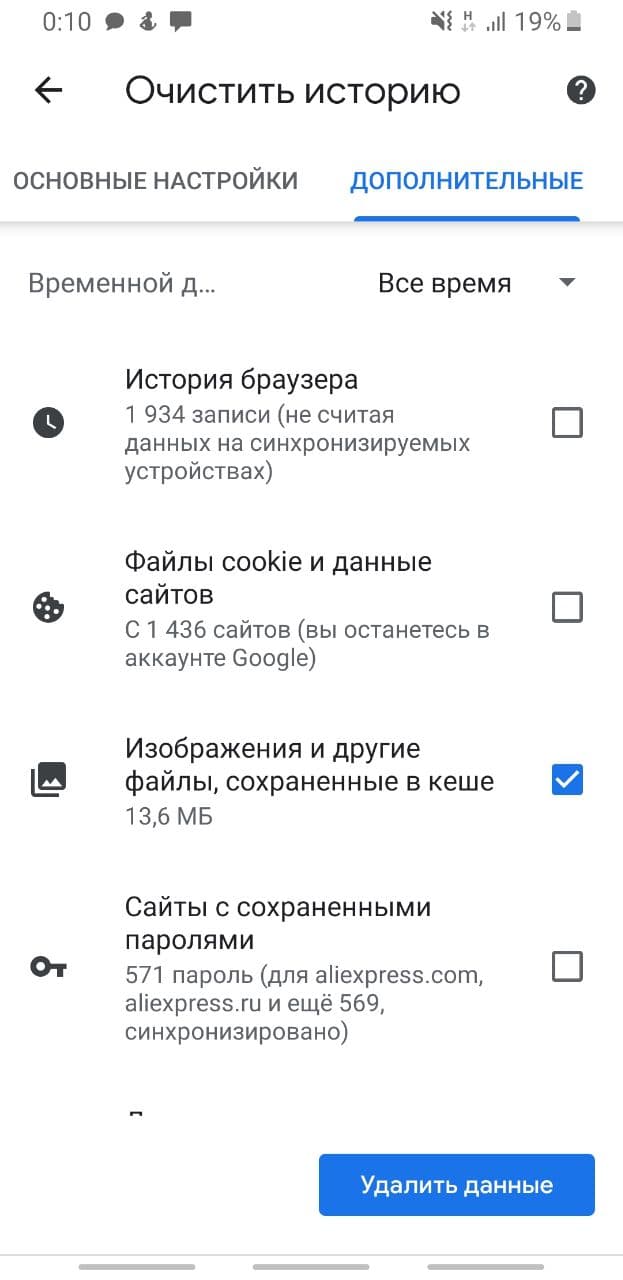
У приложений тоже скапливается подобный мусор, но его очистить немного сложнее. Например, в телефонах Xiaomi нужно зайти в раздел «Хранилище» — «Данные кэша» и согласится на его очистку. У других производителей для этих целей имеются специальные, вшитые в систему программы. У Самсунг, например, это «Обслуживание устройства», а у менее известных брендов «Менеджер хранилища».
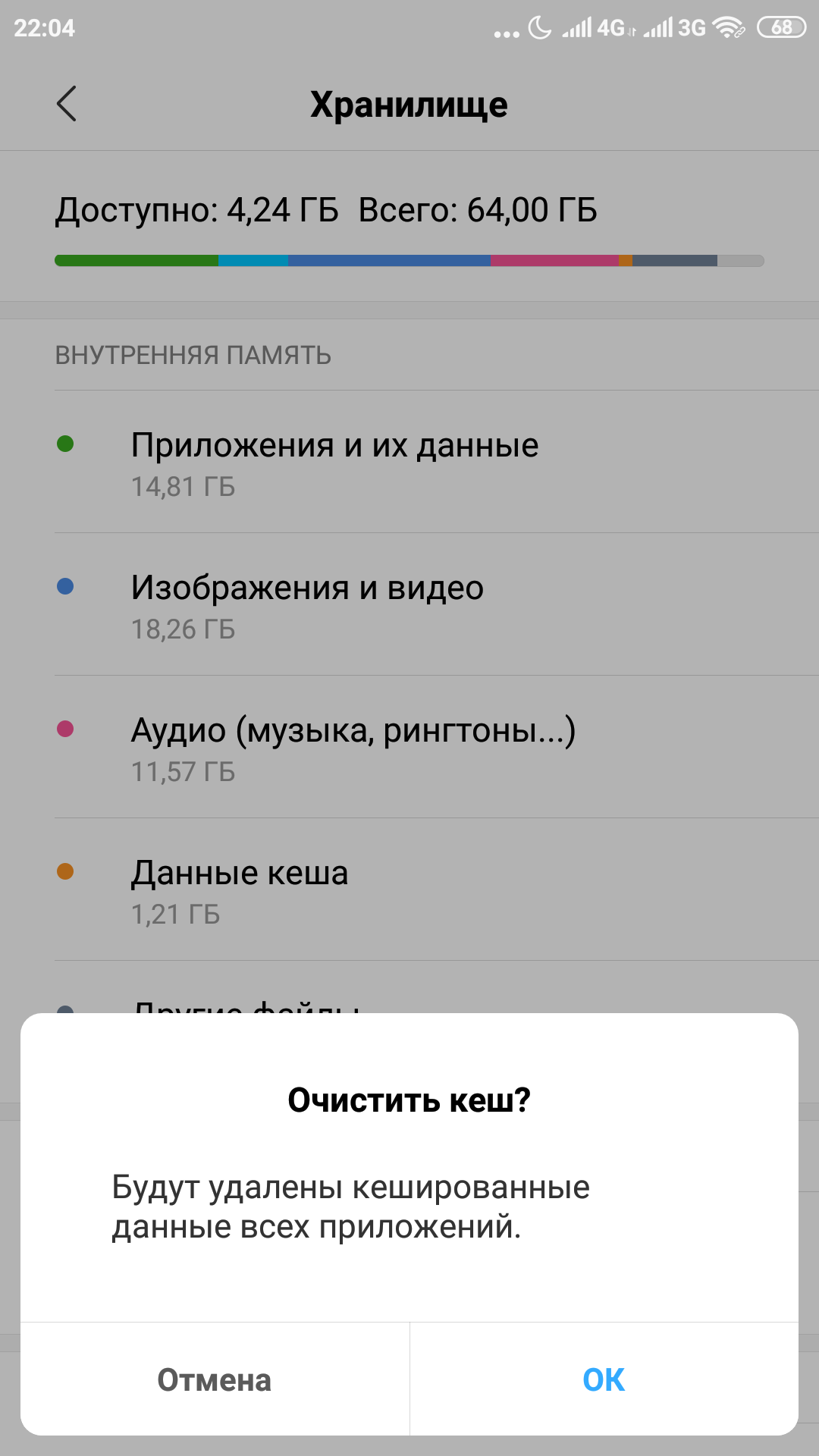
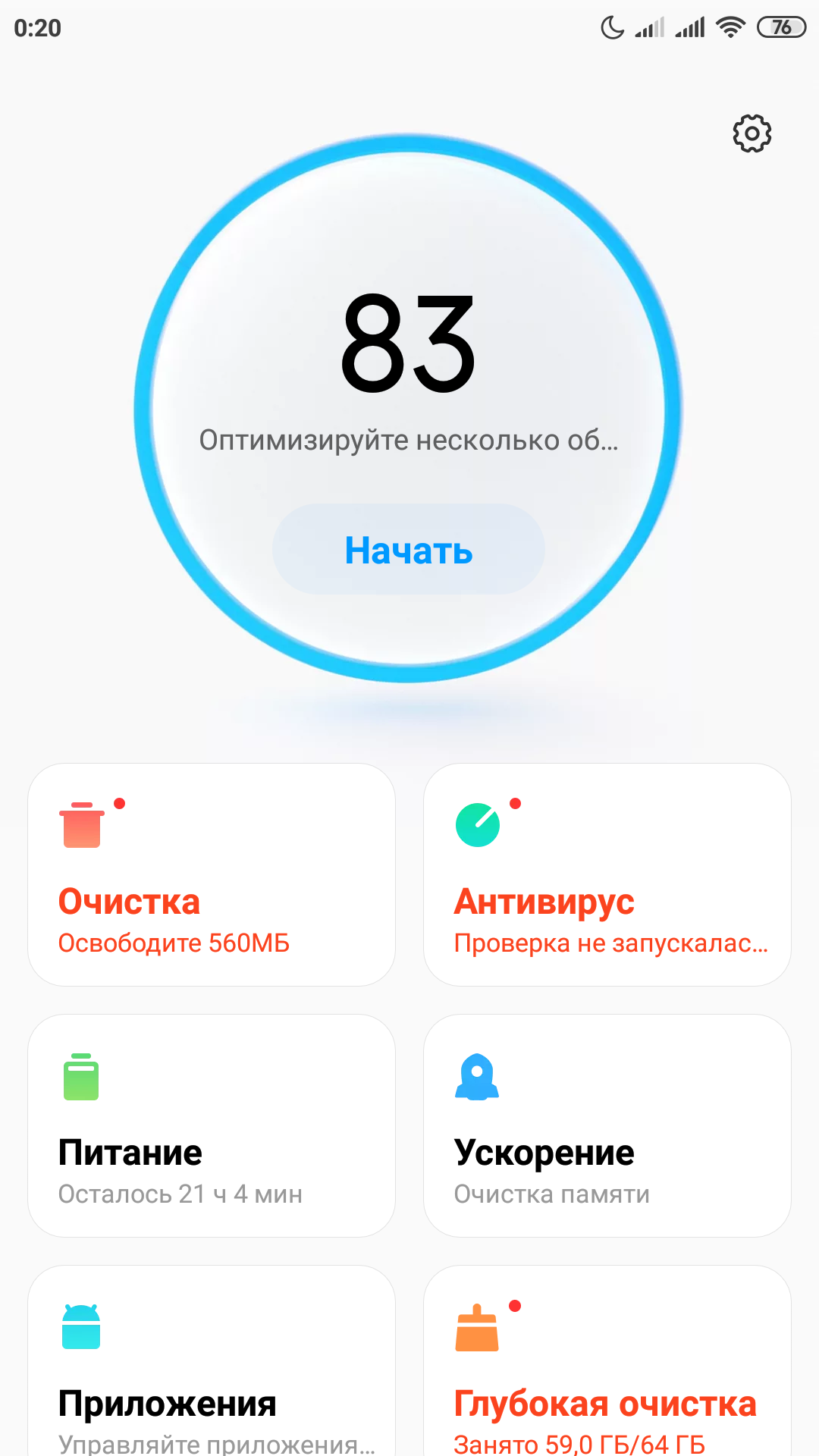
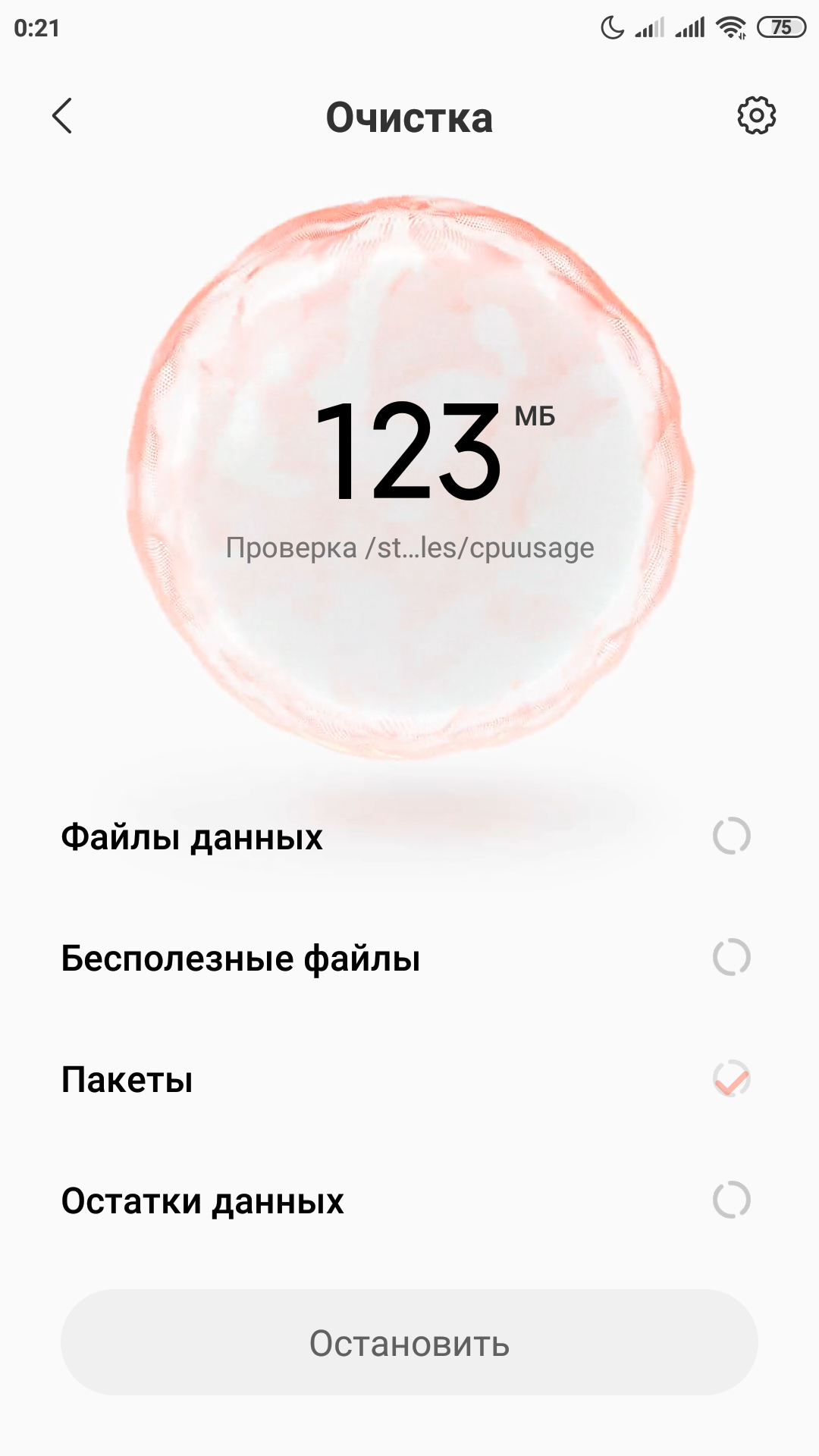
Также эту функцию можно осуществить из системного меню, зажав при старте аппарата громкость вверх и кнопку включения. Там нужно войти в меню «Recovery» и выполнить функцию «Wipe Cache» и выбрать «Yes». Больше там ничего там не трогайте!
Еще один способ очистки
Эти же действия можно осуществить и установив специальные приложения из Play Market, например, «One Booster», «Booster Master» и «Ant Booster». Подобных приложений целая куча.
Однако, через системные функции будет намного надежнее. После оптимизации обязательно удалите все эти “бустеры”, так как ресурсы они жрут будь здоров. То есть, установили — почистили- удалили.
Промежуточные итоги
Так мы очистили место в общей памяти, удалили ненужные приложения и виджеты и почистили кэш. Этих действий уже достаточно, чтобы на собственном опыте ощутить значительный прирост скорости работы смартфона.
Данная процедура лично у меня занимает от 3 до 5 минут, после чего даже старенькие телефоны родителей начинают “бегать” заметно шустрее.
Далее рекомендуется выключить и включить телефон снова. Обратите внимание! Не перезагрузить, а именно выключить, а затем включить. Это очень разные процессы и только полное отключение позволяет очистить служебные области памяти.
Визуальное обнаружение «тяжелых» программ
Не менее полезно будет войти в настройки аккумулятора обратить внимание на те приложения, которые больше других нагружают систему. У меня, как видите, есть возможность скрыть системные процессы, с которыми мы сделать ничего не можем, и показывать только установленные мною приложения. В числе таких гигантов я лично заметил, например, популярную сеть Тик Ток и Фейсбук.
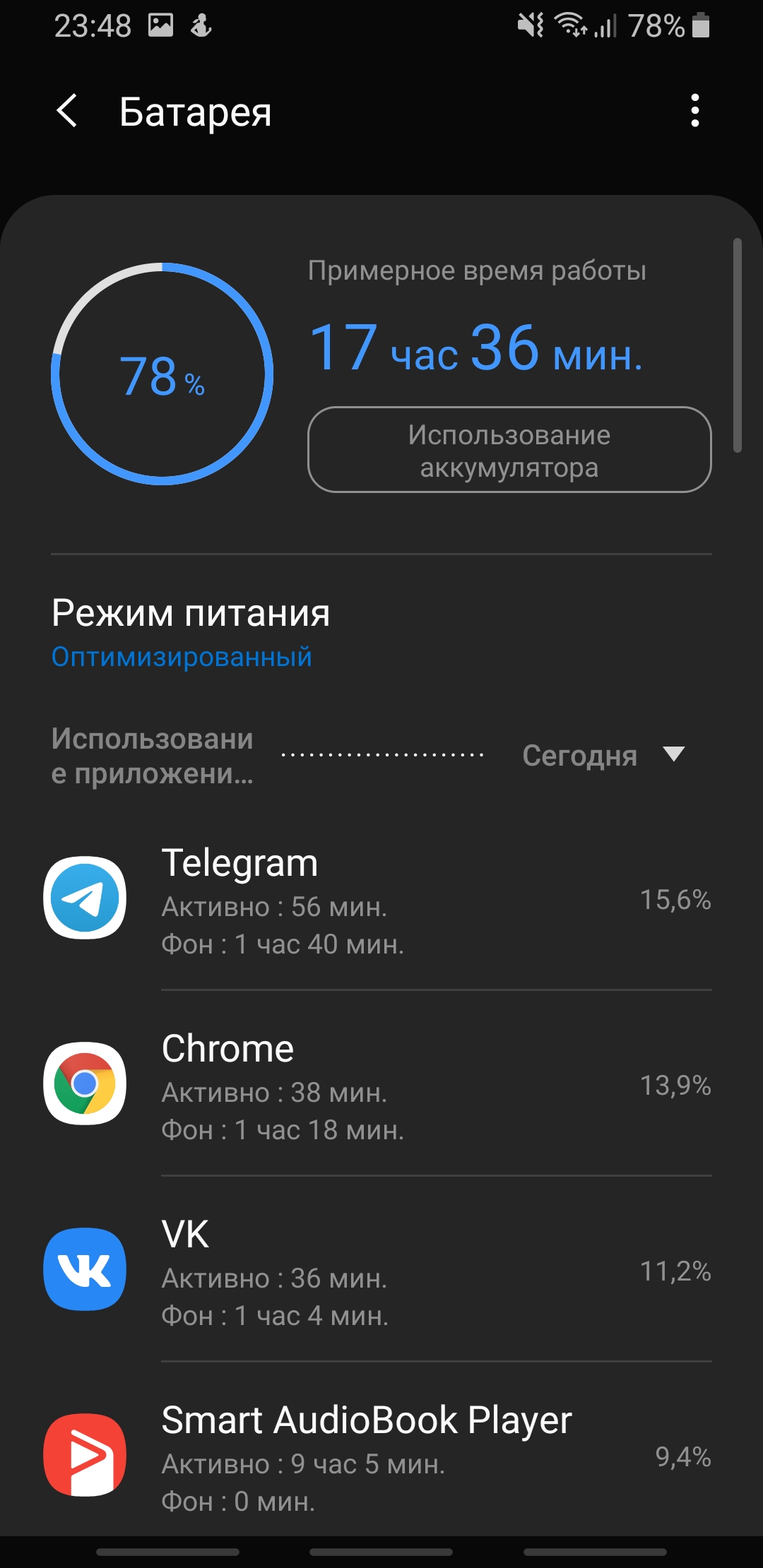
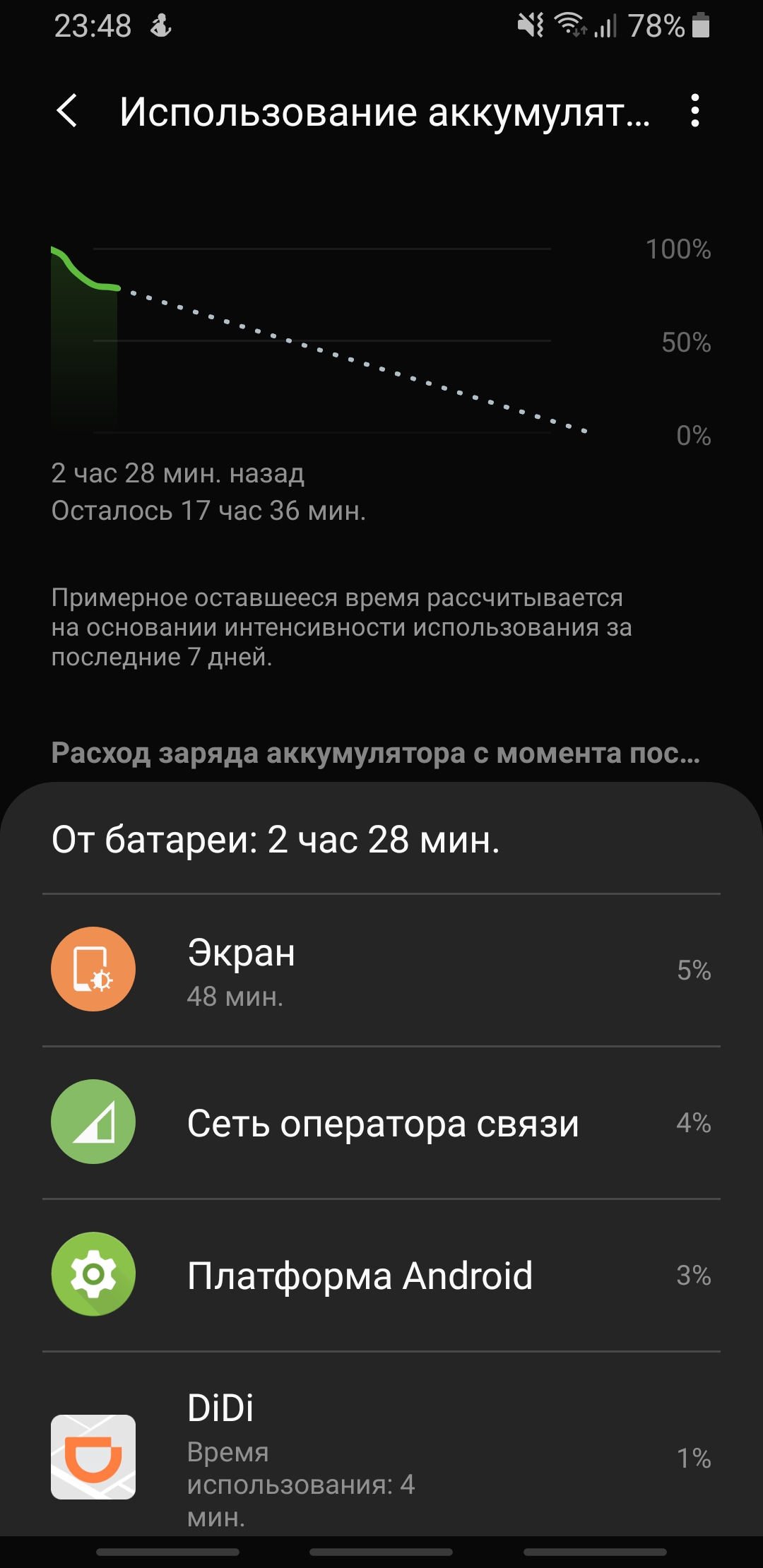
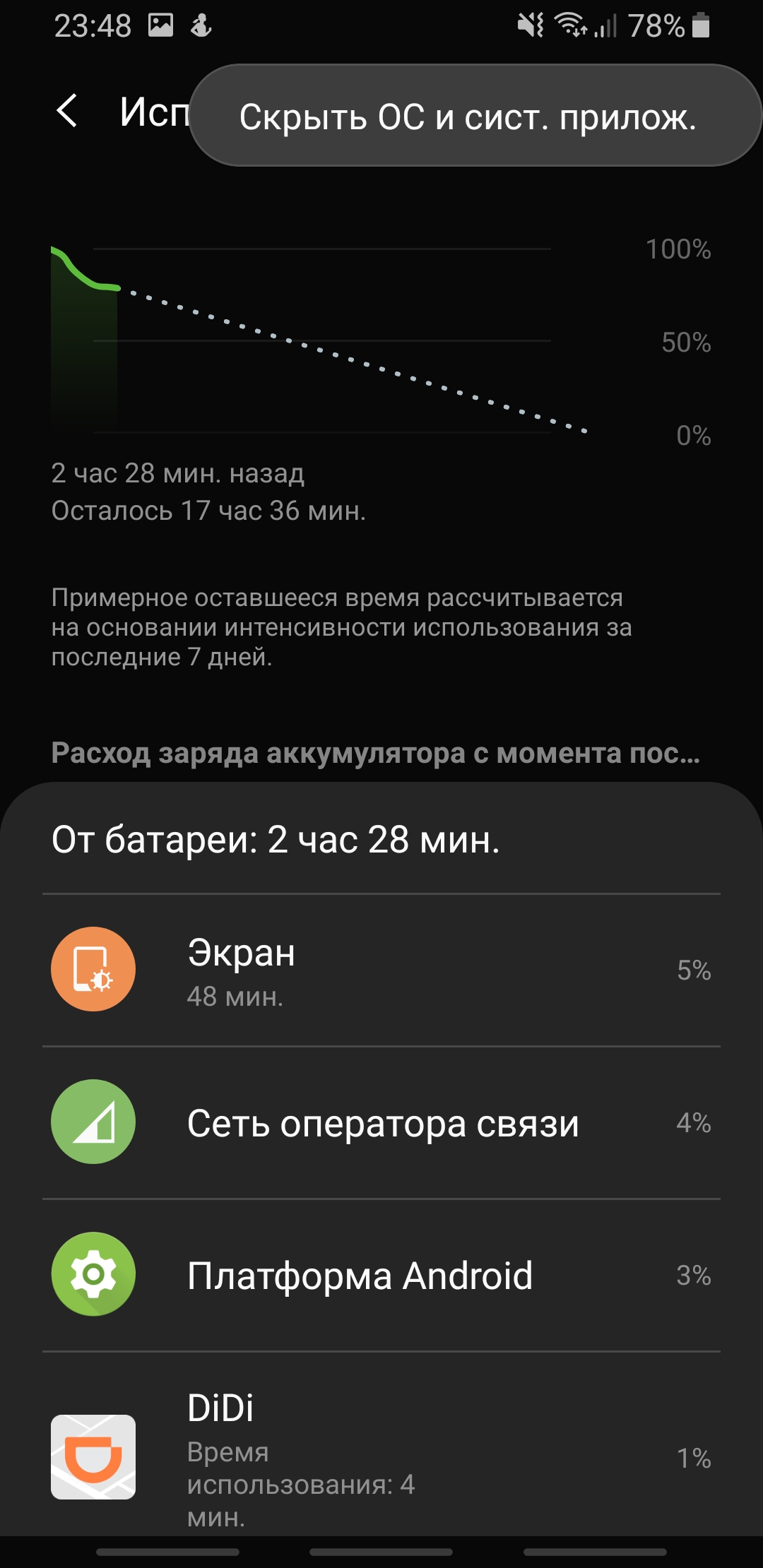
Автозагрузка
Также у некоторых смартфонов есть встроенный редактор автозагрузки приложений. Ну или его можно также на один раз установить из магазина приложений. Для примера можно привести «Boot Apps» или «Auto Start Manager». Таких программ тоже очень много.
Устанавливаем приложение, даем ему разрешения и в нем уже отключаем вообще все. Это позволит нам при старте системы сохранить максимальное число оперативной памяти и загружать туда только то, что действительно необходимо. Было такое, что в автозагрузку себя прописывали даже разные игры, установленные «от нечего делать». Подобный расход полезных мощностей должен быть немедленно пресечен.
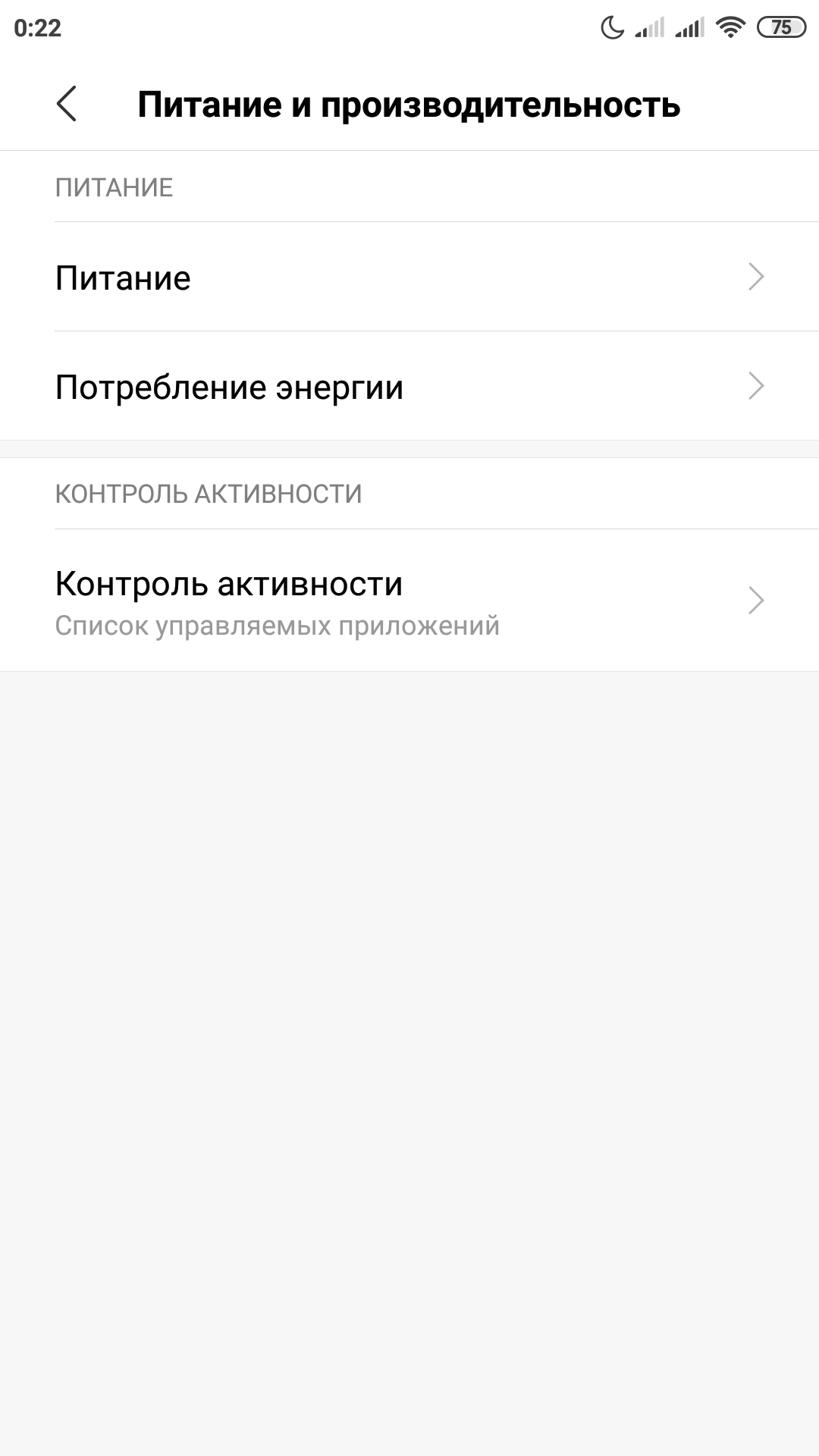
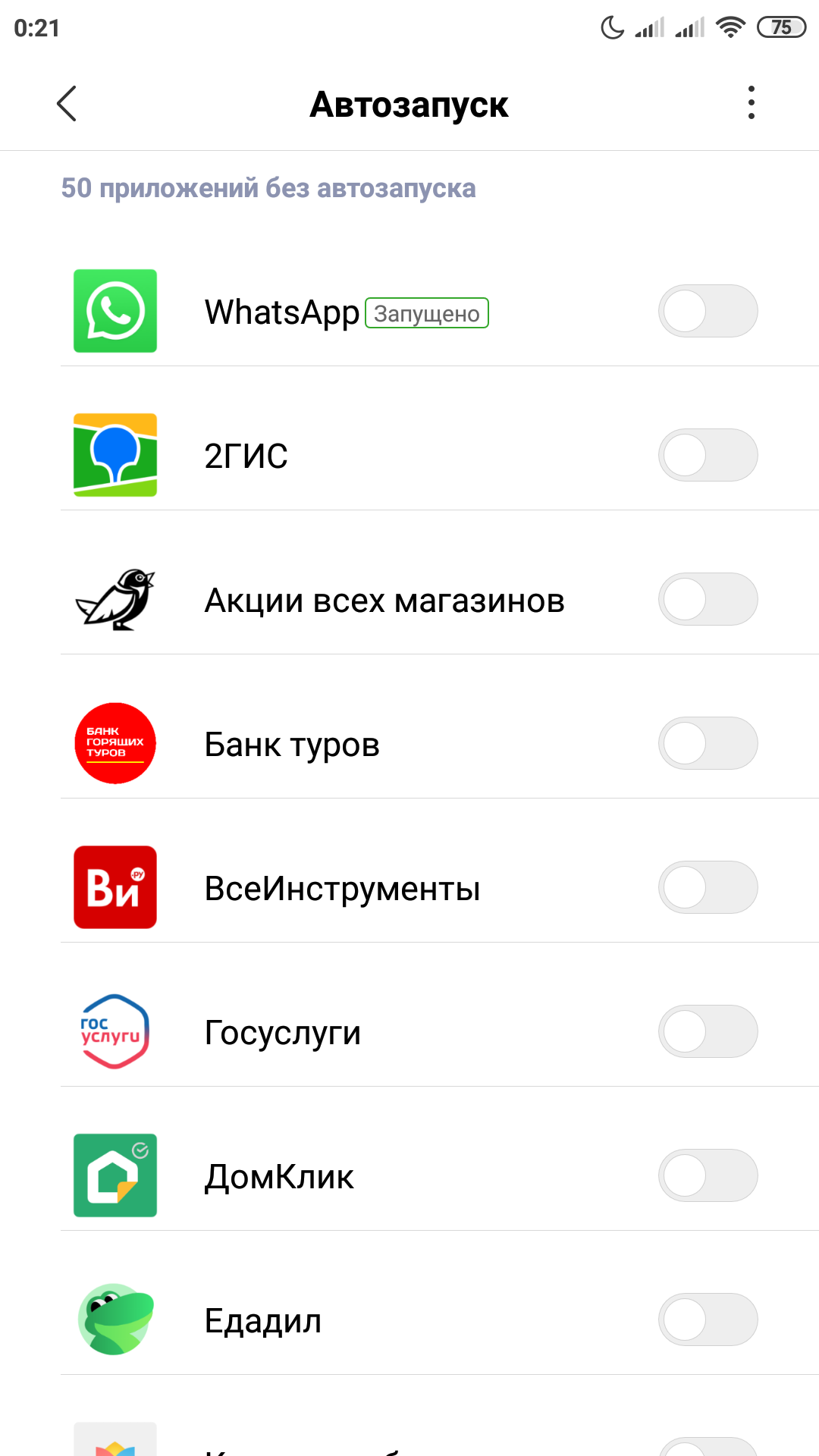
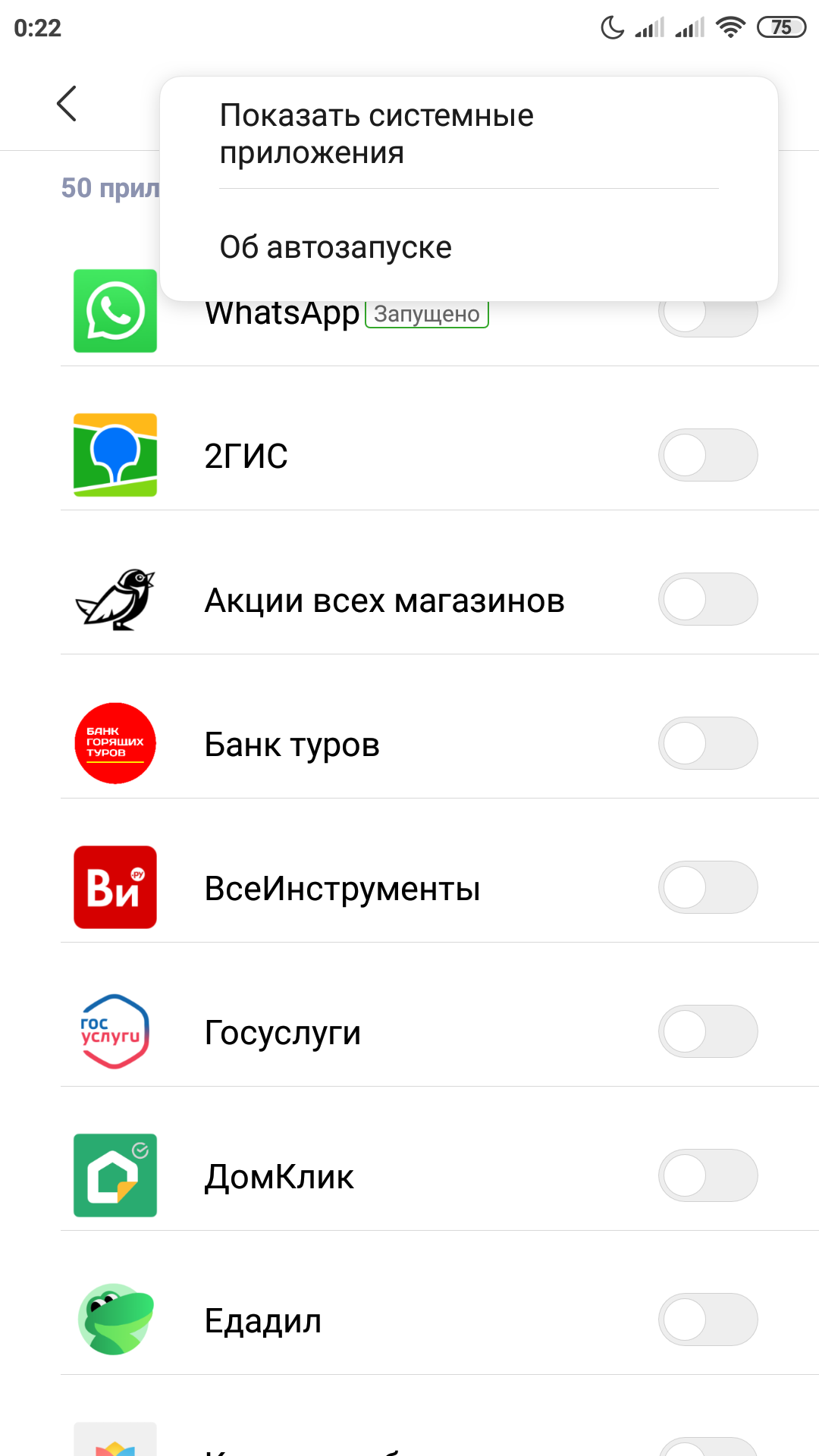
Системное ограничение числа фоновых процессов
Системное ограничение числа фоновых процессов я лично трогать не рекомендую, так как всякие социальные сети уже давно стали актуальной нормой общения, и постоянная выгрузка их из памяти только добавит только лишних проблем.
Главное придерживаться разумного их количества. Восемь-десять социальных сетей в активном режиме даже современный флагман могут неслабо так нагрузить, что уж говорить о аппаратах пятилетней давности.
Однако у тех же смартфонов Xiaomi я нашел интересную функцию, позволяющую выгружать некоторые приложения из памяти. Это полезно, так как на социальные сети можно поставить запрет, а, например, на тайм киллер — нет.
Однако ставить для этих целей какие-нибудь внешние менеджеры я лично не рекомендую. Так что внимательно изучите настройки производительности своего устройства. Может там есть что-то еще удобнее.
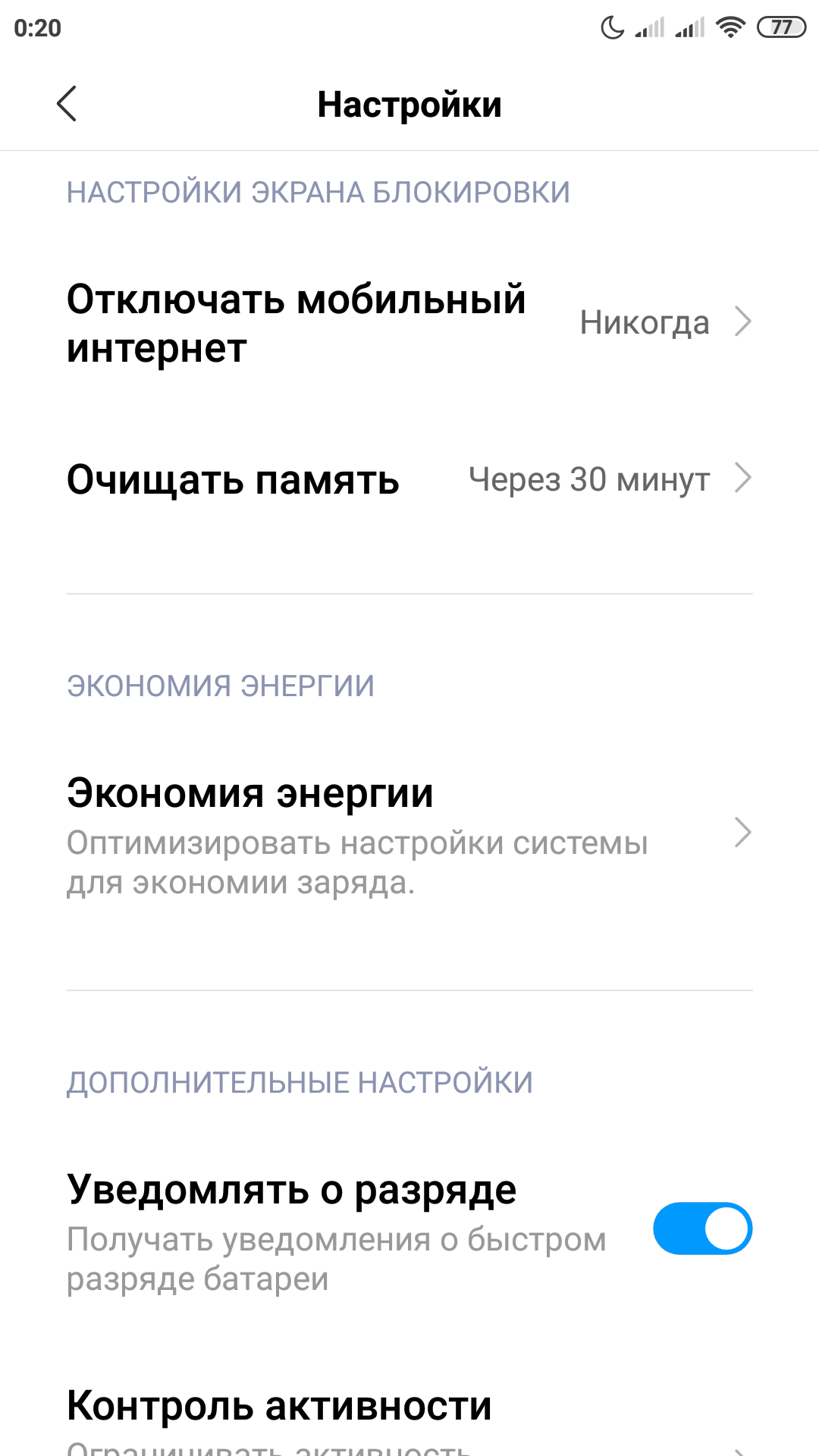
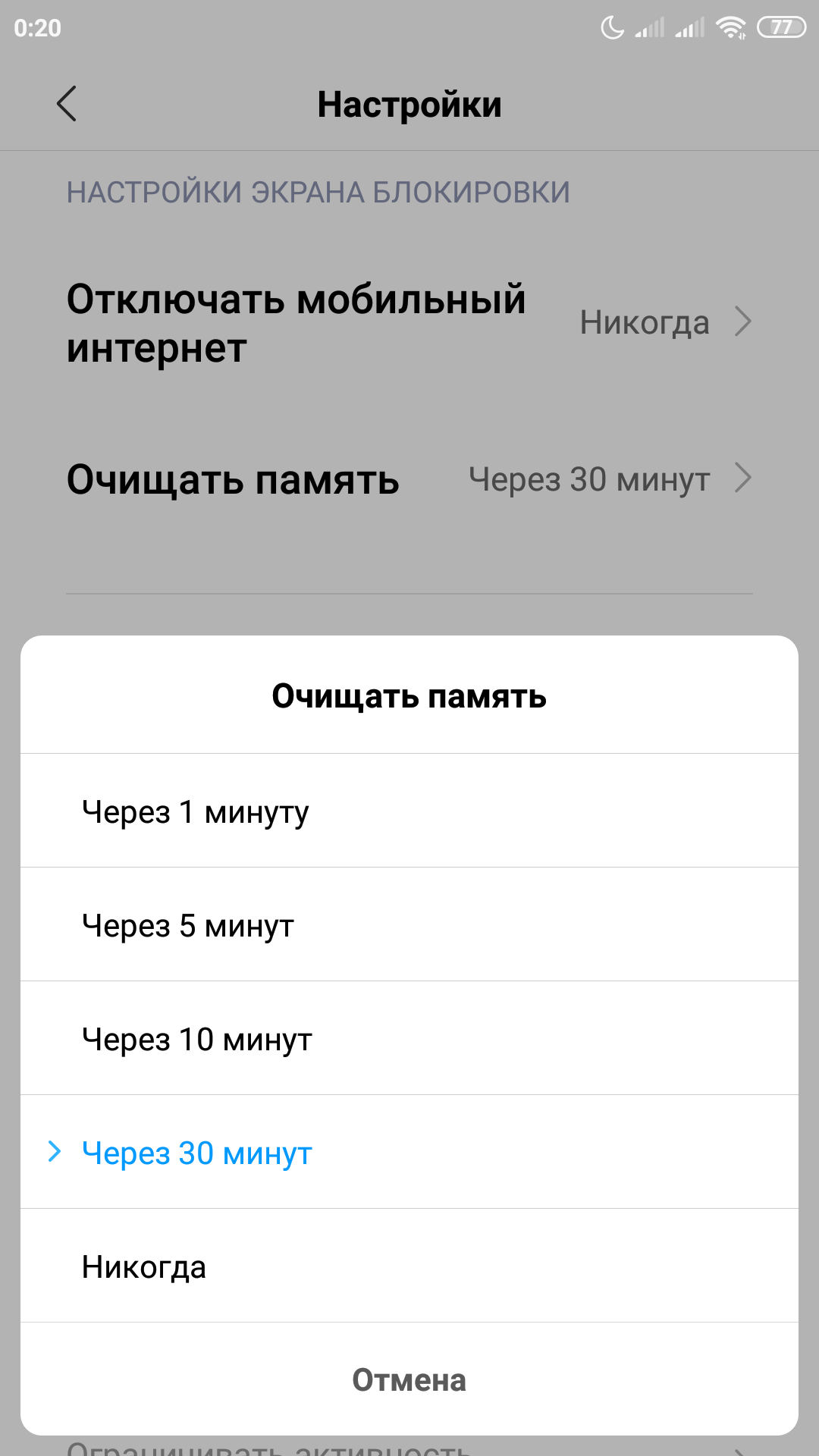
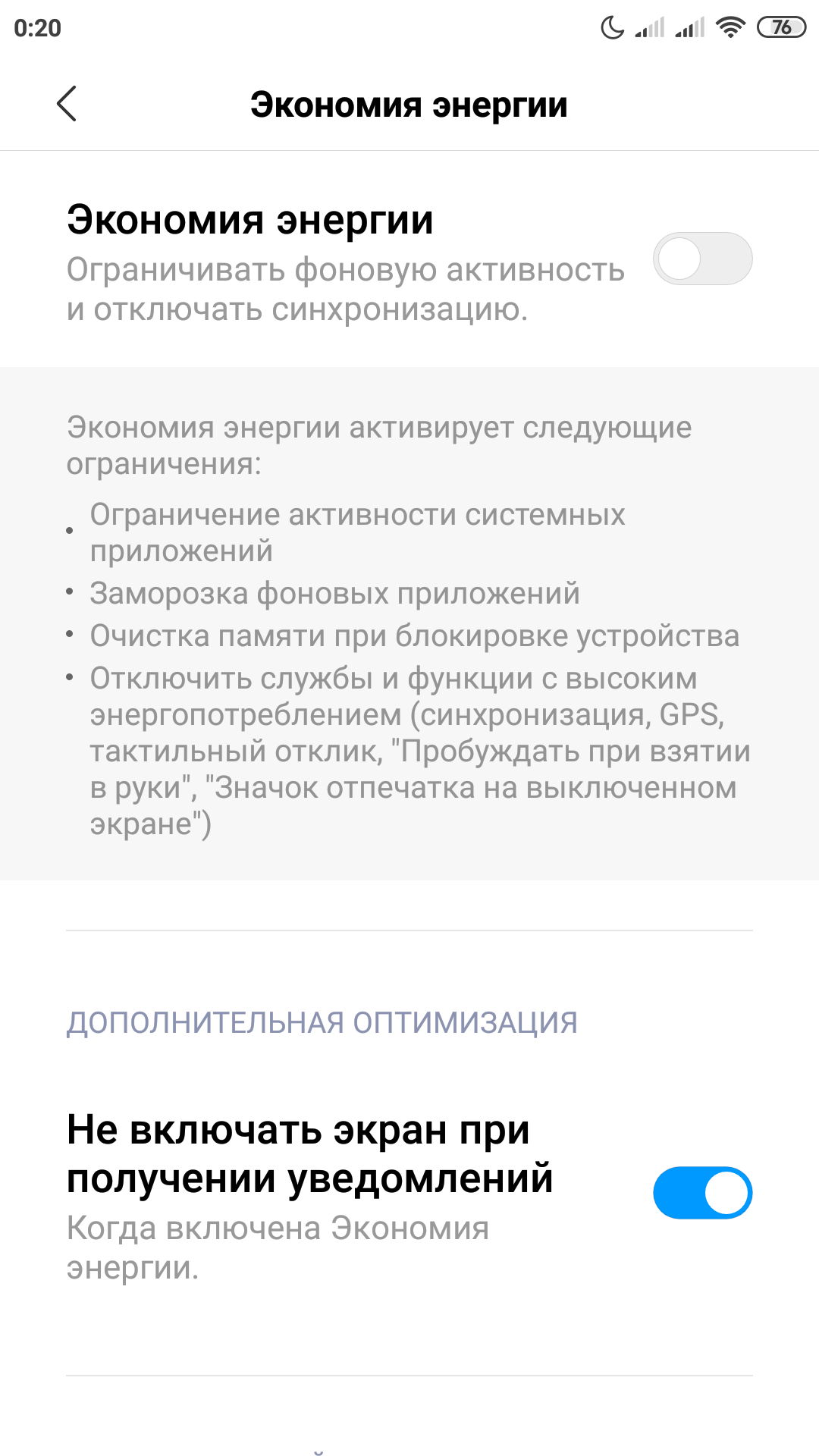
Альтернативная память для системы
Еще один интересный прием пригодится, если вы купили актуальный, но достаточно бюджетный “китайский” телефон для своих родителей или ребенка. У меня вот как раз такой случай. Проблема тут заключается в том, что обычно в них экономят на всем, включая даже системную память. То есть она тут банально очень медленная. Но решение есть. Достаточно установить в такой смартфон любую современную карту памяти и назначить ее системной.
Сделать это очень просто, достаточно установить такую карточку в смартфон и включить его. Телефон сам спросит использовать данную карточку в виде системной памяти или просто как внешний накопитель. Выбирайте первый пункт и сами увидите насколько положительно это скажется на скорости работы.
Без подобного финта мой старый XGODY буквально ходил пешком, теперь же им вполне можно пользоваться.
Если ничего не помогло
Однако бывают ситуации, когда даже эти методы оказываются неэффективными. В этом случае поможет полный сброс устройства до заводских настроек. Обычно эта функция находится в «Настройки» — «Система» — «Сброс настроек». Предварительно обязательно сохраните все важные вам данные в облако, на флешку или в любое другое место, поскольку все это будет принудительно удалено. Сам я обычно делаю бэкап системы и переношу папку с ним на компьютер, чтобы после процесса очистки снова развернуть на систему. Но это лучше придержать на совсем уж крайний случай.
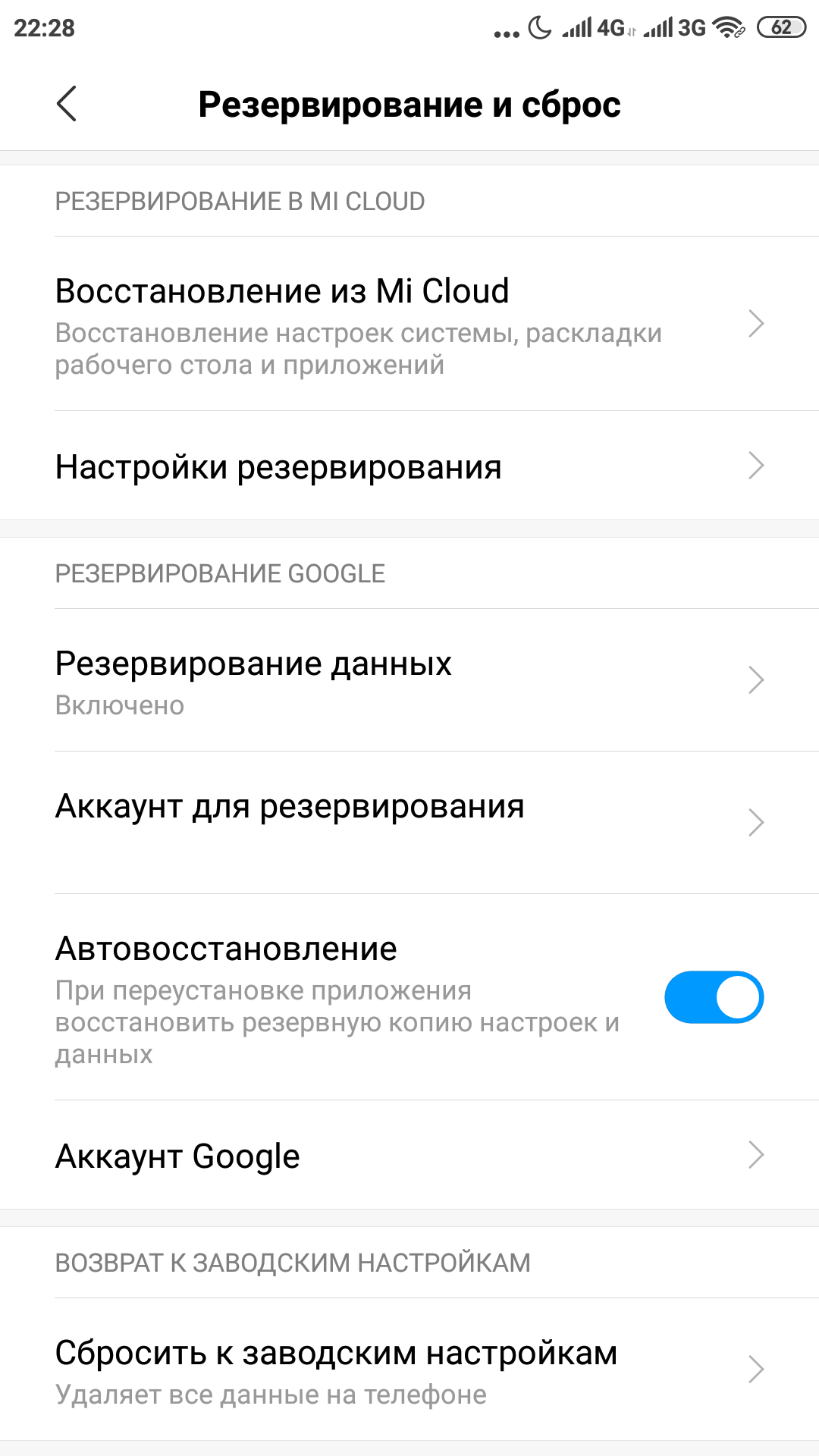
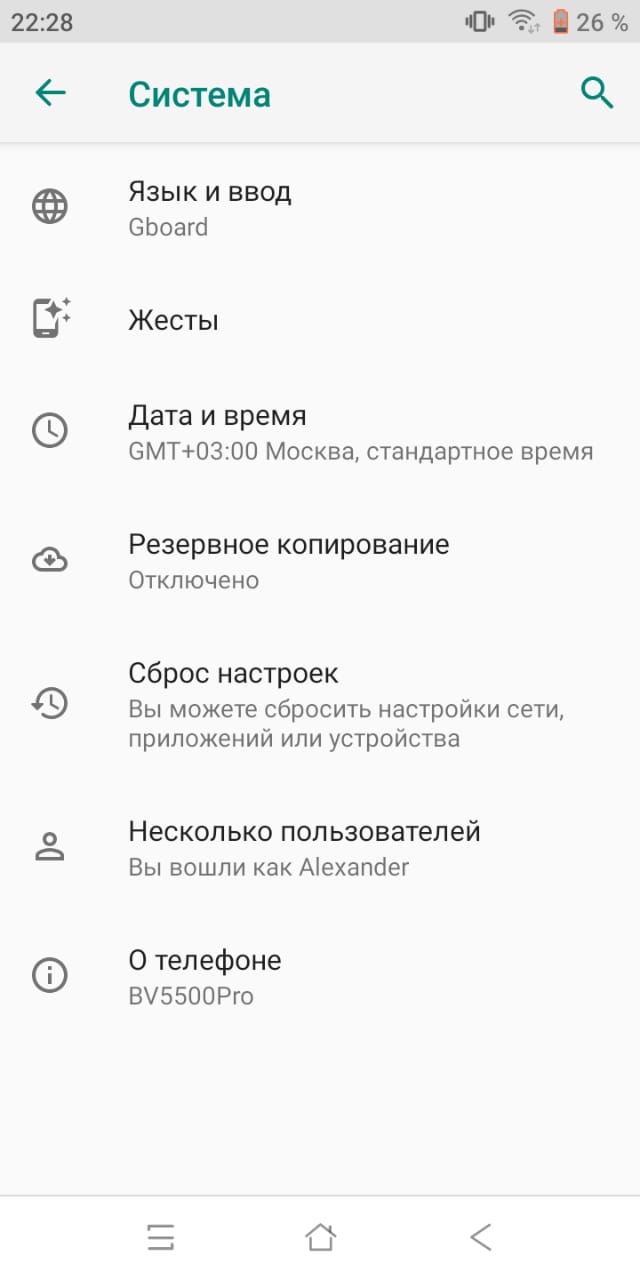
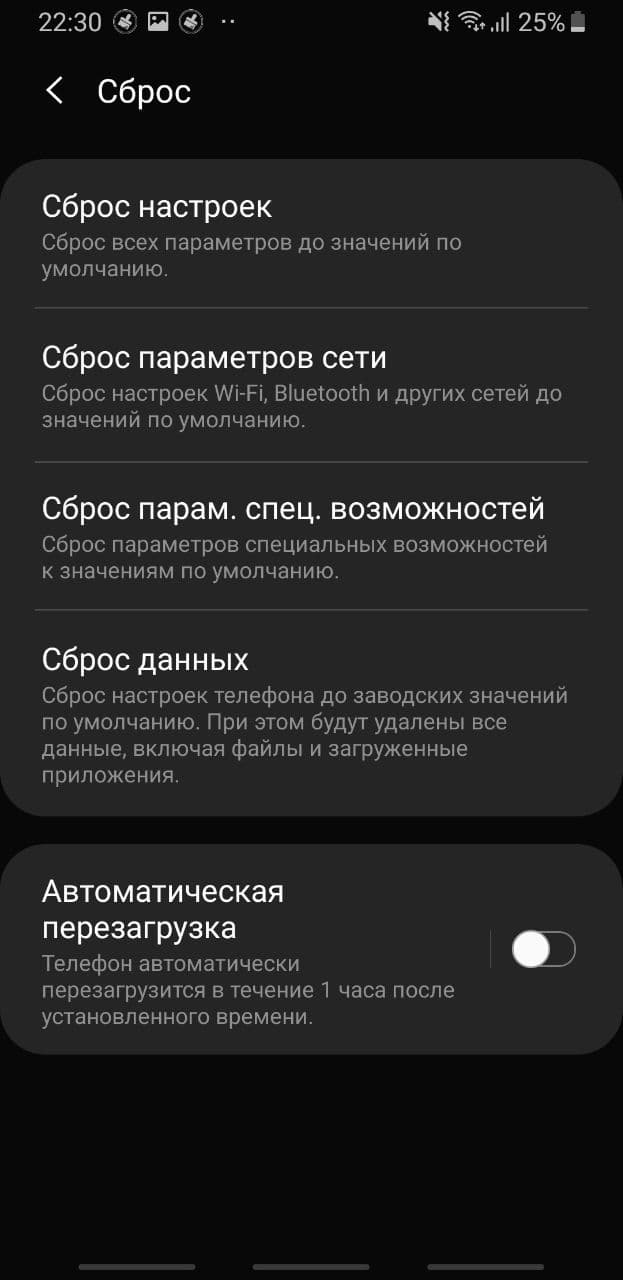
Послесловие
Уверен, при помощи приведенных простых, но безусловно важных шагов вы легко сможете ускорить не только свой смартфон, но и помочь менее опытным пользователям легко справится с подобными проблемами. Если же у вас есть собственные идеи относительно данной тематики, обязательно оставляйте их в комментариях.
Источник
14 способов как изменить интерфейс Android
Android в своем стандартном виде выглядит бедно. Да, все необходимые функции вроде бы есть, а включить показ процентов батареи до сих пор нельзя. Есть красивая анимация загрузки, но толку от нее — ноль. Поддержки тем как не было, так и нет. И что теперь — ставить очередной кастом, завтрашняя ночная сборка которого обязательно заглючит? Нет, мы все сделаем, имея только root. Читайте дальше и узнаете как изменить интерфейс Android.
ПОДГОТОВИТЕЛЬНЫЕ ШАГИ
Для выполнения многих описанных в статье трюков нужен root и зависящий от него Xposed Framework. В стандартном варианте он будет на 100% корректно работать только в AOSP-прошивках, но даже в них могут встретиться глюки. Проблемы с Xposed-модулями часто могут возникать в стоковых прошивках с модификациями от производителя, но для них есть специальная версия Xposed: для TouchWiz, для MIUI, для прошивок на базе Android 5.0+. Владельцы HTC могут устанавливать официальную сборку, но почти всегда требуется S-OFF.
Получил root, установил Xposed? Тогда поехали.
1. МЕНЯЕМ АНИМАЦИЮ ЗАГРУЗКИ
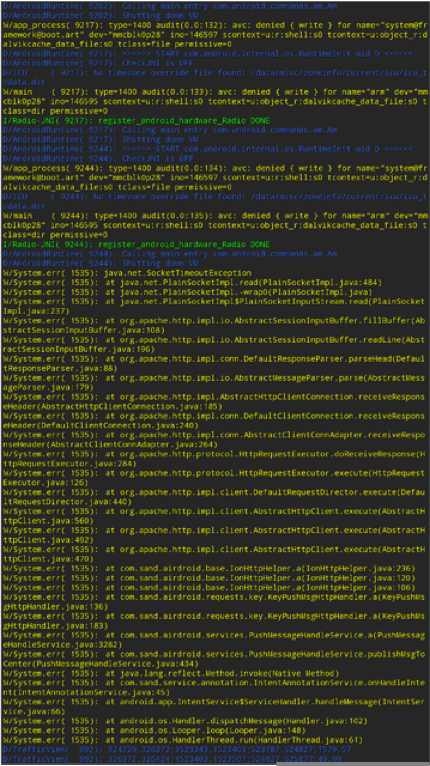
Все, что тебе нужно сделать, — достать архив с устройства при помощи файлового менеджера с поддержкой root, распаковать и заменить изображения, не забыв их предварительно пережать в нужном разрешении. Далее достаточно запаковать архив без сжатия и вернуть на место. Но, конечно же, проще взять уже готовый архив. На сайте hboot.co.uk таких полно.
С другой стороны, смотреть на анимацию хоть и интересно, но смысла никакого. А вот видеть, какие службы запускаются, бывает полезно. Самый простой вариант — установить LiveBoot, который выводит logcat и dmesg, то есть сообщения Android и ядра Linux.
2. ДОБАВЛЯЕМ СВОИ ЗВУКИ В СТАНДАРТНЫЙ НАБОР
Звуки можно скидывать в одну из папок в /system/media/audio. • alarms — мелодии для будильника;
• notifications — звуки для уведомлений;
• ringtones — мелодии звонка;
• ui — системные звуки, например низкий заряд батареи, фокусировка камеры, выбор элементов интерфейса. Некоторые приложения могут обращаться к ним по умолчанию, следовательно, их можно заменить на свои.
Зачем складывать мелодии в системный раздел? Во-первых, файлы там способны выдержать общий сброс к заводским настройкам; во-вторых, звуки из специальных папок можно поставить на сигнал (звук будильника, звонок, получение СМС) практически в любом приложении.
3. МЕНЯЕМ ШРИФТЫ
В полезности этих действий я очень и очень сомневаюсь, потому что стандартный шрифт Android почти идеален. Но на вкус и цвет…
Для установки шрифтов можно использовать специальное приложение. Например, HiFont позволяет без root менять шрифты в прошивках Samsung, HTC, Motorola, Lenovo, Huawei, Nokia X. А если есть root, то и во всех остальных устройствах. Можно как использовать уже имеющиеся в каталоге приложения шрифты, так и добавить свои.
Но где их брать? Есть три варианта:
- шрифты, выдранные из разных прошивок Android-устройств, можно найти в посте на 4PDA;
- на 4PDA же есть неплохая коллекция шрифтов, созданных пользователями, в соседнем посте;
- коллекция на XDA.
Установить шрифты можно и без использования специального приложения. Берем из архива файлы .ttf, кидаем их с заменой в /system/fonts/ (нужен root) и перезагружаем устройство.
4. МЕНЯЕМ ИКОНКИ
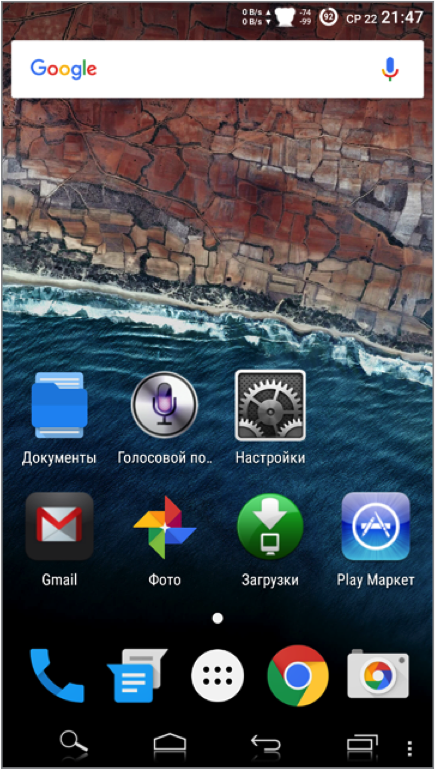
5. ДОБАВЛЯЕМ ПОДДЕРЖКУ ТЕМ
В этом поможет Xposed-модуль HKThemeManager. Он позволяет применять темы для CyanogenMod на девайсах со стоковыми прошивками. Причем неподдерживаемые темы можно переделать с помощью apktool специально для этой программы. Переделка достаточно сложна, так что гораздо проще воспользоваться уже готовой коллекцией на 4PDA.
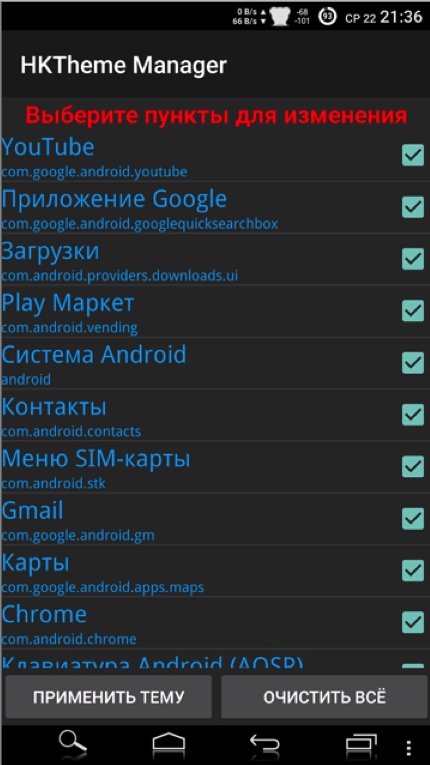
Есть и альтернативный вариант установки тем — приложение Layers Manager. Оно работает в любой прошивке на Android 5.0+ благодаря появлению механизма переназначения ресурсов RRO. База тем у приложения огромна и находится на Play Market. Чтобы посмотреть ее, достаточно набрать в поиске Layers Theme.
Имей в виду, что приложение не работает на прошивках, основанных на CyanogenMod: тамошний движок и RRO конфликтуют.
6. ПРЕВРАЩАЕМ ANDROID 5.X+ В ANDROID N
В этом нам поможет модуль Android N-ify. После установки появятся следующие фишки из Android N:
- дизайн панели уведомлений заметно преобразится. Появится панель быстрых настроек;
- в настройках под некоторыми пунктами возникнут интересные надписи.
- К примеру, под Wi-Fi будет написано название текущей точки доступа, под пунктом «Батарея» — оставшееся время работы и заряд аккумулятора в процентах;
- в меню «О телефоне» поменяется пасхалка;
- появится быстрое переключение между двумя последними запущенными приложениями с помощью двойного нажатия на кнопку «Недавние».
Есть у Android N-ify и полезные настройки, через которые можно не только отключить, но и настроить отдельные вносимые изменения.
7. УЛУЧШАЕМ СТРОКУ СОСТОЯНИЯ
Для меня строка состояния в стоковом Android — самая недоработанная штука. К счастью, с помощью Xposed можно многое изменить и сделать ее более удобной.
8. Меняем индикатор батареи
Battery Home Icon устанавливает индикатор батареи вместо кнопки «Домой». Причем этот индикатор хорошо поддается настройке: можно менять цвета, включать/отключать показ процентов, анимацию зарядки и так далее.
XbatteryThemer — настройка значка батареи. Присутствует много различных тем, как обычных, так и очень неординарных.
9. Выводим скорость интернет-соединения
Network Speed Indicator — индикатор скорости сети. Умеет показывать скорость мобильных сетей, Wi-Fi, Bluetooth, Ethernet. Настраивается все — от единиц измерения и порога скорости до цвета и размера шрифта. Также можно добавить в строку состояния количество использованного интернет-трафика с помощью DataUsage. Данные показываются те же, что и в разделе настроек «Передача данных».
10. Выводим реальный уровень сигнала
Иногда нужно знать, насколько хорошо ловит интернет в разных частях комнаты, как влияет положение смартфона на уровень приема сигнала, или просто необходимо сравнить уровень приема сигнала твоего смартфона и других моделей. В этом поможет NetStrength. Модуль умеет выводить уровень сигнала сотовой сети в децибелах к милливатту (дБм или dBm). Эта единица измерения имеет отрицательное значение, и чем оно ближе к нулю, тем лучше прием. Можно также включить показ ASU (Arbitrary Strength Unit — отношение сигнал/ шум в пилотном канале). Вычисляется по формуле ASU = (dBm + 113)/2.
Кстати, модуль умеет показывать уровень приема Wi-Fi в dBm, Mbps (Мбит/с — мегабит в секунду) и процентах.
11. Следим за процессом загрузки
Statusbar Download Progress — один из самых полезных модулей Xposed. Он выводит процесс загрузки из Play Market или файла из интернета в виде тонкой белой полосы над строкой состояния. Сразу рекомендую активировать «Режим бога», благодаря которому прогресс будет отображаться для любых приложений, имеющих индикатор выполнения. В настройках можно поставить отображение над строкой состояния или под строкой.
12. Меняем часы
Тут поможет модуль X MoreTimeText. В нем огромное количество настроек: цвет и размер часов, их расположение (по центру или справа), вывод текущей даты (причем можно тонко настроить, что и как отображать).
13. Модифицируем панель навигации
Есть два интересных приложения. Первое — Xperia/AOSP NavBar Buttons. С его помощью можно увеличить количество кнопок и поменять их расположение. Второй — Xtended NavBar. Кнопки три, но теперь панелей несколько, и переключаются они свайпом. На каждую из этих панелей по вкусу можно добавить управление системой, музыкой или же запуск приложений.

14. ЕЩЕ НЕСКОЛЬКО МОДОВ
- Roundr — Round Screen Corners — закругляет углы почти во всех приложениях.
- Phab7 — переключает интерфейс в режим телефона и планшета без перезагрузки (совместим только с Android 4.3 и ниже).
- ScreenOffAnimation — позволяет менять анимацию выключения экрана.
Как ты уже убедился, даже без установки кастомных прошивок в интерфейсе Android можно поменять практически все. Да, для этого нужны root и Xposed, но выполнить рутинг и установить фреймворк гораздо проще (а для многих безопаснее), чем прошивать смартфон. Да и данные ты не потеряешь.
Источник