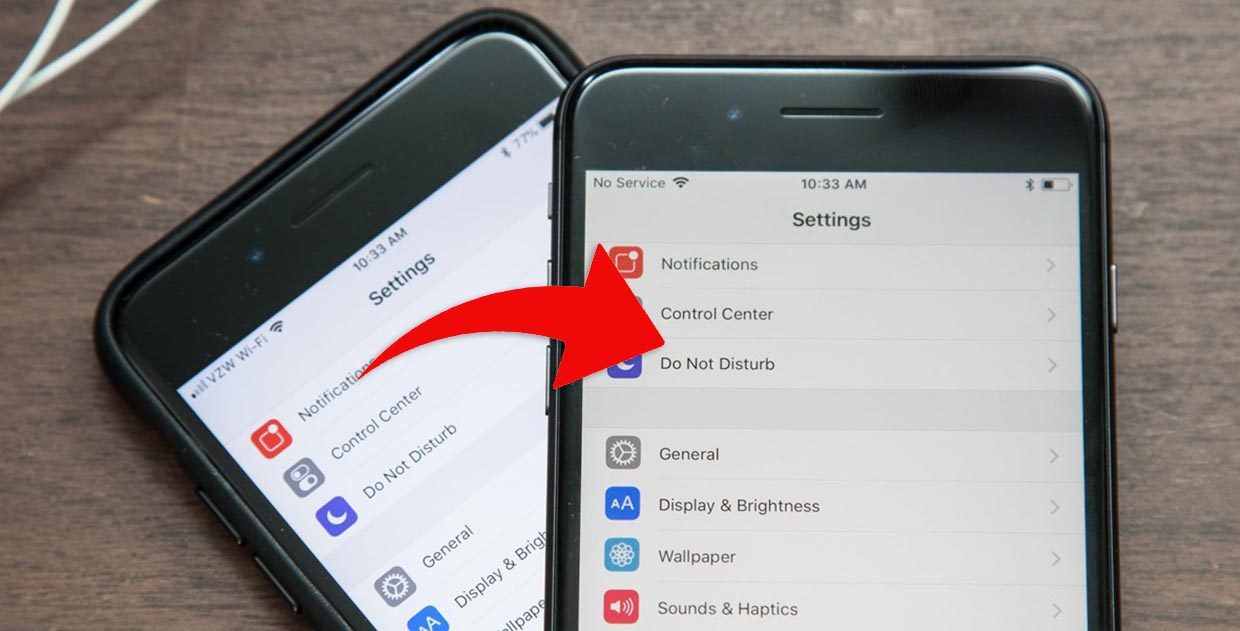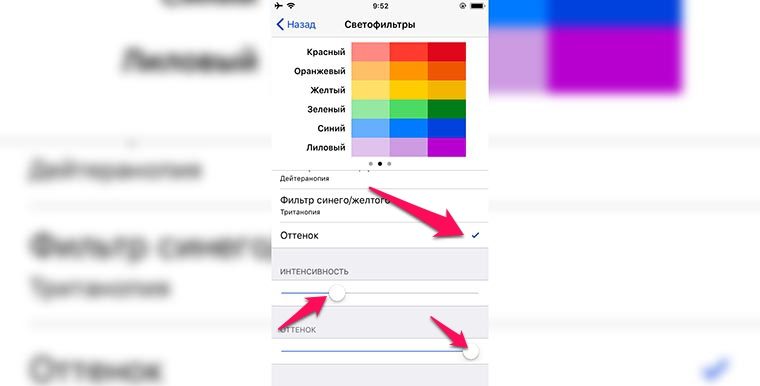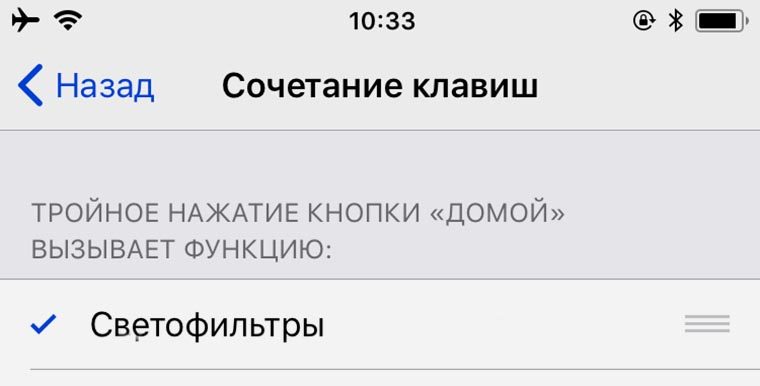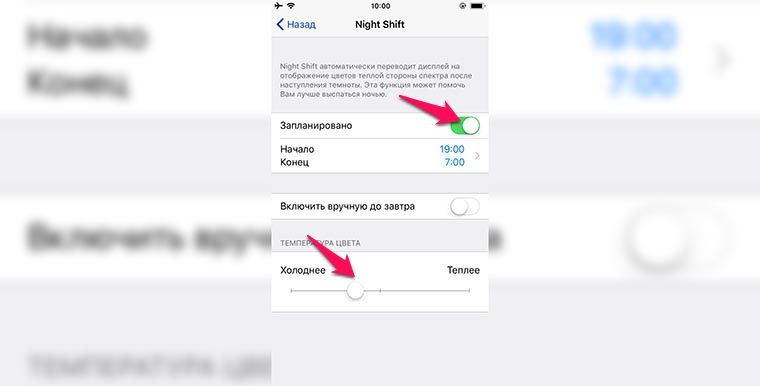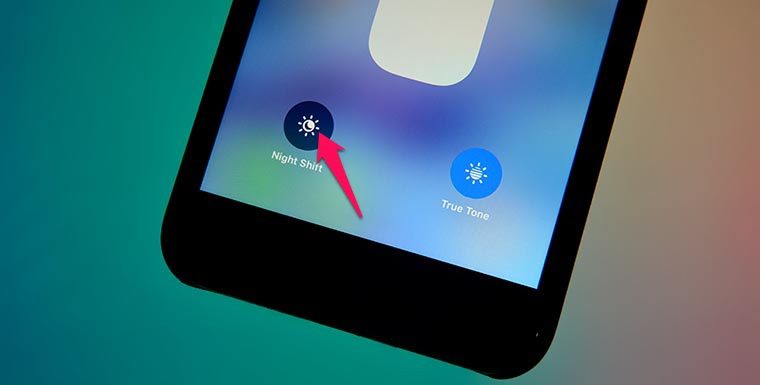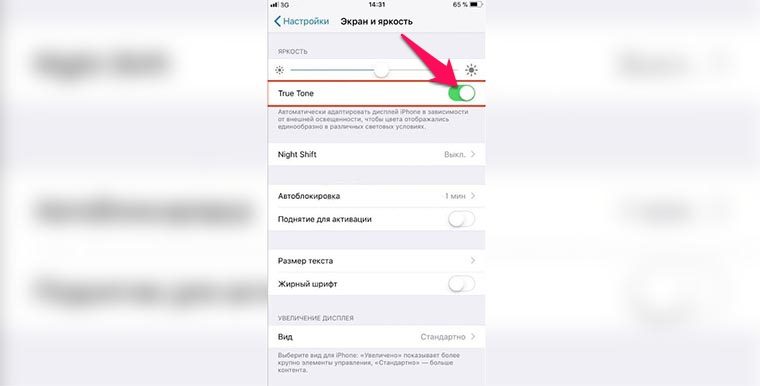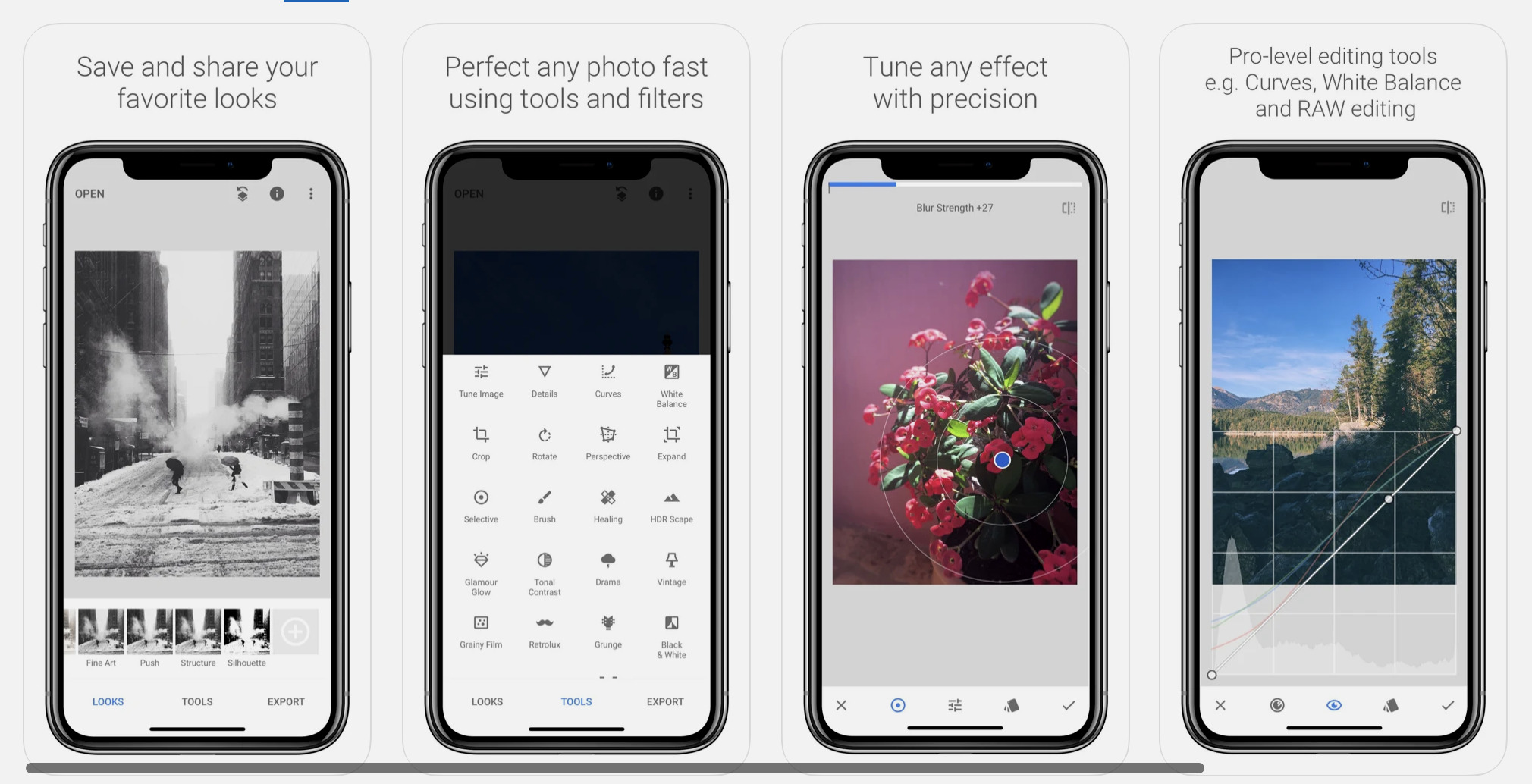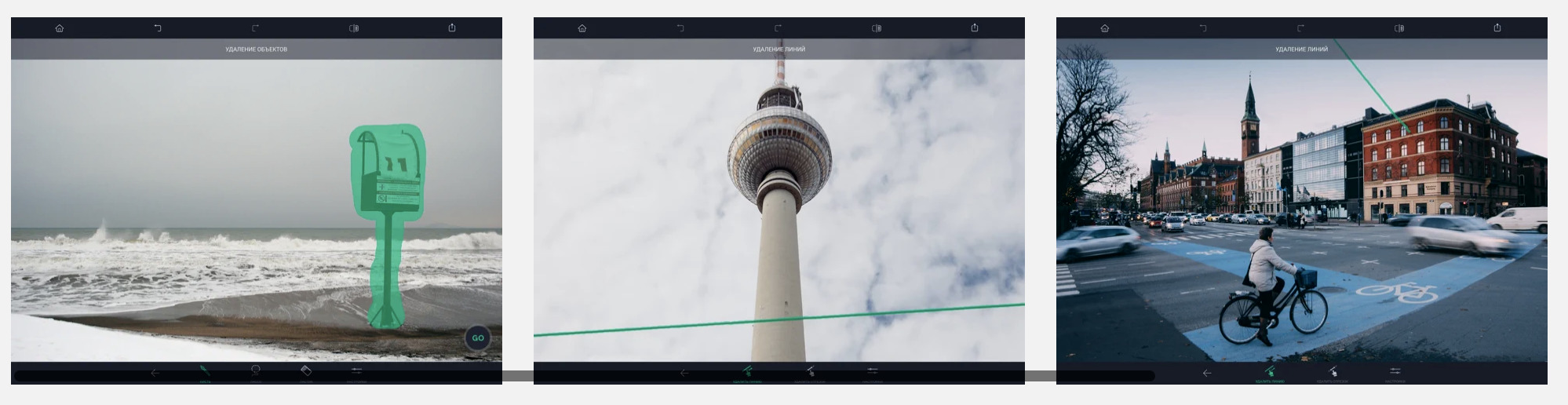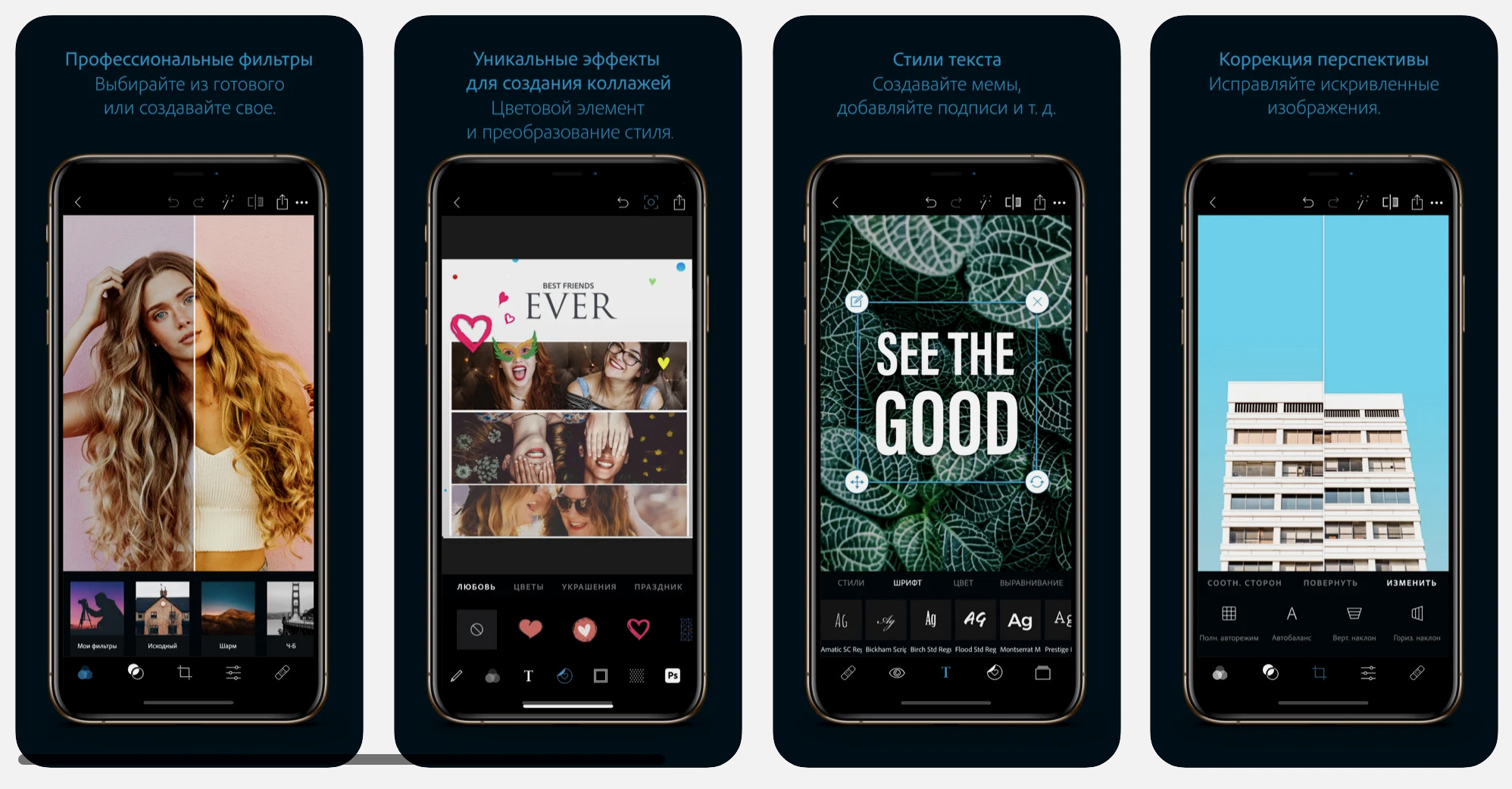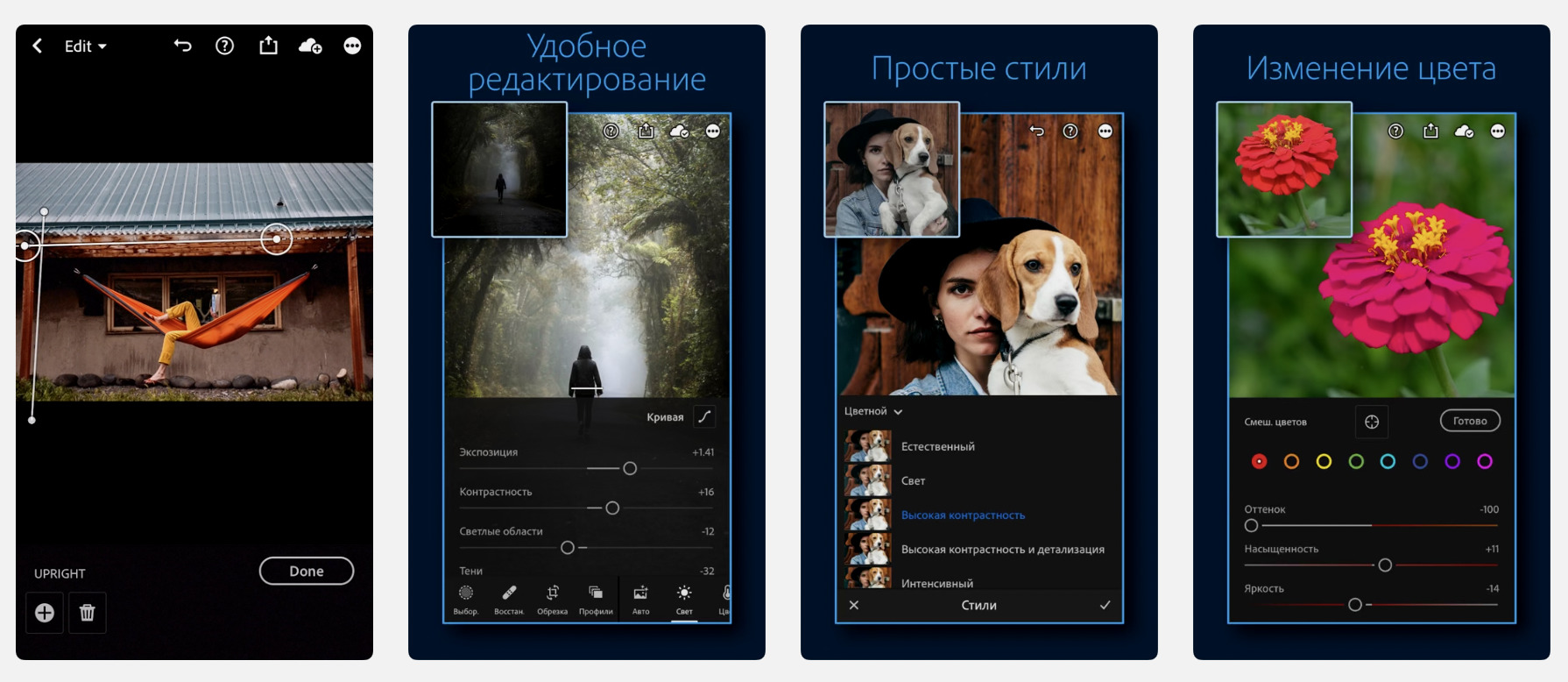- Как улучшить цвета на экране любого iPhone
- 1. Постоянно «теплый» дисплей
- 2. «Теплый» экран в темное время суток
- 3. «Теплая» картинка в зависимости от освещения
- Сейчас сделаем ваши фото на iPhone заметно лучше. Вот 10 хитростей для этого
- 1. Включите отображение сетки
- 2. Снимайте видео или серию снимков из фото-режима
- 3. Блокируйте фокус и экспозицию
- 4. Снимайте вертикальные панорамы
- 5. Используйте движение во время съемки
- 6. Переворачивайте смартфон вверх ногами
- 7. Снимайте с длинной выдержкой
- 8. Фотографируйте через каплю воды
- 9. Используйте плавный зум на видео
- 10. Управляйте настройками камеры одной рукой
- 6 приложений для обработки снимков на iPhone, которые используют лучшие фотографы
- 1. FaceTune 2
- 2. Snapseed
- 3. PicsArt
- 4. Touchretouch
- 5. Photoshop Express
- 6. Lightroom СС
Как улучшить цвета на экране любого iPhone
Каждый пользователь iPhone или iPad уже давно может подстроить картинку на экране своего устройства и сделать её более комфортной для восприятия. Для этого в системе есть ряд опций, которые работают по-разному и пригодятся в разных случаях.
1. Постоянно «теплый» дисплей
Подойдет такой способ для тех, кому картинка на экране кажется слишком синей или «холодной» и хочется более теплого цвета вне зависимости от освещения и времени суток.
Сделать это можно на любом iPhone или iPad, достаточно перейти по пути Настройки – Основные – Универсальный доступ – Адаптация дисплея – Светофильтры. Здесь нужно включить фильтры главным переключателем, выбрать режим Оттенок и отрегулировать интенсивность и оттенок ползунками ниже.
Дополнительно можно перейти в раздел Настройки – Основные – Универсальный доступ – Сочетание клавиш и отметить здесь пункт Светофильтры. Так тройное нажатие на кнопку Домой быдет быстро включать и отключать применение светофильтра.
2. «Теплый» экран в темное время суток
Чтобы включать теплую картинку только в вечернее время, можно воспользоваться функцией Night Shift.
Все актуальные гаджеты Apple начиная с iPhone 5s, iPad Air, iPad mini 2 и iPod touch (6-го поколения) поддерживают фишку Night Shift. Эта опция позволяет сделать цветовую температуру дисплея более теплой в темное время суток.
Достаточной перейти в Настройки – Экран и яркость – Night Shift, включить полезную фишку и указать временной период для срабатывания опции. Ниже можно отрегулировать комфортный оттенок.
Night Shift можно быстро включать и отключать из Пункта управления, нужно лишь задержать палец на ползунке регулировки яркости и нажать одноименную кнопку для включения и отключения режима.
3. «Теплая» картинка в зависимости от освещения
Самой продвинутой фишкой Apple для адаптации цветовой температуры дисплея является опция True Tone (Настройки – Экран и яркость – True Tone). Она доступна лишь на iPhone X, iPhone 8/8 Plus, iPad Pro (кроме модели 12.9″ 1-го поколения).
Благодаря наличию специального сенсора, устройство самостоятельно оценивает освещенность вокруг и подстраивает цветовую температуру экрана под окружающее освещение. Зашел в комнату с желтыми лампами – экран тоже пожелтел, вышел на солнечный свет – экран стал белым.
Это позволяет пользователю всегда видеть максимально комфортную для восприятия картинку.
True Tone можно включать и отключать аналогично Night Shift: открываем Панель управления, удерживаем ползунок яркости и нажимаем на соответствующую кнопку.
⭐ Спасибо re:Store за полезную информацию.
Источник
Сейчас сделаем ваши фото на iPhone заметно лучше. Вот 10 хитростей для этого
С каждым годом модули камер в смартфонах становятся лучше и позволяют делать более качественные снимки. Так многие владельцы современных гаджетов все чаще отказываются от фотоаппаратов и камер в пользу смартфона.
Остается лишь изучить все скрытые фишки и возможности стандартного приложения Камера, чтобы создавать отличные фото или видео.
Предлагаем подборку трюков, малоизвестных и недокументированных особенностей камеры iPhone.
1. Включите отображение сетки
Самый простой, и в то же время важный совет для всех мобильных фотографов. Всего четыре пересекающихся линии в режиме видоискателя помогут избавиться от ряда проблем во время съемки.
Во-первых, так вы никогда случайно не “завалите” горизонт в кадре. Прямые линии помогут правильно выровнять смартфон и избежать лишних искажений на фото.
Во-вторых, при наличии сетки гораздо проще строить кадр по правилу третей. Так можно быстро расположить снимаемый объект не по центру кадра, а в более выигрышной позиции.
Для включения сетки просто перейдите по пути Настройки – Камера и активируйте переключатель Сетка.
2. Снимайте видео или серию снимков из фото-режима
Небольшая, но удобная фишка приложения камера позволяет быстро перейти к съемке видео или серийной съемке прямо из стандартного фото-режима.
Чтобы начать снимать серию следует зажать кнопку затвора на экране и перетянуть ее влево. Начнется съемка серии, а снизу увидите количество сделанных снимков.
Для быстрой активации съемки видео следует перетянуть кнопку затвора вправо. Так камера начнет записывать ролик, а зафиксировать режим можно сдвигая кнопку вправо до упора.
3. Блокируйте фокус и экспозицию
Камеры большинства современных смартфонов оснащаются автоматической системой фокусировки. Это помогает быстро сделать отдельно взятый снимок или ролик, но мешает при длительной фотосессии.
Камера может самостоятельно менять фокус, смещая его с одного объекта на другой. Так появившийся предмет в кадре может запросто “перетянуть” фокус на себя, расфокусировав предмет съемки.
Аналогичная ситуаций происходит и с экспозицией. После первоначальной настройки на предмет съемки камера подстраивает экспозицию, чтобы он был равномерно освещен без пересветов или затемнений. Более яркий объект в кадре может сделать предмет слишком темным и наоборот – темный объект, на который начнет фокусироваться камера, сильно высветлит главный предмет в кадре.
Для блокировки фокуса и экспозиции просто коснитесь главного объекта на экране и задержите палец на несколько секунд. После блокировки увидите специальное уведомление. Чтобы после этого вернуться в автоматический режим, просто тапните в любом месте экрана для смены фокуса.
Фиксированный фокус и экспозиция позволят получить снимки и ролики с одинаковой освещенностью на протяжении всей фотосессии.
4. Снимайте вертикальные панорамы
Панорамный режим съемки изначально предназначен для создания вытянутого широкоугольного снимка. Такой формат часто используется для захвата большого угла обзора во время панорамной съемки фото.
Далеко не все мобильные фотографы знают, что такой режим удобно применять и в вертикальном режиме.
Для того, чтобы снять панораму вертикально, просто перейдите в режим Панорама во время съемки, разверните смартфон в ландшафтную ориентацию и сделайте снимок объекта. При этом плавно поднимайте гаджет вверх или опускайте вниз (не забывайте, что направление панорамы можно менять нажатием на стрелку).
Так получится уместить в кадр высокое здание, дерево, предметы архитектуры или даже человека целиком при съемке с близкого расстояния. Кроме этого при таком режиме съемки получите кадр с бо́льшим разрешением, чем во время съемки в обычном режиме, ведь смартфон склеит несколько кадров в один.
5. Используйте движение во время съемки
Другим интересным эффектом панорамного режима съемки является возможность перемещать объекты прямо во время фотографирования.
iPhone при этом будет улавливать изменившиеся в кадре объекты и выдавать потрясающие эффекты.
Для получения подобного коллажа начните снимать вертикальную панораму и меняйте объект съемки, как показано на видео выше. Всего две смены позиции модели позволяют получить потрясающий эффект.
Можно пойти еще дальше и менять количество людей в кадре во время панорамной съемки, получите довольно неожиданные результаты на итоговом снимке.
6. Переворачивайте смартфон вверх ногами
У большинства камер и фотоаппаратов матрица с объективом располагаются примерно по центру устройства. Имеет смысл вращать такие девайсы только на 90 градусов в любую из сторон для получения портретной ориентации кадра.
Со смартфоном все обстоит немного иначе. Матрица и объектив в нем располагаются в одном из углов девайса и иногда имеет смысл перевернуть iPhone для съемки вверх ногами.
Так вы получите возможность опустить камеру максимально низко к земле или поверхности, с которой ведется съемка. А еще таким образом можно поместить в кадр близко расположенные к гаджету объекты, которые не помещаются при съемке в обычном расположении устройства.
7. Снимайте с длинной выдержкой
Одна из не самых полезных фишек в iOS под названием Живые фото буквально преобразилась с обновлением до iOS 11. Тогда в стандартном приложении Фото появилась возможность применять эффекты для таких снимков.
Самым интересным эффектом является Длинная выдержка. С его помощью может сделать потрясающие кадры с льющейся водой, водопадом, перемещающимися источниками света, фейерверками или фарами едущих автомобилей.
Для начала активируйте режим Живого фото в настройках камеры или прямо перед съемкой при помощи кнопки с перечеркнутыми кругами.
Сделайте фото движущегося объекта и удерживайте iPhone неподвижно несколько секунд до и после съемки. После этого в приложении Фото сдвиньте кадр с живым фото вверх и примените один из эффектов, в нашем случае – длинную выдержку.
8. Фотографируйте через каплю воды
Простая капля воды может стать необычной линзой и даже заменить fish-eye объектив. Изображение через каплю может преломляться, искажаться и выдавать самые неожиданные эффекты.
Просто поставьте небольшую каплю воды прямо на объектив камеры смартфона, а после этого делайте снимки разных объектов с небольшого расстояния.
Такой трюк подойдет для макро-съемки или портретной съемки крупным планом. На средних и дальних дистанциях такое преломление изображения ничего не даст, получите просто нечеткое размытое фото.
9. Используйте плавный зум на видео
Любая модель iPhone с двумя или тремя модулями камер имеет заветную кнопку зума для приближения (при переходе на телевик) или удаления от объекта съемки (при переходе на ультраширик).
Во время записи видео обычное нажатие на кнопку привете к быстрой смене зума, который будет выглядеть, как неудачная склейка без эффекта или перехода.
Для того, чтобы сделать приближение или отдаление плавным, задержите палец на кнопке зума и при появлении колёсика плавно меняйте его настройки.
Так получите более естественные ролики без резкой смены кадра.
10. Управляйте настройками камеры одной рукой
В большинстве режимов стандартного приложения Камера в iOS можно получить быстрый доступ к настройкам.
Параметры вынесены как в верхнюю часть дисплея, так и в невидимое нижнее меню. Для доступа к нему нужно сделать свайп вверх от панели переключения режимов съемки.
Так получится быстро изменить настройки вспышки, установить автосрабатываине затвора или включить определенный эффект. Данная панель будет очень удобна при съемке одной рукой.
Вот так можно получить интересные эффекты при съемке, быстрее переключаться между режимами и снимать в стандартном приложении Камера комфортнее.
Источник
6 приложений для обработки снимков на iPhone, которые используют лучшие фотографы
С появлением соцсетей мы стали уделять больше внимания мобильной фотографии.
Разработчики увидели тренд и позволили редактировать снимки прямо на смартфоне. В App Store и Google Play есть масса таких приложений.
При этом, их функции и назначение отличаются — одни приложения предназначены для работы со светом, другие для удаления объектов из кадра. Разберем шесть на наш взгляд лучших таких сервисов для iPhone.
1. FaceTune 2
Подойдет для редактирования селфи и портретов. В нем добавлено множество инструментов по усовершенствованию фотографии. Можно наложить эффект, вроде падающего снега, а можно устранить собственный недостаток — отбелить зубы, подчеркнуть скулы, поменять оттенок кожи.
Главные функции приложения:
▪ «Форма» – позволяет убрать «лишние килограммы» за счет редактирования контуров лица и тела.
▪ «Отбелить» – применяется на белках глаз, зубах и белых кроссовках. Кисть можно уменьшить вплоть до одного пикселя, так изменения будут точными.
▪ «Детали» – конкретный элемент будет более четким, чем остальная фотография. Применимо, например, к логотип на одежде.
▪ «Заплатка» – удаляет лишние элементы с фотографии.
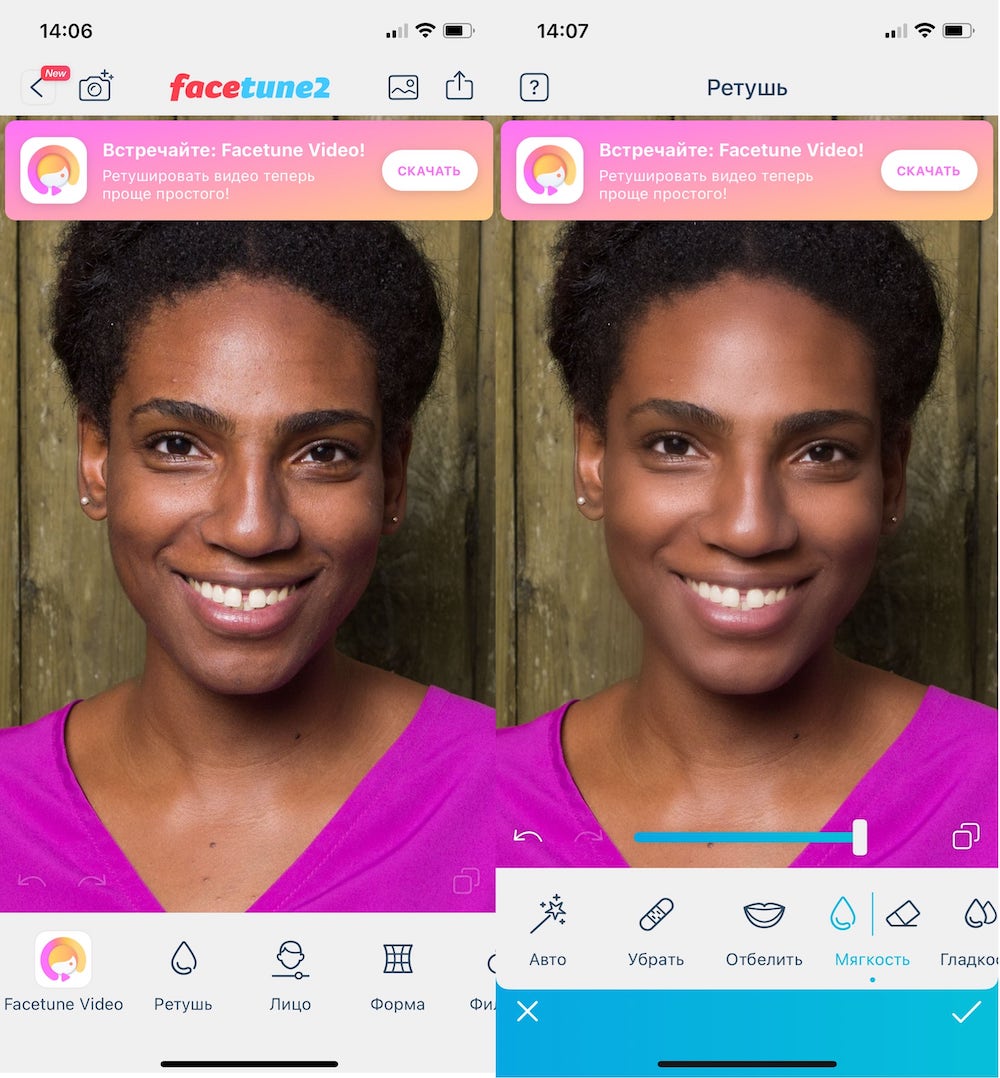
Плюсы:
+ Бесплатное
+ Универсальное
+ Лучше всего подходит для портретов
+ На русском языке
Минусы:
– Есть платные функции.
Скачать FaceTune 2: бесплатно, встроенные покупки
2. Snapseed
Приложение для работы с цветами фотографии . Ее фишки — точечное отбеливание изображения и возможность удалять случайно попавшие в кадр объекты.
Редактор дает пользователям множество инструментов: маски, эффекты и фильтры, настройки резкости и цветопередачи. Добавлено автоматическое редактирование снимков.
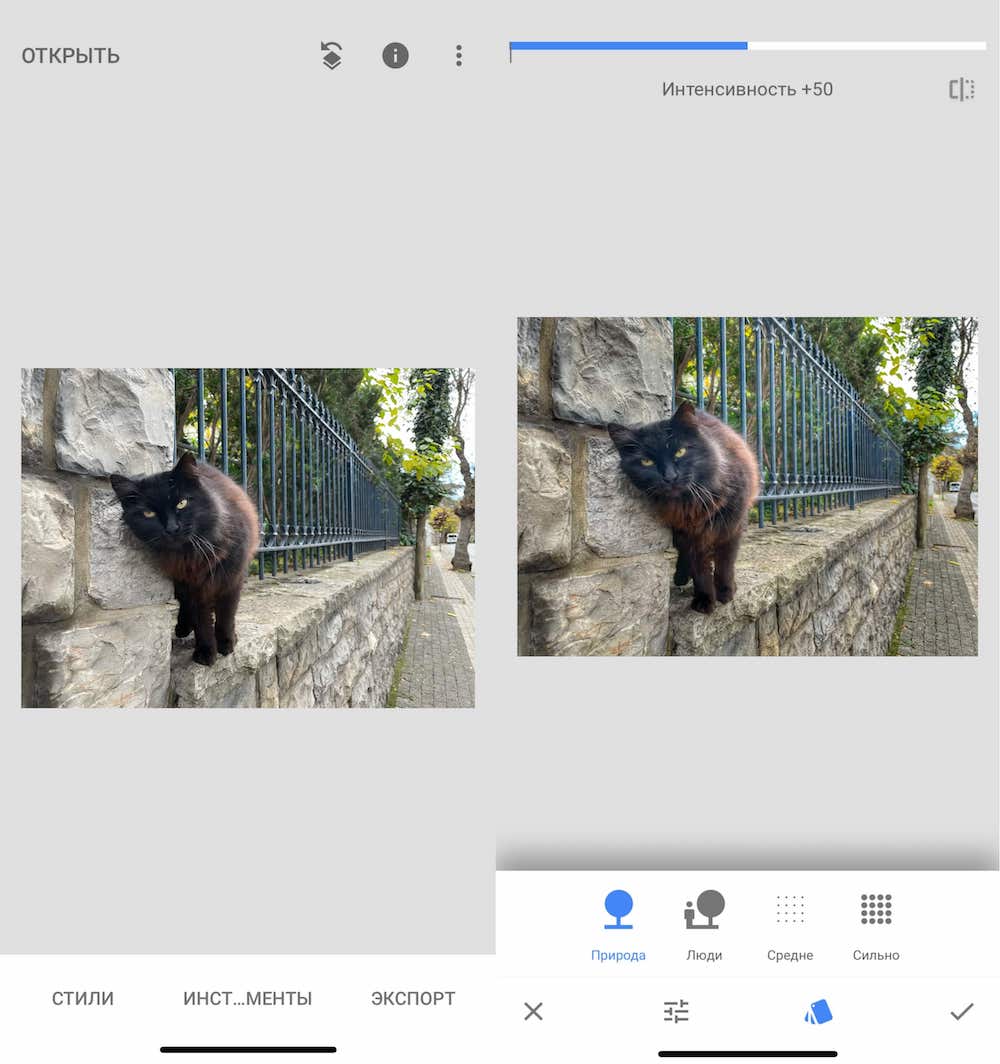
Приложение бесплатное . Компромисс — ограниченное количество фильтров, всего 27. У альтернатив с платными версиями их гораздо больше.
Плюсы:
+ Полностью бесплатное приложение
+ Без рекламы
+ Настройки HDR
Минусы:
– Малое количество фильтров
Скачать Snapseed: бесплатно
3. PicsArt
Приложение для простой обработки, вроде добавления текста или стикеров.
Добавлен стандартный набор инструментов — стикеры, кисти, для работы со светом. Помимо этого, есть множество дополнительных эффектов, вроде возмещения экспозиции или эффектов рисунка. Только в инструментах нужно разобраться, поэтому они подойдут преимущественно опытным пользователям. И тут появляется проблема — у Photoshop еще больше инструментов, зачем выбирать другое приложение?
PicsArt удобнее, если добавлять на фото надписи и стикеры . Их много, они добавляются просто и быстро, с ними можно работать даже без навыков в обработке фотографий.
Главная проблема приложения — встроенные покупки. Их множество. Здесь продаются дополнительные наборы стикеров, стилей, надписей, эффектов.
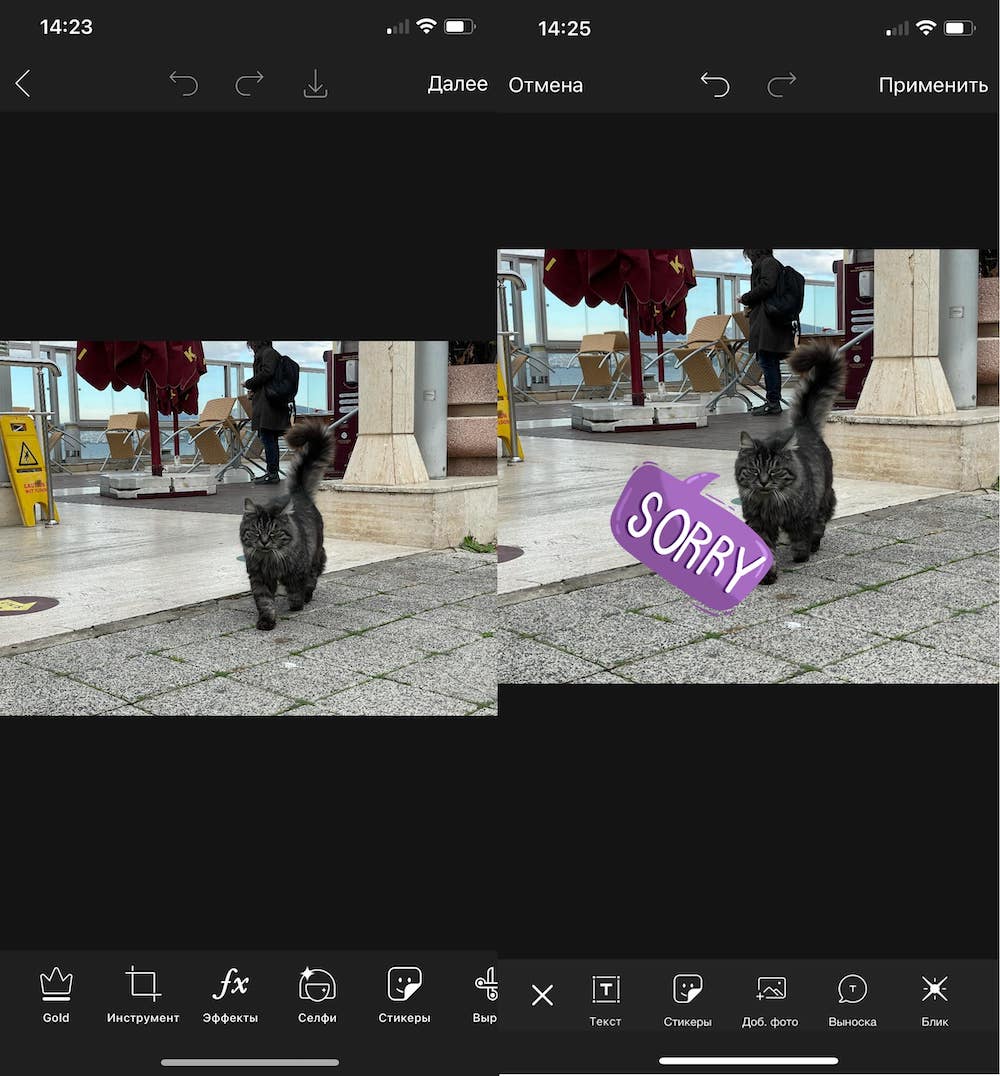
Плюсы:
+ Много опций
+ Полностью бесплатное
Минусы:
– Есть платные функции
Скачать PicsArt: бесплатно, встроенные покупки
4. Touchretouch
Предназначено для удаления лишних деталей с фотографий. Можно быстро «удалить» провода, линии электропередач на улице, пятна на одежде, дефекты кожи.
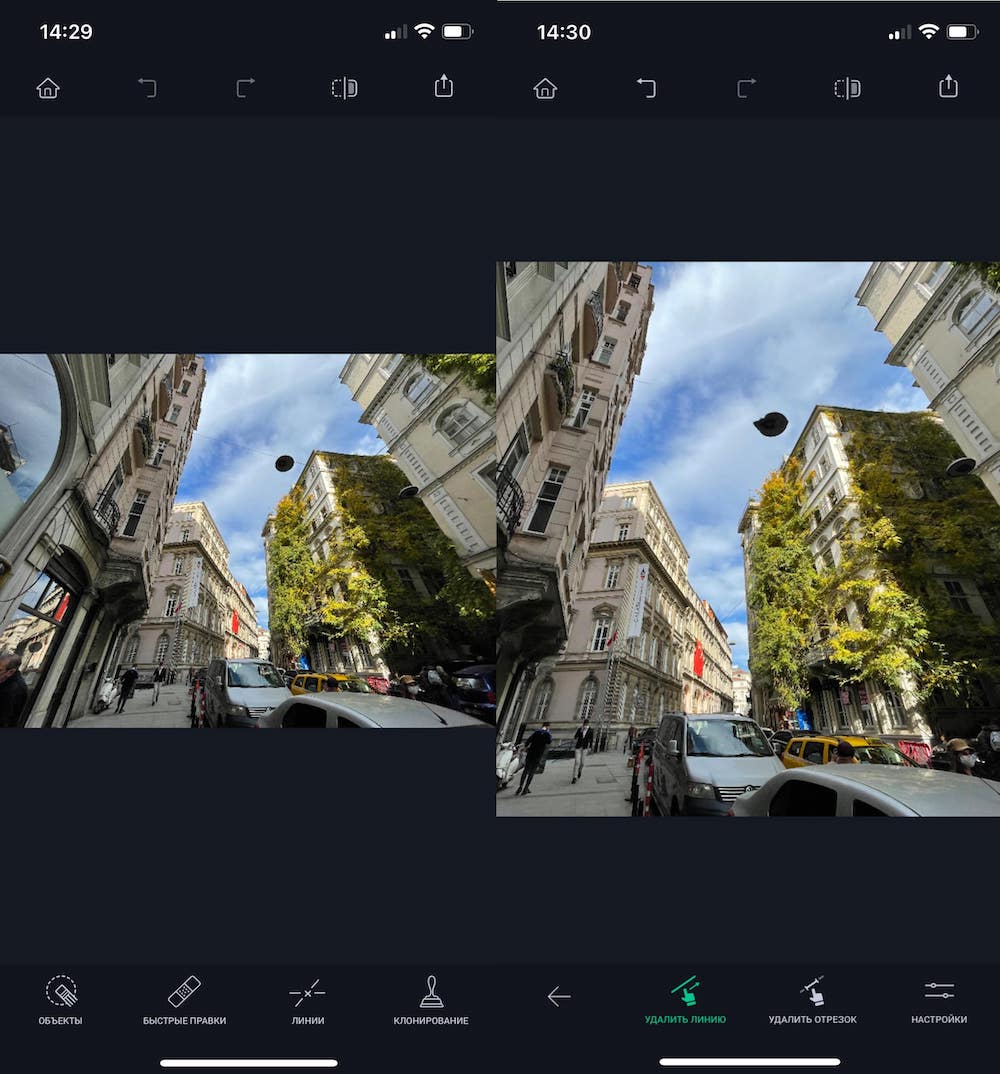
Для этого добавлен набор специальных инструментов. Причем, их много.
▪ «Объекты» — когда нужно точно обвести объект на снимке. Толщина линии настраивается для максимальной точности.
▪ «Быстрые правки» — автоматическое удаление лишних объектов с фона. Подходят, когда нет времени на ручную обводку, а фон однородный.
▪ «Линии» — высоковольтные провода часто портят композицию, поэтому в TouchRetouch для них сделали отдельный инструмент. Все провода обводить не нужно, достаточно просто выделить небольшую область, а остальные провода приложение распознает само.
▪ «Клонирование» — нежелательный объект заменяется на другую часть изображения. Например, можно вырезать кусок газона и поставить его на место кота, которого вы не хотите видеть в кадре.
Плюсы:
+ Много опций;
+ Простой интерфейс;
Минусы:
– Приложение платное
Скачать Touchretouch: 179 рублей
5. Photoshop Express
Альтернатива дефолтным редакторам от iPhone и Instagram. Здесь не убрать объект с фото и не отбелить зубы, но можно применить простейшие настройки .
▶ Выбор формата фотографии.
▶ Настройка контраста, экспозиции, подсветки, тени, четкости. Это можно сделать и во встроенном фоторедакторе, но в Photoshop Express гораздо больше инструментов, настройки будут более точными.
▶ Добавление эффектов: подтеков, боке, бумаги и прочих.
▶ Установка фильтров на фото. Правда, они доступны лишь по платной подписке.
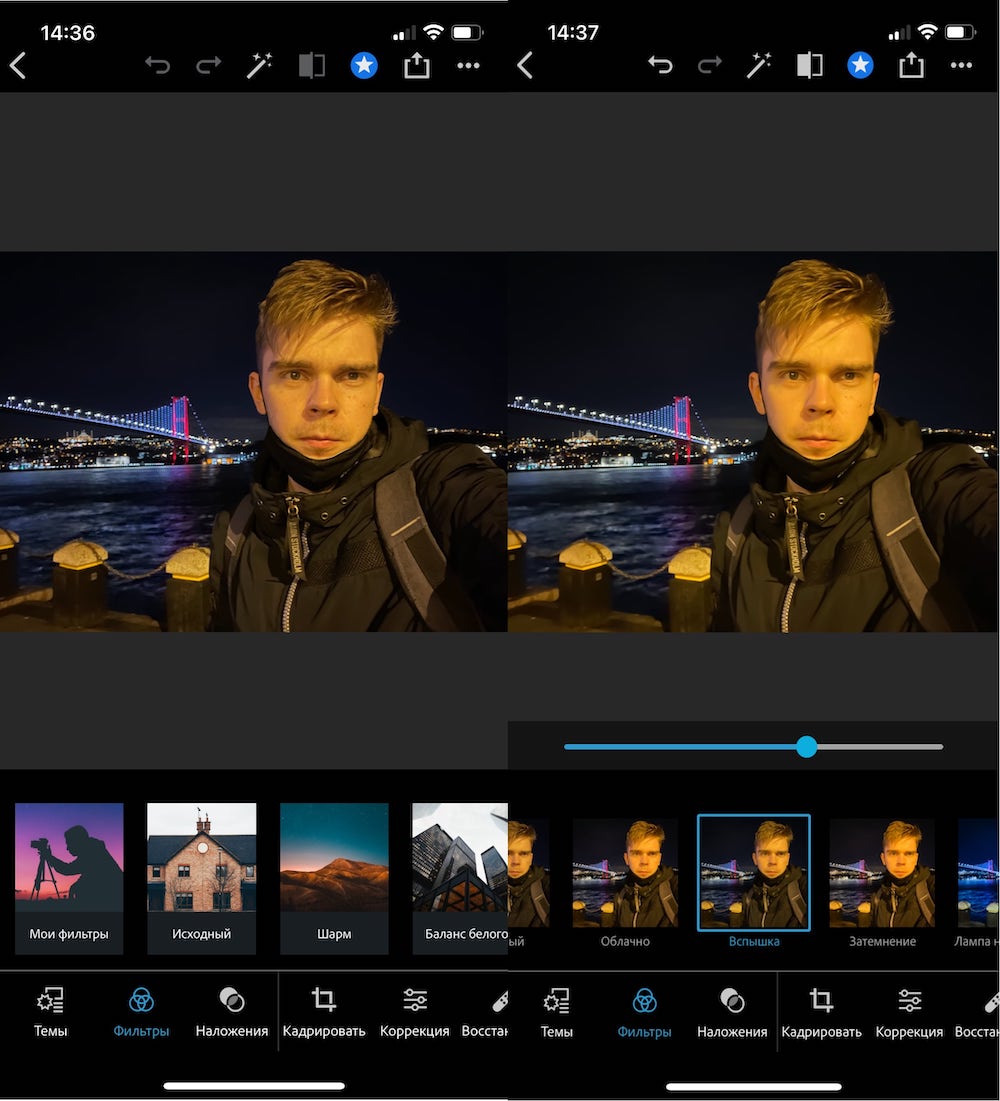
Плюсы:
+ Пробный период — бесплатно в течение 30 дней со всеми платными функциями
+ Настроек и инструментов больше, чем в фоторедакторах от iPhone и Instagram
Минусы:
– Мало функций
– Есть платные функции.
Скачать Photoshop Express: бесплатно, но по подписке
6. Lightroom СС
Лучший редактор для корректировки света . Оно самое точечное. Например, можно корректировать конкретный цвет на снимке.
Подойдет даже неопытным пользователям. Есть возможность наложение готовых стилей, также можно создать свой индивидуальный шаблон. Отличие от Instagram в том, что тут качество фотографии будет выше.
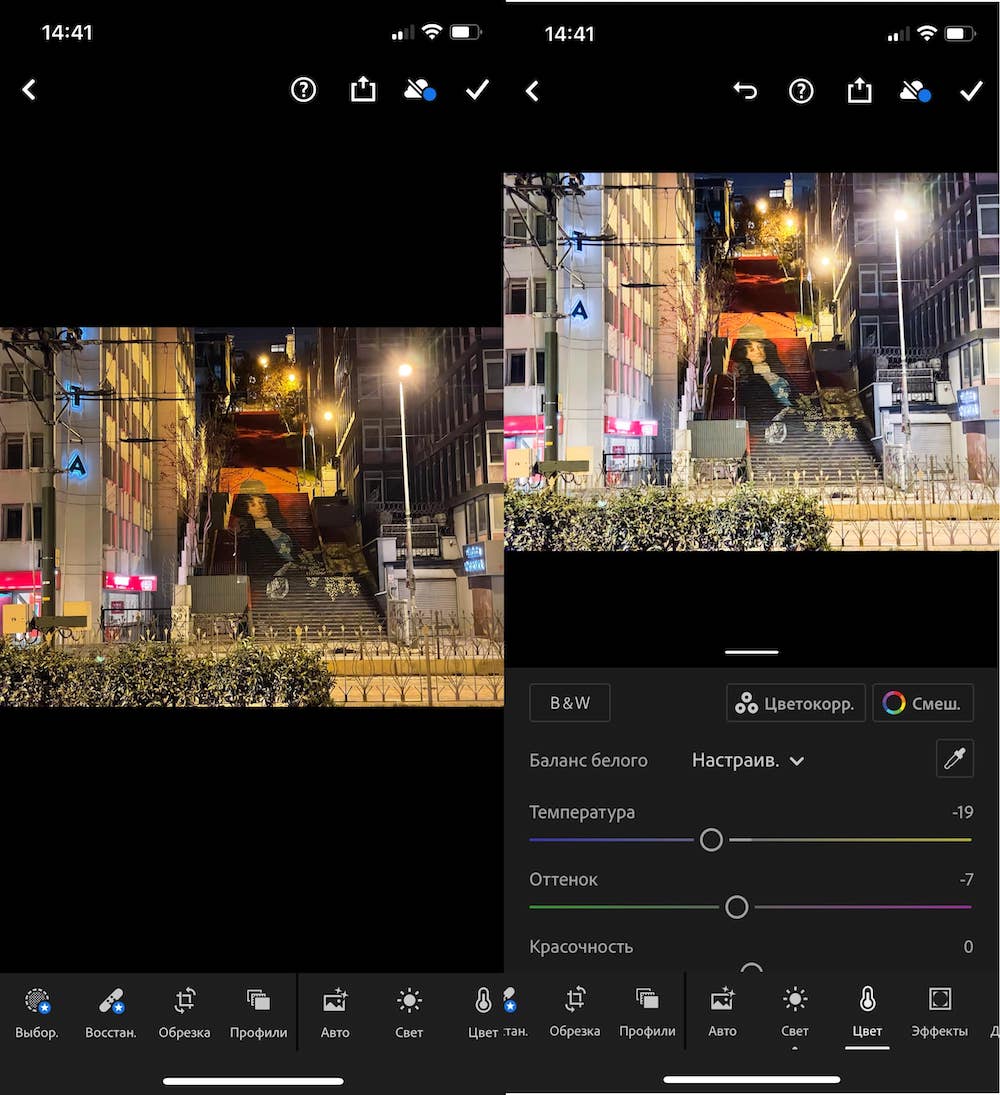
Плюсы:
+ на русском языке;
+ бесплатное;
+ лучшая цветокоррекция;
Минусы:
– мало стилей;
– Есть платные функции.
Скачать Lightroom CC: бесплатно, встроенные покупки
Источник