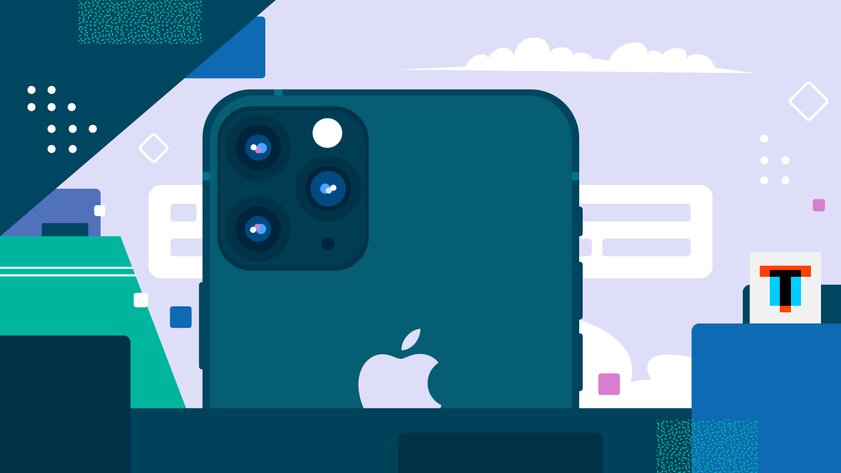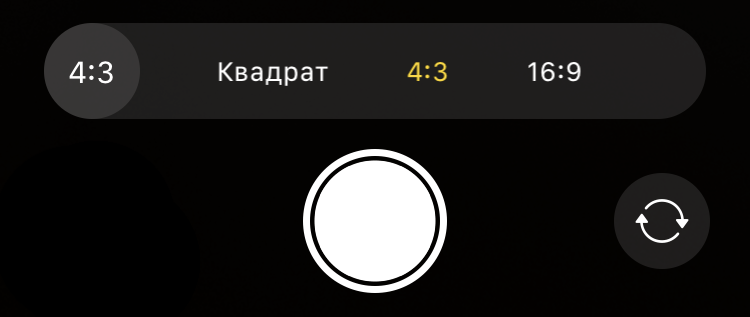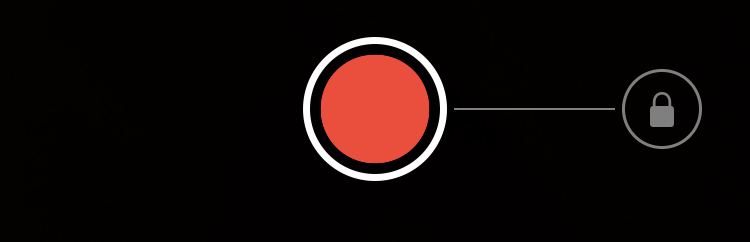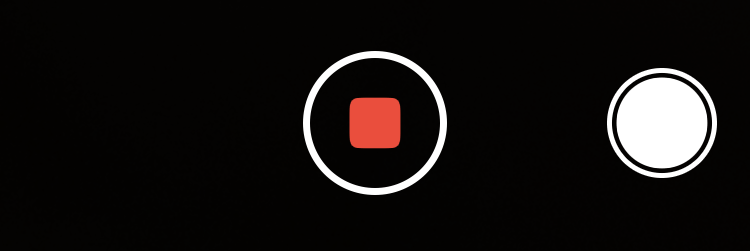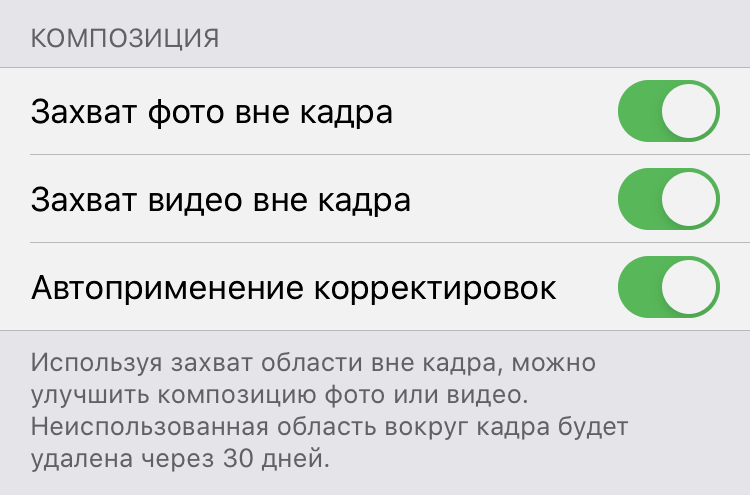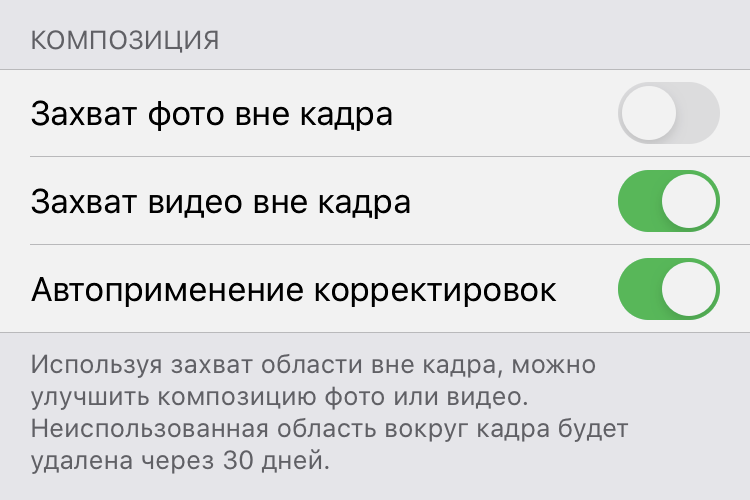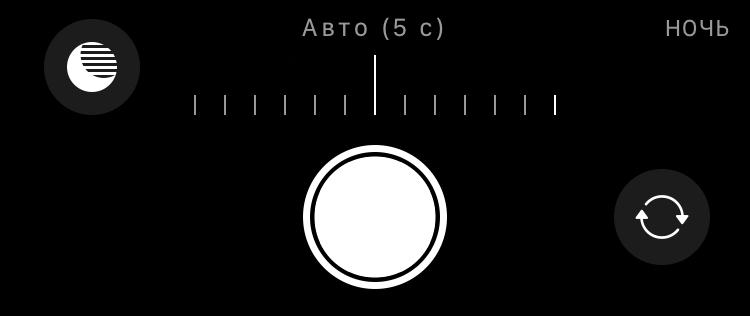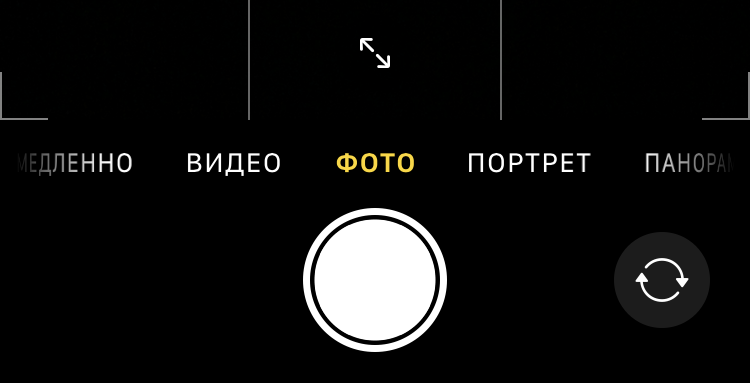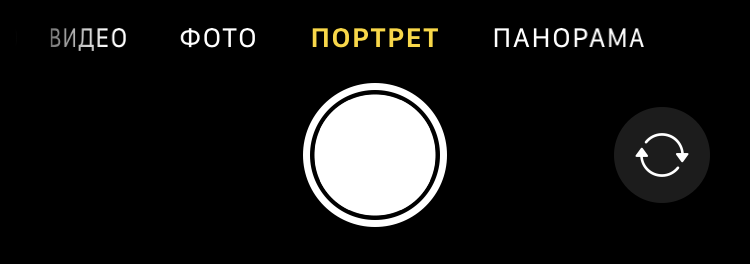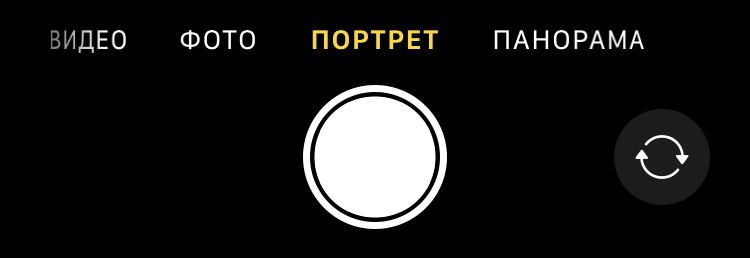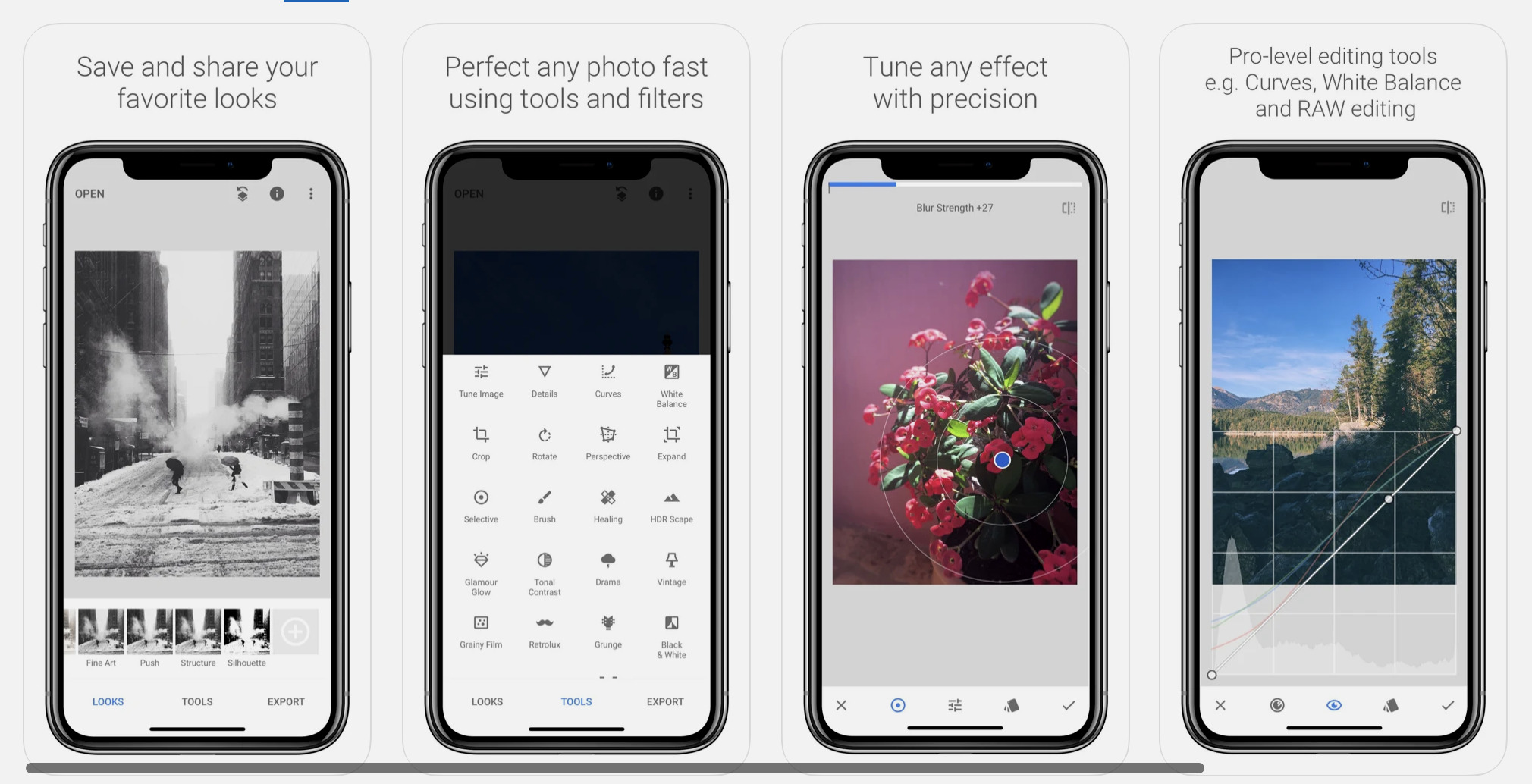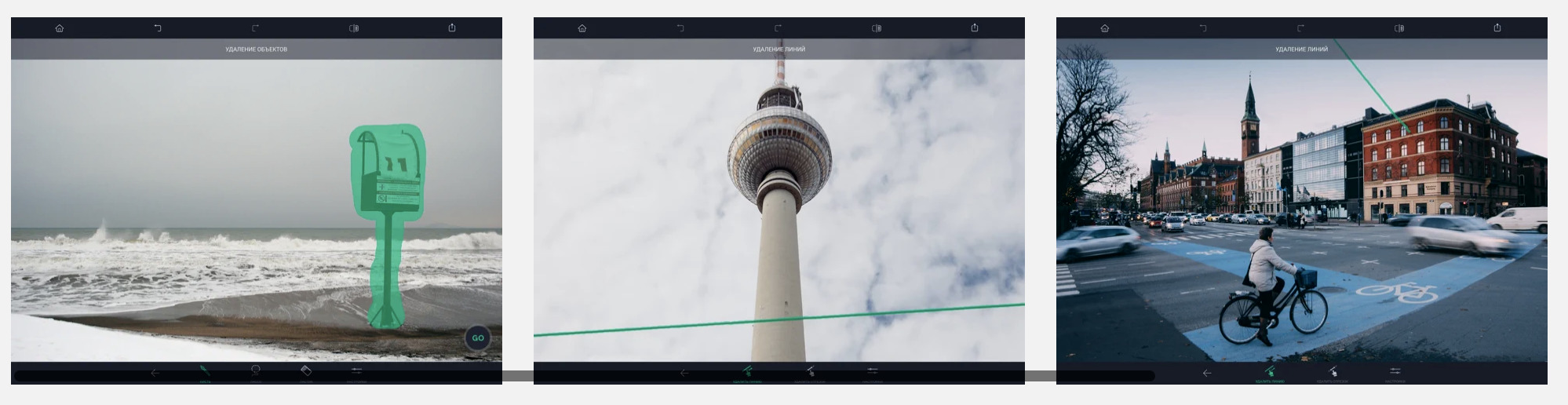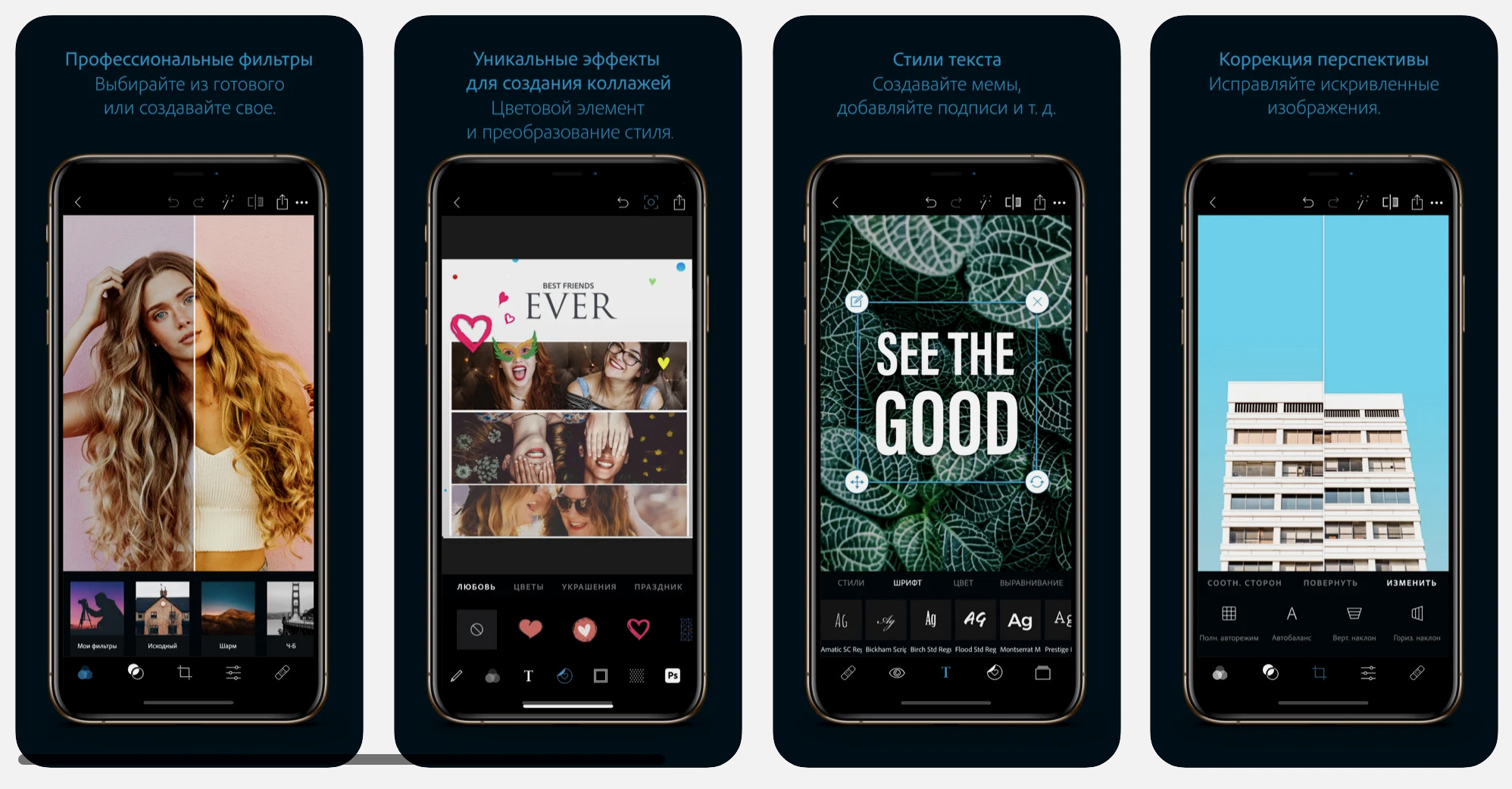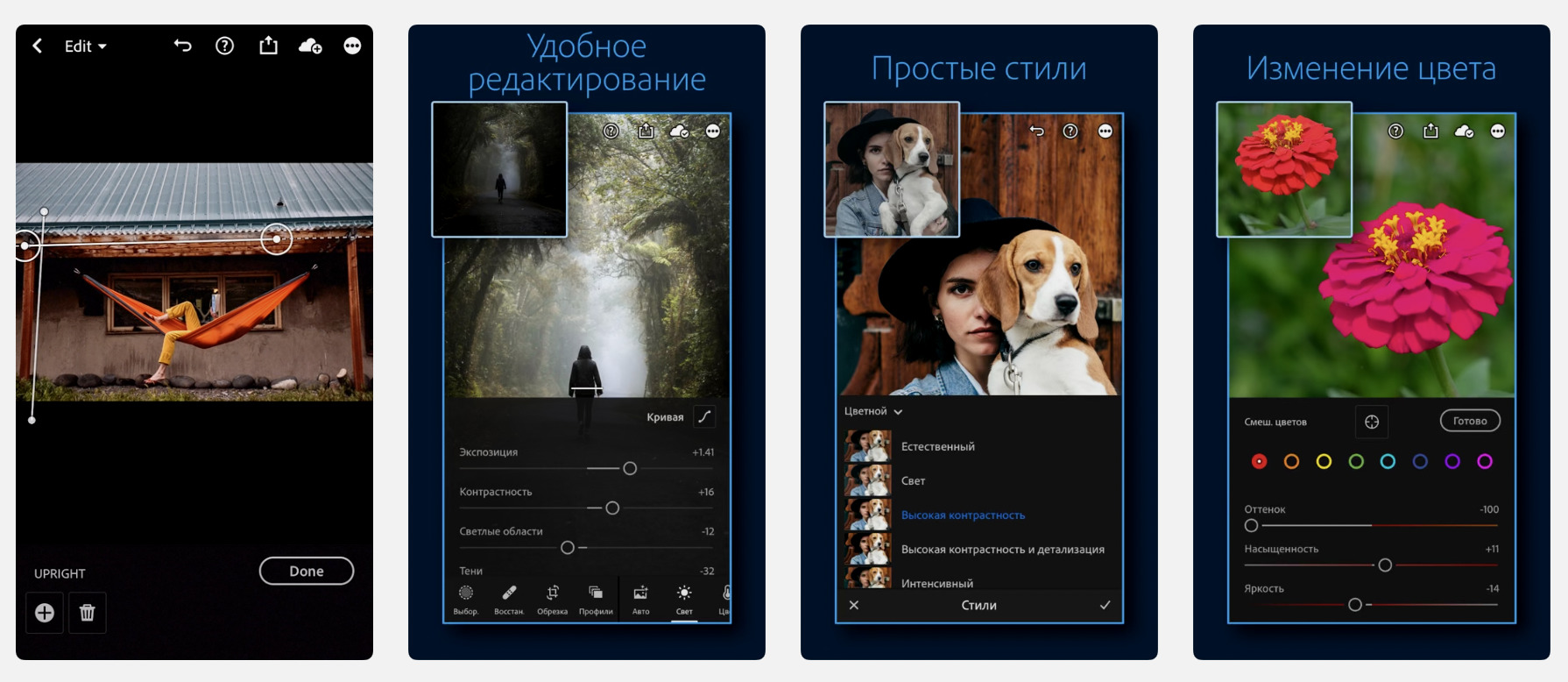- Как использовать «Камеру» в iPhone 11 и 11 Pro на все 100%: 10 советов
- 1. Изменить соотношение сторон для фото на 16 к 9
- 2. Максимально быстро запускать съемку видео
- 3. Делать фотографии во время съемки видеозаписей
- 4. Снимать панорамы на сверхширокоугольную камеру
- 5. Захватывать изображение за пределами видоискателя
- 6. Контролировать использование режима Deep Fusion
- 7. Настроить длительность выдержки для ночного режима
- 8. Переключаться между режимами для фронтальной камеры
- 9. Попробовать сразу два разных режима «Портрет» (только Pro)
- 10. Испытать возможности портретного режима не с людьми (только Pro)
- 6 приложений для обработки снимков на iPhone, которые используют лучшие фотографы
- 1. FaceTune 2
- 2. Snapseed
- 3. PicsArt
- 4. Touchretouch
- 5. Photoshop Express
- 6. Lightroom СС
Как использовать «Камеру» в iPhone 11 и 11 Pro на все 100%: 10 советов
Одним из главных нововведений iPhone 11, iPhone 11 Pro и iPhone 11 Pro Max оказались именно камеры. Первый получил двойной основной модуль, а пара последних — тройной. Сейчас в арсенале актуальных смартфонов производителя широкий угол с диафрагмой ƒ/1,8, сверхширокий угол (120°) ƒ/2,4, и телевик ƒ/2,0 — все с матрицей на 12 Мп. Но кроме свежих аппаратных решений гаджеты также получили переработанные программные инструменты для создания снимков и роликов как можно лучшего качества. Как ни странно, все они оказались эксклюзивом именно новых моделей iPhone — остальные не получили их даже после перехода на iOS 13.
Большинство новых фишек iPhone 11, iPhone 11 Pro и iPhone 11 Pro Max, которые касаются съемки, основаны на работе нейронных сетей — за них отвечает новый процессор Apple A13 Bionic. Даже спустя несколько месяцев он остается одним из самых производительных решений, до которого конкуренты сегодня только пытаются дотягиваться. Именно с помощью нового производительного чипа можно объяснить ограничение фишек для съемки только узким кругом новых смартфонов — по крайней мере, с маркетинговой точки зрения. Тем не менее, некоторые из них действительно связаны с аппаратными особенностями гаджетов. Вот десятка топовых.
1. Изменить соотношение сторон для фото на 16 к 9
До выхода iPhone 11 и 11 Pro на смартфонах Apple было только два варианта соотношения сторон для фотографии: 4 к 3 и 1 к 1. На актуальных гаджетах к ним также прибавилась возможность снимать в формате 16 к 9. Новый формат позволяет захватить в кадр больше окружающего пространства по высоте или ширине. С помощью него выйдет получить отличный снимок любых возвышенностей, раскинувшихся вширь горных хребтов, местных достопримечательностей в исторических городах и не только. Что интересно, новое соотношение сторон также можно использовать вместе с ультраширокоугольной камерой.
Как это сделать: открыть «Камеру», развернуть меню быстрых настроек смахиванием от нижнего края экрана вверх, нажать на кнопку изменения соотношения сторон, выбрать вариант «16:9».
2. Максимально быстро запускать съемку видео
В приложении «Камера», которое в iPhone 11 и 11 Pro ощутимо обновилось, изменился принцип взаимодействия с кнопкой спуска. Ранее при длительном нажатии на нее запускался режим серийной съемки, с помощью которого получалось сделать целый набор кадров, чтобы выбрать самый удачный. Это оказывалось полезно, если было желание запечатлеть интересный момент в активных спортивных состязаниях. Тем не менее, скоростная съемка с вынужденно минимальной выдержкой убивала качество фотографий, которые чаще всего получались слишком смазанными и шумными. Теперь это же действие запускает запись видео, что куда практичнее.
Режим быстрой записи роликов особенно полезен в том случае, когда нужно создать короткое видео для социальных сетей или мессенджеров. Есть вероятность, что разработчики из Apple подсмотрели реализацию данной фишки в Instagram — именно так там происходит создание историй.
Как это сделать: открыть «Камеру», задержать палец на кнопке спуска для старта записи видео и отпустить для ее остановки.
Кстати, если смахнуть кнопку спуска в правый угол экрана, режим записи видео можно зафиксировать, чтобы продолжать снимать, не удерживая палец.
3. Делать фотографии во время съемки видеозаписей
Делать фотографии во время записи видео можно было и раньше, и эту возможность сохранили в iPhone 11. Для этого предназначена отдельная кнопка спуска, которая появляется после начала съемки ролика в правом нижнем углу экрана.
Как это сделать: открыть «Камеру», запустить запись видео, сделать фото с помощью маленькой дополнительной кнопки спуска в правом нижнем углу экрана.
4. Снимать панорамы на сверхширокоугольную камеру
«Если в кадр не помещается всё, что нужно, просто сделайте зум. При съемке на новую сверхширокоугольную камеру область изображения увеличивается в четыре раза. Это можно сравнить с тем, как если бы вы отошли далеко назад. Теперь в кадр попадут и горные вершины, и высокие шпили, и бескрайние горизонты». (Apple)
Немногие обратили внимание, что с выходом iPhone 11 и 11 Pro снимать панорамы получится не только с помощью основной широкоугольной, но и через дополнительную сверхширокоугольную камеру. Это даст возможность уместить на фотографии еще больше как в черте города, так и за ее пределами.
Как это сделать: открыть «Камеру», перевести съемку в режим «Панорама» с помощью горизонтальных смахиваний, переключить зум в режим «0,5x».
5. Захватывать изображение за пределами видоискателя
Одно из главных отличий Apple от других компаний в том, что она не добавляет в свои устройства технические нововведения просто для галочки. Вместо этого она старается выжать из каждой аппаратной особенности устройства максимум. Это касается и сверхширокоугольной камеры в iPhone 11, iPhone 11 Pro и iPhone 11 Pro Max.
iPhone 11 поддерживает захват фото вне кадра. Если освещения достаточно, смартфон делает сразу два снимка: на основную и сверхширокоугольную камеры. В галерее отображается только фото на обычную камеру, но вы можете зайти в редактор и расширить основное изображение, прикрепив к нему часть сверхширокоугольного снимка (она хранится в памяти и автоматически удаляется через 30 дней). Для этого используется инструмент кадрирования — главное, включить эту функцию до начала съемки.
Как это сделать: открыть «Настройки», перейти в раздел «Камера», перевести в активное положение переключатели «Захват фото вне кадра» и «Захват видео вне кадра».
6. Контролировать использование режима Deep Fusion
«В iOS 13.2 представлена продвинутая система обработки изображений Deep Fusion, которая использует нейронный модуль Neural Engine, встроенный в чип A13 Bionic, для съемки фото с улучшенной прорисовкой мелких деталей и фактур и снижения шума на фото, сделанных в условиях недостаточной освещенности, на iPhone 11, iPhone 11 Pro и iPhone 11 Pro Max». (Apple)
Одним из главных нововведений «Камеры» iPhone 11 и 11 Pro оказался режим Deep Fusion, который на презентации новых гаджетов Apple форсила особенно плотно. Вот только сразу после запуска продаж новых смартфонов он не появился — компания отложила его до iOS 13.2. С помощью нейронных сетей и режима, который автоматически запускается в условиях недостаточного освещения, новые смартфоны могут создать снимки с максимальным количеством мелких деталей. Вот только немногие знают, что он не работает со сверхширокоугольной камерой, поэтому даже косвенное ее использование следует исключить.

Как это сделать: открыть «Настройки», перейти в раздел «Камера», перевести в неактивное положение переключатель «Захват фото вне кадра».
7. Настроить длительность выдержки для ночного режима
В условиях крайне недостаточного внешнего освещения iPhone 11 и 11 Pro активируют ночной режим съемки — это одна из самых долгожданных возможностей новых смартфонов Apple. Она имитирует использование длинной выдержки, чтобы получить как можно более качественное фото — делает несколько снимков и склеивает их с использованием нейронных сетей. На выходе получается картинка очень неплохого качества. Длительность выдержки «Камера» умеет задавать автоматически, но ее можно изменить, чтобы получить творческий эффект — например, нарисовать что-то источником света прямо в воздухе.

Как это сделать: открыть «Камеру», убедиться, что ночной режим активен (значок желтого цвета в верхней части экрана), нажать на соответствующую кнопку и отрегулировать длительность выдержки — максимальный уровень будет меняться, в зависимости от интенсивности внешнего освещения.
8. Переключаться между режимами для фронтальной камеры
На презентации iPhone 11, iPhone 11 Pro и iPhone 11 Pro Max отдельное внимание уделили увеличенному разрешению фронтальных камер новых смартфонов. Вместо 7 Мп, которые использовались ранее, они получили 12 Мп — столько же, как и все остальные матрицы, которыми укомплектованы гаджеты. Жаль только, что компания практически не объяснила, что теперь у пользователей есть возможность переключения между режимами: использовать широкий угол и 7 Мп или сверхширокий угол и 12 Мп. Переключение между ними осуществляется автоматически во время переворота гаджета: широкий для вертикального формата и сверхширокий для горизонтального. Но можно и вручную.
Как это сделать: открыть «Камеру», переключиться в режим селфи, нажать на кнопку с изображением двух стрелок в центральной части экрана снизу.
9. Попробовать сразу два разных режима «Портрет» (только Pro)
С портретным режимом многие из нас уже хорошо знакомы, но в новых смартфонах и он претерпел изменения. Главное — возможность использовать для него как основную широкоугольную, так и дополнительную телекамеру. При этом меняется не только приближение, но и характер размытия заднего плана.

Как это сделать: открыть «Камеру», перейти в режим «Портрет» с помощью горизонтальных смахиваний, переключиться на необходимую камеру.
10. Испытать возможности портретного режима не с людьми (только Pro)
Портретный режим во всех смартфонах Apple заявлен для использования с людьми — именно на них настроены нейронные сети, которые отделяют передний план от заднего на снимках. Тем не менее, iPhone 11 Pro и iPhone 11 Pro Max неплохо справляются с другими одушевленными и не сильно объектами в кадре.
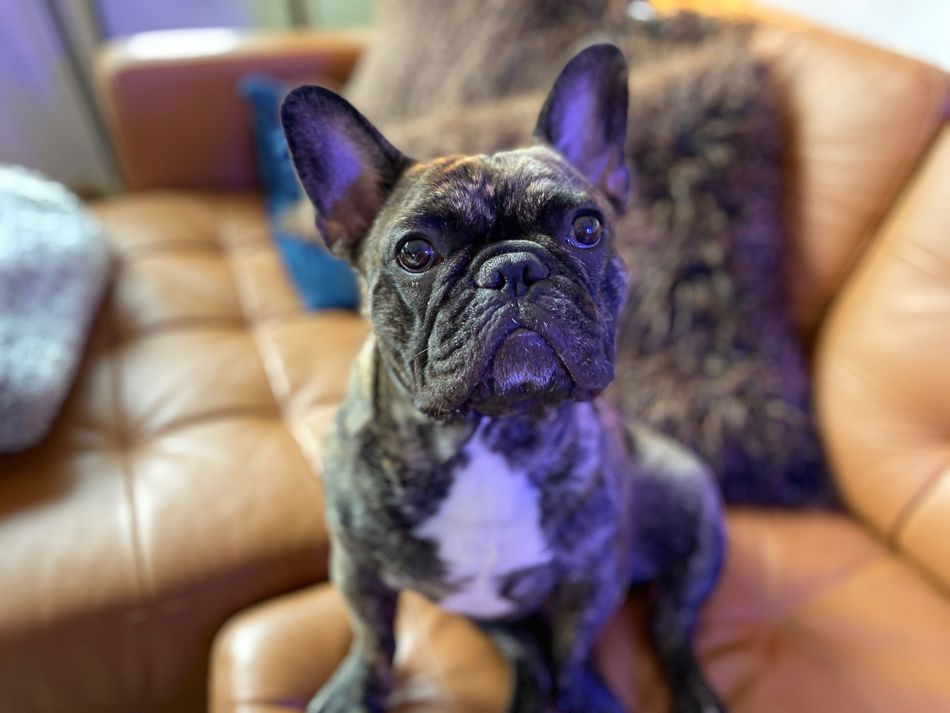
Как это сделать: открыть «Камеру», перейти в режим «Портрет» с помощью горизонтальных смахиваний, попробовать сфотографировать что угодно, но не человека.
Источник
6 приложений для обработки снимков на iPhone, которые используют лучшие фотографы
С появлением соцсетей мы стали уделять больше внимания мобильной фотографии.
Разработчики увидели тренд и позволили редактировать снимки прямо на смартфоне. В App Store и Google Play есть масса таких приложений.
При этом, их функции и назначение отличаются — одни приложения предназначены для работы со светом, другие для удаления объектов из кадра. Разберем шесть на наш взгляд лучших таких сервисов для iPhone.
1. FaceTune 2
Подойдет для редактирования селфи и портретов. В нем добавлено множество инструментов по усовершенствованию фотографии. Можно наложить эффект, вроде падающего снега, а можно устранить собственный недостаток — отбелить зубы, подчеркнуть скулы, поменять оттенок кожи.
Главные функции приложения:
▪ «Форма» – позволяет убрать «лишние килограммы» за счет редактирования контуров лица и тела.
▪ «Отбелить» – применяется на белках глаз, зубах и белых кроссовках. Кисть можно уменьшить вплоть до одного пикселя, так изменения будут точными.
▪ «Детали» – конкретный элемент будет более четким, чем остальная фотография. Применимо, например, к логотип на одежде.
▪ «Заплатка» – удаляет лишние элементы с фотографии.
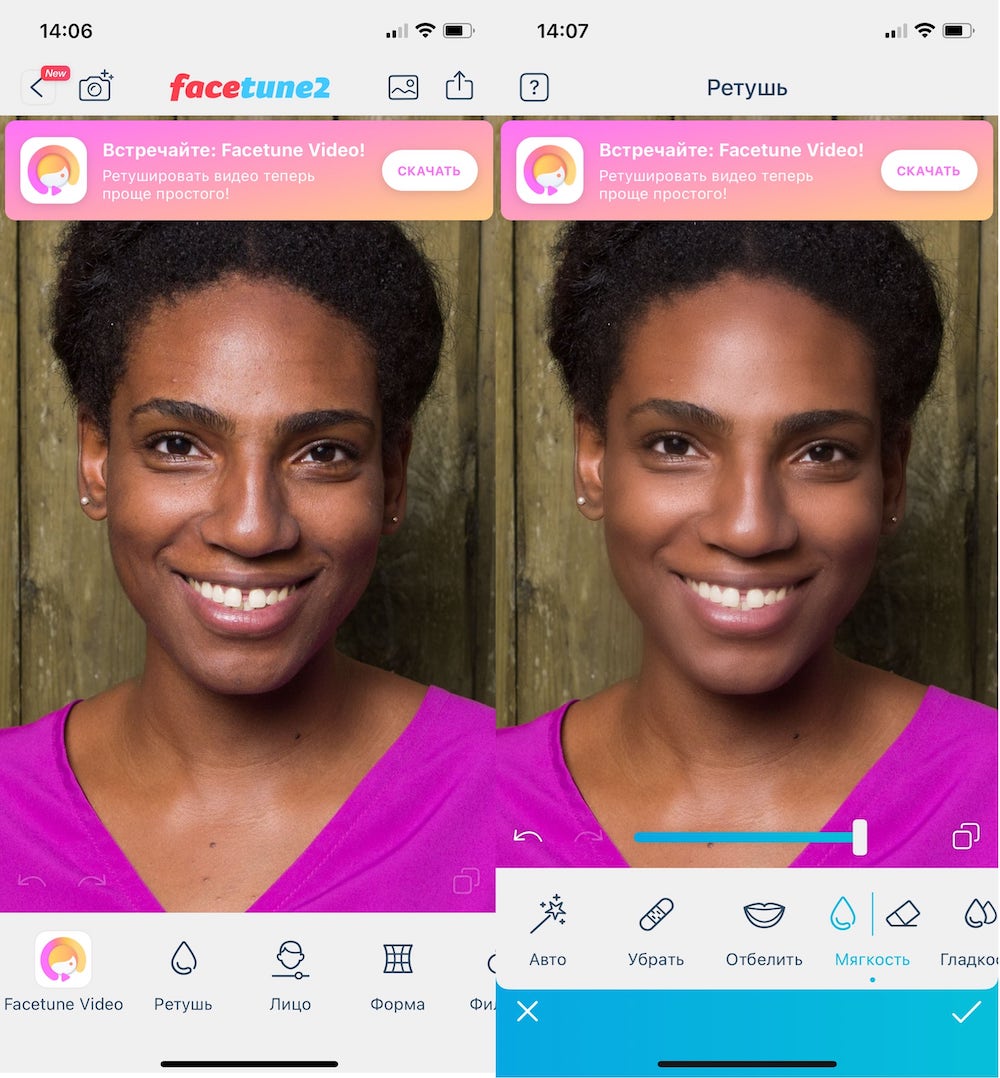
Плюсы:
+ Бесплатное
+ Универсальное
+ Лучше всего подходит для портретов
+ На русском языке
Минусы:
– Есть платные функции.
Скачать FaceTune 2: бесплатно, встроенные покупки
2. Snapseed
Приложение для работы с цветами фотографии . Ее фишки — точечное отбеливание изображения и возможность удалять случайно попавшие в кадр объекты.
Редактор дает пользователям множество инструментов: маски, эффекты и фильтры, настройки резкости и цветопередачи. Добавлено автоматическое редактирование снимков.
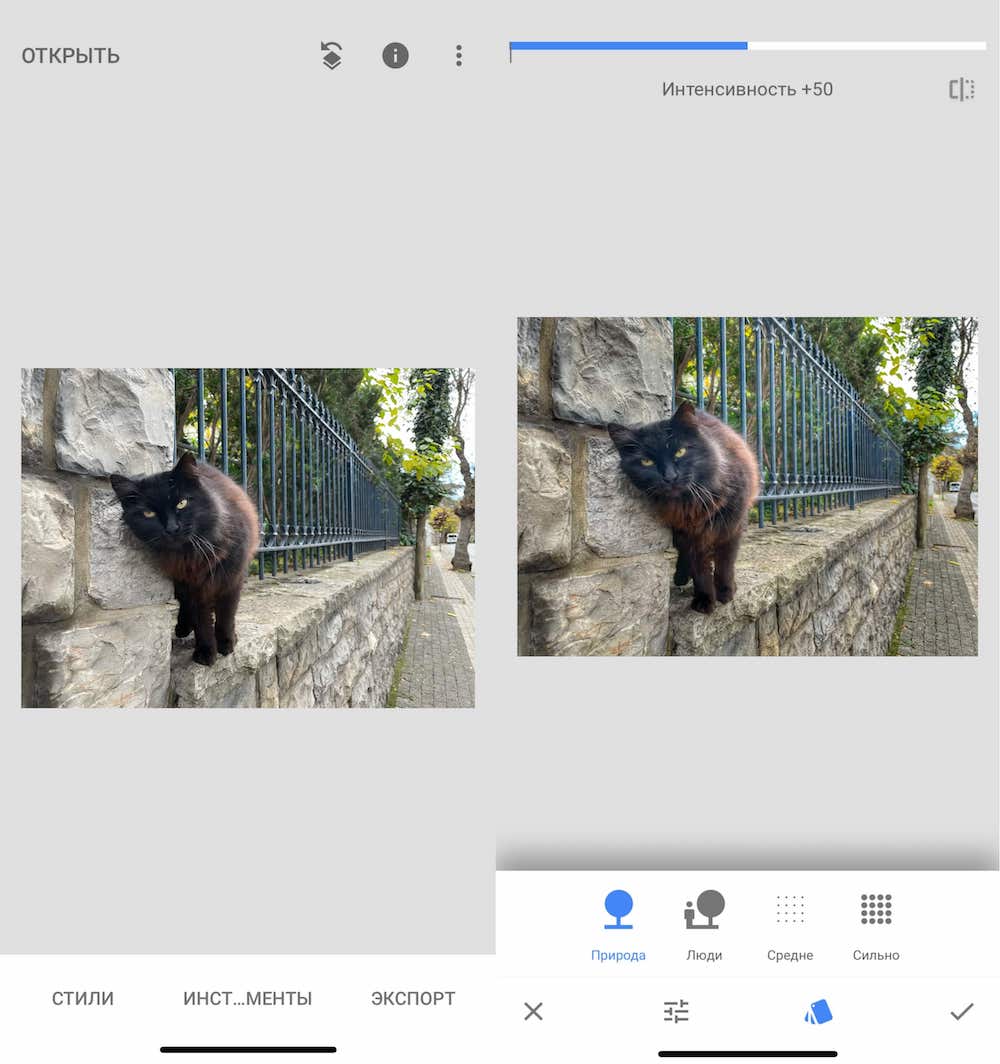
Приложение бесплатное . Компромисс — ограниченное количество фильтров, всего 27. У альтернатив с платными версиями их гораздо больше.
Плюсы:
+ Полностью бесплатное приложение
+ Без рекламы
+ Настройки HDR
Минусы:
– Малое количество фильтров
Скачать Snapseed: бесплатно
3. PicsArt
Приложение для простой обработки, вроде добавления текста или стикеров.
Добавлен стандартный набор инструментов — стикеры, кисти, для работы со светом. Помимо этого, есть множество дополнительных эффектов, вроде возмещения экспозиции или эффектов рисунка. Только в инструментах нужно разобраться, поэтому они подойдут преимущественно опытным пользователям. И тут появляется проблема — у Photoshop еще больше инструментов, зачем выбирать другое приложение?
PicsArt удобнее, если добавлять на фото надписи и стикеры . Их много, они добавляются просто и быстро, с ними можно работать даже без навыков в обработке фотографий.
Главная проблема приложения — встроенные покупки. Их множество. Здесь продаются дополнительные наборы стикеров, стилей, надписей, эффектов.
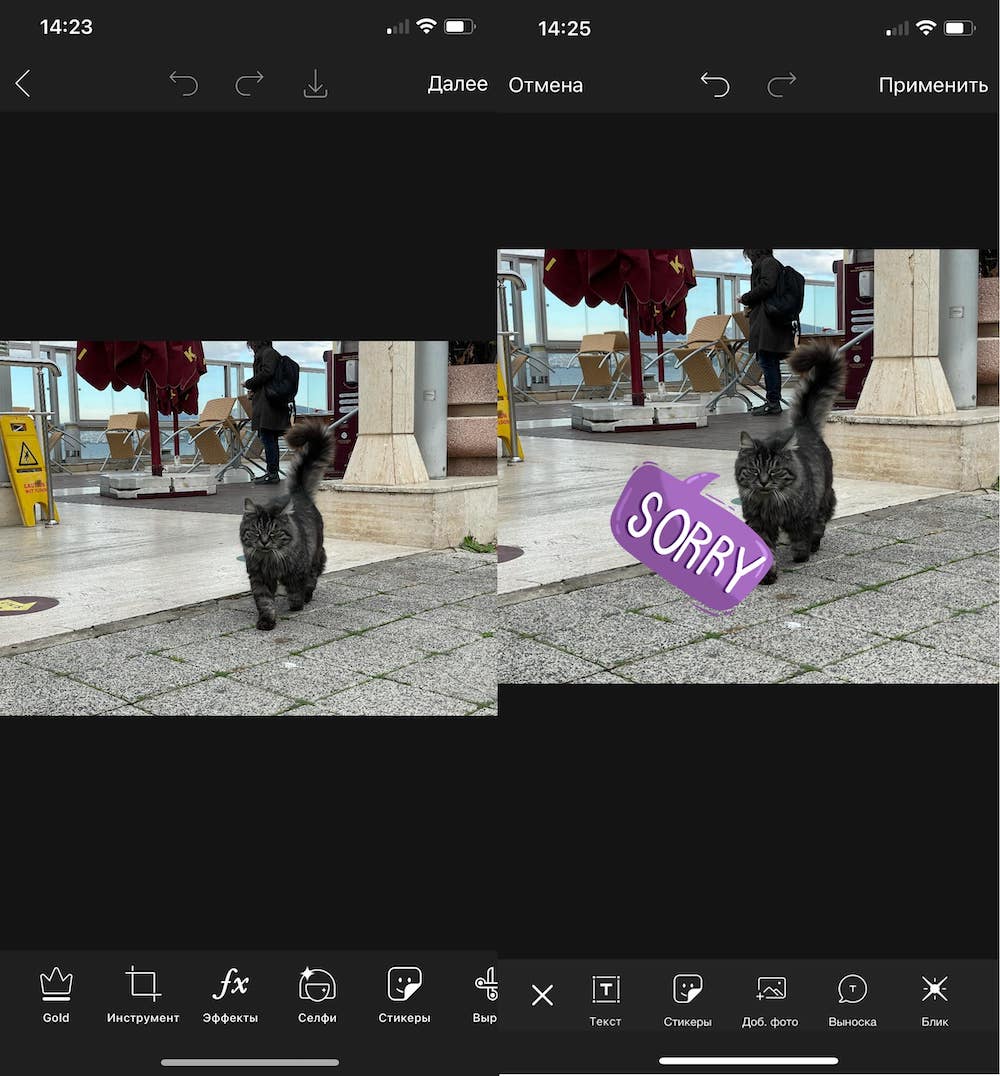
Плюсы:
+ Много опций
+ Полностью бесплатное
Минусы:
– Есть платные функции
Скачать PicsArt: бесплатно, встроенные покупки
4. Touchretouch
Предназначено для удаления лишних деталей с фотографий. Можно быстро «удалить» провода, линии электропередач на улице, пятна на одежде, дефекты кожи.
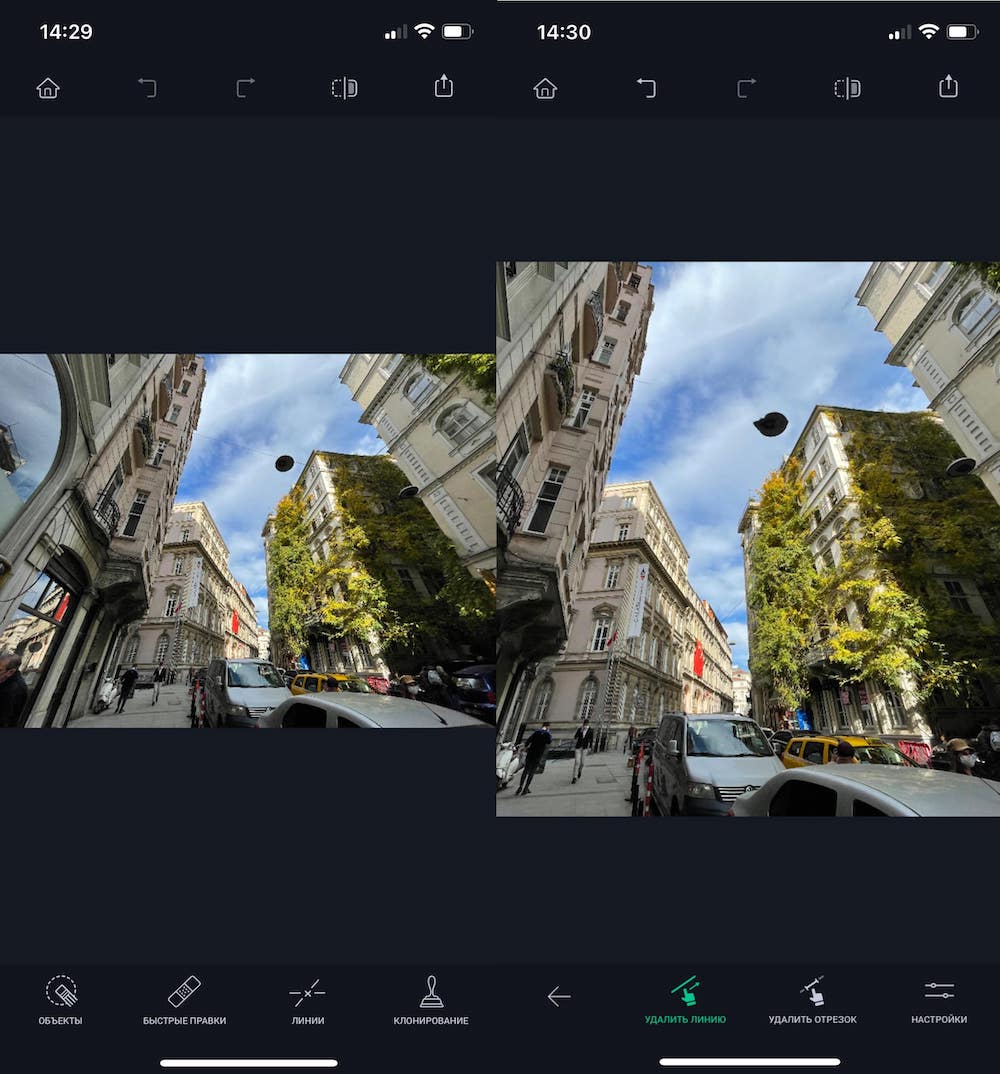
Для этого добавлен набор специальных инструментов. Причем, их много.
▪ «Объекты» — когда нужно точно обвести объект на снимке. Толщина линии настраивается для максимальной точности.
▪ «Быстрые правки» — автоматическое удаление лишних объектов с фона. Подходят, когда нет времени на ручную обводку, а фон однородный.
▪ «Линии» — высоковольтные провода часто портят композицию, поэтому в TouchRetouch для них сделали отдельный инструмент. Все провода обводить не нужно, достаточно просто выделить небольшую область, а остальные провода приложение распознает само.
▪ «Клонирование» — нежелательный объект заменяется на другую часть изображения. Например, можно вырезать кусок газона и поставить его на место кота, которого вы не хотите видеть в кадре.
Плюсы:
+ Много опций;
+ Простой интерфейс;
Минусы:
– Приложение платное
Скачать Touchretouch: 179 рублей
5. Photoshop Express
Альтернатива дефолтным редакторам от iPhone и Instagram. Здесь не убрать объект с фото и не отбелить зубы, но можно применить простейшие настройки .
▶ Выбор формата фотографии.
▶ Настройка контраста, экспозиции, подсветки, тени, четкости. Это можно сделать и во встроенном фоторедакторе, но в Photoshop Express гораздо больше инструментов, настройки будут более точными.
▶ Добавление эффектов: подтеков, боке, бумаги и прочих.
▶ Установка фильтров на фото. Правда, они доступны лишь по платной подписке.
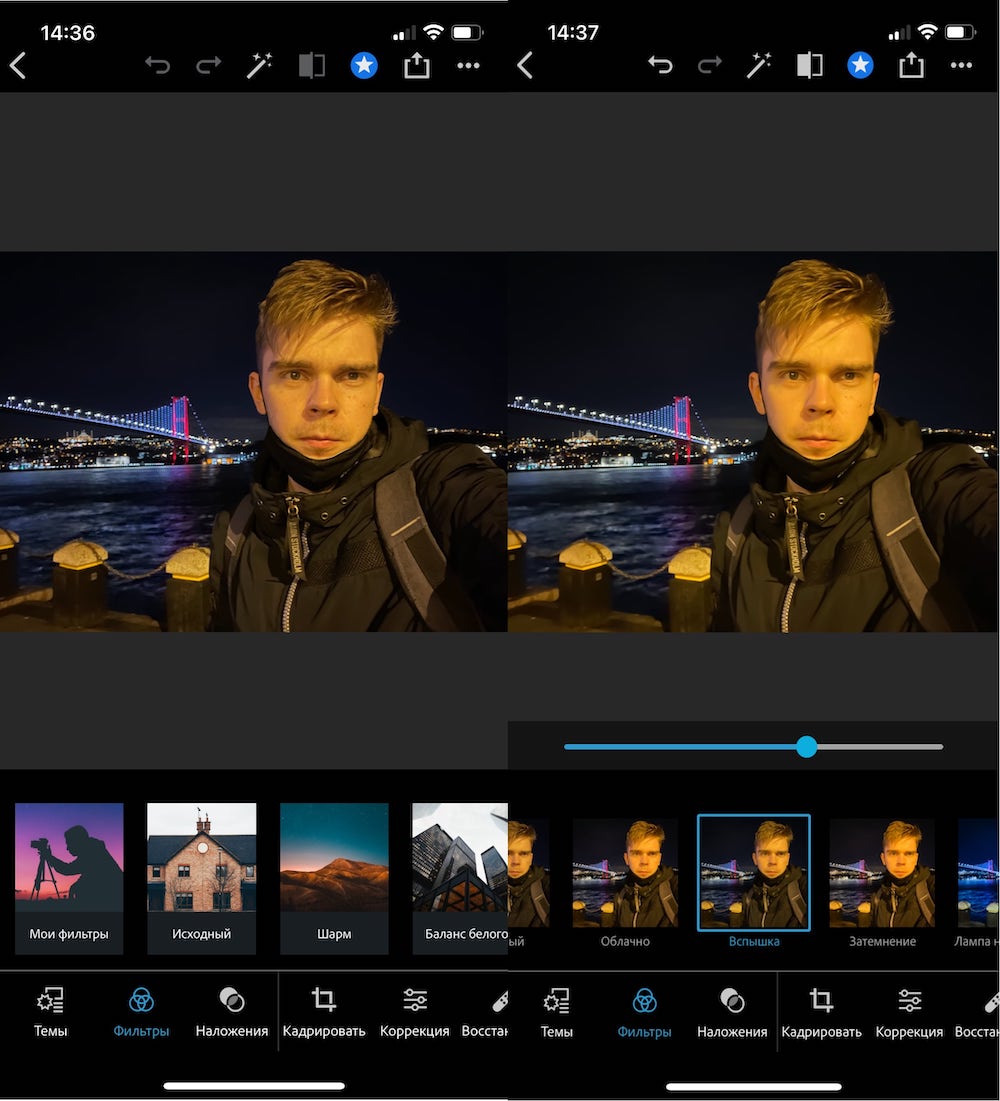
Плюсы:
+ Пробный период — бесплатно в течение 30 дней со всеми платными функциями
+ Настроек и инструментов больше, чем в фоторедакторах от iPhone и Instagram
Минусы:
– Мало функций
– Есть платные функции.
Скачать Photoshop Express: бесплатно, но по подписке
6. Lightroom СС
Лучший редактор для корректировки света . Оно самое точечное. Например, можно корректировать конкретный цвет на снимке.
Подойдет даже неопытным пользователям. Есть возможность наложение готовых стилей, также можно создать свой индивидуальный шаблон. Отличие от Instagram в том, что тут качество фотографии будет выше.
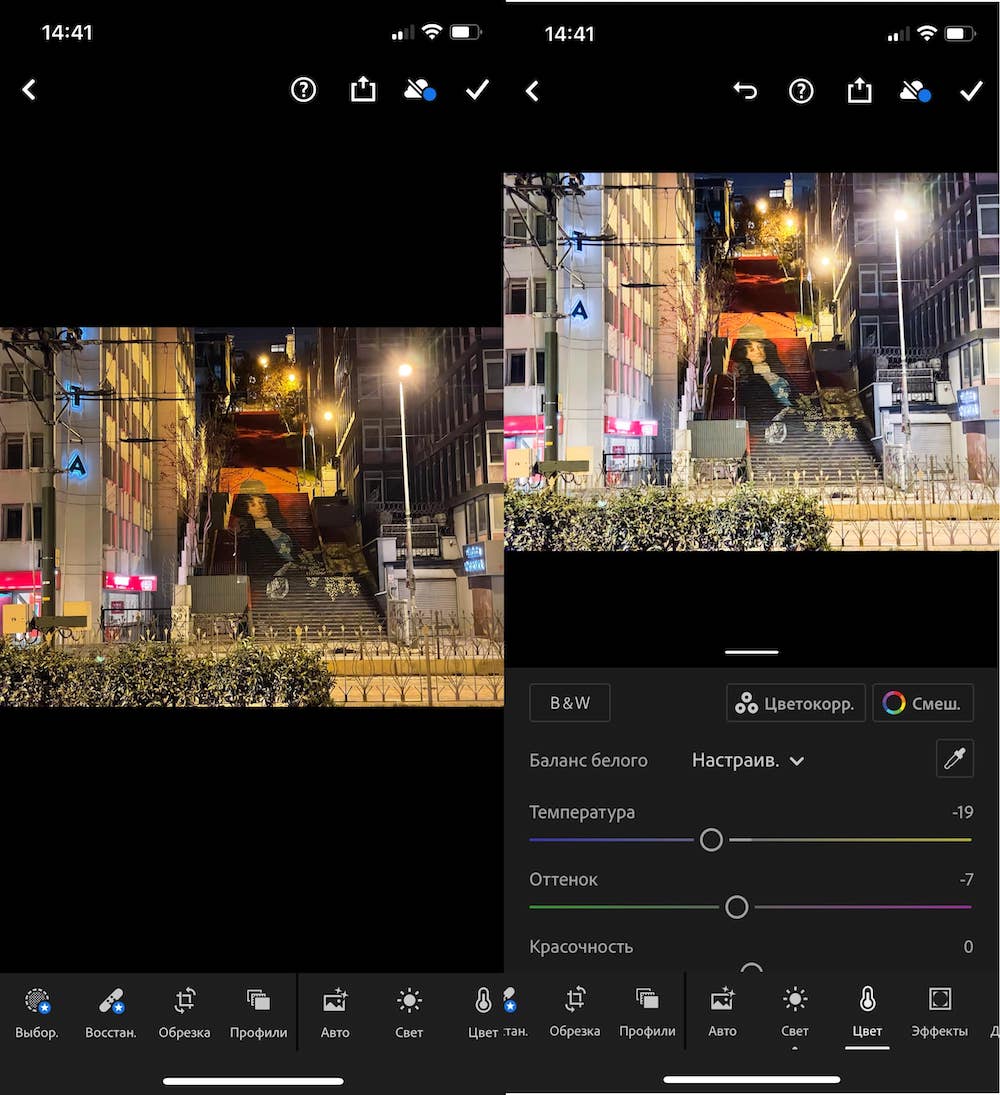
Плюсы:
+ на русском языке;
+ бесплатное;
+ лучшая цветокоррекция;
Минусы:
– мало стилей;
– Есть платные функции.
Скачать Lightroom CC: бесплатно, встроенные покупки
Источник