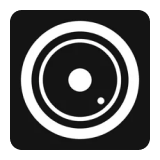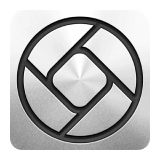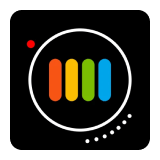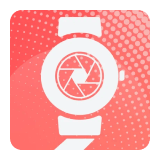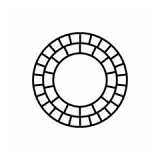- Как улучшить качество и настройки камеры в iOS 14/13/12
- Лучшие функции камеры iPhone в iOS 14, iOS 13, iOS 12
- Что нового в настройках камеры iOS 14?
- Лучшие советы и хитрости камеры для iPhone
- №1. Зеркальная передняя камера
- №2. Включить линии сетки
- №3. Сохранить настройки
- №4. В режиме серийной съемки
- №5. Установить форматы
- №6. Ночной режим
- №7. Блокировка AE / AF — для блокировки фокуса и экспозиции
- №8. Используйте режим быстрой съемки на камере iPhone
- №9. Восстановить фото и видео
- №10. Модный портрет
- Ваш iPhone способен на большее! Пять простых способов улучшить мобильные фотографии
- Первое. iPhone 5S
- Второе. Автофокус и автозамер экспозиции
- Третье. Cледите за горизонтом
- Четвертое. Пользуйтесь серийной съемкой
- Пятое. Не спешите удалять неудачные кадры
- 8 приложений, которые помогут выжать максимум из камеры Айфона
- ProCam 8
- Halide Mark II
- Filmic Pro
- DoubleTake
- ProShot
- Lightroom
- Catch
Как улучшить качество и настройки камеры в iOS 14/13/12
IPhone от Apple — это не только телефон для звонков и текстовых сообщений, но и отличная портативная камера. Он обеспечивает невероятные впечатления от его задней камеры и объективов для селфи-камеры. Массовое обновление аппаратного обеспечения и программного обеспечения iOS позволяет отказаться от удобных настроек камеры, чтобы улучшить качество камеры и настройки в iOS 14 / iOS 13. Мы никогда не упускаем возможность делать потрясающие фотографии с привлекательными эффектами и чистыми изображениями.
Давайте посмотрим на функции камеры iPhone 11 Pro, XR, X, iPhone 8, iPhone 7, и настройки работают в последнем обновлении. Готов поспорить, после прочтения всей статьи вы получите потрясающие впечатления от фотографии на iPhone.
Лучшие функции камеры iPhone в iOS 14, iOS 13, iOS 12
Что нового в настройках камеры iOS 14?
iOS 14 была представлена с набором функций и настроек камеры, хотя во время презентации Apple не говорила об этом. Неважно, в этом руководстве вы познакомитесь с лучшими советами и приемами работы с камерой для iPhone, а также с новыми настройками камеры iOS 14.
Лучшие советы и хитрости камеры для iPhone
Примечание. Перечисленные ниже настройки доступны не для каждого iPhone, однако это не проблема, если у вас есть iPhone 11 и iPhone 11 Pro. Кроме того, пожалуйста, обновите iPhone до последней версии, прежде чем начинать читать статью.
№1. Зеркальная передняя камера
Эта функция ограничена iOS 14 или новее и несколькими совместимыми устройствами. Вы заметили, что при съемке селфи есть огромная разница между предварительным просмотром в реальном времени и фото? Если вам не нравится сохраненная версия Selfies, но вы хотите превью в зеркале в качестве сохраненной фотографии, то вот как это сделать.
- Перейдите в приложение «Настройки»> «Камера»> «Включить зеркальную переднюю камеру» в разделе «Композиция».
№2. Включить линии сетки
К сожалению, только профессиональные фотографы и некоторые фанаты камер знают о Правиле третей; в основном полезно при составлении картинок. Линии сетки упрощают редактирование на больших экранах вместе с iPhone. Однако, если вы не серьезно относитесь к фотографии, но хотите максимально использовать возможности камеры iPhone, обязательно включите линии сетки.
Позже это поможет вам понять, как сохранить выравнивание объекта и камеры iPhone для дальнейшего редактирования и компоновки, так что на вашем месте я бы определенно использовал линии сетки.
- Перейдите в приложение «Настройки» на своем iPhone.
- Прокрутите вниз до камеры
- Включите сетку.
№3. Сохранить настройки
У всех есть любимые фильтры и индивидуальные настройки в приложении камеры iPhone для более удобных щелчков и съемки. У тебя? Если да, то используйте функцию «Сохранить настройки» устройства, давайте посмотрим, какую пользу она вам принесет.
Возьмем ситуацию, когда вы хотите запечатлеть прекрасный момент, но у вас нет времени на настройку настроек камеры и фильтров, что вы будете делать? Не волнуйтесь, это то место, где на снимке появляется «Сохранить настройки iPhone».
Параметры сохранения позволяют навсегда установить режим камеры, фильтр и живое фото. Все, что вам нужно сделать, это сделать снимок с камеры iPhone с вашими любимыми настройками и сразу же перейти в приложение «Настройки»> «Камера»> «Сохранить настройки». Включите режим камеры, фильтр и Live Photo, как хотите. В следующий раз, когда вы запустите приложение «Камера» на iPhone, оно не будет сброшено.
№4. В режиме серийной съемки
Как насчет того, чтобы сфотографировать любимую спортивную машину, только что перешедшую улицу или птицу, сбежавшую от вашего дома? Очень сложно сделать идеальный, четкий снимок молниеносных объектов, и даже если вам удастся вынуть iPhone и попытаться сделать снимок, высока вероятность того, что фотография будет искажена или размыта, если вам не повезет.
При таких обстоятельствах может быть использован пакетный режим. Это зависит от того, как быстро вы открываете приложение «Камера» и смахиваете влево кнопку спуска затвора, чтобы активировать режим серийной съемки для быстрых снимков. IPhone сделает серию фотографий, посетите приложение «Фотографии» и удалите те, которые бесполезны или неясны.
Совет для профессионалов: для iOS 14 или новее и совместимых устройств можно использовать увеличение громкости для серийной съемки, перейдите в приложение «Настройки»> «Камера»> «Включите использование увеличения громкости для серийной съемки».
№5. Установить форматы
Что касается форматов фотографий, снятых на iPhone, мы получаем высокую эффективность и максимальную совместимость. Проще говоря, высокая эффективность рекомендуется, если у вас есть All Apple (MacBook, Mac, iPad, iPhone), поскольку этот формат работает на всех устройствах Apple, но может не работать с гаджетами сторонних производителей. В то же время он потребляет меньше памяти, сохраняя при этом качество изображений.
С другой стороны, наиболее совместимый формат работает со всеми типами устройств, включая Android, Windows и т. Д., Что означает, что не возникнет проблем, если вы захотите поделиться фотографиями с устройствами сторонних производителей.
- Перейдите в приложение «Настройки».
- Проведите вниз до приложения «Камера».
- Нажмите «Форматы» и выберите наиболее подходящий.
№6. Ночной режим
Ночной режим — это то, что не требует каких-либо ручных действий. Когда iPhone определяет условия низкой освещенности, ночной режим автоматически активируется, о чем свидетельствует значок в форме луны в верхнем левом углу. После активации ночного режима вы можете увидеть рядом со значком луны число, которое показывает, сколько времени потребуется приложению камеры, чтобы щелкнуть фотографии в ночном режиме.
Вдобавок ко всему, когда вы нажимаете на значок ночного режима, появляется ползунок над кнопкой спуска затвора, который позволяет увеличить таймер, увеличивая время, которое вы даете iPhone для съемки фотографии, и это обеспечит наилучший результат, независимо от того. насколько темно и шумно в помещении, просто держите устройство крепко и устойчиво. Как вариант, купите один из этих штативов для iPhone, чтобы iPhone не двигался.
Примечание. Ночной режим можно использовать только с камерой 1x.
№7. Блокировка AE / AF — для блокировки фокуса и экспозиции
Блокировка экспозиции — это не что иное, как фокусировка на объекте, а не на близлежащей области. Камера iPhone попытается охватить все, что попадает в радар, вместо этого включите блокировку AE / AF, чтобы сфокусироваться на одном объекте.
Это довольно просто: откройте камеру, коснитесь и удерживайте место, где вы видите объект, блокировка AE / AF активируется через несколько секунд. Аналогичным образом, чтобы закрыть блокировку AE / AF, коснитесь любого места на экране камеры.
№8. Используйте режим быстрой съемки на камере iPhone
Режим QuickTake Camera доступен только на iPhone 11 и iPhone 11 Pro, это не что иное, как функция, которая позволяет снимать видео, одновременно делая снимки в фоторежиме. Однако в других моделях iPhone можно делать фотографии во время записи видео, так что в конечном итоге это полная противоположность QuickTake.
Чтобы выполнить любое из этих действий, коснитесь небольшого значка затвора в углу. Кроме того, он доступен как для передней, так и для задней камеры.
№9. Восстановить фото и видео
Это что-то интересное, и вы должны знать. Во-первых, функция композиции доступна в (Приложение «Настройки»> «Камера»), включите «Захват фотографий вне кадра» и «Захват видео за пределами кадра». Или может быть возможно, что вы видите параметр View Outside the Frame напрямую, включите его, если это так.
Я расскажу, как это работает, на примере. Например, вы сделали фото или видео, но затем понимаете, что один человек находится на краю фотографии, но теперь невозможно снова собрать всех людей или объекты и переснять фотографию или видео. В этом случае инструменты редактирования приложения «Фото» могут помочь вам вернуть недостающую часть в кадр, только если включены вышеупомянутые настройки.
Кроме того, если вы снимаете фотографии и видео на сверхширокоугольный объектив, эта функция не будет работать, поскольку сверхширокоугольный объектив — это последняя камера, которая покрывает все вокруг фотографии. Можно сказать, что это ограничение перекомпоновки фото и видео.
№10. Модный портрет
Портретный режим совместим с iPhone 7 Plus, iPhone 8 Plus, iPhone X или более поздними моделями. Он отвечает за создание глубокого эффекта и резких изображений, делающих фон размытым, а также позволяет изменять световые эффекты, а также доступен в режиме селфи.
- Просто запустите приложение «Камера» на iPhone, пролистайте портретный режим и начните делать фотографии.
Источник
Ваш iPhone способен на большее! Пять простых способов улучшить мобильные фотографии
Объективно iPhone не является устройством с лучшей встроенной камерой. Можно вспомнить Sony Xperia Z1, можно привести в пример Nokia Lumia 1020 или 808 Pure View — любой из них превосходит iPhone по разрешению и способности снимать в темноте. Однако статистика недвусмысленно говорит о том, что больше всего снимают именно на iPhone. Это легко, быстро и ни к чему не обязывает. Однако многие из тех, кто ежедневно постит десятки изображений на Flickr или Instagram, даже не задумываются о том, что без особых сложностей можно снимать гораздо качественнее. Мы готовы дать пять простых советов, которые позволят вам значительно повысить качество собственных мобильных снимков.
Первое. iPhone 5S
Любой из iPhone (кроме, пожалуй, оригинальной модели и iPhone 3G) мог похвастаться отличной встроенной камерой. Но лучше все же заиметь последнюю модель. Увы, iPhone, как и любой другой смартфон (и особенно смартфон на базе Android) со временем начинает работать медленнее. Кто понял жизнь, тот не спешит. А тот, кто стал фотографом — спешить должен. Чем быстрее ваш смартфон будет готов к съемке, тем лучше: тем ниже вероятность, что вы пропустите момент, и тем больше шансов на получение классного кадра. Свайп вверх — доли секунды — снято. iPhone 5S идеален в этом плане.
Кстати, говорят, что скоро на новых iPhone заработает LTE. Соответствующие сети уже построены, и на новых iPad Air и iPad mini Retina LTE уже работает. В iPhone 5S эта возможность пока заблокирована программно.
Второе. Автофокус и автозамер экспозиции
Автоматическая фокусировка — это здорово, но то, что она есть, совершенно не означает, что ручной контроль больше не нужен. Наводиться вручную мы вам не предлагаем, однако касанием по экрану в режиме съемки можно задавать точку фокусировки и область замера экспозиции. Во всех смартфонах, в том числе в iPhone 5S, стоят очень маленькие матрицы (CMOS-сенсоры), поэтому глубина резкости всегда максимальная. Это дает чуть больше свободы в выборе ракурса в отличии от съемки компактной или зеркальной камерой.
Вы можете коснуться темной или светлой области будущего кадра и скорректировать экскпозицию. Приведем наглядный пример.
Фотография с экспозицией по умолчанию
Выбор самого светлого участка кадра
Выбор самого темного участка кадра
Используйте это для того, чтобы сделать акцент на наиболее важной части изображения. Не стоит гнаться за правильной экспозицией, тем более, что ее правильность в случае с мобильной съемкой всегда очень условная.
Есть еще и HDR-режим, но в большинстве случаев он не нужен. Во-первых, он портит общую цветовую гамму. А во-вторых, результат часто бывает непредсказуемым. Может случиться так, что кадр без HDR будет выглядеть лучше. Чтобы подстраховаться, лучше оставить опцию сохранения оригинальных снимков, но потом вам надоест удалять дубли вручную.
Третье. Cледите за горизонтом
«Горизонт завален» — пожалуй, самый популярный комментарий к любой фотографии. Самый простой способ избежать этого — включить отображение сетки. Горизонт всегда можно выровнять по одной из линий. Кроме того, сетка поможет вам лучше выстроить композицию.
Сетка на экране iPhone 5S
Как же быть, если горизонт всё же завален? Исправить это можно в Instagram, воспользовавшись функцией поворота изображения. Но есть нюанс — это приложение позволяет выравнивать картинку после ее обрезания до квадратного формата. В итоге снижается общее разрешение снимка, а некоторые детали и вовсе могут исчезнуть из кадра. Так что мы рекомендуем воспользоваться отдельным приложением — а именно Snapseed и встроенным инструментом Straighten.
Snapseed на iPhone 5S
Разумеется, при повороте изображения часть картинки обрежется, но в данном случае потери полезной площади кадра будут не столь большими, как в случае с Instagram.
Четвертое. Пользуйтесь серийной съемкой
Это сравнительно новая функция (речь, разумеется, о съемке смартфонами). Раньше мобильникам банально недоставало производительности, теперь никаких проблем с эти нет. В случае с iPhone 5 картинки серийная фотосъемка включается долгим нажатием кнопки спуска, а все картинки отображаются в виде псевдопапки — значит, альбом Camera Roll не будет забит полотнами однотипных изображений. Из этой псевдопапки в дальнейшем можно выбрать самый лучший кадр, сохранить его как отдельный снимок, и использовать его как угодно — например, запостить в Facebook, Instagram, Flickr или еще куда-нибудь.
Серийная съемка на iPhone 5S
А при желании можно сделать и анимированный GIF. Правда, для этого понадобится отдельное приложение и помощью компьютера или ноутбука. Впрочем, создание гифок — тема для отдельного материала.
Пятое. Не спешите удалять неудачные кадры
Конечно, возможность сделать технически безупречный кадр есть далеко не всегда, и неважно, что у вас в руках — камера за сто тысяч рублей или iPhone. Плохие условия, мало света, быстро движущиеся объекты, человеческий фактор — даже самые умелые фотографы регулярно делают неудачные фотографии, просто никто их обычно не видит. Если есть возможность — попробуйте сделать кадр повторно, если нет — можно попробовать исправить ситуацию программной обработкой.
Хороший пример спасенной ч/б-фотографии
Самый простой способ сделать плохой снимок лучше — перевести его в ч/б. В черно-белом виде общая цветовая гамма не столь критична, а неправильный баланс белого не имеет никакого значения. Так что Ч/Б — это реальный шанс на реабилитацию. Конечно, это не даст вам стопроцентной гарантии качественного результата, но в большинстве случаев ч/б спасает неудачные цветные изображения. Посмотрите, например, ленту по тэгу #blackandwhite в Instagram и вы поймете — подобных примеров полно.
Источник
8 приложений, которые помогут выжать максимум из камеры Айфона
Стандартная камера на Айфоне — очень мощное приложение. Но есть еще десятки приложений, которые могут ее усилить.
Эти приложения часто платные, но в них больше возможностей настроить кадр на свой вкус или попробовать необычный эффект. Мы выбрали и протестировали восемь приложений, которые могут улучшить камеру на Айфоне.
ProCam 8
Умеет снимать фото, видео, слоу-мо , таймлапсы, портреты и даже 3Д-гифки . Настроек тоже миллион, но в этом главный минус: для непосвященного пользователя приложение выглядит чересчур перегруженным и медленным. Зато подойдет для вдумчивой съемки, когда вы точно знаете, чего хотите
Halide Mark II
Цена: подписка — 149 Р в месяц или 949 Р в год
Предназначено только для фото, но процесс съемки максимально приятный как для новичков, так и для требовательных фотографов: одним пальцем подстроили экспозицию, при желании поправили фокус — и все. Приложение выжимает максимум из возможностей камеры телефона: например, есть до шести разных вариантов RAW
Filmic Pro
Приложение для профессиональной съемки видео. Можно настроить массу параметров вроде качества съемки, частоты кадров и цвета, подключить аксессуары — скажем, внешний объектив — и даже управлять съемкой на Айфоне с Айпада, если докупить еще одно приложение
DoubleTake
Приложение от создателей Filmic Pro. Тоже для съемки видео, но без продвинутых функций. Все, что оно умеет, — это снимать видео одновременно на две камеры. Если захочется снять собаку одновременно на обычную и широкоугольную камеру, DoubleTake поможет
ProShot
Что-то среднее между ProCam и Halide. ProShot предлагает миллион настроек и умеет снимать фото, видео и даже размытые кадры при долгой выдержке. Интерфейс выглядит лаконичнее и подстроен под «быстро что-нибудь снять». Хотя понять, что значат все иконки, будет непросто
Lightroom
В первую очередь предназначен для редактирования RAW, но есть и фотокамера с простым и профессиональным режимом. Устанавливать «Лайтрум» только ради камеры смысла нет, но знайте, что она там есть, если уже им пользуетесь
Catch
Еще одно приложение для съемки видео. Может показаться примитивным, но его сила в возможности очень тонко настраивать важные параметры съемки. Причем делать это можно не только с Айфона, но и с Apple Watch
Цена: бесплатно, есть подписка — 1590 Р в год
У приложения с классными фильтрами тоже есть встроенная камера. Возможности съемки фото и видео в ней стандартные, но есть несколько интересных режимов. Полный доступ к возможностям камеры открывается по подписке
Цены действительны на момент публикации
Ну все, теперь вы фотограф. Пора на этом заработать:
Источник