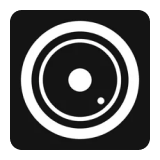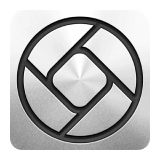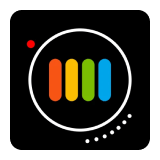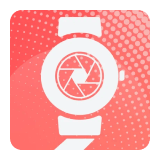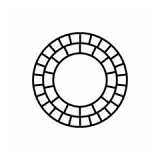- iOS 14: вот 7 способов улучшить камеру iPhone
- Более быстрая съемка
- Расставьте приоритеты для быстрой съемки
- Используйте Volume Up для Burst
- Настройки разрешения QuickTake и In-Camera для старых моделей iPhone
- Зеркало с фронтальной камерой
- Контроль экспозиции
- Ваш iPhone способен на большее! Пять простых способов улучшить мобильные фотографии
- Первое. iPhone 5S
- Второе. Автофокус и автозамер экспозиции
- Третье. Cледите за горизонтом
- Четвертое. Пользуйтесь серийной съемкой
- Пятое. Не спешите удалять неудачные кадры
- 8 приложений, которые помогут выжать максимум из камеры Айфона
- ProCam 8
- Halide Mark II
- Filmic Pro
- DoubleTake
- ProShot
- Lightroom
- Catch
- Сейчас сделаем ваши фото на iPhone заметно лучше. Вот 10 хитростей для этого
- 1. Включите отображение сетки
- 2. Снимайте видео или серию снимков из фото-режима
- 3. Блокируйте фокус и экспозицию
- 4. Снимайте вертикальные панорамы
- 5. Используйте движение во время съемки
- 6. Переворачивайте смартфон вверх ногами
- 7. Снимайте с длинной выдержкой
- 8. Фотографируйте через каплю воды
- 9. Используйте плавный зум на видео
- 10. Управляйте настройками камеры одной рукой
iOS 14: вот 7 способов улучшить камеру iPhone
Хотя Apple не упоминала об этом во время WWDC 2020 в прошлом месяце, iOS 14 привносит улучшения и новые опции для камеры iPhone. Это включает более быстрые снимки, возможность использовать кнопку увеличения громкости для управления режимом серийной съемки и даже QuickTake, доступный для старых iPhone. Читайте дальше, как мы детализируем, что нового для камеры iPhone на iOS 14.
Более быстрая съемка
Что важнее для портативной камеры, чем возможность быстро фотографировать уникальные моменты?
Apple сообщает, что с iOS 14 открытие приложения «Камера» и получение первого снимка происходит на 25% быстрее, а два или более снимка — на 90% быстрее. Для айфонов с портретным режимом фотографии снимаются на 15% быстрее.
Эти изменения автоматически включаются на всех устройствах под управлением iOS 14, поэтому вам не нужно ничего менять, чтобы воспользоваться этими улучшениями.
Расставьте приоритеты для быстрой съемки
Несмотря на то, что все могут делать снимки быстрее с iOS 14, обновление включает новую опцию, которая делает этот процесс еще быстрее.
С опцией «Приоритет быстрой съемки», доступной в приложении «Настройки», камера iPhone интеллектуально адаптирует обработку изображений при быстром нажатии кнопки спуска затвора. Для улучшения снимка iOS потребуется меньше времени, но у вас будет больше шансов запечатлеть конкретный момент.
Используйте Volume Up для Burst
Серийный режим позволяет пользователям делать несколько фотографий в последовательности, поэтому они могут выбирать только лучшие снимки. Новая опция в iOS 14 позволяет нажимать кнопку увеличения громкости в приложении Камера, чтобы делать серийные снимки. Нажатие кнопки уменьшения громкости с этой опцией запускает запись QuickTake на поддерживаемых устройствах.
Настройки разрешения QuickTake и In-Camera для старых моделей iPhone
Модели iPhone 11 и iPhone SE 2020 года оснащены функцией QuickTake, которая позволяет пользователям быстро записывать видео в приложении «Камера», просто удерживая палец на кнопке спуска затвора, чтобы начать запись видео. QuickTake был доступен только для iPhone 11, но владельцы iPhone XR, iPhone XS и iPhone XS Max теперь могут использовать QuickTake с iOS 14.
В настройках камеры также есть новый переключатель «Управление форматом видео», который позволяет пользователям изменять разрешение видео в приложении «Камера» при включении. Ранее это было доступно только для iPhone 11, но теперь оно работает со всеми моделями iPhone под управлением iOS 14.
Зеркало с фронтальной камерой
Если вы сделаете селфи на своем iPhone, вы, вероятно, заметите, что сделанная фотография отличается от того, что вы видите в режиме предварительного просмотра. Это связано с тем, что приложение «Камера» отображает зеркальный просмотр, а сохраненная версия — нет.
В iOS 14 пользователи могут включить новую опцию «Зеркальная передняя камера», чтобы сохранить зеркальную фотографию так, как вы видите во время съемки селфи.
Контроль экспозиции
Еще одна новая опция, доступная в iOS 14, позволяет устанавливать и блокировать уровень экспозиции для всех фотографий и видео. Это означает, что вам больше не нужно проводить пальцем по экрану, чтобы настроить уровень экспозиции для каждого отдельного снимка.
Источник
Ваш iPhone способен на большее! Пять простых способов улучшить мобильные фотографии
Объективно iPhone не является устройством с лучшей встроенной камерой. Можно вспомнить Sony Xperia Z1, можно привести в пример Nokia Lumia 1020 или 808 Pure View — любой из них превосходит iPhone по разрешению и способности снимать в темноте. Однако статистика недвусмысленно говорит о том, что больше всего снимают именно на iPhone. Это легко, быстро и ни к чему не обязывает. Однако многие из тех, кто ежедневно постит десятки изображений на Flickr или Instagram, даже не задумываются о том, что без особых сложностей можно снимать гораздо качественнее. Мы готовы дать пять простых советов, которые позволят вам значительно повысить качество собственных мобильных снимков.
Первое. iPhone 5S
Любой из iPhone (кроме, пожалуй, оригинальной модели и iPhone 3G) мог похвастаться отличной встроенной камерой. Но лучше все же заиметь последнюю модель. Увы, iPhone, как и любой другой смартфон (и особенно смартфон на базе Android) со временем начинает работать медленнее. Кто понял жизнь, тот не спешит. А тот, кто стал фотографом — спешить должен. Чем быстрее ваш смартфон будет готов к съемке, тем лучше: тем ниже вероятность, что вы пропустите момент, и тем больше шансов на получение классного кадра. Свайп вверх — доли секунды — снято. iPhone 5S идеален в этом плане.
Кстати, говорят, что скоро на новых iPhone заработает LTE. Соответствующие сети уже построены, и на новых iPad Air и iPad mini Retina LTE уже работает. В iPhone 5S эта возможность пока заблокирована программно.
Второе. Автофокус и автозамер экспозиции
Автоматическая фокусировка — это здорово, но то, что она есть, совершенно не означает, что ручной контроль больше не нужен. Наводиться вручную мы вам не предлагаем, однако касанием по экрану в режиме съемки можно задавать точку фокусировки и область замера экспозиции. Во всех смартфонах, в том числе в iPhone 5S, стоят очень маленькие матрицы (CMOS-сенсоры), поэтому глубина резкости всегда максимальная. Это дает чуть больше свободы в выборе ракурса в отличии от съемки компактной или зеркальной камерой.
Вы можете коснуться темной или светлой области будущего кадра и скорректировать экскпозицию. Приведем наглядный пример.
Фотография с экспозицией по умолчанию
Выбор самого светлого участка кадра
Выбор самого темного участка кадра
Используйте это для того, чтобы сделать акцент на наиболее важной части изображения. Не стоит гнаться за правильной экспозицией, тем более, что ее правильность в случае с мобильной съемкой всегда очень условная.
Есть еще и HDR-режим, но в большинстве случаев он не нужен. Во-первых, он портит общую цветовую гамму. А во-вторых, результат часто бывает непредсказуемым. Может случиться так, что кадр без HDR будет выглядеть лучше. Чтобы подстраховаться, лучше оставить опцию сохранения оригинальных снимков, но потом вам надоест удалять дубли вручную.
Третье. Cледите за горизонтом
«Горизонт завален» — пожалуй, самый популярный комментарий к любой фотографии. Самый простой способ избежать этого — включить отображение сетки. Горизонт всегда можно выровнять по одной из линий. Кроме того, сетка поможет вам лучше выстроить композицию.
Сетка на экране iPhone 5S
Как же быть, если горизонт всё же завален? Исправить это можно в Instagram, воспользовавшись функцией поворота изображения. Но есть нюанс — это приложение позволяет выравнивать картинку после ее обрезания до квадратного формата. В итоге снижается общее разрешение снимка, а некоторые детали и вовсе могут исчезнуть из кадра. Так что мы рекомендуем воспользоваться отдельным приложением — а именно Snapseed и встроенным инструментом Straighten.
Snapseed на iPhone 5S
Разумеется, при повороте изображения часть картинки обрежется, но в данном случае потери полезной площади кадра будут не столь большими, как в случае с Instagram.
Четвертое. Пользуйтесь серийной съемкой
Это сравнительно новая функция (речь, разумеется, о съемке смартфонами). Раньше мобильникам банально недоставало производительности, теперь никаких проблем с эти нет. В случае с iPhone 5 картинки серийная фотосъемка включается долгим нажатием кнопки спуска, а все картинки отображаются в виде псевдопапки — значит, альбом Camera Roll не будет забит полотнами однотипных изображений. Из этой псевдопапки в дальнейшем можно выбрать самый лучший кадр, сохранить его как отдельный снимок, и использовать его как угодно — например, запостить в Facebook, Instagram, Flickr или еще куда-нибудь.
Серийная съемка на iPhone 5S
А при желании можно сделать и анимированный GIF. Правда, для этого понадобится отдельное приложение и помощью компьютера или ноутбука. Впрочем, создание гифок — тема для отдельного материала.
Пятое. Не спешите удалять неудачные кадры
Конечно, возможность сделать технически безупречный кадр есть далеко не всегда, и неважно, что у вас в руках — камера за сто тысяч рублей или iPhone. Плохие условия, мало света, быстро движущиеся объекты, человеческий фактор — даже самые умелые фотографы регулярно делают неудачные фотографии, просто никто их обычно не видит. Если есть возможность — попробуйте сделать кадр повторно, если нет — можно попробовать исправить ситуацию программной обработкой.
Хороший пример спасенной ч/б-фотографии
Самый простой способ сделать плохой снимок лучше — перевести его в ч/б. В черно-белом виде общая цветовая гамма не столь критична, а неправильный баланс белого не имеет никакого значения. Так что Ч/Б — это реальный шанс на реабилитацию. Конечно, это не даст вам стопроцентной гарантии качественного результата, но в большинстве случаев ч/б спасает неудачные цветные изображения. Посмотрите, например, ленту по тэгу #blackandwhite в Instagram и вы поймете — подобных примеров полно.
Источник
8 приложений, которые помогут выжать максимум из камеры Айфона
Стандартная камера на Айфоне — очень мощное приложение. Но есть еще десятки приложений, которые могут ее усилить.
Эти приложения часто платные, но в них больше возможностей настроить кадр на свой вкус или попробовать необычный эффект. Мы выбрали и протестировали восемь приложений, которые могут улучшить камеру на Айфоне.
ProCam 8
Умеет снимать фото, видео, слоу-мо , таймлапсы, портреты и даже 3Д-гифки . Настроек тоже миллион, но в этом главный минус: для непосвященного пользователя приложение выглядит чересчур перегруженным и медленным. Зато подойдет для вдумчивой съемки, когда вы точно знаете, чего хотите
Halide Mark II
Цена: подписка — 149 Р в месяц или 949 Р в год
Предназначено только для фото, но процесс съемки максимально приятный как для новичков, так и для требовательных фотографов: одним пальцем подстроили экспозицию, при желании поправили фокус — и все. Приложение выжимает максимум из возможностей камеры телефона: например, есть до шести разных вариантов RAW
Filmic Pro
Приложение для профессиональной съемки видео. Можно настроить массу параметров вроде качества съемки, частоты кадров и цвета, подключить аксессуары — скажем, внешний объектив — и даже управлять съемкой на Айфоне с Айпада, если докупить еще одно приложение
DoubleTake
Приложение от создателей Filmic Pro. Тоже для съемки видео, но без продвинутых функций. Все, что оно умеет, — это снимать видео одновременно на две камеры. Если захочется снять собаку одновременно на обычную и широкоугольную камеру, DoubleTake поможет
ProShot
Что-то среднее между ProCam и Halide. ProShot предлагает миллион настроек и умеет снимать фото, видео и даже размытые кадры при долгой выдержке. Интерфейс выглядит лаконичнее и подстроен под «быстро что-нибудь снять». Хотя понять, что значат все иконки, будет непросто
Lightroom
В первую очередь предназначен для редактирования RAW, но есть и фотокамера с простым и профессиональным режимом. Устанавливать «Лайтрум» только ради камеры смысла нет, но знайте, что она там есть, если уже им пользуетесь
Catch
Еще одно приложение для съемки видео. Может показаться примитивным, но его сила в возможности очень тонко настраивать важные параметры съемки. Причем делать это можно не только с Айфона, но и с Apple Watch
Цена: бесплатно, есть подписка — 1590 Р в год
У приложения с классными фильтрами тоже есть встроенная камера. Возможности съемки фото и видео в ней стандартные, но есть несколько интересных режимов. Полный доступ к возможностям камеры открывается по подписке
Цены действительны на момент публикации
Ну все, теперь вы фотограф. Пора на этом заработать:
Источник
Сейчас сделаем ваши фото на iPhone заметно лучше. Вот 10 хитростей для этого
С каждым годом модули камер в смартфонах становятся лучше и позволяют делать более качественные снимки. Так многие владельцы современных гаджетов все чаще отказываются от фотоаппаратов и камер в пользу смартфона.
Остается лишь изучить все скрытые фишки и возможности стандартного приложения Камера, чтобы создавать отличные фото или видео.
Предлагаем подборку трюков, малоизвестных и недокументированных особенностей камеры iPhone.
1. Включите отображение сетки
Самый простой, и в то же время важный совет для всех мобильных фотографов. Всего четыре пересекающихся линии в режиме видоискателя помогут избавиться от ряда проблем во время съемки.
Во-первых, так вы никогда случайно не “завалите” горизонт в кадре. Прямые линии помогут правильно выровнять смартфон и избежать лишних искажений на фото.
Во-вторых, при наличии сетки гораздо проще строить кадр по правилу третей. Так можно быстро расположить снимаемый объект не по центру кадра, а в более выигрышной позиции.
Для включения сетки просто перейдите по пути Настройки – Камера и активируйте переключатель Сетка.
2. Снимайте видео или серию снимков из фото-режима
Небольшая, но удобная фишка приложения камера позволяет быстро перейти к съемке видео или серийной съемке прямо из стандартного фото-режима.
Чтобы начать снимать серию следует зажать кнопку затвора на экране и перетянуть ее влево. Начнется съемка серии, а снизу увидите количество сделанных снимков.
Для быстрой активации съемки видео следует перетянуть кнопку затвора вправо. Так камера начнет записывать ролик, а зафиксировать режим можно сдвигая кнопку вправо до упора.
3. Блокируйте фокус и экспозицию
Камеры большинства современных смартфонов оснащаются автоматической системой фокусировки. Это помогает быстро сделать отдельно взятый снимок или ролик, но мешает при длительной фотосессии.
Камера может самостоятельно менять фокус, смещая его с одного объекта на другой. Так появившийся предмет в кадре может запросто “перетянуть” фокус на себя, расфокусировав предмет съемки.
Аналогичная ситуаций происходит и с экспозицией. После первоначальной настройки на предмет съемки камера подстраивает экспозицию, чтобы он был равномерно освещен без пересветов или затемнений. Более яркий объект в кадре может сделать предмет слишком темным и наоборот – темный объект, на который начнет фокусироваться камера, сильно высветлит главный предмет в кадре.
Для блокировки фокуса и экспозиции просто коснитесь главного объекта на экране и задержите палец на несколько секунд. После блокировки увидите специальное уведомление. Чтобы после этого вернуться в автоматический режим, просто тапните в любом месте экрана для смены фокуса.
Фиксированный фокус и экспозиция позволят получить снимки и ролики с одинаковой освещенностью на протяжении всей фотосессии.
4. Снимайте вертикальные панорамы
Панорамный режим съемки изначально предназначен для создания вытянутого широкоугольного снимка. Такой формат часто используется для захвата большого угла обзора во время панорамной съемки фото.
Далеко не все мобильные фотографы знают, что такой режим удобно применять и в вертикальном режиме.
Для того, чтобы снять панораму вертикально, просто перейдите в режим Панорама во время съемки, разверните смартфон в ландшафтную ориентацию и сделайте снимок объекта. При этом плавно поднимайте гаджет вверх или опускайте вниз (не забывайте, что направление панорамы можно менять нажатием на стрелку).
Так получится уместить в кадр высокое здание, дерево, предметы архитектуры или даже человека целиком при съемке с близкого расстояния. Кроме этого при таком режиме съемки получите кадр с бо́льшим разрешением, чем во время съемки в обычном режиме, ведь смартфон склеит несколько кадров в один.
5. Используйте движение во время съемки
Другим интересным эффектом панорамного режима съемки является возможность перемещать объекты прямо во время фотографирования.
iPhone при этом будет улавливать изменившиеся в кадре объекты и выдавать потрясающие эффекты.
Для получения подобного коллажа начните снимать вертикальную панораму и меняйте объект съемки, как показано на видео выше. Всего две смены позиции модели позволяют получить потрясающий эффект.
Можно пойти еще дальше и менять количество людей в кадре во время панорамной съемки, получите довольно неожиданные результаты на итоговом снимке.
6. Переворачивайте смартфон вверх ногами
У большинства камер и фотоаппаратов матрица с объективом располагаются примерно по центру устройства. Имеет смысл вращать такие девайсы только на 90 градусов в любую из сторон для получения портретной ориентации кадра.
Со смартфоном все обстоит немного иначе. Матрица и объектив в нем располагаются в одном из углов девайса и иногда имеет смысл перевернуть iPhone для съемки вверх ногами.
Так вы получите возможность опустить камеру максимально низко к земле или поверхности, с которой ведется съемка. А еще таким образом можно поместить в кадр близко расположенные к гаджету объекты, которые не помещаются при съемке в обычном расположении устройства.
7. Снимайте с длинной выдержкой
Одна из не самых полезных фишек в iOS под названием Живые фото буквально преобразилась с обновлением до iOS 11. Тогда в стандартном приложении Фото появилась возможность применять эффекты для таких снимков.
Самым интересным эффектом является Длинная выдержка. С его помощью может сделать потрясающие кадры с льющейся водой, водопадом, перемещающимися источниками света, фейерверками или фарами едущих автомобилей.
Для начала активируйте режим Живого фото в настройках камеры или прямо перед съемкой при помощи кнопки с перечеркнутыми кругами.
Сделайте фото движущегося объекта и удерживайте iPhone неподвижно несколько секунд до и после съемки. После этого в приложении Фото сдвиньте кадр с живым фото вверх и примените один из эффектов, в нашем случае – длинную выдержку.
8. Фотографируйте через каплю воды
Простая капля воды может стать необычной линзой и даже заменить fish-eye объектив. Изображение через каплю может преломляться, искажаться и выдавать самые неожиданные эффекты.
Просто поставьте небольшую каплю воды прямо на объектив камеры смартфона, а после этого делайте снимки разных объектов с небольшого расстояния.
Такой трюк подойдет для макро-съемки или портретной съемки крупным планом. На средних и дальних дистанциях такое преломление изображения ничего не даст, получите просто нечеткое размытое фото.
9. Используйте плавный зум на видео
Любая модель iPhone с двумя или тремя модулями камер имеет заветную кнопку зума для приближения (при переходе на телевик) или удаления от объекта съемки (при переходе на ультраширик).
Во время записи видео обычное нажатие на кнопку привете к быстрой смене зума, который будет выглядеть, как неудачная склейка без эффекта или перехода.
Для того, чтобы сделать приближение или отдаление плавным, задержите палец на кнопке зума и при появлении колёсика плавно меняйте его настройки.
Так получите более естественные ролики без резкой смены кадра.
10. Управляйте настройками камеры одной рукой
В большинстве режимов стандартного приложения Камера в iOS можно получить быстрый доступ к настройкам.
Параметры вынесены как в верхнюю часть дисплея, так и в невидимое нижнее меню. Для доступа к нему нужно сделать свайп вверх от панели переключения режимов съемки.
Так получится быстро изменить настройки вспышки, установить автосрабатываине затвора или включить определенный эффект. Данная панель будет очень удобна при съемке одной рукой.
Вот так можно получить интересные эффекты при съемке, быстрее переключаться между режимами и снимать в стандартном приложении Камера комфортнее.
Источник