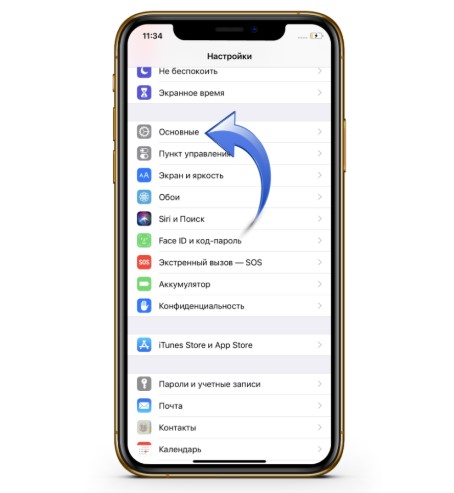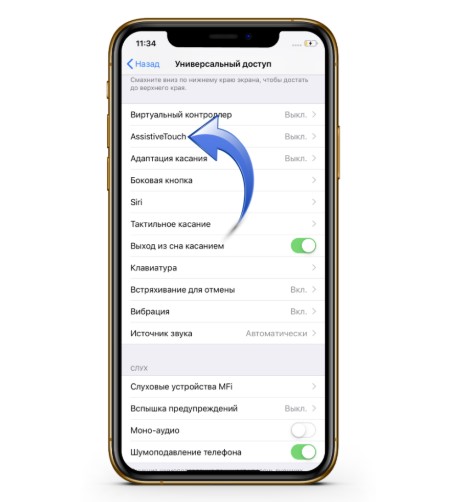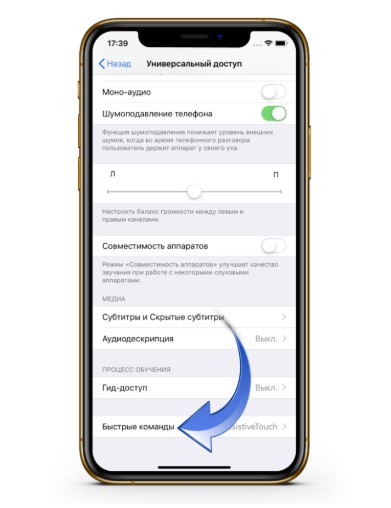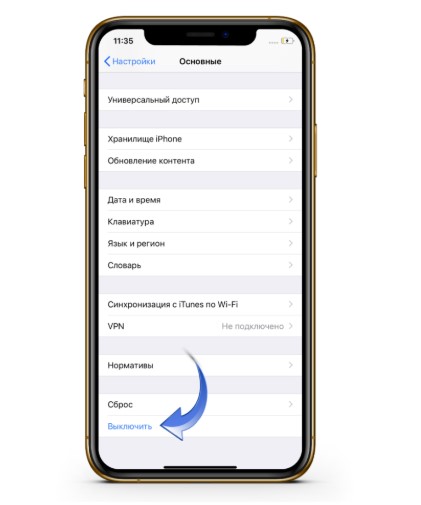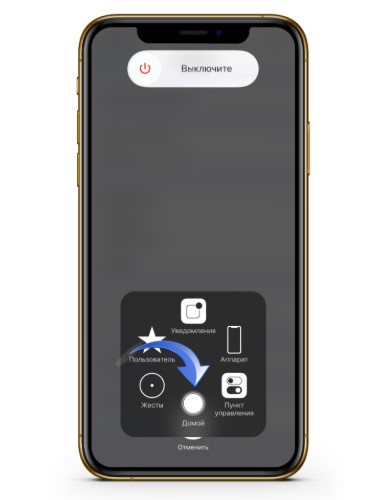- 25 полезных советов по использованию iPhone 11 и iPhone 11 Pro
- 1. Новые жесты
- 2. Новый способ переноса данных
- 3. Тёмный режим в iOS 13
- 4. Функция Haptic Touch
- 5. Сверхширокоугольный объектив
- 6. Купите быструю зарядку
- 7. Используйте разные уровни приближения
- 8. Записывайте видео в 4K
- 9. Записывайте видео в 4K на фронтальную камеру
- 10. Делайте замедленные селфи
- 11. Используйте отдаление при редактировании фото
- 12. Используйте Ночной режим съёмки
- 13. Используйте функцию QuickTake
- 14. Делайте серии фотографий
- 15. Настраивайте фильтры
- 16. Редактируйте видео
- 17. Используйте жесты редактирования текста
- 18. Используйте улучшенную систему Face ID
- 19. Печатайте не отрывая палец
- 20. Верните кнопку Home
- 21. Купите переходник Lighting для наушников
- 22. Делайте фото в формате RAW
- 23. Используйте фоторедакторы
- 24. Отключите функцию Распознавания внимания
- 25. Отключите пробуждение по тапу
- Как очистить оперативную память iPhone 11 Pro Max и повысить производительность
- Очистить оперативную память на iPhone 11 Pro Max и более старых устройствах – пошаговые инструкции
- Как заставить iPhone линеек X, XS, XR и 11 работать еще быстрее
- Как очистить оперативную память iPhone
25 полезных советов по использованию iPhone 11 и iPhone 11 Pro
iPhone 11 станет лучшим смартфоном для большинства людей. Другим же подойдёт более дорогой iPhone 11 Pro. Сверхширокоугольный объектив и новый ночной режим съёмки очень впечатляют. Если вы уже купили или планируете покупать себе iPhone 11, вам будут полезны советы ниже.
1. Новые жесты
Если iPhone 11 – ваш первый iPhone без кнопки Home, то вам нужно будет привыкнуть к новым жестам управления интерфейсом. Жесты довольно простые, и вы почти сразу забудете о кнопке Home.
2. Новый способ переноса данных
Если на вашем старом iPhone установлена версия iOS 12.4 и новее, вы можете использовать новый способ переноса данных на новый iPhone. Подробнее о нём читайте в этой статье. Процесс не задействует iCloud, так что он быстрее и удобнее.
3. Тёмный режим в iOS 13
Вам понравится новый Тёмный режим в iOS 13. Он затемняет интерфейс по всей системе. Этот режим не только снижает нагрузку на глаза, но и экономит зарядку. Чтобы активировать Тёмный режим, откройте Пункт управления и зажмите слайдер изменения яркости. В левом нижнем углу вы увидите новый значок Тёмного режима.
4. Функция Haptic Touch
Apple убрала технологию 3D Touch с новых моделей iPhone, но её заменила новая функция Haptic Touch. Теперь достаточно просто зажать объект, чтобы открыть быстрое меню. Раньше нужно было нажать на экран чуть сильнее. Это означает, что появился новый способ изменения порядка приложений на домашнем экране. Превью ссылок в Safari тоже работают по-другому. В целом же функция стала удобнее. Просто попробуйте зажать ссылку, иконку приложения и т.п.
5. Сверхширокоугольный объектив
Нажмите кнопку «0.5x» в приложении Камера, чтобы быстро переключиться на новый сверхширокоугольный объектив.
6. Купите быструю зарядку
В комплекте с новым iPhone 11 Pro идёт 18 Вт адаптер питания для быстрой зарядки. К сожалению, iPhone 11 всё ещё идёт в комплекте со старым адаптером. Если вы часто используете свой iPhone в течение дня, то стоит прикупить к нему быструю зарядку.
Самый дешёвый вариант – использовать 12 Вт адаптер питания от iPad. Он будет заряжать ваш iPhone в два раза быстрее. К тому же, если у вас уже есть iPad, то тратится не придётся.
Если же этого вам недостаточно, нужно купить 29 Вт USB-C адаптер питания и кабель USB-C/Lighting. Тем не менее, это довольно дорого. Вы также можете купить сторонний адаптер и кабель с поддержкой протокола USB Power Delivery.
Мы рекомендуем 30 Вт USB-C адаптер питания от Anker, который стоит почти в два раза дешевле адаптера от Apple.
7. Используйте разные уровни приближения
Вы можете выбирать уровни приближения или отдаления в приложении Камера с помощью кнопок, но при этом можно менять уровень с помощью слайдера. Камера сама будет переключать объективы. Проведите по кнопкам приближения, чтобы открыть слайдер, а затем используйте его.
8. Записывайте видео в 4K
Вы можете снимать видео в 4K на все объективы. Для этого зайдите в Настройки > Камера > Видеозапись и выберите 4K.
9. Записывайте видео в 4K на фронтальную камеру
На этом же экране настроек вы можете поменять качество записи видео на фронтальную камеру. Можно выбрать 4K.
10. Делайте замедленные селфи
Фронтальная камера теперь может снимать и замедленное видео. Apple продвигает функцию для замедленных селфи.
11. Используйте отдаление при редактировании фото
Когда вы делаете фото на основной объектив, iPhone 11 снимает и на обычный объектив, и на широкоугольный. Снимок с широкоугольного объектива хранится ещё некоторое время. В режиме редактирования вы можете отдалить фото. Это очень полезно, если кто-то не поместился на групповом фото.
12. Используйте Ночной режим съёмки
Apple наконец-то добавила ночной режим съёмки на iPhone, и он даже лучше, чем на Pixel 3.
У Pixel 3 получаются очень драматичные снимки с ночным режимом, но вот деталей на них очень мало. iPhone 11 делает более естественные снимки с множеством деталей и реалистичными цветами даже ночью.
Ночной режим активируется автоматически, и вручную его не включить. Режим включится сам, когда камера обнаружит малое количество света.
К сожалению, сверхширокоугольный объектив не поддерживает ночной режим.
13. Используйте функцию QuickTake
Это новая функция приложения Камера, которая появится чуть позже с обновлением ПО.
Вы можете зажать кнопку съёмки в режиме фото, чтобы сразу начать записывать видео. Функция работает, как в Snapchat. Формат видео будет таким же, какой вы выбрали для фото, что очень удобно.
Чтобы продолжить снимать ещё видео, просто проведите по кнопке съёмки вправо, чтобы переключиться на режим видео.
14. Делайте серии фотографий
Чтобы сделать серию фотографий, нажмите кнопку съёмки и потяните палец влево.
15. Настраивайте фильтры
Когда вы будете редактировать фото, вы сможете не только выбрать фильтр, но и настроить его интенсивность.
16. Редактируйте видео
Теперь в приложении Фото появилась возможность редактировать видео. Вы сможете легко и удобно обрезать размер видео, повернуть его и т.д. Также можно менять такие показатели, как экспозиция и т.п.
17. Используйте жесты редактирования текста
Apple серьёзно подошла к редактированию текста. Теперь вы можете просто зажать курсор, чтобы захватить его и передвинуть.
Выделять текст стало намного легче. Коснитесь нужного слова и потяните палец, чтобы начать выделять текст. Отпустите палец, когда весь нужный текст будет выделен.
Когда текст будет выделен, вы можете скопировать его тоже с помощью жеста. Просто сведите на экране три пальца, чтобы скопировать текст. Чтобы вставить его, разведите три пальца. Чтобы отменить действие, проведите по экрану тремя пальцами.
Подробнее о новых жестах редактирования текста читайте здесь.
18. Используйте улучшенную систему Face ID
Система Face ID на iPhone 11 стала на 30% быстрее. Кроме того, теперь она поддерживает больше углов. Даже если ваш iPhone не прямо перед вашим лицом, Face ID сработает.
19. Печатайте не отрывая палец
На iPhone 11 была улучшена даже клавиатура. Теперь вы можете набирать слова, не отрывая палец от клавиатуры. Пока этот способ работает только с английской клавиатурой, но подобный набор текста с русским языком поддерживают клавиатуры SwiftKey и Gboard.
20. Верните кнопку Home
Если раньше у вас был iPhone 7 или iPhone 8, то вы можете скучать по кнопке Home. Да, настоящую кнопку Home уже не вернуть, но вы можете использовать системную кнопку Home с помощью функции универсального доступа.
Зайдите в Настройки > Основные > Универсальный доступ > AssistiveTouch и выберите значения одного касания, двух касаний и долгого нажатия кнопки AssistiveTouch. Для одного касания можно выбрать возвращение на домашний экран. Другие настройте на свой вкус.
21. Купите переходник Lighting для наушников
Новые модели iPhone идут в комплекте без адаптера для наушников. Адаптер шёл в комплекте со всеми моделями, начиная с iPhone 7, но в этом году не так. Если у вас есть AirPods или вам нравятся наушники EarPods, то адаптер вам не нужен.
Однако большинству пользователей будет неплохо иметь такой адаптер на всякий случай. Он может понадобиться для подключения к автомобилю, к колонке и т.п. Apple продаёт такой адаптер за 790 рублей.
22. Делайте фото в формате RAW
На iPhone 11 получаются отличные фотографии благодаря функции Smart HDR. Но что, если вы хотите взять всё в свои руки? Вы можете использовать приложение, вроде Halide, чтобы делать фото в формате RAW и настраивать все показатели вручную. Можно менять экспозицию, фокус, яркость и др. В приложении также есть отличный портретный режим.
23. Используйте фоторедакторы
Вы можете делать свои фотографии ещё лучше с помощью различных фоторедакторов. Лучшие из них – Snapseed и Darkroom. Обоими приложениями очень легко пользоваться. В Darkroom есть потрясающая коллекция фильтров.
24. Отключите функцию Распознавания внимания
По умолчанию система Face ID требует вашего внимания. К примеру, экран начинает затухать, когда вы на него не смотрите. Если функция вам не нравится, вы можете отключить её через Настройки > Face ID и код-пароль > Распознавание внимания.
25. Отключите пробуждение по тапу
Функция «Выход из сна касанием» может быть довольно полезной, но не всегда. Чтобы отключить её, зайдите в Настройки > Основные > Универсальный доступ > Выход из сна касанием.
Источник
Как очистить оперативную память iPhone 11 Pro Max и повысить производительность
Вы должны принять некоторые меры, когда ваш iPhone начинает капризничать. Однако, прежде чем перейти к полному сбросу, есть некоторые приемы, которые могут вам помочь. Иногда весь ваш iPhone нуждается в увеличении оперативной памяти, чтобы повысить производительность и устранить некоторые ошибки. Если у вас возникли проблемы, вот как очистить оперативную память на вашем iPhone 11 Pro Max и более старых моделях с помощью Face ID.
Очистить оперативную память на iPhone 11 Pro Max и более старых устройствах – пошаговые инструкции
Процесс очистки оперативной памяти на iPhone 11 Pro Max и более старых моделях довольно прост. Это не связано с какими-либо хлопотами, когда вам необходимо перевести ваше устройство в рискованное состояние. Кроме того, iOS 13 внесла некоторые изменения в расположение настроек. Например, опция «Доступность» больше не доступна в «Настройки»> «Основные», поэтому следуйте пошаговым инструкциям, приведенным ниже, чтобы очистить ОЗУ и повысить производительность вашего iPhone.
Результаты iPhone SE DxOMark 2020 года не впечатляют с общим счетом 101
Шаг 1. Откройте приложение «Настройки» и прокрутите вниз до «Доступность».
Шаг 2: Нажмите на Touch и включите AssistiveTouch. Появится кнопка зависания, в которой находится кнопка «Домой».
Теперь вам нужно перевести ваше устройство на экран Power Off. Обратите внимание, что экран Power Off, который вы получаете, нажимая и удерживая кнопку увеличения/уменьшения громкости и боковую кнопку, здесь не требуется. Вместо этого вы должны:
iPhone 12 будет запущен в сентябре, поскольку поставщики наращивают производственные мощности
Шаг 3: Нажмите и отпустите кнопку увеличения громкости, нажмите и отпустите кнопку уменьшения громкости, а затем нажмите и удерживайте боковую кнопку. Появится необходимый экран отключения питания. Вы также можете перейти в «Настройки»> «Основные»> «Выключить».
Шаг 4. Теперь нажмите на зависающую кнопку AssistiveTouch, а затем нажмите и удерживайте кнопку «Домой».
Шаг 5: Как только вы это сделаете, ваш iPhone будет заблокирован и попросит вас ввести пароль. Разблокируйте устройство, и все готово.
Это все, что нужно сделать. Вот как вы очищаете ОЗУ на вашем iPhone 11 Pro Max и более старых моделях с помощью Face ID. Обратите внимание, что приложения в вашем переключателе приложений будут перезагружены, что является признаком того, что ОЗУ было очищено. Вы также заметите, что ваш новый iPhone также работает значительно лучше.
Кроме того, сначала выполните операцию по очистке ОЗУ на iPhone 11 Pro Max или более старых моделях, прежде чем переходить на устройство в режим восстановления. Последнее является хлопотной и трудоемкой операцией.
Это довольно изящный трюк, который избавит вас от нескольких ошибок и других ситуаций. Техника может быть использована на вашем iPhone X, XR, XS, XS Max, iPhone 11, iPhone 11 Pro и iPhone 11 Pro Max.
Пока это все, ребята. Мы поделимся с другими руководствами по iOS 13, так что оставайтесь с нами. Дайте нам знать об этом в комментариях.
Источник
Как заставить iPhone линеек X, XS, XR и 11 работать еще быстрее
В последних линейках iPhone разработчики использовали все возможности, чтобы сделать его самым быстрым смартфоном в мире. Быстрая оперативная память плюс аппаратная и программная оптимизация позволяет пользователю не беспокоиться по поводу установки все новых и новых приложений, поскольку любая модель iPhone отлично справляется с возрастающей нагрузкой. Но рано или поздно наступает такой момент, когда запущенные в фоне процессы начинают тормозить работу приложений. Владелец начинает замечать, что раньше устройство работало чуть мягче, а обновление экрана происходило быстрее. Все это происходит по одной простой причине – «следы» закрытых или работающих в фоне приложений забирают львиную долю ресурсов. Для тех, кого не устраивает подобное положение вещей, рекомендуется периодически очищать оперативную память. Тем самым вы сможете не только добиться прироста производительности, но и увеличите время работы аппарата без подзарядки. Ранее мы уже говорили о том, как на iPhone с eSIM установить обычную «физическую» СИМ-карту. Сегодня мы расскажем, как очистить оперативную память iPhone, работающих под управлением iOS 11, 12 или 13 (модели X / XR / XS / XS MAX / 11/11 Pro / 11 Pro MAX).
Как очистить оперативную память iPhone
Инженеры Apple считают, что iPhone способен профессионально управлять всем комплексом установленных приложений, быстро их запускать и поддерживать работоспособность на стабильном и эффективном уровне. Тысячи владельцев смартфонов с яблочным логотипом также подтверждают факт высокой скорости обработки данных. Тем не менее, в Сети не одиноки свидетельства владельцев, которые говорят о возникновении некоторой задержки в получении ответа на действия, если долгое время пользоваться телефоном без очистки ОЗУ.
По этой причине специалисты считают, что периодически необходимо очищать оперативную память, чтобы вернуть своему Айфону быстродействие и плавность работы. Это увеличит скорость загрузки приложений, а также поможет выполнять каждую задачу с большей скоростью. Предложенный ниже алгоритм очистки оперативной памяти (RAM) подходит для iPhone X, XR, XS, XS MAX, 11, 11 Pro и 11 Pro MAX.
Шаг 1. Поскольку на iPhone X и других смартфонах последних серий нет физической клавиши возврата к стартовому экрану, первое, что надо сделать – это настроить на своем устройстве виртуальную кнопку «Домой». Для этого вам нужно открыть «Настройки», а затем перейти к строчке «Основные».
Шаг 2. В этом пункте меню необходимо выбрать «Универсальный доступ», а затем перейти на «AssistiveTouch» и установить флажок в положение «включено».
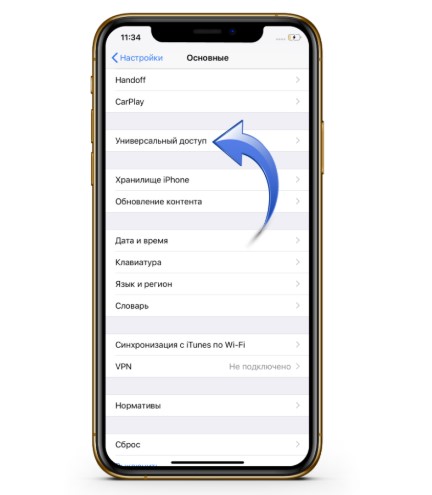
Шаг 3. Сделайте возврат в «Универсальный доступ», пролистайте меню вниз и в строчке «Быстрые команды» поставьте галочку напротив «AssistiveTouch».
Шаг 3. После выполнения вышеупомянутых шагов тройное нажатие кнопки включения смартфона будет приводить к появлению виртуального значка в нижней части дисплея. Этот значок известен как «AssistiveTouch» и является, по сути, интерактивным меню несколько действий в операционной системе iOS. Достаточно тапнуть по «AssistiveTouch», и вы сможете увидеть виртуальную кнопку «Домой».
Шаг 4: Теперь вернитесь в «Настройки», затем «Общие» и прокрутите в самый низ. Там вы найдете опцию «Завершение работы», которую надо будет нажать.
Шаг 5: После нажатия кнопки «Завершение работы» вы увидите экран деактивации смартфона с интерфейсом «Слайд для выключения». Вы не должны ничего делать с этим интерфейсом и просто нажмите кнопку «AssistiveTouch», чтобы получить доступ к дополнительным параметрам.
Шаг 6: Теперь вам нужно нажать и удерживать кнопку «Домой». При этом экран вашего iPhone будет мигать черно-белым, после чего система возвращается к пункту «Настройки», где мы, собственно и начинали процесс. На этом можно считать процедуру завершенной – вы смогли успешно очистить оперативную память iPhone 11.
Как видите, ничего сложного. Достаточно нескольких простых действий, и ваш Айфон опять будет радовать быстрой, стабильной работой.
Источник