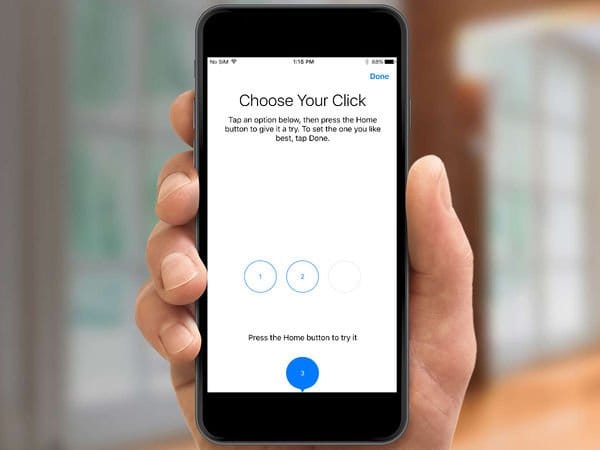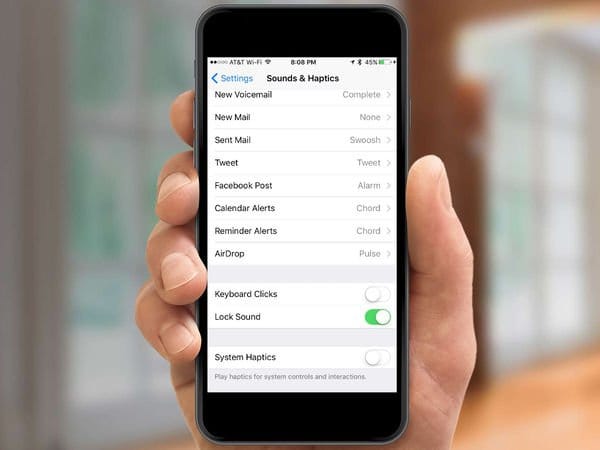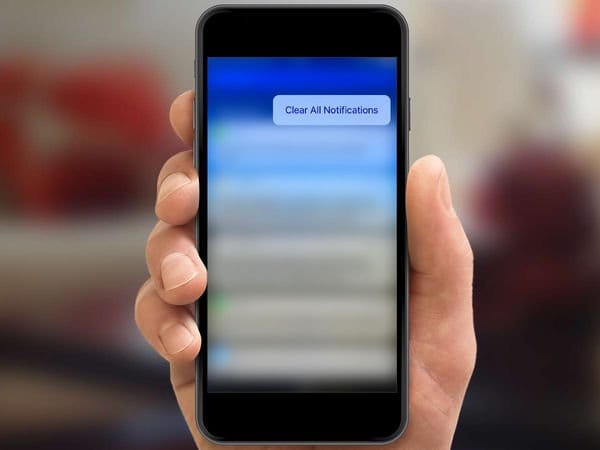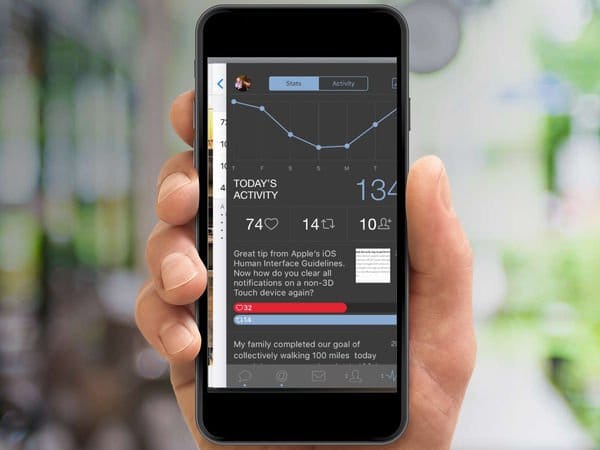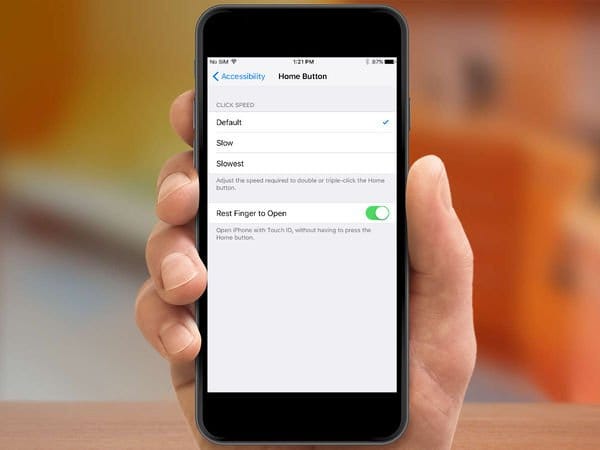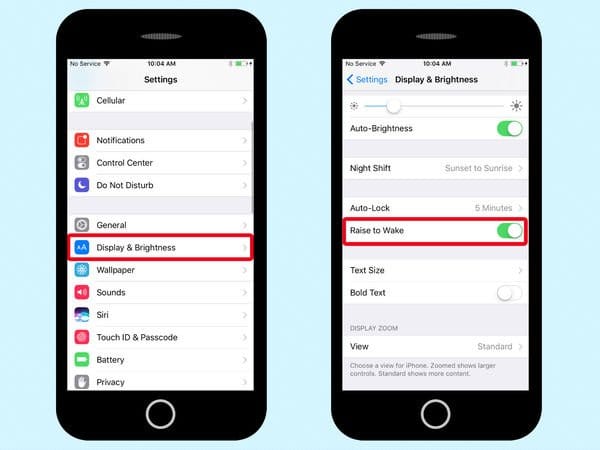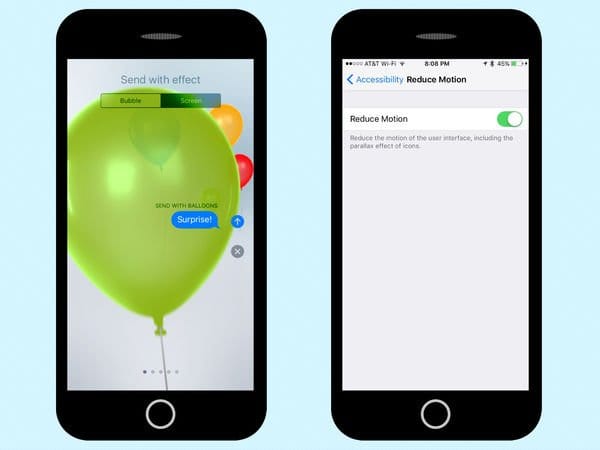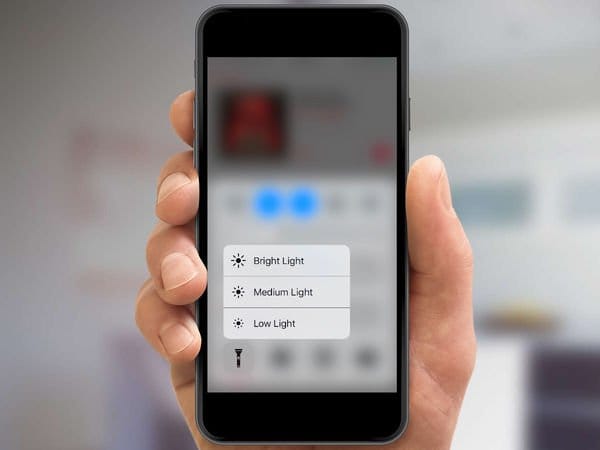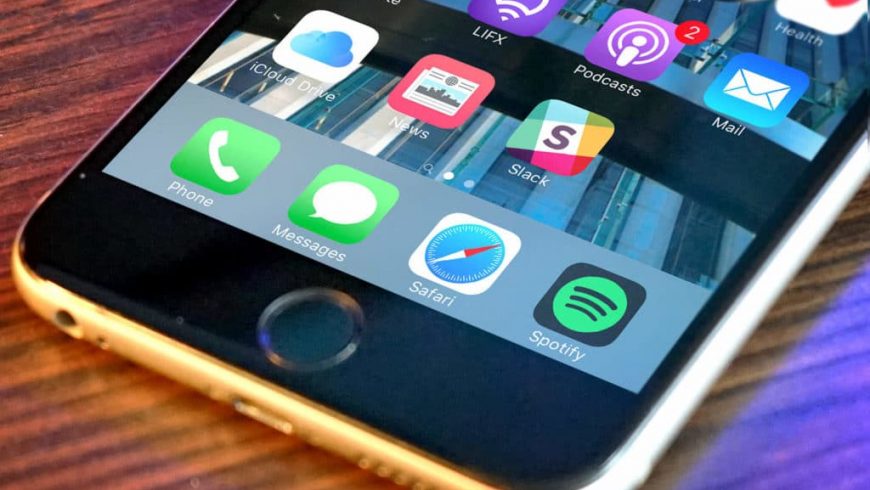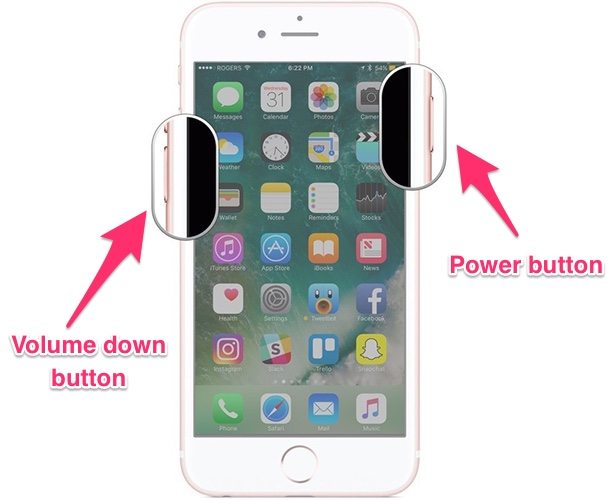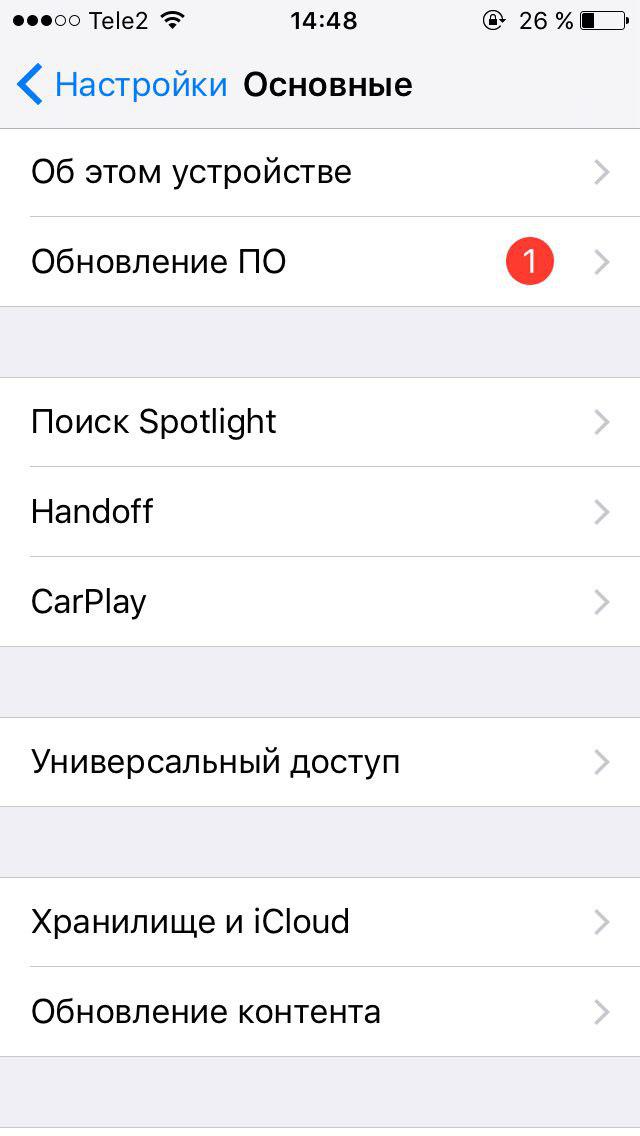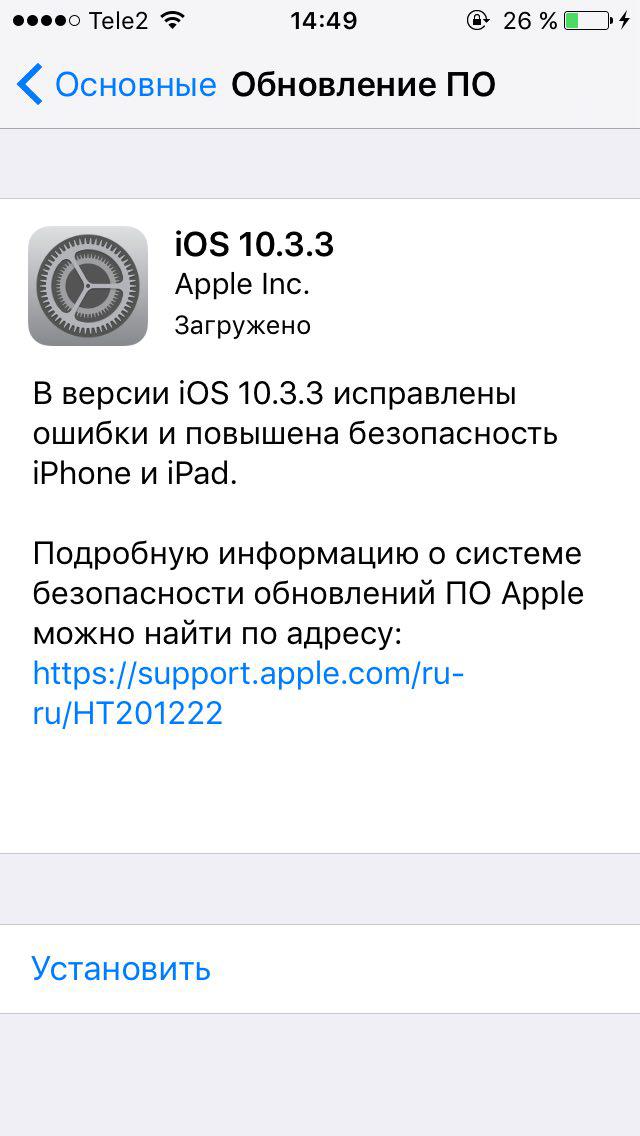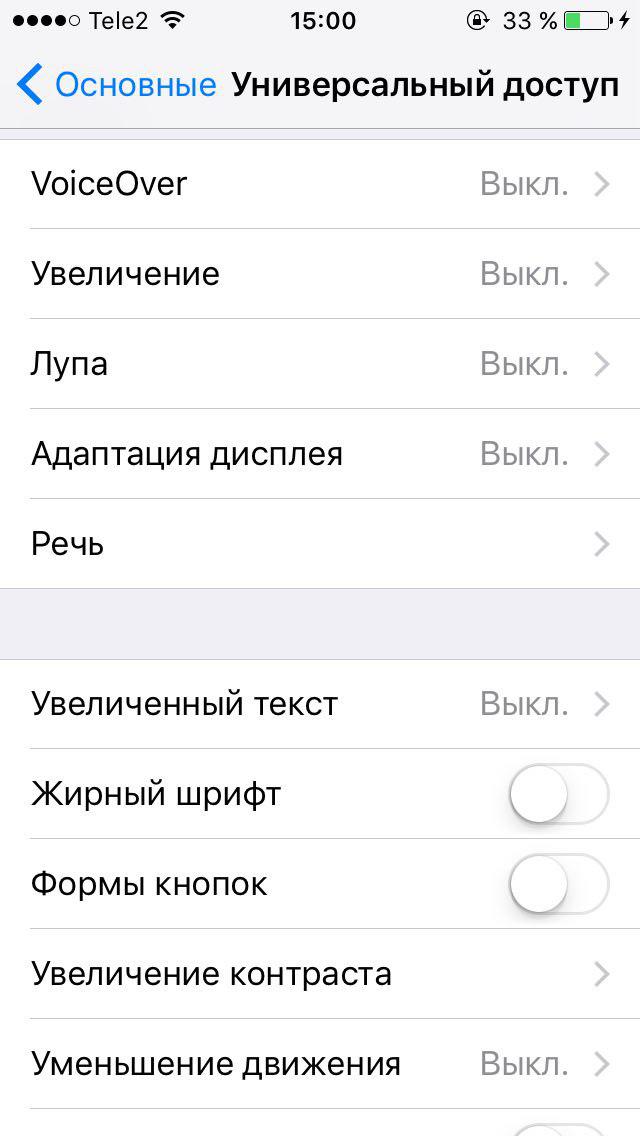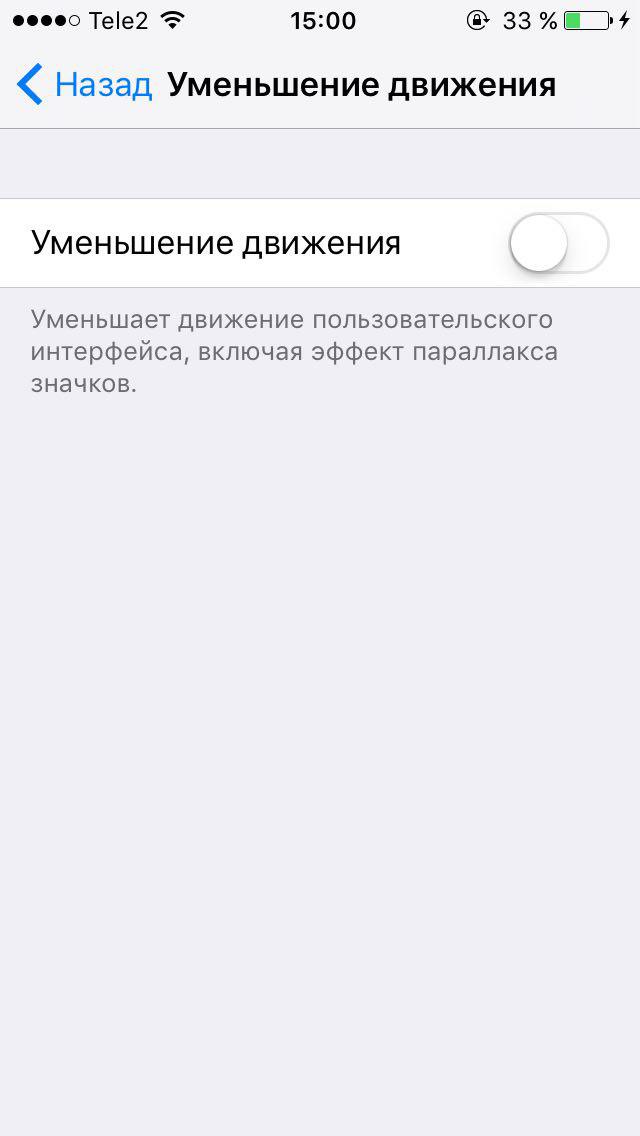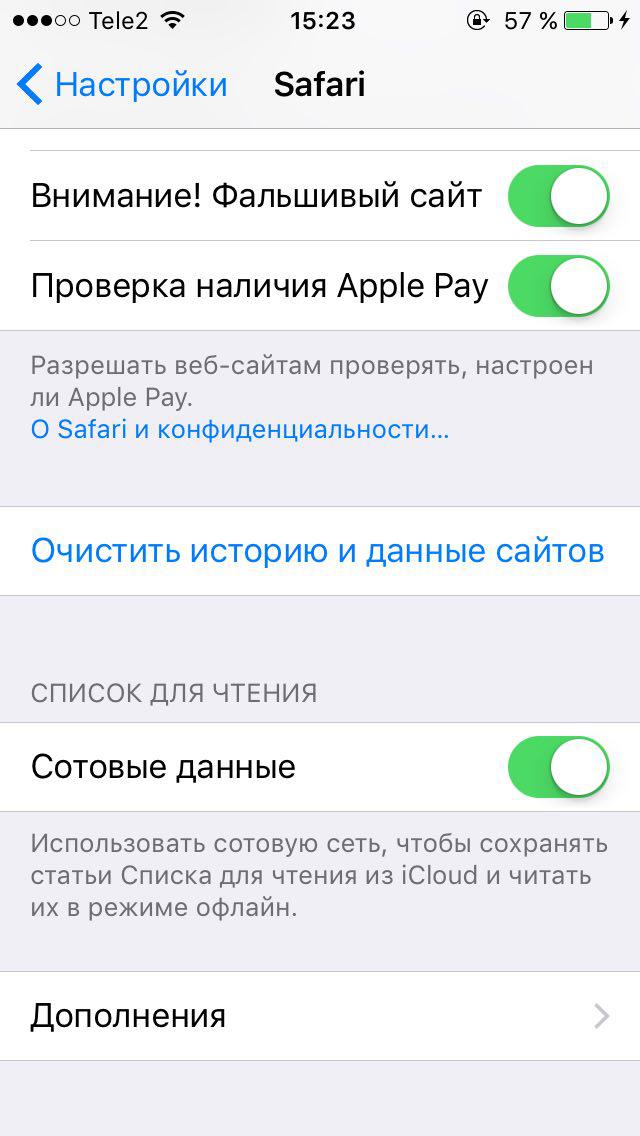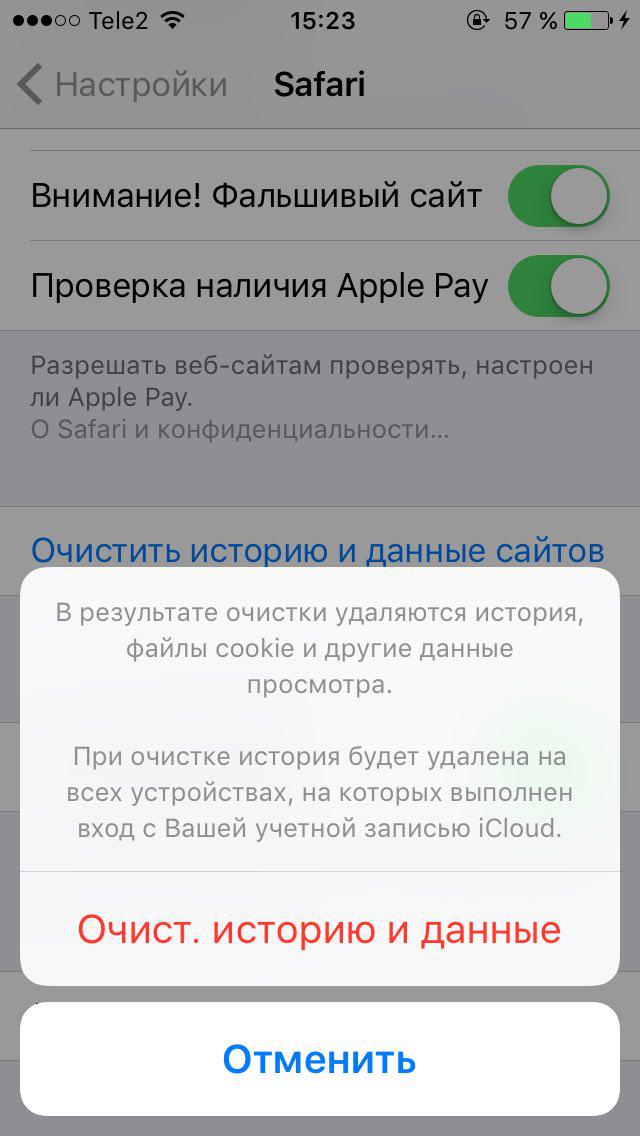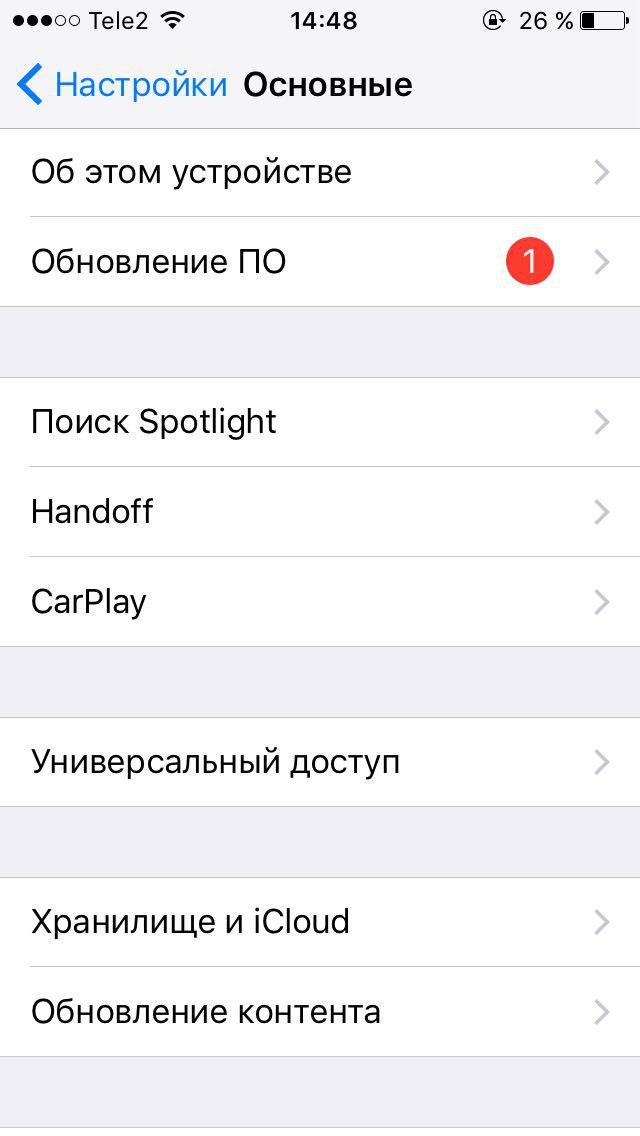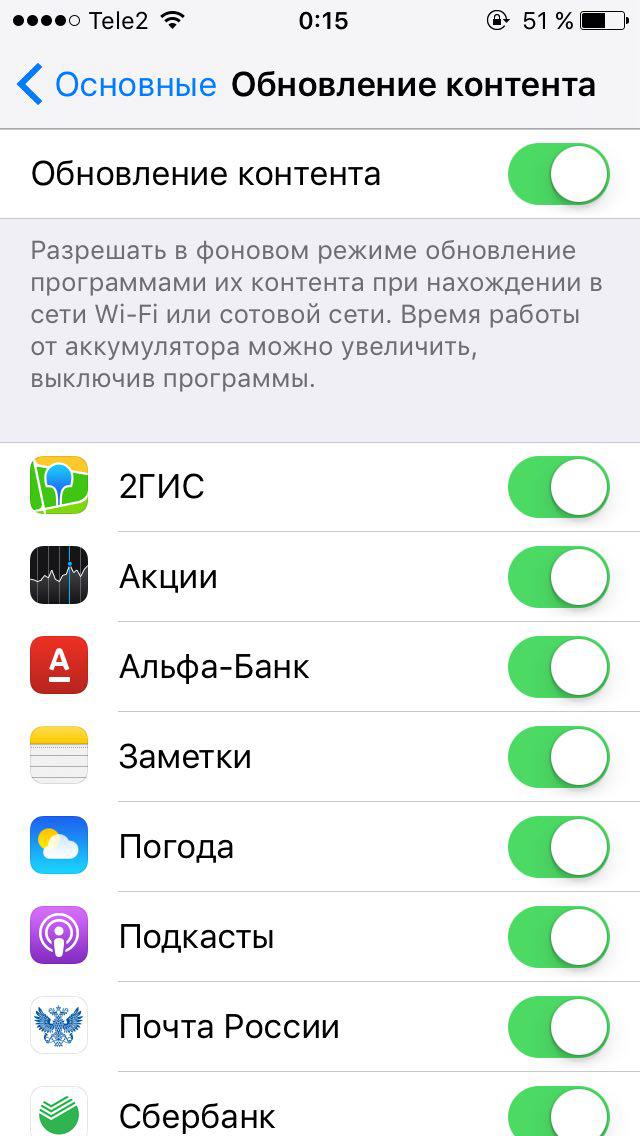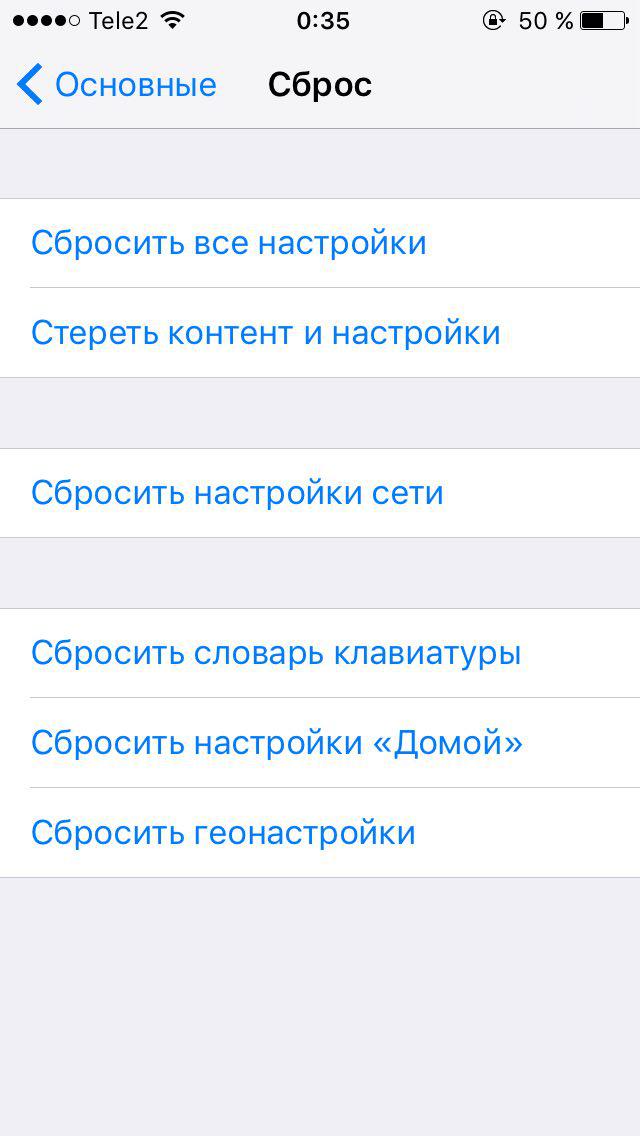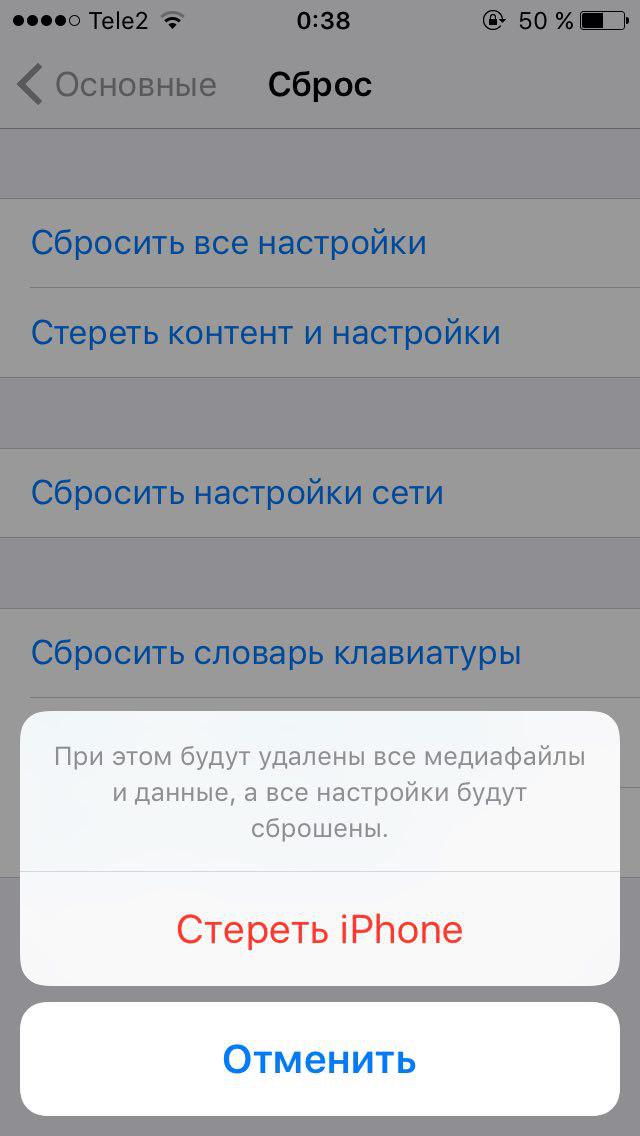- 10 советов и секретов для iPhone 7 и iPhone 7 Plus, о которых вы не знали
- Содержание:
- ↑ 1. Настройка кнопки “Домой”
- ↑ 2. Превратите клавиатуру в трекпад
- ↑ 3. Как отключить виброотклик
- ↑ 4. Очистить все уведомления сразу
- ↑ 5. Быстрое переключение между приложениями
- ↑ 6. Портретный режим на iPhone 7 Plus
- ↑ 7. Разблокировка по касанию
- ↑ 8. Отключить функцию “Поднятие для активации”
- ↑ 9. Отключить новые эффекты в приложении “Сообщения”
- ↑ 10. Шорткаты в Центре управления
- На смену легендарному iPhone 7 пришел обновленный iPhone SE 2020
- 7 способов ускорить работу iPhone
- 7 советов по повышению скорости работы iPhone
- 1. Перезагрузите iPhone
- 2. Установите новейшую версию iOS
- 3. Активируйте функцию «Уменьшение движения»
- 4. Очистите кэш приложений
- 5. Установите ограничение обновления контента
- 6. Отключите службы геолокации для отдельных программ
- 7. Выполните полный сброс iPhone
10 советов и секретов для iPhone 7 и iPhone 7 Plus, о которых вы не знали
Содержание:
Посмотрев на iPhone 7 и iPhone 7 Plus, вы могли подумать, что изменений по сравнению с предшественниками крайне мало, но на самом деле это не так. В новом поколении смартфонов компании Apple уже можно настроить сенсорную кнопку “Домой”, появился портретный режим в 5.5-дюймовой модели iPhone и много другое.
Мы подготовили 10 самых полезных советов для владельцев новых iPhone 7 и iPhone 7 Plus, а также расскажем о некоторых секретах, о которых вы наверняка не знали.
↑ 1. Настройка кнопки “Домой”
Как вам уже стало известно, кнопка “Домой” на Айфон 7 больше не нажимается привычным для нас способом. Компания Apple решила отказаться от механической кнопки в пользу сенсорной, которая распознает касания. Благодаря технологии Taptic Engine пользователь чувствует обратную связь, симулирующую нажатия.
Купертиновцы предусмотрели возможность настройки уровня тактильного отклика, вы можете выбрать самый подходящий для вас. Откройте “Настройки”, перейдите в раздел “Основные”, а затем выберите в списке пункт “Кнопка Домой”. Там вы увидите три разных уровня обратной связи, попробуйте каждый и выберите самых подходящий для вас.
↑ 2. Превратите клавиатуру в трекпад
Это не новая функция в iPhone 7 и 7 Plus, но она стала заметно удобнее благодаря способностям технологии 3D Touch. Обычный способ, когда вы пальцем тапаете по слову, чтобы исправить ошибку или выделить его, не очень надежный и точный. Иногда трудно поставить курсор именно туда, куда нужно, и даже увидеть его бывает не всегда легко, так как ваш палец закрывает экран.
Есть другой, более совершенный способ, от которого вы будете без ума. Просто нажмите на клавиатуру посильнее, чтобы активировать возможности 3D Touch, и тогда вы увидите, что буквы прячутся. Таким образом клавиатура превращается в трекпад, как на MacBook.
Скользите пальцем по поверхности клавиатуры для того, чтобы переместить курсор на экране. Чтобы выделить нужное слово прижмите палец еще сильнее, а если нужно выделить все предложение, тогда нужно нажать дважды.
↑ 3. Как отключить виброотклик
На iPhone 7 и iPhone 7 Plus по умолчанию работает виброотклик во многих системных приложениях. Например, во время набора номера или выбора времени, когда вы хотите поставить будильник. Как оказалось, многих пользователей это раздражает, и если вы один из них, тогда вам будет интересно узнать как отключить эту функцию.
Откройте приложение с настройками, найдите пункт “Звуки и отклик”, прокрутите в самый низ, где вы увидите соответствующий переключатель виброотклика в системе смартфона. Переведите переключатель в выключенное положение, чтобы избавиться от неприятной или ненужной вам вибрации.
↑ 4. Очистить все уведомления сразу
Центр уведомлений в iOS 10 стал намного удобнее, но только владельцы iPhone 6S и iPhone 7 могут испытать все преимущества этой версии операционной системы. На более старых версия iOS пользователям приходилось ежедневно очищать уведомления по одному, нажимая кнопку “Очистить” (X).
Но с приходом технологии 3D Touch на новых устройствах iPhone 7 и iPhone 7 Plus убрать все полученные уведомления от приложений можно одним нажатием. Об этом мы подробно рассказали вот здесь, так что переходите по ссылке.
↑ 5. Быстрое переключение между приложениями
Каждый пользователь iOS-устройства может переключаться между недавно запущенными приложениями по двойному нажатию кнопки “Домой”, но пользователи смартфонов с поддержкой 3D Touch могут делать это намного быстрее.
Вы можете прижать палец к левому краю экрана около рамки, чтобы открыть интерфейс многозадачности, где в ряд расположены все запущенные программы. Но если вы выполните свайп вправо вместо того, чтобы удерживать палец, то откроется приложение, которое вы запускали перед этим. (Имейте в виду, что нужно дождаться отклика 3D Touch, в противном случае вы вернетесь на предыдущую страницу).
↑ 6. Портретный режим на iPhone 7 Plus
Apple iPhone 7 Plus обладает основной камерой с двумя объективами: один из них характеризуется фокусным расстоянием 28 мм, в то время, как другой имеет фокусное расстояние 56 мм. Это позволяет смартфону приближать объекты с меньшей потерей качества, чем какому-либо другому устройству с цифровым зумом. И если ваш фаблет на тестируемой версии iOS 10 бета, тогда вы можете делать впечатляющие портретные снимки с размытым фоном (эффект боке).
Когда Apple добьется стабильной и точной работы этой функции, она выпустит обновление, которое добавит в приложение камеры портретный режим.
↑ 7. Разблокировка по касанию
В iOS 10 на iPhone 7 и iPhone 7 Plus пользователю приходиться нажимать на кнопку “Домой”, чтобы разблокировать экран, вместо того, чтобы прикоснуться к ней, как было раньше. Многие пожаловались, что такой способ разблокировки далек от идеала. К счастью, вы можете вернуть все на свои места, изменив настройки телефона.
Для этого откройте приложение “Настройки”, перейдите в раздел “Основные”, а затем в “Универсальный доступ”. Найдите в меню “Домой” опцию “Открытие, приложив палец” и активируйте ее.
↑ 8. Отключить функцию “Поднятие для активации”
Мы считаем, что функция “Поднятие для активации” является одной из самых полезных нововведений в iOS 10 в iPhone 7, поскольку она позволяет дисплею автоматически загораться, когда пользователь поднимает телефон. Но возможно вы предпочитаете самостоятельно будить свое устройство? В таком случае мы покажем вам как отключить эту функцию. Снова откройте настройки, перейдите в раздел “Экран и яркость”, а затем найдите здесь опцию “Поднятие для активации” и отключите ее.
↑ 9. Отключить новые эффекты в приложении “Сообщения”
Еще одним крупным нововведением в последней версии iOS являются новые эффекты в приложении “Сообщения”, благодаря которым вы можете отправлять красивые сообщения своим друзьям. Но хорошие новости в том, что если они вам не нравятся, вы всегда можете их отключить. Ваши сообщения не будут сопровождаться различными эффектами, что, к примеру, может позитивно сказаться на автономности мобильного устройства.
Все по-прежнему просто: перейдите в раздел “Основные” настроек вашего iPhone, затем выберите “Универсальный доступ” и включите опцию “Уменьшение движения”. Это также скажется на количестве движущихся эффектов в других областях системы.
↑ 10. Шорткаты в Центре управления
Технология 3D Touch открывает для пользователя iPhone ряд удобных шорткатов в Центре управления. Панель с переключателями можно поднять свайпом вверх с самого нижнего края дисплея. По-прежнему она обеспечивает пользователей быстрым доступом к самым часто используемым функциям, таким как фонарик, таймер, калькулятор и камера. Но в iOS 10 технология 3D Touch приносит немало дополнительных возможностей.
К примеру, вы можете выбрать уровень яркости фонарика, нажав на его переключатель немного сильнее. Если так же нажать на значок камеры, то перед ее запуском можно сразу выбрать режим съемки.
На смену легендарному iPhone 7 пришел обновленный iPhone SE 2020
Поклонники классики могут купить новый iPhone SE 2020 по хорошей цене на E-Katalog.
Источник
7 способов ускорить работу iPhone
iPhone является высококачественным и довольно надежным мобильным устройством, однако и в его работе случаются недочеты. Заметили, что в последнее время ваш iPhone стал «тормозить»? Это может быть вызвано различными причинами – от проблем недавних обновлений программного обеспечения до ресурсоемких приложений и функций.
Если вы приобрели iPhone недавно и уже столкнулись с такой проблемой, ее причина не может заключаться в аппаратном обеспечении. В большинстве случаев поможет простое удаление приложений, занимающих большой объем памяти, или отключение ресурсоемкой функциональности.
В этой статье описаны 7 способов ускорения iPhone. Начнем с простейших этапов перед описанием комплексных решений проблемы медленной работы iPhone.
7 советов по повышению скорости работы iPhone
1. Перезагрузите iPhone
В большинстве случаев проблема медленной работы iPhone решается простой аппаратной перезагрузкой. Этот способ помогает, если iPhone сталкивается с незначительными проблемами программного обеспечения или нестабильными приложениями.
Запустить перезагрузку очень просто. Нажмите одновременно кнопку включения и кнопку «Домой» и удерживайте их в течение нескольких секунд. Когда на экране появится логотип Apple, свидетельствующий о начале перезагрузки, отпустите обе кнопки и дождитесь загрузки iPhone в нормальном режиме. Если вы используете iPhone 7/7 Plus, вместо описанной комбинации вам потребуется зажать одновременно кнопки включения и понижения громкости.
2. Установите новейшую версию iOS
Новые версии программного обеспечения всегда содержат исправление ошибок и улучшенную производительность, которые помогут увеличить скорость работы iPhone. Также в них улучшена безопасность. Существует мнение, что новые прошивки iOS снижают скорость работы iPhone, однако это является заблуждением. Каждое обновление проходит несколько этапов бета-тестирования, а публичный релиз выходит лишь после исправления всех выявленных проблем и ошибок. Следовательно, установка последней версии программного обеспечения безопасна.
Ваш iPhone «тормозит»? Возможно, установленное на нем программное обеспечение содержит проблемы или ошибки, которые уже устранены в новейшем обновлении.
- Откройте «Настройки».
- Перейдите в раздел «Основные» =>«Обновление ПО».
- Обновите iPhone до последней доступной версии iOS.
3. Активируйте функцию «Уменьшение движения»
iOS оснащена рядом необычных анимаций, которые, однако, могут несколько замедлять работу более старых устройств. К счастью, Apple предусмотрела возможность отключения анимаций. Попробуйте ускорить работу iPhone следующим образом:
- Посетите раздел «Основные» в меню «Настройки».
- Откройте «Универсальный доступ».
- В разделе «Уменьшение движения» активируйте соответствующий тумблер.
4. Очистите кэш приложений
Многие приложения кэшируют такие данные, как изображения или видео, для быстрой загрузки их при следующем просмотре. Это обычная схема работы веб-приложений, например, Safari или Google Chrome. Эти временные данные могут постепенно накапливаться, занимая заметный объем памяти и замедляя работу iPhone.
Универсальной возможности очистки кэша не существует – приходится удалять данные отдельно в настройках конкретных приложений. Например, для очистки кэша Safari вам нужно посетить раздел «Настройки» => Safari и активировать опцию «Очистить историю и данные сайтов».
5. Установите ограничение обновления контента
Обновление контента – отличная функция iOS, которая позволяет приложениям работать и обрабатывать данные в фоновом режиме. К сожалению, некоторые приложения, работая в фоновом режиме, могут ухудшать производительность. Одним из ресурсоемких приложений, к примеру, является Facebook. Подобные программы могут тормозить работу iPhone.
Вы можете отключить обновление контента отдельных приложений. Для этого:
- Запустите «Настройки».
- Посетите раздел «Основные» =>«Обновление контента».
- Появится список приложений, которые работают в фоновом режиме. Деактивируйте тумблеры тех из них, которые кажутся вам наиболее ресурсоемкими.
6. Отключите службы геолокации для отдельных программ
Службы геолокации – ресурсоемкая функция iPhone. Если множество приложений, даже будучи закрытыми, имеют доступ к вашему местоположению, они могут уменьшать скорость и стабильность работы устройства. Службы геолокации также сильно сокращают время работы аккумулятора, поэтому внимательно следите за предоставлением доступа к вашему местоположению для конкретных программ.
- Откройте «Настройки».
- Перейдите во вкладку «Конфиденциальность».
- Откройте «Службы геолокации».
- Перед вами появится список приложений, которые могут иметь доступ к вашему местоположению. Вы можете ограничить доступ программы к вашей геопозиции, позволить получать его только во время использования конкретного приложения либо разрешить отслеживать ваше местоположение даже в фоновом режиме.
- Для увеличения производительности iPhone рекомендуем отключить использование служб геолокации максимально возможным числом приложений – в особенности теми, которые не используются вами достаточно часто.
7. Выполните полный сброс iPhone
В крайнем случае, если ни один из вышеприведенных методов не помог вам решить вопрос с улучшением производительности и iPhone продолжает работать медленно, можно предположить, что корень проблемы лежит непосредственно в программном обеспечении. Придется выполнить сброс iPhone и запустить работу заново.
Перед выполнением этого действия сделайте резервную копию устройства через iTunes или iCloud. Для достижения наилучшего результата мы не советуем восстанавливать ее из iTunes после выполнения сброса. Лучше настроить телефон как новый и установить необходимые приложения.
Для выполнения полного сброса iPhone:
- Посетите вкладку «Основные» в меню «Настройки».
- Прокрутите вниз до опции «Сброс».
- Выберите и затем подтвердите «Стереть контент и настройки».
На этом мы завершаем перечень способов ускорения работы iPhone. Надеемся, что статья поможет вашему устройству вернуться к хорошей производительности. Если вы решали проблему ускорения работы iPhone другим путем, пожалуйста, расскажите нам о своем опыте в комментариях.
Источник