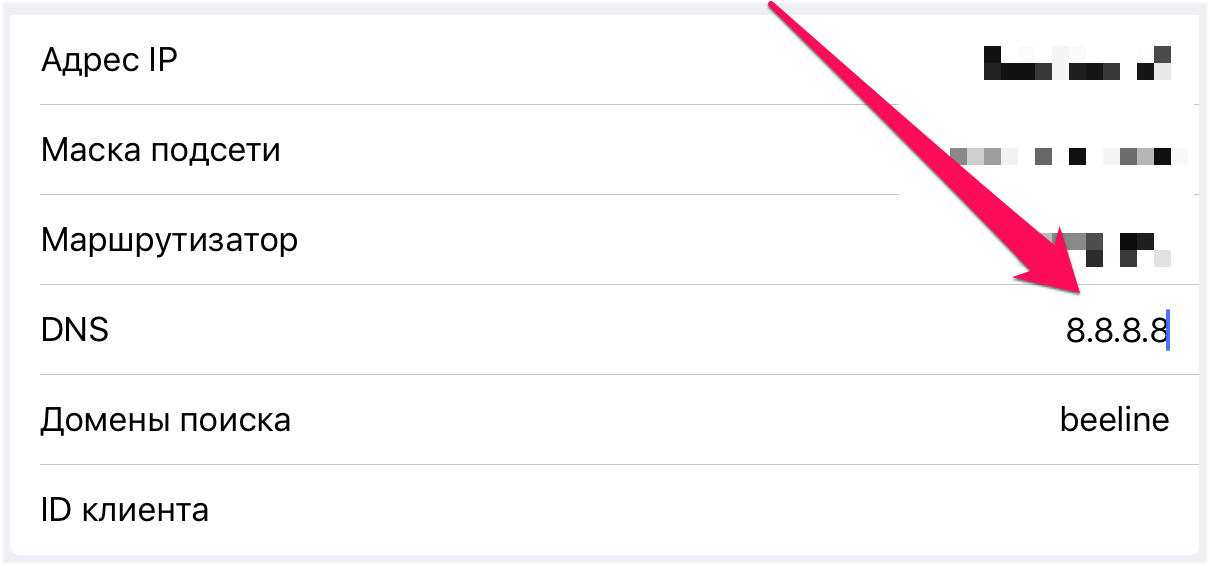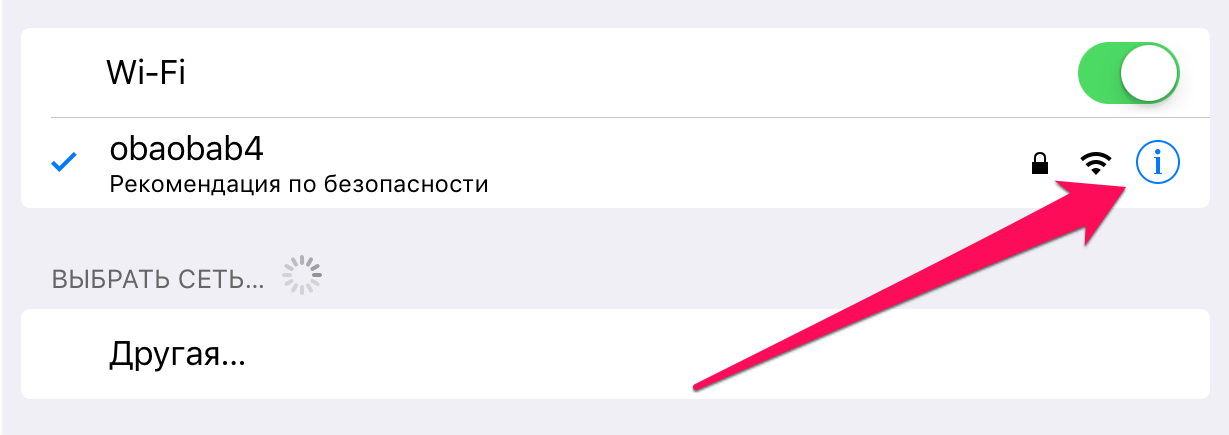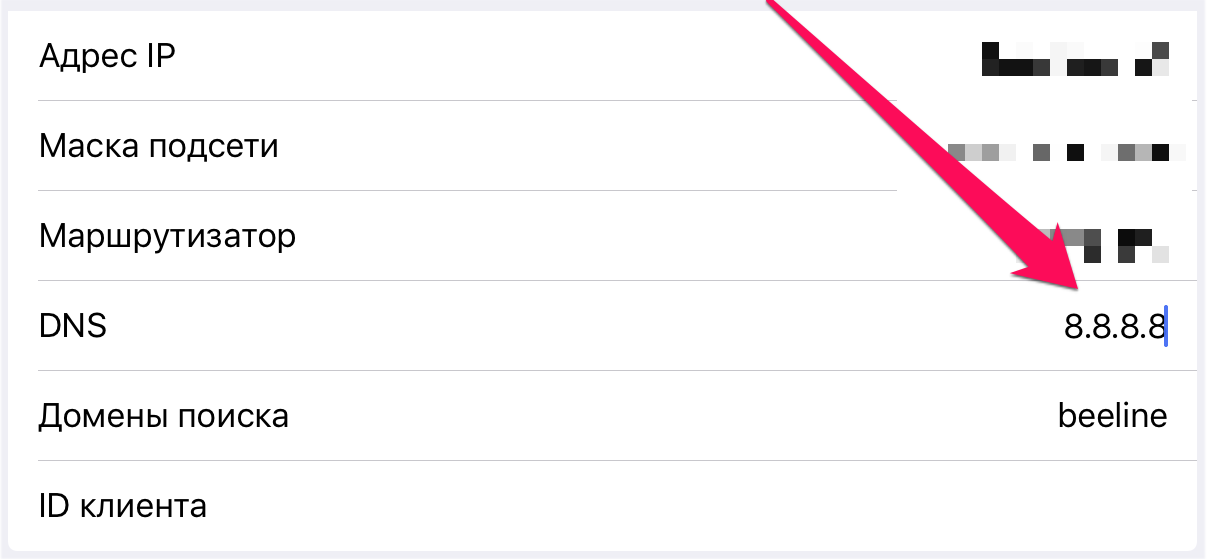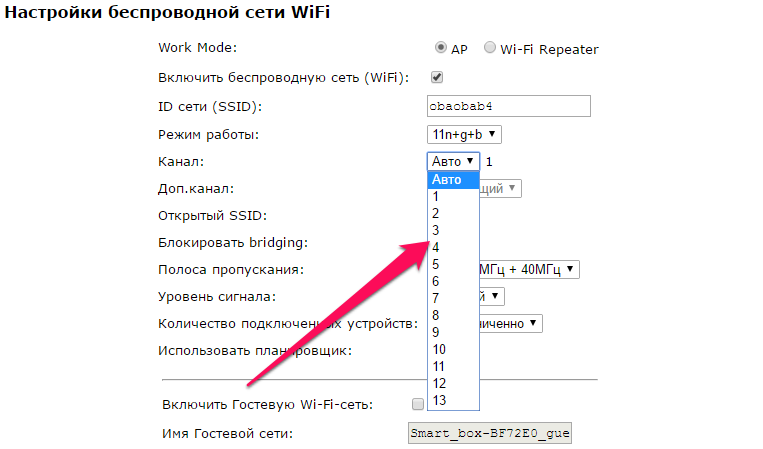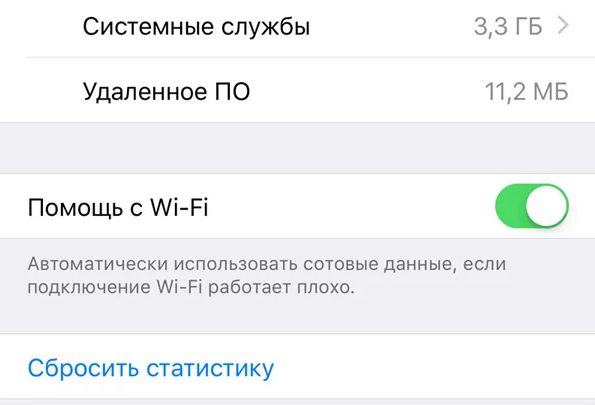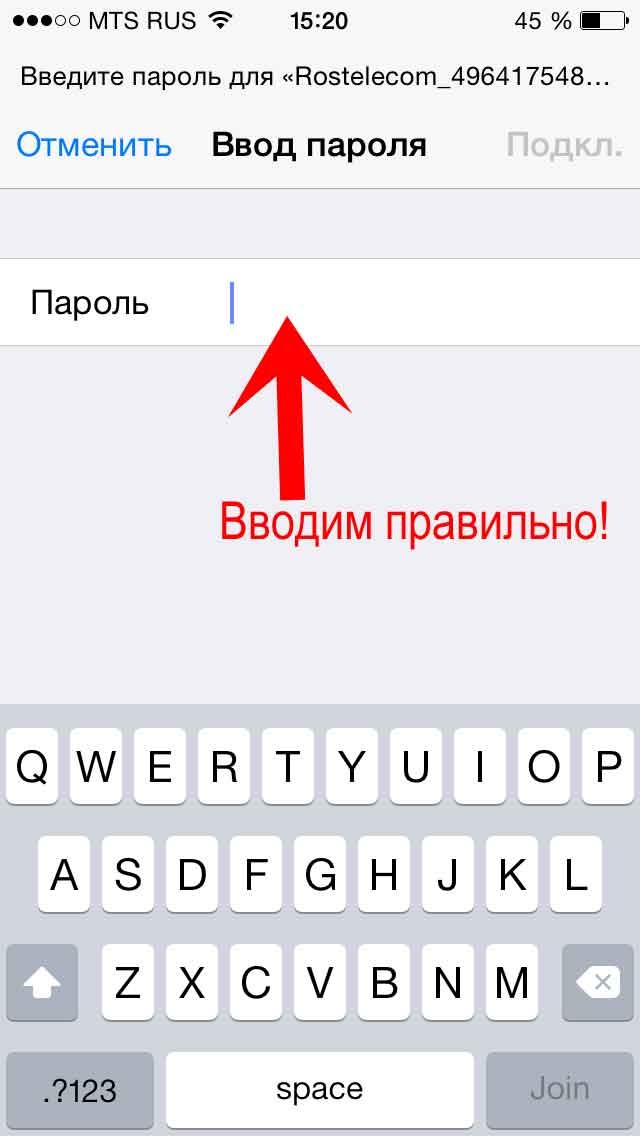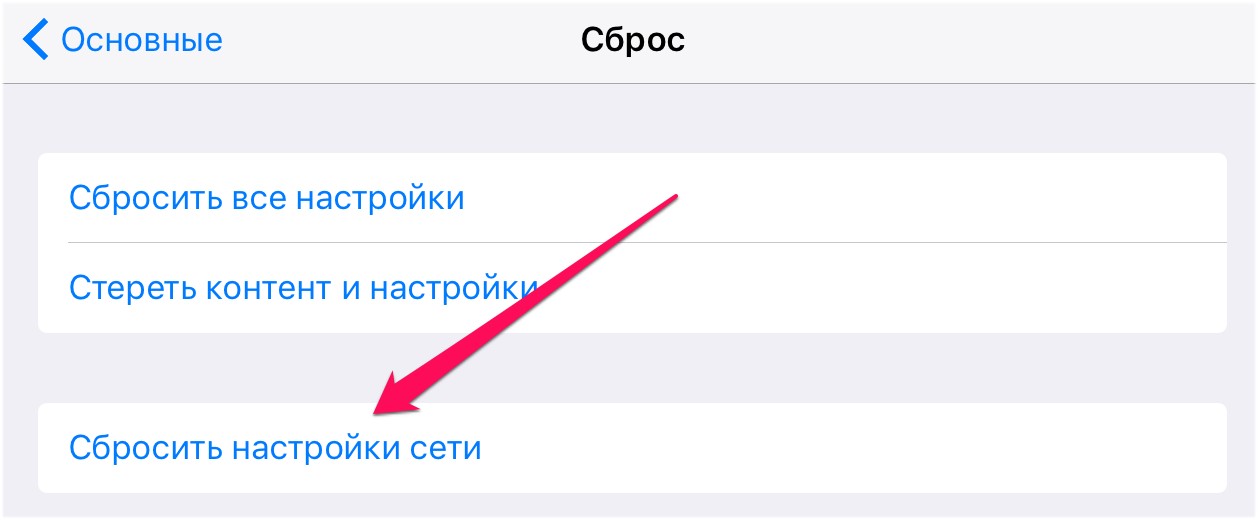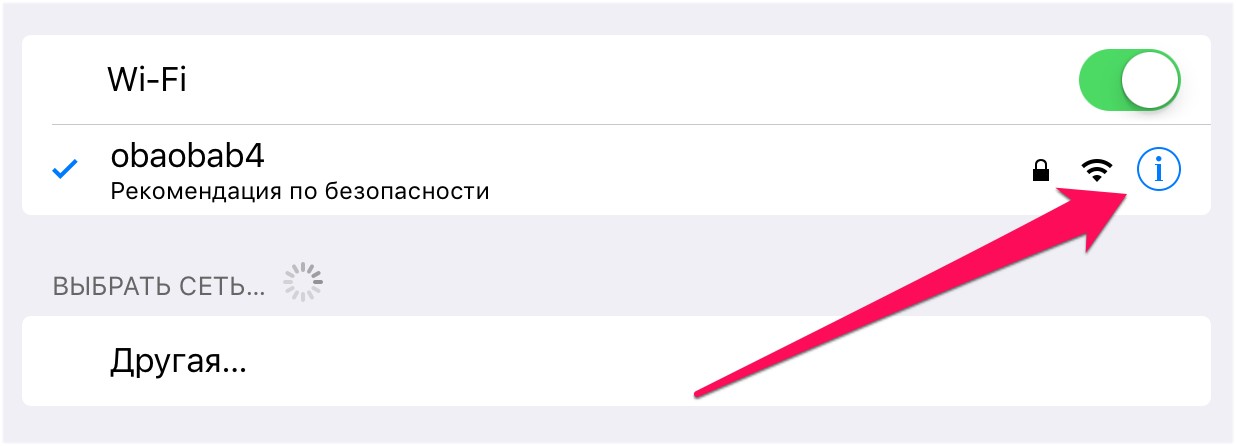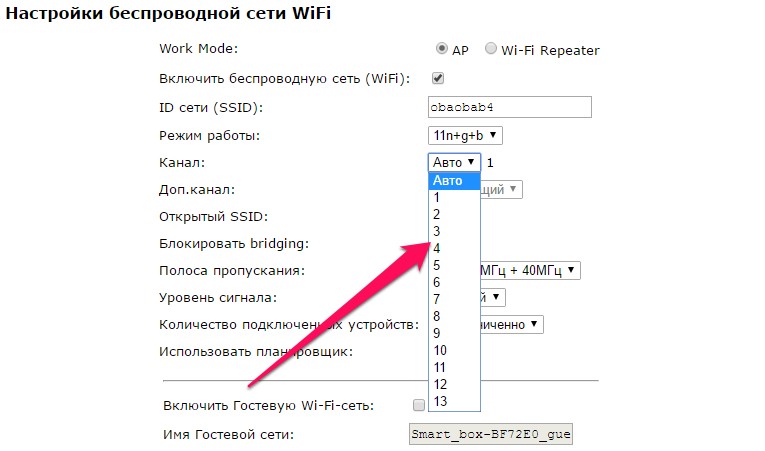- Плохо ловит Wi-Fi на iPhone — что делать
- Выполните принудительную перезагрузку
- Переподключитесь к сети Wi-Fi
- Сбросьте настройки сети
- Используйте альтернативный DNS-сервер
- Установите другой канал вещания Wi-Fi сети
- Установите пароль на Wi-Fi
- Восстановите iPhone
- Как ускорить Wi-Fi на iPhone
- Как ускорить Wi-Fi на iPhone. Способ 1
- Как ускорить Wi-Fi на iPhone. Способ 2
- Как ускорить Wi-Fi на iPhone. Способ 3
- Как увеличить скорость wi-fi на iPhone
- Как заставить интернет на iPhone работать быстрее
- Как заставить интернет на iPhone работать быстрее
- Что делать, если плохо работает Wi-Fi на iPhone 6/6s/Plus?
- Решаем проблему самостоятельно
- Принудительная перезагрузка телефона
- Переподключение
- Сброс настроек сети
- Нестандартные способы
- Прошивка
- Что делать, если проблема в роутере?
- Когда нужна помощь специалиста?
Плохо ловит Wi-Fi на iPhone — что делать
Плохо ловит Wi-Fi на айфоне? iPhone постоянно отключается от сети Wi-Fi и возобновляет работу лишь спустя некоторое время? Скорость Wi-Fi на iPhone заметно упала и никак не приходит в норму? Если вы столкнулись с любой из подобных проблем, данное руководство обязательно поможет.
Выполните принудительную перезагрузку
Начинать искать решение проблемы с плохим приёмом Wi-Fi на iPhone следует с наиболее простого способа — выполнения принудительной перезагрузки. Она помогает сбрасывать возникшие программные ошибки iOS, включая даже те, что на первый взгляд связаны с «железом». Для того, чтобы сделать принудительную перезагрузку iPhone необходимо зажать кнопки Питание и Домой (кнопку уменьшения громкости на iPhone 7/7 Plus) и удерживать их до появления на экране логотипа Apple. После включения устройства следует проверить правильную работу Wi-Fi.
Переподключитесь к сети Wi-Fi
Также довольно часто помогает решить проблему с плохим соединением iPhone по Wi-Fi банальное переподключение к сети. Для этого:
Шаг 1. Перейдите в меню «Настройки» → Wi-Fi.
Шаг 2. Выберите беспроводную сеть, которая работает медленно.
Шаг 3. Нажмите «Забыть эту сеть».
Шаг 4. Произведите поиск беспроводных сетей и подключитесь к только что удаленной сети.
Отметим, что после сброса пароль Wi-Fi сети потребуется ввести повторно.
Сбросьте настройки сети
Один из наиболее действенных способов, позволяющих решить проблему с плохим подключением к Wi-Fi на iPhone, заключается в сбросе настроек сети устройства. Выполняется он следующим образом:
Шаг 1. Перейдите в меню «Настройки» → «Основные» → «Сброс».
Шаг 2. Нажмите «Сбросить настройки сети».

После того как сброс настроек сети успешно выполнен, вы можете проверить стал ли iPhone быстрее работать в вашей сети Wi-Fi.
Используйте альтернативный DNS-сервер
Следующий способ из разряда нестандартных. В настройках подключения необходимо указать альтернативный быстрый DNS-сервер, например, компании Google. Это позволит подключению заработать быстрее на вашем конкретном устройстве.
Шаг 1. Перейдите в меню «Настройки» → Wi-Fi.
Шаг 2. Нажмите «i» напротив вашего подключения.
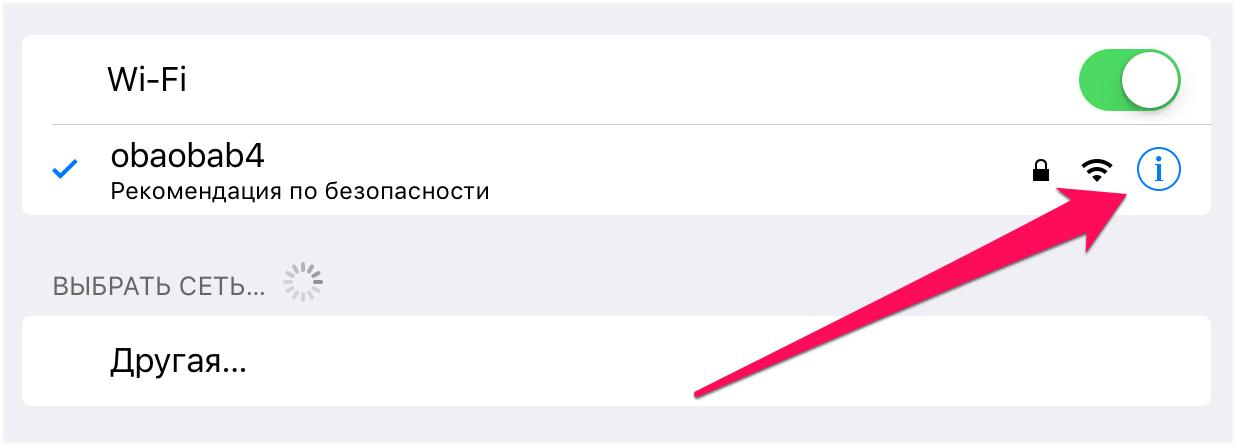
- Google — 8.8.8.8.
- Google — 8.8.4.4.
- OpenDNS — 208.67.222.222.
- OpenDNS — 208.67.220.220.
После этого выйдите из настроек подключения и проверьте, не увеличилась ли скорость его работы.
Установите другой канал вещания Wi-Fi сети
Данный способ особенно сильно выручает людей, которые живут в многоквартирных домах, буквально кишащих Wi-Fi сетями. Подавляющее большинство сетей работают на стандартных настройках, вещая на одном и том же канале. Установка другого канала вещания Wi-Fi сети дает возможность значительно ускорить работу подключения.
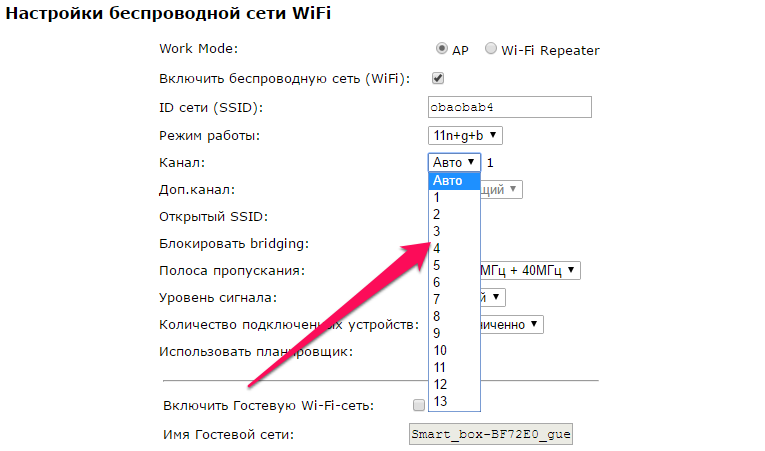
Установите пароль на Wi-Fi
И еще один совет, связанный с настройками Wi-Fi сети, крайне простой. Убедитесь в том, что вашим Wi-Fi не пользуются другие люди, тем самым урезая скорость соединения. Проще всего это сделать установив пароль на Wi-Fi, запретив таким образом другим пользователям подключаться к сети.
Восстановите iPhone
Если проблема с Wi-Fi появилась после установки обновления на iPhone, то заключаться она может в серьезной программной ошибке. Избавиться от нее можно восстановив iPhone через iTunes на актуальную версию iOS. С подробным руководством о том, как восстановить iPhone при помощи iTunes вы можете ознакомиться в этой статье.
Если ни один из перечисленных выше способов не помог, то без помощи специалистов сервисного центра не обойтись.
Источник
Как ускорить Wi-Fi на iPhone
Ваш домашний Wi-Fi стал работать медленнее? Или же вы хотите узнать о том, как ускорить общественные беспроводные подключения? В этой инструкции мы ответили на оба этих вопроса, рассказав о трех способах ускорения Wi-Fi на iPhone и iPad.
Как ускорить Wi-Fi на iPhone. Способ 1
Один из самых действенных способов ускорения Wi-Fi на iPhone и iPad заключается в использовании альтернативного DNS-сервера.
Шаг 1. Перейдите в меню «Настройки» → Wi-Fi.
Шаг 2. Нажмите «i» напротив активного подключения Wi-Fi.
Шаг 3. В графе DNS введите один из быстрых DNS-серверов:
- Google — 8.8.8.8; 8.8.4.4.
- OpenDNS — 208.67.222.222; 208.67.220.220.
Шаг 4. Выйдите из настроек подключения Wi-Fi и оцените скорость работы интернета.
Как ускорить Wi-Fi на iPhone. Способ 2
В многоквартирных домах работают сотни одинаково настроенных сетей Wi-Fi. Все они вещают на одном и том же канале, который, разумеется, сильно перегружается. Смена канала в настройках роутера с установленного по умолчанию на любой другой может значительно увеличить скорость вашего беспроводного подключения.
Обращаем внимание на то, что у различных моделей роутеров меню настроек отличаются друг от друга. Однако в большинстве случаев возможность смены канала Wi-Fi доступна в расширенных настройках подключения.
Как ускорить Wi-Fi на iPhone. Способ 3
И об общественных беспроводных сетях. Благодаря функции «Помощь Wi-Fi» подключение к интернету на вашем iPhone и iPad не будет нарушаться даже при слабом сигнале Wi-Fi. Если при работе в Сети, например, в браузере Safari, уровень сигнала Wi-Fi ухудшится до такой степени, что загрузка страницы окажется невозможной, «Помощь Wi-Fi» тут же, в полностью автоматическом режиме, начнет передачу данных по сотовой сети. Таким образом, настоящего обрыва соединения с интернетом не случится.
Активируется функция «Помощь Wi-Fi» в меню «Настройки» → «Сотовая связь». Переключатель «Помощь Wi-Fi» расположен в самом низу страницы. Функция поддерживается на всех мобильных устройствах Apple под управлением iOS 9 и более новых версий, кроме iPhone 4s, iPad 2, iPad 3 и iPad mini.
Важно отметить, что большого расхода трафика мобильного подключения из-за использования функции «Помощь Wi-Fi» произойти не может. «Помощь Wi-Fi» не запускается при фоновой загрузке содержимого и не поддерживает особенно «прожорливые» приложения, например, программы для передачи аудио и видео.
Поставьте 5 звезд внизу статьи, если нравится эта тема. Подписывайтесь на нас Telegram , ВКонтакте , Instagram , Facebook , Twitter , YouTube .
Источник
Как увеличить скорость wi-fi на iPhone
Случается так, что wi-fi в домашних условиях начинает работать медленнее и пользователь сети желает ускорить процесс подключения, но не знает как это сделать. Поэтому мы решили помочь и создать специальную инструкцию о том, как ускорить wi-fi на iPhone.
Все сети wi-fi, расположенные в многоэтажных домах, настроены одинаково. Канал, на котором все они выдают сеть, терпит очень сильную нагрузку. Так вот увеличить скорость wi-fi поможет изменение канала беспроводного маршрутизатора на любой другой.
Важно также понимать, что разные модели роутеров имеют различные меню настроек. Но, тем не менее, расширенные настройки подключения позволяют произвести замену канала wi-fi.
Пожалуй, самым продуктивным способом увеличения скорости wi-fi на iPhone и iPad является применение другого DNS-сервера. Для этого войдите в меню «Настройки», затем – откройте wi-fi. Далее, нажмите на изображение «i», расположенное напротив вашего активного подключения wi-fi. Впишите в графу DNS один из DNS-серверов: OpenDNS — 208.67.220.220/ 208.67.222.222; Google — 8.8.4.4/ 8.8.8.8. После чего, можно покинуть настройки и поставить оценку скорости работы интернета.
При помощи такой незаменимой функции как «Помощь wi-fi», даже при недостаточно сильном сигнале беспроводной сети подключение к интернету на iPhone и iPad не собьется. А для того, чтобы активировать «Помощь wi-fi» необходимо выполнить следующее:
— войти в меню «Настройки»;
— открыть «Сотовая связь». «Помощь wi-fi» находится внизу страницы.
Данная функция во время фоновой загрузки содержимого не запускается и не поддерживает увесистые приложения. Помимо прочего, трафик мобильного подключения при использовании «Помощь wi-fi» расходуется экономно. Поддержку этой функции имеют практически все устройства Apple с iOS 9 и новее, за исключением iPad mini, iPad 2, iPad 3 и iPhone 4s.
Источник
Как заставить интернет на iPhone работать быстрее
Хотите сделать мобильный интернет или Wi-Fi на iPhone быстрее? Эффективный способ ускорения интернета на iPhone существует, причем знают о нем далеко не все. Рассказали о том, как ускорить интернет на айфоне на 30-50% буквально за несколько минут.
Как заставить интернет на iPhone работать быстрее
С настройками по умолчанию каждый iPhone, да и любой другой смартфон в принципе, использует стандартные DNS-сервера провайдера интернета или сотового оператора. Через эти сервера проводится весь интернет-трафик, получаемый или отправляемый мобильным устройством. Скорость интернета напрямую зависит от скорости DNS-сервера.
Секрет ускорения интернета на iPhone заключается в использовании скоростного DNS-сервер, отличного от сервера провайдера. Такие сервера предлагают различные ведущие компании, например, Google. Однако самый быстрый DNS-сервер из общедоступных для использования создала известная компания CloudFlare.
Для того, чтобы активировать быстрый DNS-сервер на iPhone и ускорить интернет не нужно заходить в настройки и вводить страшные для обычных пользователей IP-адреса и адреса портов. Достаточно воспользоваться специальным бесплатным приложением для iPhone, которое и включает альтернативный DNS-сервер, начиная проводить трафик с устройства через него.
Приложение это называется 1.1.1.1: Faster Internet и оно доступно для загрузки из App Store совершенно бесплатно, встроенных покупок нет . В самом приложении необходимо только лишь нажать переключатель, который и подключит iPhone к скоростному DNS-серверу 1.1.1.1. Переключатель по-настоящему огромный — не пропустите.
Вот такое простое действие позволяет ускорить интернет на iPhone сразу на 30-50%. Можете проверить ускорение как специализированными тестерами, так и просто визуально — сайты начнут открываться куда шустрее.
Не опасно ли это? В первую очередь, важно отметить, что приложением пользуются десятки тысяч пользователей по всему миру. Аналогичный DNS-сервер доступен для использования и на компьютере, в результате чего общая пользовательская база достигается нескольких сотен тысяч.
Более того, использование DNS-сервера 1.1.1.1, наоборот, делает ваши передвижения по интернету более безопасными. В частности, перестает отображаться контекстная реклама — очень приятный бонус. К слову, некоторые владельцы iPhone используют приложение от CloudFlare именно для дополнительной блокировки рекламы.
❤️ Понравилась статья? Поставьте лайк и подпишитесь! Вас ждет еще больше полезных советов, секретов iPhone и свежих новостей из мира Apple!
Источник
Что делать, если плохо работает Wi-Fi на iPhone 6/6s/Plus?
Неполадки встречаются в некоторых моделях iPhone. Однако отмечено, что именно владельцы iPhone 6 чаще других жалуются на то, что их прибор плохо ловит Wi-Fi.
Перечислим основные признаки неполадок в Айфоне с Wi-fi. Знакомо?
- Гаджет ловит сеть только на маленьком расстоянии.
- iPhone не ловит сеть (вообще ее не видит).
- Интернет постоянно прерывается.
В этой статье мы рассмотрим все возможные способы решения проблемы дома, от простейших до более мудреных и сложных.
Что делать, если Айфон плохо ловит сеть? Способ решения проблемы в следующем видео:
Решаем проблему самостоятельно
Прежде чем «ковырять» Айфон, для начала лучше проверить наличие неисправностей в самом роутере. Сделать это легко. Проверьте, как работают другие устройства при подключении к сети Wi-Fi. Если скорость передачи интернета стабильная и хорошая, то проблема не в роутере, а в вашем iPhone.
Что делать? Какие меры следует принять, если Айфон 6 или iPad плохо ловит Wi-Fi и упорно отказывается видеть сеть?
Обращаем ваше внимание! Если Айпад не может подключиться к сети или не видит ее, пути решения проблемы такие же, как и со смартфонами iOS.
Принудительная перезагрузка телефона
Начинать лучше с наиболее вероятного способа – перезагрузки телефона. Она мгновенно сбрасывает некоторые мелкие программные ошибки iOS. Для перезагрузки iPhone 6/6 s plus нужно зажать всего две кнопки: «Питание» и «Домой» (для iPhone 7/7s plus – кнопку уменьшения громкости).
Более сложная процедура для iPhone X (но cхожая с перезагрузкой 8-го Айфона). Необходимо поочередно нажимать и сразу отпускать кнопки увеличения-уменьшения громкости. После с другой стороны зажать и удерживать «Питание» до появления логотипа Apple.
Переподключение
Иногда необходимо просто переподключиться к сети. Для этого нужно в «Настройках» – «Wi-Fi» забыть сеть и заново подключиться к ней.
Не забудьте проверить, правильно ли вы написали ключ безопасности!
Сброс настроек сети
Инструкции по процедуре сброса настроек: переходим в меню «Настройки» → «Основные» → «Сброс» и нажимаем кнопку «Сбросить настройки сети».
Не рекомендуется делать сброс настроек к заводским. Если же это необходимо, сохраните важную информацию, например, выгрузите ее в облако.
Нестандартные способы
- Можно попробовать подключиться к более быстрому DNS-серверу. В настройках Wi-Fi с правого края экрана нужно нажать на буковку “i” и из указанных выбрать сервер Google или OpenDNS.
- Можно перейти на другой канал вещания. Это помогает в многоквартирных домах, когда к одному каналу подключено много сетей. Для этого правда вам придется зайти в интерфейс роутера и самостоятельно сменить канал.
- Также поможет установка ключа безопасности к вашей сети Вай-Фай. Если сеть «незапаролена», т.е открыта, к ней могут подключаться посторонние пользователи, например, соседи, что грозит проблемами с подключением и снижением скорости передачи данных.
Прошивка
Обновление прошивки iPhone до последней версии – один из вариантов самостоятельного решения проблемы.
Что делать, если проблема в роутере?
Если после проверки подключения других устройств выяснилось, что виноват роутер, могут помочь следующие варианты:
- Иногда спасает перезагрузка Айфона.
- Сбросить настройки роутера с помощью кнопки «RESET». Однако, если вы не сможете вновь настроить устройство, лучше обратитесь к мастеру.
- Зайдите в интерфейс роутера и смените регион «Россия» на «Америка».
- Иногда помогает смена WPA2/WPA на WEP. Конечно, это старый и ненадежный метод шифрования, но в некоторых случаях это помогает восстановить подключение к Вай-Фай сети.
Когда нужна помощь специалиста?
Среди возможных причин того, что Айфон любой модели не подключается к Вай-Фай сети, можно назвать следующие:
- IPhon до возникновения проблем падал, разбивался, в него попадала вода.
- Некоторые пользователи Apple разных моделей жалуются на брак нового купленного телефона. Такое, конечно, случается редко.
- Детали и модули iPhone легко повредить при неаккуратном разборе аппарата. Особенно это стало заметно после выпуска моделей iPhone 5/5s plus
Тут уже самостоятельно не справиться. Лучше отнести телефон на ремонт в сервисный центр.
Итак, мы рассказали о самых простых и доступных способах, которые могут решить проблему с подключением Айфон 6 к сети Вай-Фай. Если вы заметили ошибку, или знаете о других вариантах решения, пишите, не стесняйтесь!
Источник