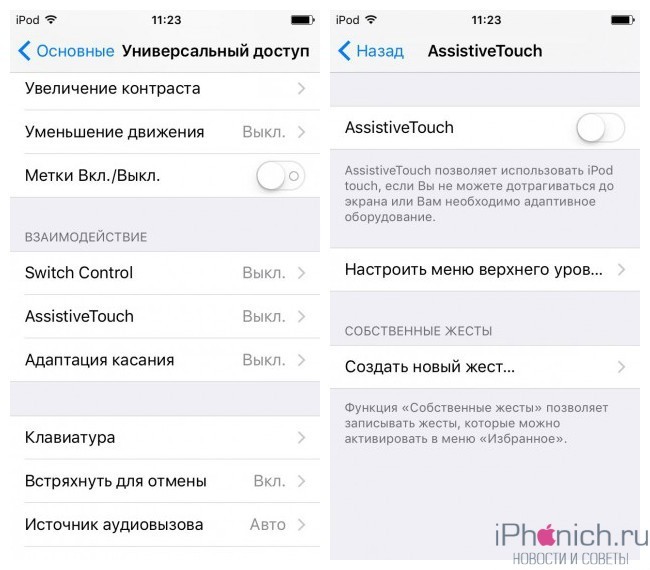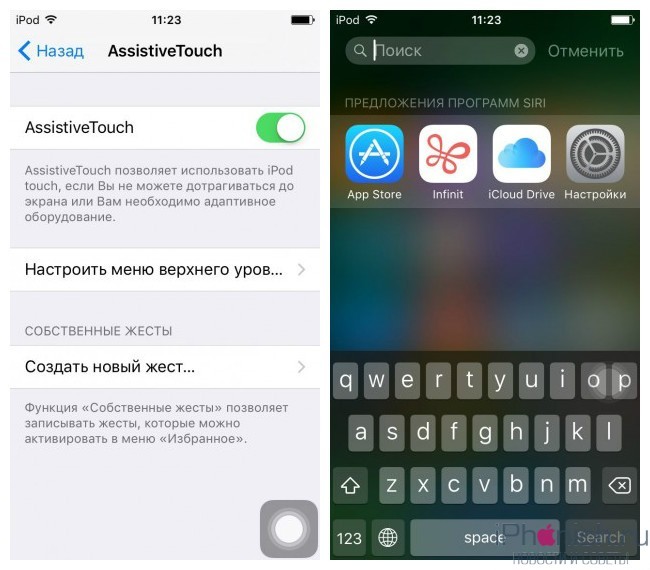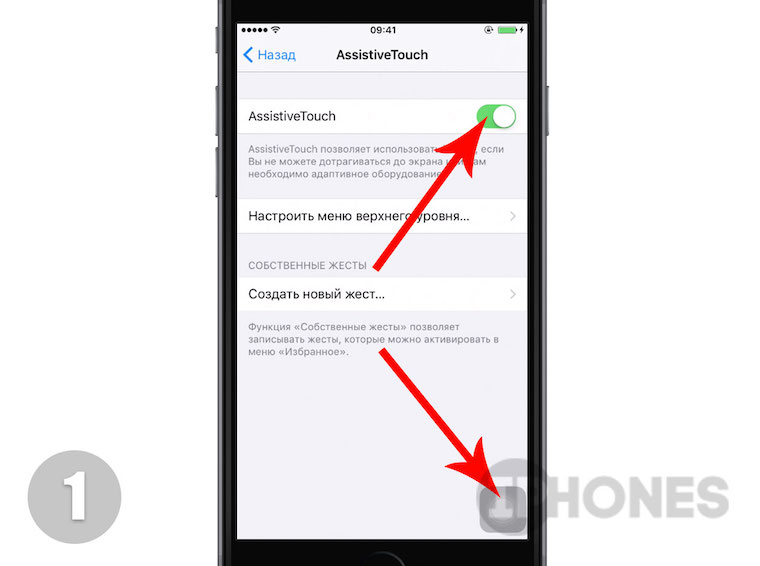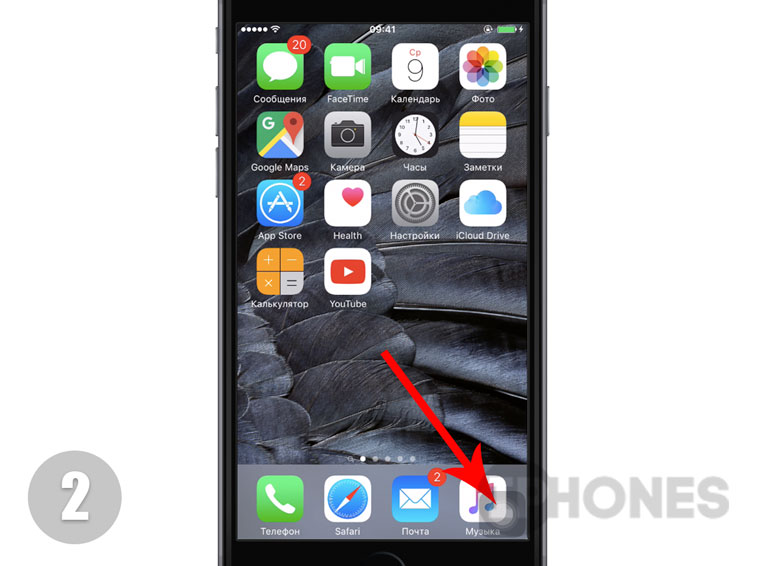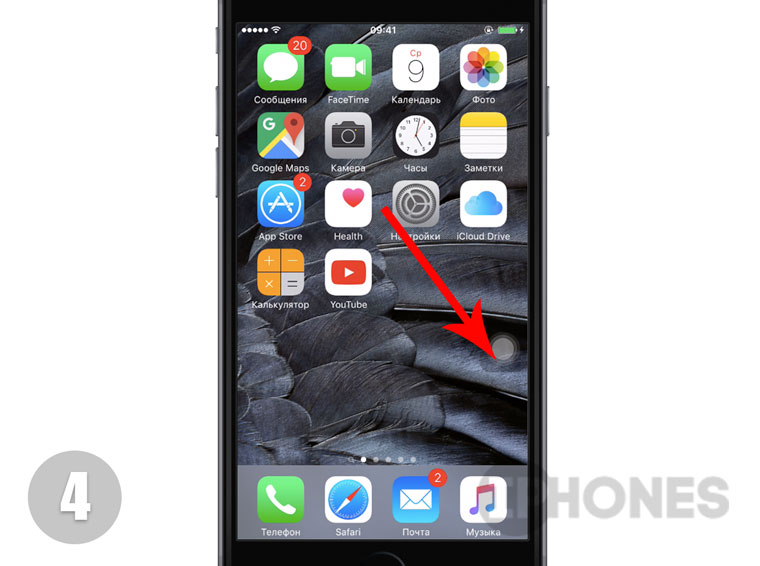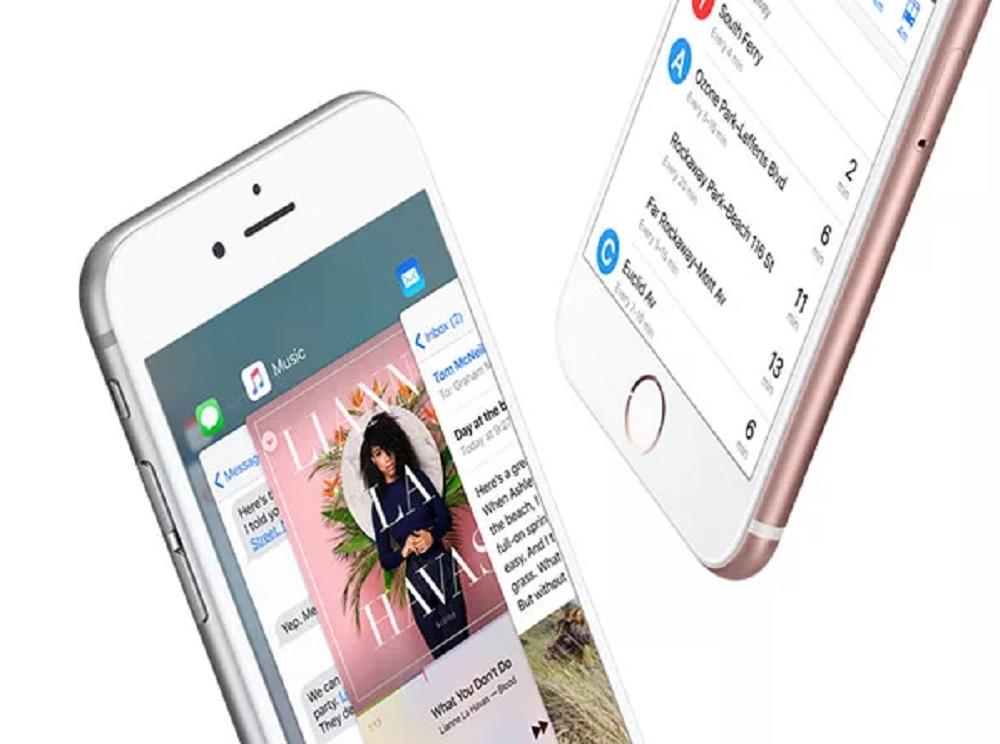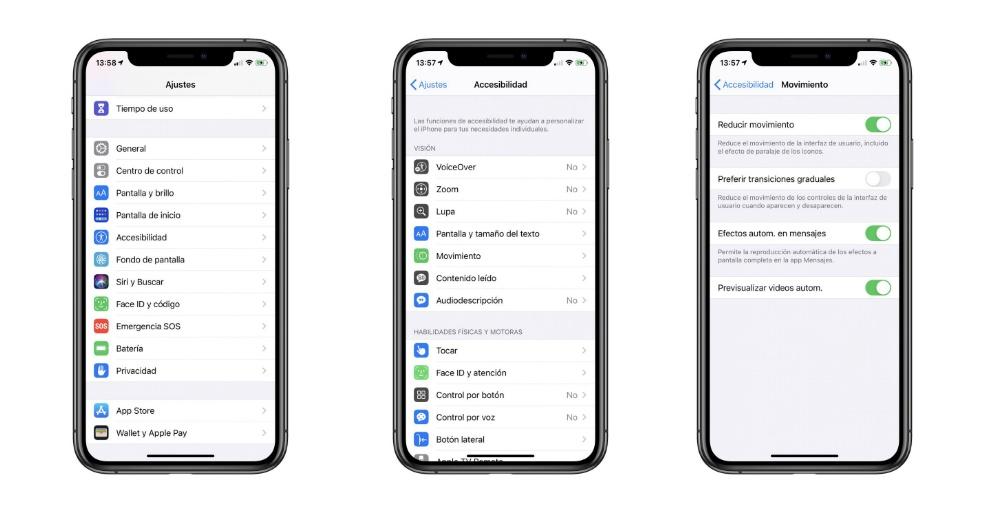- Уменьшение движения экрана на iPhone, iPad или iPod touch
- Чтобы использовать функцию «Уменьшение движения», выполните следующие действия.
- Как уменьшить движение на вашем iPhone
- Отключите эффект параллакса и прекратите тошноту
- Каковы эффекты движения экрана iPhone?
- Как включить функцию уменьшения движения на iPhone
- Как включить режим низкого энергопотребления
- Как сделать еще обои
- Как убрать всю анимацию на iPhone
- ФИШКА Как полностью отключить анимацию на iPhone. re:Store расскажет
- Как отключить анимацию на iOS: шаги для подражания
- Какие анимации на iPhone
- Почему рекомендуется отключить анимацию
- Отключить анимацию на iPhone
Уменьшение движения экрана на iPhone, iPad или iPod touch
Если вы замечаете движение экрана на iPhone, iPad или iPod touch, можно включить функцию «Уменьшение движения».
Ваше устройство использует эффекты движения для придания визуальной глубины экрану «Домой» и программам. Если вы чувствительны к эффектам движения либо движению экрана на iPhone, iPad или iPod touch, можете отключить эти эффекты с помощью функции «Уменьшение движения».
Чтобы использовать функцию «Уменьшение движения», выполните следующие действия.
- Перейдите в меню «Настройки» > «Универсальный доступ».
- Выберите вариант «Движение» и включите функцию «Уменьшение движения».
Когда функция «Уменьшение движения» включена, определенные эффекты экрана на устройстве изменяются или отключаются. Ниже приведены примеры.
- Для переходов и эффектов экрана используется эффект наплыва вместо эффектов изменения масштаба или скольжения.
- Эффект параллакса, при котором обои, программы и предупреждения слегка перемещаются или сдвигаются по мере наклона устройства, отключен.
- Анимация и эффекты в определенных программах отключены. Например, анимация погоды в программе «Погода».
Если включено автовоспроизведение эффектов сообщений, эффекты для всплывающих окон и полноэкранные эффекты воспроизводятся автоматически. Эту функцию можно отключить и воспроизводить эффект вручную. Просто нажмите под сообщением.
Узнайте, как ограничить частоту кадров на экране iPad Pro 10,5 дюйма или iPad Pro 12,9 дюйма (2-го поколения).
Источник
Как уменьшить движение на вашем iPhone
Отключите эффект параллакса и прекратите тошноту
Обои и эффекты движения параллакса на iPhone могут сделать ваш опыт более динамичным и увлекательным, но они также могут отвлекать, раздражать или, что еще хуже, вызывать тошноту. К счастью, есть возможность отключить эту функцию и предотвратить перемещение значков и экранов всех приложений.
Здесь есть все, что вам нужно знать об эффектах движения iPhone и о том, как найти настройки, чтобы отключить их.
Эти инструкции относятся к любому iPhone под управлением iOS 7.1 или более поздней версии.
Каковы эффекты движения экрана iPhone?
Начиная с iOS 7, Apple представила как динамические обои, так и обои с параллаксом, а также некоторые другие эффекты, которые дают при использовании iPhone немного другое ощущение. Наиболее распространенными из них являются эффект «масштабирования» при переходе между экранами (например, при открытии приложения или возвращении на главный экран) и некоторые анимации в определенных приложениях, таких как Погода. Новая операционная система также открыла некоторые новые функции для обоев пользователей, и тот, который может вызвать некоторое горе, – это эффект параллакса.
Параллакс – это смещение перспективы при просмотре объекта под разными углами, особенно во время движения. Поэтому, если вы едете на машине по межгосударственному шоссе и смотрите в окно, кажется, что далекие горы будут проходить медленнее, чем более близкие деревья.
Для iPhone это означает, что обои параллакса располагаются на «слое», отличном от значков приложений на главном экране, и перемещаются при наклоне телефона. И если все эти масштабирования и сдвига поворачивают ваш живот, вот несколько способов, чтобы остановить эти эффекты от разрушения вашего дня.
Как включить функцию уменьшения движения на iPhone
IPhone имеет одну настройку, которая отключает эффекты перехода, специальные анимации и обои параллакса. Это путь, по которому вы должны идти, если вам нравятся вещи статичные и простые.
Откройте Настройки и нажмите Общие .
Нажмите Специальные возможности .
Под заголовком Vision выберите Уменьшить движение .
Нажмите Уменьшить движение , чтобы включить (зеленый).
Включение Reduced Motion также открывает еще одну опцию под названием «Auto-Play Effects сообщения». Это позволяет вам решить, будут ли текстовые или экранные эффекты в сообщениях, например, всплывающие по экрану воздушные шары, когда вы говорите кому-нибудь «С днем рождения», произойти самостоятельно. Вам решать, хотите ли вы включить это, так как это никак не влияет на обои или эффекты движения.
Как включить режим низкого энергопотребления
Если на вашем iPhone установлена iOS 9 или более поздняя версия, вы также можете использовать Режим энергосбережения для экономии заряда аккумулятора, чтобы отключить эффекты движения. Вот как это включить.
Откройте Настройки .
Нажмите Аккумулятор .
Нажмите Режим пониженного энергопотребления , чтобы включить (зеленый).
Как сделать еще обои
Если вам нравятся эффекты переходного движения, но вы просто хотите отключить обои с параллаксом, вы можете сделать это обоими способами, выбрав определенную опцию при настройке фона.
Откройте Настройки и нажмите Обои .
Нажмите Выбрать новые обои .
Просмотрите список включенных опций или выберите изображение из вашей Фотопленки, чтобы найти нужные обои.
Выбрав нужное изображение, нажмите Стоп в нижней части экрана. Затем нажмите Установить и выберите, хотите ли вы, чтобы это изображение использовалось в качестве экрана блокировки, главного экрана или того и другого.
Источник
Как убрать всю анимацию на iPhone
В Сети много способов как заставить iPhone работать быстрей, однако не в одном из них не описано как отключить анимацию полностью. В посте ниже ты узнаешь, как убрать ненужные анимационные эффекты и заставить iPhone работать быстрее.
Это способ работает на iOS 9 и выше, в том числе на последней iOS 9.3.1. Замечу, что полное отключение анимации на айфоне больше похоже на обычную ошибку системы, а не на скрытую возможность. Да и отдельный косяки тут также есть.
Для начало зайди в Настройки → Основные → Универсальный доступ и найди пункт Assistive Touch — данная функция предназначена для пользователей с ограниченными возможностями, а еще это палочка выручалочка для айфонов с неработающей кнопкой «Домой».
Активируй функцию Assistive Touch и передвинь выскочивший на экране кружок в правый нижний угол как на скриншоте. Теперь выйди на рабочий стол и вызови поиск Spotlight, для этого сделай свайпни вниз, потом свайпни вверх и нажми кнопку «Закрыть».
Чтобы полностью отключить анимацию эту операцию с Spotlight надо проделать от 10 до раз. На iPhone 4s она у меня отключилась после 12 повторений, а на iPhone 5 только после 22 раза. Не бойся, что пропустишь отключение анимации — это сразу бросается в глаза, а именно по клавиатуре в Spotlight, она не будет выезжать, будет просто появляться. Кстати будет заметить что, после этой операции Assistive Touch можно отключить, он уже не нужен.
Нужно отметить, что метод срабатывает лишь при выключенном пункте Уменьшение движения, который можно отключить так же в «Универсальном доступе». Ну и еще одно — анимация опять начнет работать после перезагрузки айфона.
Источник
ФИШКА Как полностью отключить анимацию на iPhone. re:Store расскажет
И немного ускорить запуск приложений.
За что мы любим интерфейс операционной системы iOS? За красивые иконки, цветовую схему, нормальные шрифты, минимум багов и плавность анимации. Последнюю можно ускорить – и заметно улучшить отзывчивость ОС. Поехали:
1. Откройте Настройки -> Основные -> Универсальный доступ -> Assistive Touch. Включите ползунок напротив пункта Assitive Touch. На экране появится миниатюрный «джойстик» для новых функций, заменяющий клавишу Home.
2. Нажмите клавишу Home и перетащите «джойстик» в правый нижний угол экрана – на уровне дока.
3. Вызовите меню поиска Spotlight (потяните сверху вниз от центра экрана) и в момент, когда джойстик Assistive Touch поднимется над клавиатурой, тапните по пустой области меню. Повторяйте открытие/закрытие Spotlight до тех пор, пока не заметите визуальное ускорение анимации (может понадобиться до двадцати повторений). Это сигнал о том, что визуальная анимация отключена.
Если анимация не отключается – попробуйте перезагрузить девайс и повторить первые два пункта.
4. Осталось вернуться в меню Настройки -> Основные -> Универсальный доступ и отключить Assitive Touch.
Смотри видеоинструкцию:
Теперь любое приложение запускается без задержек и навязчивого эффекта «выезжания/затухания».
Отличие данного метода от отключения функции Уменьшения движения, расположенного в Настройках -> Основных -> Универсальный доступ, заключается в полном выключении какой-либо анимации. Визуально увеличивается и скорость запуска любых приложений.
Из недостатков стоит отметить, что анимация включается вновь после перезагрузки iPhone. Впрочем, вряд ли вы перегружаете девайс ежедневно.
Читай далее от reStore: как ускорить покупку нового iPhone, даже если нет денег.
Источник
Как отключить анимацию на iOS: шаги для подражания
In Ios мы провели много поколений, живя с анимацией приложений. Возможно, в какой-то момент вы почувствовали головокружение или тошноту из-за этого типа движений по экрану, но не беспокойтесь, так как их можно отключить. В этой статье мы объясняем, как можно за несколько простых шагов уменьшить перемещение экрана.
Какие анимации на iPhone
На первый взгляд вы полностью привыкнете к тому, как закрываются приложения в iOS, и вряд ли оцените существующие анимации. Например, если вы откроете WhatsApp или приложение Telegram на вашем iPhone, вы оцените, что экран появляется из самого значка, чтобы открыть его. Это движение, которое может быть ненужным, называется анимацией. Они дают ощущение большая текучесть при переходе или закрытии приложений.
Например, чтобы закрыть приложение и прокрутить его снизу вверх на iPhone или нажать кнопку «Домой», существует переход к просмотру многозадачности. Если эти анимации исчезают, когда вы нажимаете на приложение, содержимое приложения просто появляется без странных движений. Но, очевидно, априори вы увидите, что все гораздо страннее и менее плавно. В дополнение к этому чувству текучести, он также предназначен для создания чувство глубины на главном экране, а также приложения.
Почему рекомендуется отключить анимацию
Есть ряд людей, которые очень чувствительны к этим движениям на экране, которые мы называем анимацией. Полностью доказано, что трехмерные эффекты могут вызвать сильную тошноту, замешательство и даже головокружение. Особенно переход между разными экранами, которые есть на любом iPhone. Когда есть проблемы в вестибулярной системе, которая питается как зрением, так и слухом, это головокружение может быть создан с помощью простой анимации или просто, когда вы очень чувствительны.
Очевидно, это довольно раздражающий эффект, и он вызвал много споров, особенно после iOS 7, когда были реализованы эти типы анимации. Вот почему настоятельно рекомендуется отключить движения экрана, если вы очень чувствительны к 3D-анимации. Это может быть очень похоже на то, что люди чувствуют, когда смотрят 3D-фильм, что также может вызвать головокружение. Как мы говорим, это серьезные события и от Apple они думали, что эти люди дают возможность деактивировать все анимации операционной системы. Мы думаем, что их интересно устранить, если вы чувствуете головокружение или тошноту при использовании iPhone или вам следует прекратить использовать его на время, чтобы поискать где-нибудь еще. Это явные симптомы того, что вы очень чувствительны к этим движениям.
Отключить анимацию на iPhone
Как мы уже говорили ранее, анимации на iPhone могут быть легко отключены без необходимости джейлбрейка. Специальная опция для уменьшить движение включено в настройках доступности операционной системы. Если вы чувствительный человек, вы можете отключить его, выполнив следующие действия:
- На iPhone перейдите в «Настройки».
- Доступ к разделу «Доступность».
- Нажмите на «Движение».
- Активируйте опцию «Уменьшить движение».
В этой части настроек, активируя уменьшение движения, вы также можете активировать постепенные переходы. Этот режим уменьшит движение элементов управления пользовательского интерфейса, когда они появляются и исчезают.
Когда эта опция доступности активирована, вы увидите следующие изменения в вашем восприятии:
- Переходы экрана будут использовать эффект растворения, а не эффект увеличения.
- Эффект параллакса отключен, чтобы предотвратить перемещение обоев или приложений при наклоне iPhone.
- Анимации и эффекты приложений отключаются, например, во времени.
Источник