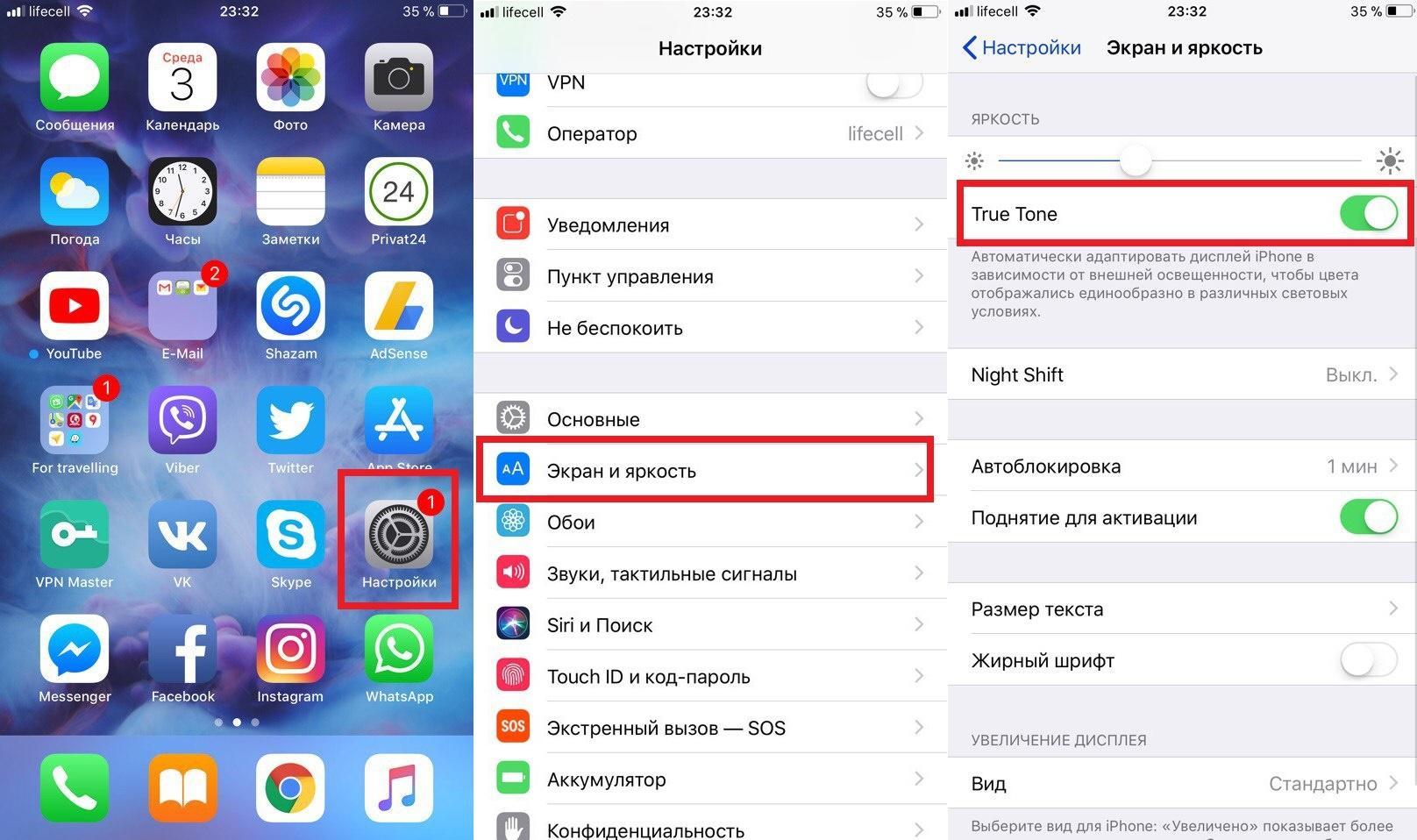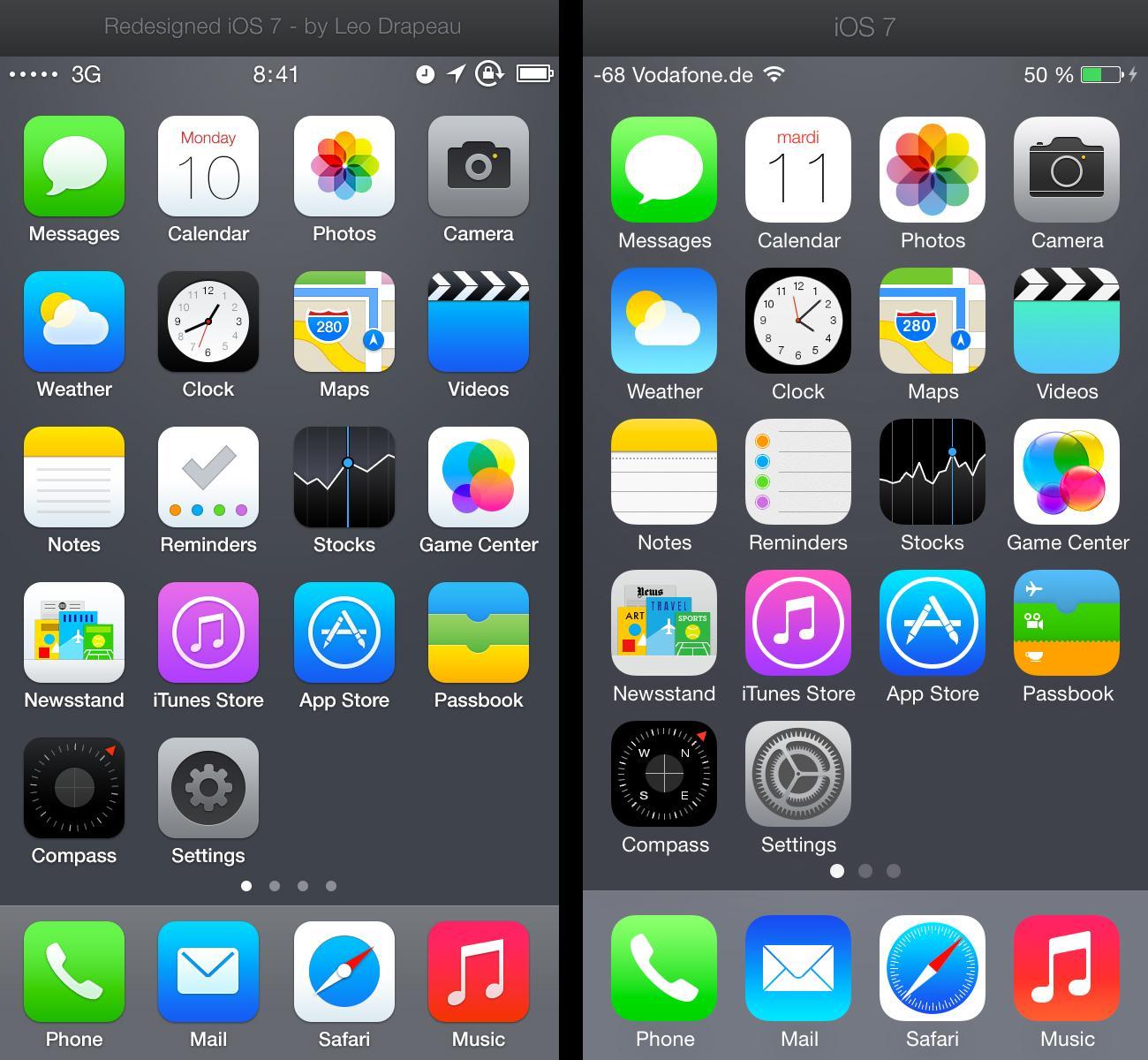- Отключаем увеличение в Apple iPhone
- Как убрать увеличение экрана на айфоне — уменьшение иконок и значков
- Для чего нужно увеличение экрана на Айфоне
- Настройка увеличения экрана на Айфоне 5, 6, 7, 10 и других моделях
- Как использовать и настраивать функцию увеличения на айфоне
- Как убрать увеличение с помощью программы Finder
- Как пользоваться лупой на айфоне
- Как уменьшить иконки на айфоне
- Что делать, если iPhone завис в режиме увеличения
- Как починить айфон, если не убирается увеличенная картинка?
- Увеличенный масштаб экрана iPhone: причины и их устранение
Отключаем увеличение в Apple iPhone
Программный сбой или iPhone увеличил экран?
Да, иногда такое случается – экран блокировки iPhone взял и увеличился! Увеличиться может и экран со значками, и любое запущенное приложение. Поэтому сегодня мы разберем – что делать, если экран iPhone увеличился в размерах. Прежде чем приступим, хотелось бы поблагодарить читательницу Наталью за комментарий, который и стал темой этой небольшой инструкции.
Итак, если на экране телефона iPhone вы видите увеличенное изображение, это могут быть значки приложений или просто отдельные элементы операционной системы iOS, то не стоит бежать в сервисную мастерскую или пробовать прошивать телефон. Просто сделайте следующее:
- Тремя пальцами коснитесь три раза экрана iPhone. Экран уменьшится и станет обычного размера. Если при совершении третьего тапа вы слишком быстро оторвете пальцы от экрана, то экран не уменьшиться, а появится меню, где можно нажать кнопку – Уменьшить или потянуть бегунок влево, таким образом, размер дисплея нормализуется.
- Если при неоднократных попытках 3-го касания ничего не произошло (экран iPhone по-прежнему увеличен), то перезагрузите iPhone и снова выполните 1-й пункт.
Вот теперь мы видим, что увеличение значков на весь экран телефона iPhone это ни не сбой, а всего на всего одна из функций прошивки iOS, которая называется – Увеличение, и позволяет при необходимости увеличить любую часть экрана и рассмотреть её вблизи, что может быть полезным для людей с ограниченными возможностями.
Немного отойду от темы и новичкам предложу пару полезных инструкций:
Когда экран iPhone находится в режиме увеличения, то перемещаться по экрану можно 3-пальцевым жестом – касаемся тремя пальцами и, не отпуская их от экрана, ведем влево, вправо, вверх или вниз, обозревая, таким образом, любую часть экрана, не выходя из режима увеличения.
Если вы решили совсем отключить (или наоборот включить) эту функцию, то делается это в настройках универсального доступа. У режима увеличения есть дополнительные возможности – фильтр, контроллер и т.д. если сами разобраться с ними не сможете, пишите в комментариях. Ну а завтра я расскажу – как можно применять малоизвестную функцию Увеличения экрана iPhone в целях дополнительной защиты. Всем удачи!
Источник
Как убрать увеличение экрана на айфоне — уменьшение иконок и значков
Каждый пользователь айфона может самостоятельно изменять базовые настройки девайса. Это позволяет максимально удобно и просто использовать смартфон в повседневной жизни. Одной из таких функций является увеличение экрана. Многие пользователи айфона не знают о такой возможности, в результате чего лишают себя удобного и комфортного использования компактного смартфона.
Для чего нужно увеличение экрана на Айфоне
Данная функция позволяет увеличить интерфейс всех смартфонов компании Apple. Особенно она полезна для старых моделей. На фоне современных девайсов любая информация на айфонах 5 и 6 кажется слишком маленькой. Увеличение дисплея создает комфортные условия использования компактного смартфона. Благодаря функции, iPhone 5 и 6 получают возможность соответствовать современным стандартам.
Главный плюс функции – она работает на всех моделях
Например, разведением пальцев или двойным касанием можно увеличить изображение в разделе «Фотографии». Можно изменить масштаб всего дисплея или определенной части. Кроме того, допускается использование функции увеличения совместно с VoiceOver.
Дополнительная информация! По мнению пользователей, увеличение экрана существенно облегчает использование устройств Apple, поскольку значки, текст и другие элементы интерфейса становятся больше в размерах.
Настройка увеличения экрана на Айфоне 5, 6, 7, 10 и других моделях
Включение функции осуществляется по следующему алгоритму:
- Открыть настройки.
- Найти раздел «Универсальный доступ».
- Перейти в пункт «Увеличение» и включить функцию.
При необходимости здесь можно настраивать один из следующих параметров:
- Область увеличения. В данном разделе представлены функции «Весь экран» и «Окно». Пользователь может увеличить весь дисплей или определенный объект.
- Фильтр. Здесь регулируются оттенки серого и уровень света.
- Контроллер увеличения. Предназначен для корректировки цвета и прозрачности.
Как использовать и настраивать функцию увеличения на айфоне
После активации необходимо настроить функцию. Чтобы увеличить область просмотра дисплея, необходимо выполнить одно из следующих действий:
- Настроить процент изменения масштаба. Для этого необходимо коснуться экрана тремя пальцами и провести ими вверх или вниз. Также можно перетянуть бегунок.
- Прокрутить к другой части экрана. Это действие актуально для режима «Весь экран». Чтобы увеличить определенную область на смартфоне, нужно провести тремя пальцами по дисплею.
- Переместить линзы увеличения. Это действие актуально для режима «Окно». В данном случае необходимо потянуть метку, которая располагается в нижней части экрана.
Для использования и настраивания функции не потребуется сторонних приложений
Дополнительная информация! Функцию увеличения можно активировать с помощью клавиатуры Magic Keyboard. В таком случае изображение на дисплее следует за точкой вставки, которая остается в центре.
Как убрать увеличение с помощью программы Finder
Иногда не получается отключать функцию через универсальный доступ. В таком случае пользователи теряются и не знают, как отключить увеличение экрана на iPhone. В этом поможет программа Finder.
- Подключить устройство к ПК или ноутбуку.
- Открыть программу Finder.
- Выбрать устройство.
- Нажать на пункт « Настроить универсальный доступ».
- Снять флажок и нажать на кнопку «Ок». В результате функция «Увеличение» отключится.
Как пользоваться лупой на айфоне
Лупа на айфоне – стандартная функция, позволяющая использовать камеру смартфона в качестве увеличительного стекла. Она появилась в устройствах Apple еще с выходом iOS 10. Для подключения функции необходимо пройти следующие этапы:
- Перейти в настройки.
- Найти раздел «Основные».
- Перейти в «Универсальный доступ».
- Нажать на иконку «Лупа», передвинув ползунок вправо.
Для быстрой активации смартфонов iPhone 8 и более ранних версий нужно трижды нажать на кнопку «Домой». Чтобы отключить лупу в айфоне, потребуется нажать на «Home» один раз.
Важно! На новых моделях Apple функция активируется путем нажатия боковой кнопки «Power». В данном случае лупу можно отключить, проведя пальцем вверх от нижней части дисплея.
Для удобства использования функции ей можно добавить быструю команду. Для этого необходимо:
- Зайти в настройки.
- Далее перейти в «Пункт управления».
- Выбрать графу «Настроить элемент управления».
- Нажать на зеленый значок «+», который располагается напротив функции «Лупа».
- Зайти в «Пункт управления».
- Нажать на нужный значок.
После активации автоматически включится основная камера смартфона. Для детального рассмотрения выбранного объекта потребуется отрегулировать уровень увеличения. Это можно сделать, потянув ползунок. Кроме того, «Лупа» позволяет сфокусировать камеру, управлять вспышкой и применять фильтры, которые ранее уже были установлены на устройстве.
Основные возможности «Лупы» работают следующим образом:
- Блокировка фокуса. Нажав на замочек, можно заблокировать автофокус. Это позволит увеличить любую область на экране без постоянной перефокусировки.
- Увеличение объектов. Первая и основная возможность – это обычное увеличение, которое позволит прочитать уж слишком мелкий шрифт.
- Заморозка картинки. Центральная кнопка предназначена вовсе не для съемки. Она позволяет зафиксировать изображение, после чего приближать или уменьшать его в этом режиме. Чтобы вернуться в обычный режим, необходимо нажать на эту же кнопку.
- Фонарик. Есть кнопка для активации вспышки, что позволит использовать функцию в темное время суток.
- Эффекты и настройки. Можно регулировать контрастность или яркость, например, баланс белого. В результате получаются качественные снимки с высоким разрешением и яркой картинкой.
Самый простой способ, как убрать лупу с экрана айфона:
- Перейти в настройки.
- Найти раздел «Основные».
- Выбрать «Универсальный доступ».
- Нажать на иконку «Лупа», передвинув ползунок влево.
Самый простой способ, как убрать увеличение экрана на айфоне – воспользоваться кнопкой «Home»
Как уменьшить иконки на айфоне
С появлением iPhone 6 появилась возможность изменять размер иконок. На рабочем экране можно расположить 28 иконок, не считая нижнюю строку. Если увеличить размер значков, на дисплее поместится меньшее количество. Изменить иконки можно следующим способом:
- Открыть настройки.
- Перейти в раздел «Основные».
- Выбрать раздел «Универсальный доступ», а потом «Увеличение».
- Передвинуть ползунок вправо.
Увеличение экрана – функция, позволяющая легко и комфортно использовать айфон любой модели. Для этого не потребуется скачивать сторонние программы. Все необходимые настройки функции имеются в устройстве изначально. Теперь каждый пользователь знает технологию использования этой функции, как выключить увеличение на айфоне и удалить поставленные настройки.
Источник
Что делать, если iPhone завис в режиме увеличения
Немногие знают о существовании такой функции в iOS, как «Увеличение» — это специальный режим, который, как вы догадались, увеличивает контент на экране iPhone или iPad. В основном ею пользуются люди с ограниченными возможностями, но иногда к данной возможности прибегают и опытные пользователи iOS.
Некоторые заметили, что иногда при включенной функции «Увеличение» смартфон может зависнуть — например, растянуть иконку Safari на весь экран и не реагировать на действия владельца. Разработчики грешат на баги iOS 9, но решать эту проблему как-то надо. Благо в Apple предусмотрели решение и на такие случаи.
Если ваш телефон «завис» в режиме увеличения, тапните по экрану сразу тремя пальцами два раза подряд. В большинстве случаев изображение должно прийти в норму, если нет — попробуйте еще раз. Не помогает? Тогда выполните принудительную перезагрузку, удерживая кнопку Home и кнопку включения до появления «яблочка» на экране.
Однако чтобы это не повторилось, необходимо зайти в настройки, далее раздел «Универсальный доступ». В меню «Увеличение» отключите соответствующий тумблер, а затем снова включите его. В противном случае ошибка может повториться снова.
Вообще, в разделе «Увеличение» много интересных возможностей — например, смарт-набор, при котором окно с текстом увеличивается, а клавиатура нет.
Источник
Как починить айфон, если не убирается увеличенная картинка?
Как починить айфон, если увеличился масштаб картинки на экране?
Не могу ни разблокировать, ни добиться нормального размера рабочего стола. Пробовал отключать аккумуляторную батарею — не помогает.
Когда изображение на дисплее айфона становится неприлично большим — это не значит, что айфон сломался. Просто включилось увеличение экрана, которое вы не умеете выключать.
Чтобы разблокировать айфон при увеличенном масштабе нужно проделать следующие манипуляции:
1. Если нажать на левый обрез монитора айфона картинка поползет влево, если на правый — соответственно направо.
2. Если нажать на верхний — картинка поползет вниз; и соответственно, нажав на нижний — картинка поползет вверх.
3. Манипулируйте таким образом, чтобы на экране айфона с увеличенным масштабом найти стрелку разблокировки, нажмите на нее и ведите стрелку направо.
4. Затем таким же образом наберите код разблокировки айфона.
Все. Ваш айфон разблокирован.
Чтобы нормализовать масштаб изображения на любом айфоне нужно тремя пальцами любой руки (правой или левой) дважды дотронуться до экрана айфона.
Картинка станет нормальной.
Чтобы в дальнейшем не возникало такой проблемы, отключите функцию увеличения, для чего: зайдите в настройки, затем в основные, далее универсальный доступ, далее увеличение. Отключайте.
Как починить айфон, если не убирается увеличенная картинка?
Не знаю насколько будет действенным мой метод, но лично мне он всегда помогает.
Если изображение увеличилось в несколько раз, то для возвращения картинки в нормальный размер просто быстро три нажмите кнопку «домой» (единственную круглую кнопку на панели телефона). Нажимать нужно именно быстро клик-клик-клик, чтобы промежуток между нажатиями был максимально маленьким.
Этот метод всегда мне помогает вернуть картинку на экране в нормальный размер.
Источник
Увеличенный масштаб экрана iPhone: причины и их устранение
Привет. Сегодня мы рассмотрим редкую, но от этого не менее возможную проблему, связанную с увеличенным масштабом экрана iPhone. От модели iPhone это не зависит, и от версии iOS тоже.
Если изображение на вашем айфоне вдруг стало неприлично увеличенным, и телефоном стало невозможно пользоваться, скорее всего, у вас активирована функция Увеличение (Zoom). Что делать и как ее отключить, читайте ниже.

Как я уже сказал, «увеличенный масштаб экрана iPhone» НЕ является поломкой или какой-то неустранимой проблемой. Вообще-то это очередная функция iPhone, которую Вы просто еще не освоили.
А функция эта называется «Увеличение» и находится она здесь: Настройки > Основные > Универсальный доступ > Увеличение.
Итак, вот что нужно сделать для того, чтобы экран iPhone стал выглядел как раньше:
- ШАГ 1 — КОСНИТЕСЬ ДВАЖДЫ ТРЕМЯ ПАЛЬЦАМИ для уменьшения масштаба до 100%. Да, именно так (де) активируется функция «Увеличение». Бывает и такое, что прислонив телефон к уху, увеличение происходит само собой.
- ШАГ 2 — Теперь давайте отключим данную бестолковую функцию. Заходим в Настройки> Универсальный доступ > Увеличение и отключаем свитч напротив слова Увеличение.
Если у вас возникнут проблемы с отключением Увеличения на iPhone, данную операцию можно выполнить и с помощью компьютера (iTunes). Для этого делаем так:
- ШАГ 1 — Подсоедините устройство к любому компьютеру с установленным iTunes.
- ШАГ 2 — Кликните по устройству, когда оно появится в верхней левой части окна.
- ШАГ 3 — В поле Параметры кликните по кнопке Настроить Универсальный доступ…
- ШАГ 4 — Выберите пункт «Не использовать» и подтвердите ОК.
Ну вот как-то так! Не сложно ведь было? Если эта статья оказалась вам полезной, обязательно поделитесь с другими в социальных сетях (кнопки ниже). И не забудьте подписаться на обновления…
Кто знает какие еще проблемы могут возникнуть в будущем с вашими «яБлоками», а здесь всегда Я — умный, добрый и красивый!
Источник