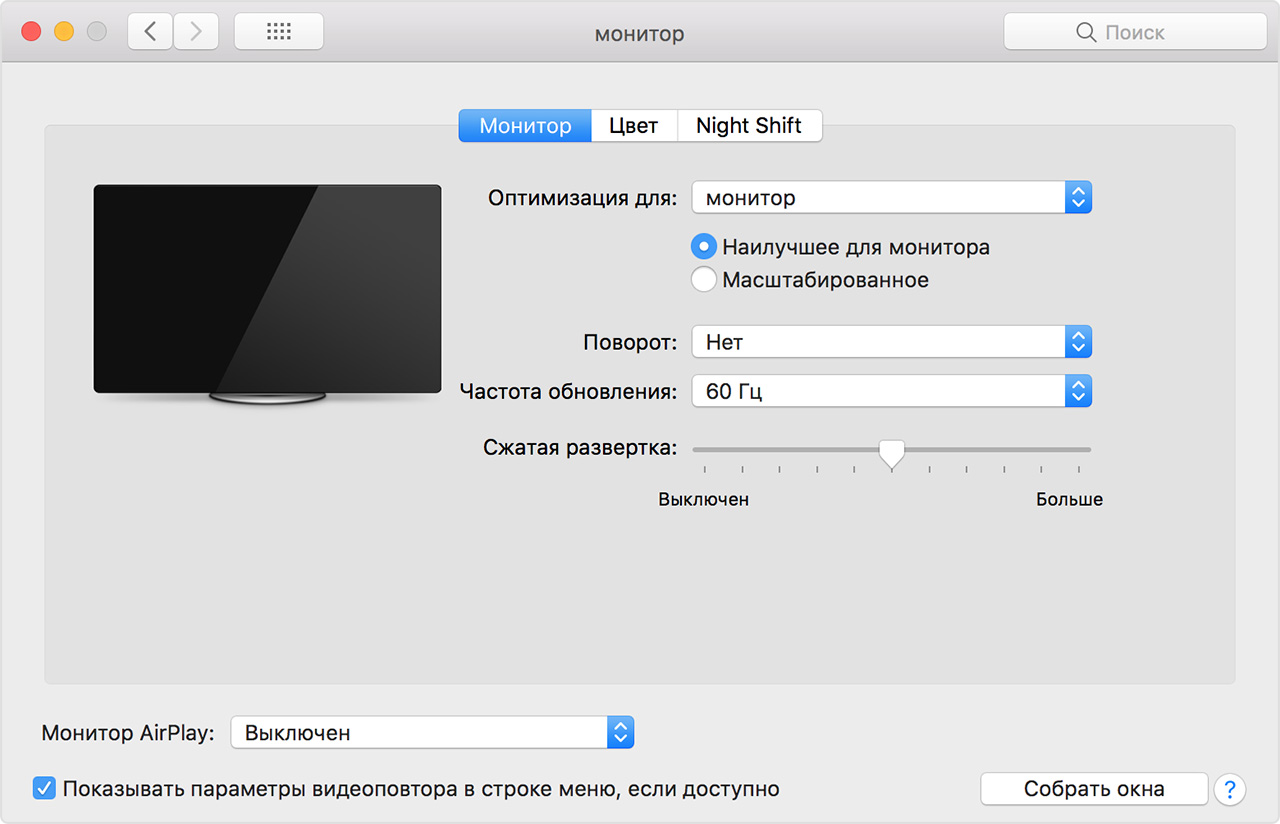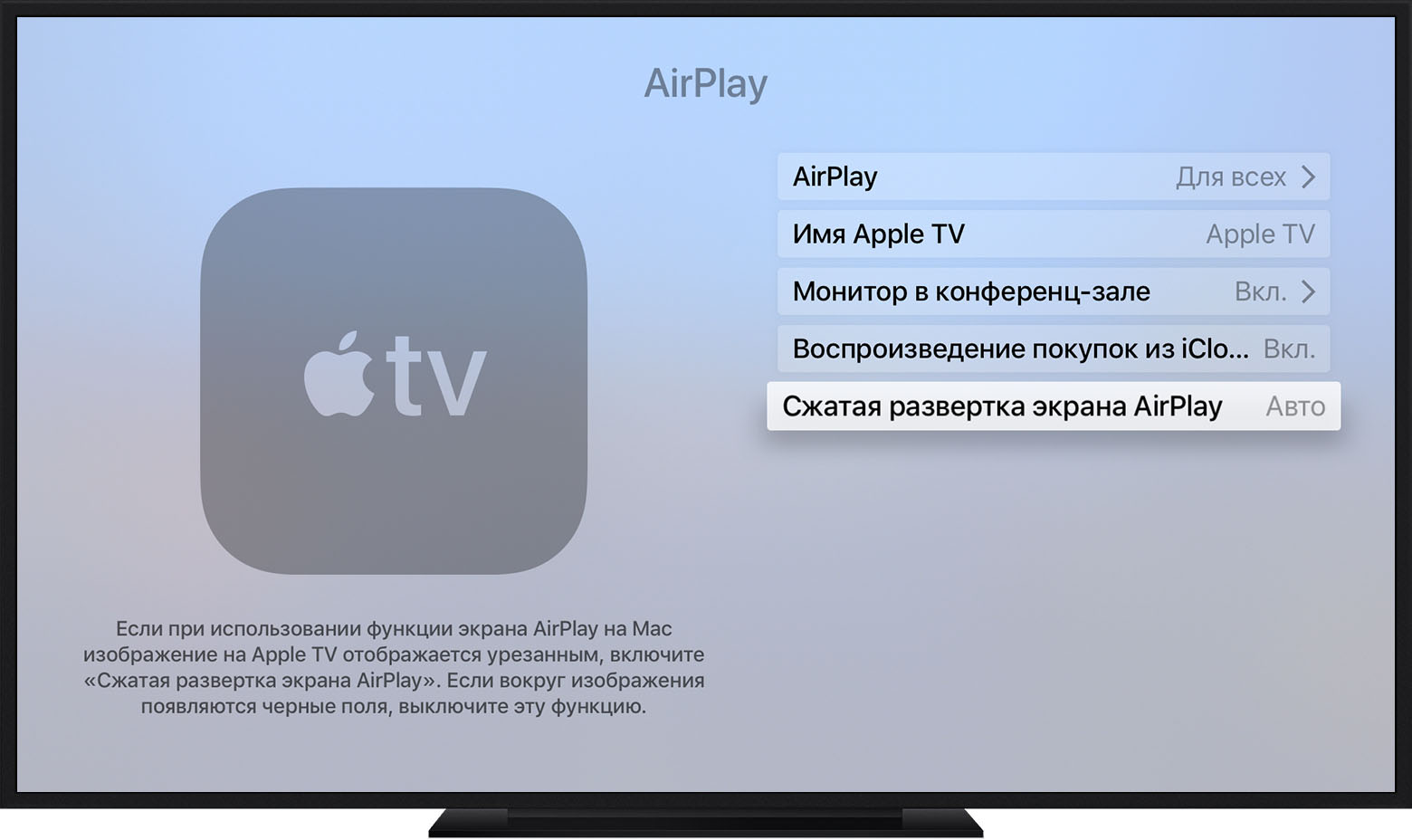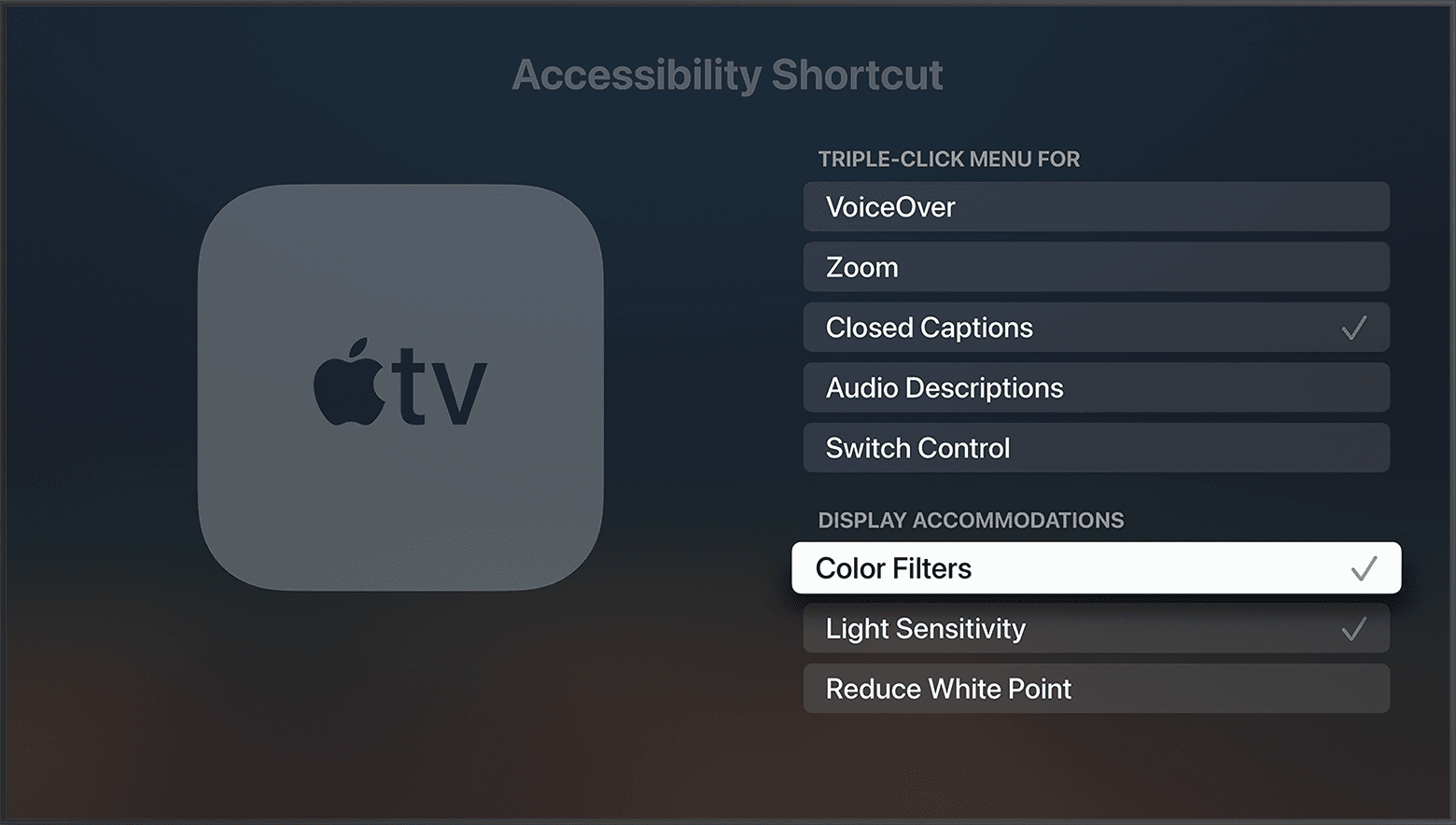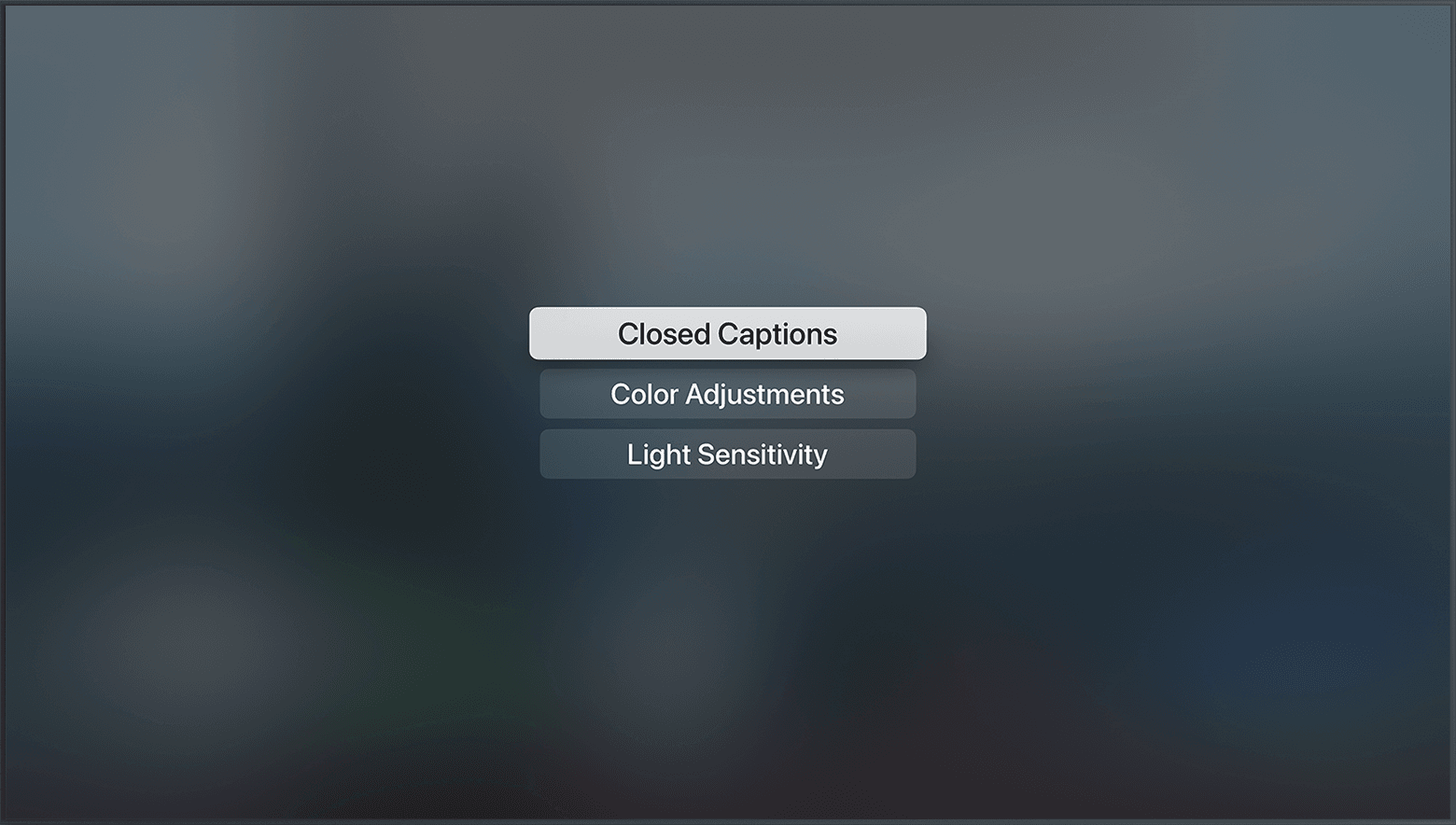- Как изменить разрешение дисплея на Apple TV
- Использование функции «Увеличение» для увеличения изображения на Apple TV
- Включение и выключение функции «Увеличение»
- Увеличение и уменьшение масштаба
- Смещение фокуса функции «Увеличение»
- Регулировка степени увеличения
- Включение и выключение панорамирования
- Панорамирование для просмотра остальных объектов
- Произнесение выбранного элемента экрана
- Как изменить качество воспроизведения Apple TV Plus
- Сохраняйте данные, изменяя качество воспроизведения Apple TV +
- Сведения о переразвертке и сжатой развертке на компьютерах Mac, устройствах Apple TV и дисплеях
- Переразвертка
- Сжатая развертка
- Корректировка размера экрана
- Корректировка на компьютере Mac
- Корректировка на устройстве Apple TV
- Корректировка с помощью меню телевизора или проектора
- Использование функции «Адаптация дисплея» на Apple TV
- Настройка адаптации дисплея
- Светофильтры
- Светочувствительность
- Понижение точки белого
- Включение и выключение адаптации дисплея сочетанием клавиш
Как изменить разрешение дисплея на Apple TV
Когда вы подключаете Apple TV к любому дисплею, он пытается автоматически определить и выбрать правильное разрешение. В случае неудачи вы можете застрять с неидеальным качеством изображения. Вот как вы можете быстро изменить разрешение экрана Apple TV.
Первое, что вам нужно сделать, это проверить оптимальное разрешение для вашего дисплея. Обычно это упоминается в списке продуктов на веб-сайте производителя дисплея. Если его там нет, это будет указано на коробке, с которой поставляется дисплей. В некоторых случаях после подключения на экране отображается диалоговое окно с правильным разрешением.
Определив правильное разрешение экрана, откройте приложение «Настройки» на Apple TV.
Затем выберите «Видео и аудио».
Перейдите к опции «Форматировать».
На этой странице показаны некоторые стандартные разрешения дисплея, такие как 4K HDR 50 Гц, 1080p SDR 60 Гц и т. Д. Здесь вы можете выбрать разрешение для вашего дисплея.
Единственная проблема заключается в том, что это неточные значения и могут не соответствовать рекомендованному разрешению для вашего дисплея. Для этого прокрутите вниз и выберите «Другие форматы».
Здесь вы увидите точные значения разрешения дисплея, такие как 2560 × 1080 HDR 60 Гц, а также другие разрешения, не упомянутые на предыдущем экране. Выберите здесь правильное разрешение дисплея.
Если Apple TV удастся переключиться на правильное разрешение, он покажет сообщение о том, что ему удалось успешно изменить разрешение. Выберите «ОК».
Это все, что вам нужно здесь сделать. Если переключиться на другое разрешение не удалось, вы можете увидеть черный экран в течение нескольких секунд, и ваш дисплей может даже выключиться сам по себе. Нажмите кнопку «Меню» на пульте дистанционного управления Apple TV, чтобы вернуться к исходному разрешению, а затем снова попробуйте изменить его на совместимое разрешение.
Хотите играть в игры на Apple TV? Попробуйте подключить к Apple TV контроллер PS4 или Xbox, чтобы улучшить игровой процесс.
Источник
Использование функции «Увеличение» для увеличения изображения на Apple TV
Чтобы управлять функцией «Увеличение» и перемещаться по увеличенному изображению, используйте поверхность Touch.
Включение и выключение функции «Увеличение»
В Настройках 
Также можно настроить быструю команду Универсального доступа, которая будет активировать функцию «Увеличение». См. раздел Добавление быстрой команды Универсального доступа на Apple TV .
Увеличение и уменьшение масштаба
Когда функция «Увеличение» включена, трижды нажмите на центр сенсорной панели (на пульте Apple TV Remote 2-го поколения) или на сенсорную поверхность (на пульте Apple TV Remote 1-го поколения).
Любой выделенный элемент автоматически увеличивается.
Смещение фокуса функции «Увеличение»
Коснитесь верхнего, нижнего, левого или правого края сенсорной панели (на пульте Apple TV Remote 2-го поколения) или сенсорной поверхности (на пульте Apple TV Remote 1-го поколения), чтобы переместиться по экрану на один элемент в соответствующем направлении.
Регулировка степени увеличения
Коснитесь сенсорной панели (на пульте Apple TV Remote 2-го поколения) или сенсорной поверхности (на пульте Apple TV Remote 1-го поколения) и проведите вверх или вниз двумя пальцами.
Чтобы указать максимально возможное увеличение, в Настройках 
Включение и выключение панорамирования
Коснитесь сенсорной панели (на пульте Apple TV Remote 2-го поколения) или сенсорной поверхности (на пульте Apple TV Remote 1-го поколения) двумя пальцами.
Панорамирование для просмотра остальных объектов
В режиме панорамирования проведите пальцем по сенсорной панели (на пульте Apple TV Remote 2-го поколения) или сенсорной поверхности (на пульте Apple TV Remote 1-го поколения).
Произнесение выбранного элемента экрана
Дважды нажмите кнопку поиска 
Источник
Как изменить качество воспроизведения Apple TV Plus

Просмотр содержимого Apple TV Plus, когда вы находитесь на ходу через сотовую связь, может сжечь тонну данных. Вот как можно изменить качество воспроизведения, чтобы сэкономить минуты данных.
Новый потоковый сервис Apple Apple TV Plus или (Apple TV +) — это набег компании на потоковый бизнес со всем оригинальным контентом. Теперь мы все хотим высокого качества во время трансляции шоу. Но у вас может быть ограниченный тариф на передачу данных — дома или в дороге с сотовой связью.
Если это так, вы можете изменить качество воспроизведения Apple TV Plus на более низкое разрешение, чтобы сохранить данные. Вот как вы можете изменить качество воспроизведения шоу на Apple TV Plus. С целью помочь вам сохранить данные при возможности потоковой передачи.
Сохраняйте данные, изменяя качество воспроизведения Apple TV +
Чтобы начать голову к Настройки> ТВ на вашем iPhone или iPad. Затем нажмите на iTunes Video,
Теперь на экране iTunes Video вы увидите два параметра в разделе «Качество воспроизведения». Один для Wi-Fi, а другой для сотовой связи.
Коснитесь того, для которого вы хотите изменить настройки, и измените настройку с Best Available (которая по умолчанию) на Good. Или, если вы не хотите использовать какие-либо данные ячейки, вы можете отключить переключатель «Использовать сотовые данные для воспроизведения».
Тот, который вы захотите изменить, скорее всего, сотовый, если вы используете ограниченный тарифный план. Или, если вы используете ограниченные данные дома, когда используете Wi-Fi, вы также можете уменьшить настройку на «Хорошо».
Чтобы оценить изменение качества в перспективе, один час потокового контента в лучшем доступном состоянии — это примерно 2 ГБ данных. Если вы измените его на «Хорошо», вы увидите примерно 750 МБ данных. Имейте в виду, что это приблизительные оценки, поэтому ваш пробег может отличаться.
Чтобы изменить качество трансляции шоу, нужно пройти немало шагов. Но если вы смотрите по сотовой связи и хотите сохранить свои данные, в то же время просматривая любимые передачи, это стоит сделать. Тем не менее, было бы неплохо иметь простой переключатель для переключения между качеством при просмотре Apple TV Plus. И не нужно углубляться в настройки, чтобы все время его менять.
Еще одна вещь, о которой стоит подумать, когда вы узнаете, что будете отсутствовать, — это загрузить шоу на ваше устройство. Таким образом, вы можете смотреть, что вы хотите, и не записывать данные сотовой связи.
Источник
Сведения о переразвертке и сжатой развертке на компьютерах Mac, устройствах Apple TV и дисплеях
Узнайте, почему содержимое не соответствует формату экрана телевизора или проектора и как изменить настройки переразвертки или сжатой развертки.
Переразвертка

Переразвертка выражается в обрезке изображения на экране телевизора. Вот несколько примеров.
- Настройка на телевизоре увеличивает масштаб содержимого фильма таким образом, что края кадра не видны.
- Пластиковая рамка экрана телевизора перекрывает края кадра.
Сжатая развертка

Сжатая развертка обычно настраивается специально и выражается в наличии черных полос вокруг кадра фильма или телешоу. Эти полосы появляются из-за того, что формат кадра содержимого не соответствует соотношению сторон экрана телевизора. Вот несколько примеров.
- Черные полосы выше и ниже кадра фильма отображаются потому, что отношение ширины кадра к высоте больше, чем у экрана телевизора.
- Черные полосы слева и справа от кадра телешоу отображаются потому, что отношение ширины кадра к высоте меньше, чем у экрана телевизора.
Корректировка размера экрана
При воспроизведении на телевизоре или проекторе содержимого с компьютера Mac или устройства iOS размер экрана можно скорректировать в соответствии с пропорциями экрана используемого телевизора или проектора. Соответствующие настройки можно найти на компьютере Mac, устройстве Apple TV либо в меню телевизора или проектора.
Корректировка на компьютере Mac
В режиме повтора экрана компьютера Mac на телевизоре или проекторе выберите «Системные настройки» > «Мониторы». С помощью ползунка на этом экране можно скорректировать величину переразвертки или сжатой развертки.
Если доступен параметр для изменения разрешения экрана, можно выбрать разрешение, соответствующее характеристикам используемого телевизора или проектора. При необходимости их можно уточнить в руководстве пользователя телевизора или проектора.
Корректировка на устройстве Apple TV
При использовании AirPlay для просмотра содержимого с компьютера Mac или устройства iOS на телевизоре или проекторе размер изображения можно скорректировать в меню «Настройки» устройства Apple TV.
- На устройстве Apple TV 4K или Apple TV HD выберите «Настройки» > AirPlay > «Сжатая развертка экрана AirPlay».
- На устройстве Apple TV (2-го или 3-го поколения) выберите «Настройки» > «Аудио и видео» > «Настроить для Overscan AirPlay».
Корректировка с помощью меню телевизора или проектора
Некоторые телевизоры и проекторы позволяют корректировать переразвертку или сжатую развертку с помощью настроек меню или кнопки на пульте дистанционного управления. Проверьте наличие кнопки «Масштаб» или попробуйте найти в телевизоре или проекторе меню с названием «Соотношение сторон», «Режим презентации», «Режим компьютера» и т. п.
Для получения дополнительной помощи см. руководство пользователя или обратитесь к производителю телевизора или проекта.
Источник
Использование функции «Адаптация дисплея» на Apple TV
В этой статье описывается, как на Apple TV 4K или Apple TV HD использовать такие средства адаптации дисплея, как «Светофильтры», «Понижение точки белого» и т. д.
Настройка адаптации дисплея
В разделе «Настройки» > «Универсальный доступ» > «Адаптация дисплея» доступны три основных варианта: «Светофильтры», «Светочувствительность» и «Понижение точки белого».
Светофильтры
Светофильтры помогают различать цвета или читать текст на экране.
Вам доступны четыре предварительных настройки, которые помогают различать цвета. Выбрав одну из них (кроме «Оттенки серого»), можно выбрать дополнительную настройку «Интенсивность» и отрегулировать интенсивность фильтра.
- Оттенки серого
- Фильтр красного/зеленого (для людей с протанопией)
- Фильтр зеленого/красного (для людей с дейтеранопией)
- Фильтр синего/желтого (для людей с тританопией)
Чтобы упростить чтение текста с экрана, выберите настройку «Оттенок». Затем выберите «Интенсивность» или «Оттенок», чтобы отрегулировать настройки.
Светочувствительность
Регулировка общей яркости
Понижение точки белого
Регулировка интенсивности ярких цветов
Включение и выключение адаптации дисплея сочетанием клавиш
Поскольку адаптация дисплея требуется не всегда, эти настройки можно быстро включить или отключить с помощью сочетания клавиш.
- Перейдите в раздел «Настройки» > «Универсальный доступ» > «Быстрая команда».
- Выберите функции, для которых нужно использовать быструю команду.
- Нажмите кнопку «Меню» на пульте Apple TV Remote, чтобы выйти из меню «Настройки». Чтобы использовать созданную вами быструю команду, быстро нажмите три раза кнопку «Меню» на пульте ДУ.
Источник