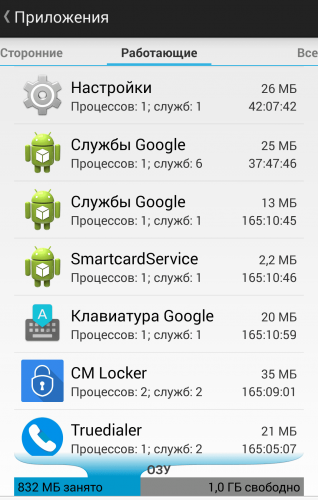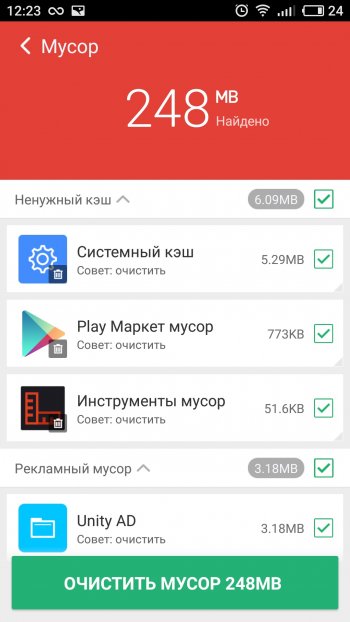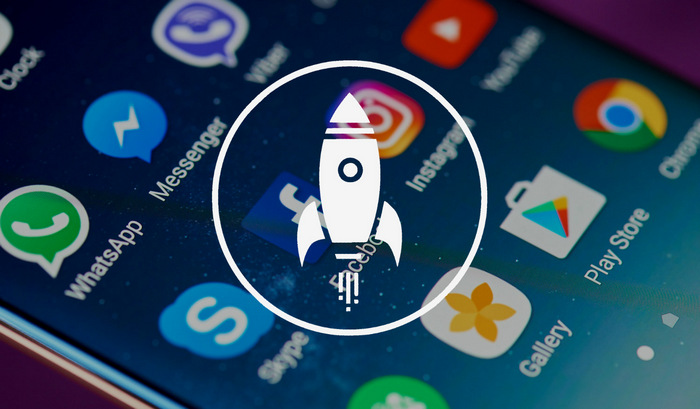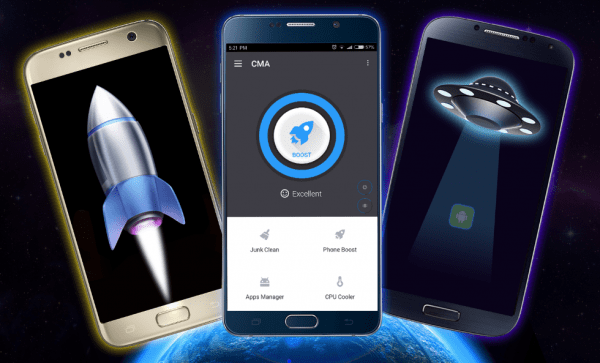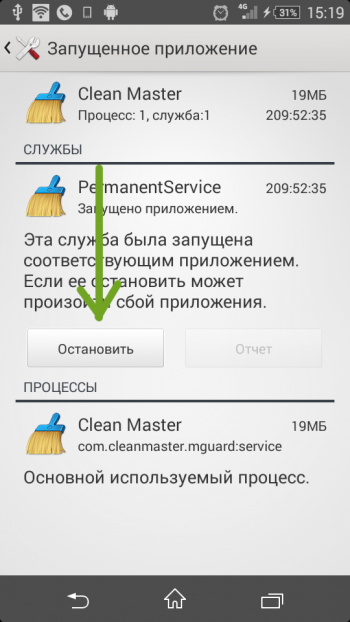- Как ускорить и очистить оперативную память Android-смартфона?
- Закрыть фоновые приложения
- Отключение приложений
- Встроенные приложения
- Очистка кэша
- Приложения для очистки оперативной памяти Android
- Как освободить оперативную память (ОЗУ) на Android
- Очистка ОЗУ от ненужных приложения в Андроид
- Встроенная утилита Android 7.0 и выше
- Освобождение памяти при помощи сторонней утилиты
- Как освободить оперативную память на Android?
- Причины нехватки ОЗУ
- Закрыть фоновые приложения
- Удалить ненужные приложения
- Программы для очистки и ускорения смартфона
- Отключение приложений
- Удаление ненужных родных приложений
- DarkNess
- среда, июля 03, 2013
- Освобождаем оперативную память (ОЗУ/RAM) Android — «условно ненужные программы».
Как ускорить и очистить оперативную память Android-смартфона?
Мы ценим современные смартфоны за их скорость и производительность, но со временем гаджеты начинают подтормаживать и даже нагреваться.
Все смартфоны оборудованы определенным объемом оперативной памяти. Чем ее объем меньше, тем быстрее она заполняется и медленнее работает. Особенно это актуально в том случае, когда телефон работает с несколькими приложениями одновременно.
С каждым годом требования приложений и игр растут, а оперативную память на конкретном смартфоне увеличить невозможно. Именно поэтому гаджеты начинают медленно работать, тормозить и даже иногда самопроизвольно перезагружаться. Причиной такого поведения устройства может стать заполненная оперативная память. Почему она забивается, и как ее очистить? Давайте разберемся.
Закрыть фоновые приложения
Фоновые приложения незаметно для пользователя включают фоновые процессы на устройстве. С одной стороны, приложение закрыто, но оно все равно потребляет системные ресурсы, оперативную память и даже расходует заряд аккумулятора.
Владельцам недорогих смартфонов, которые оборудованы небольшим объемом оперативной памяти, нужно периодически просматривать список приложений, которые работают в фоновом режиме, и отключать их. Все подробности есть в этой инструкции.
Отключение приложений
Освободить оперативную память смартфона можно самостоятельно через «Настройки» любого Android-смартфона. Нужно зайти в раздел «Приложения» и перейти на вкладку «Все приложения». В появившемся меню можно увидеть список всех процессов и программ, которые установлены на телефоне. Нужно удалить все неиспользуемые приложения.
Далее нужно отключить все ненужные приложения, которые нельзя удалить. Подробно об этом читайте здесь. Важно отключать только бесполезные приложения и не трогать системные процессы. Такое отключение не только освободит оперативную и физическую память устройства, но и избавит владельца устройства от лишних уведомлений.
Встроенные приложения
Многие производители предусматривают возможность нехватки оперативной памяти, поэтому предлагают пользователю предустановленную функцию для очищения ОЗУ. Обычно она называется «Очистка», в некоторых случаях «Clean». Функция показывает какие приложения на смартфоне практически не используются, а какие наоборот — занимают слишком много памяти. Также благодаря подобной функции можно быстро почистить кэш.
Очистка кэша
Заполненный кэш также является одной из основных причин снижения производительности смартфона. Есть несколько видов кэша, и очистить его также можно несколькими способами — через базовые настройки Android, специальные программы и меню Recovery (Wipe cache partition).
Подробная инструкция по очистке кэша есть на нашем сайте, обязательно изучите эту инструкцию.
Приложения для очистки оперативной памяти Android
В Google Play можно скачать много утилит и приложений, которые созданы для очистки оперативной памяти смартфона. Самыми популярными среди пользователей являются Clean Master и Memory Booster.
Clean Master может очистить память за несколько секунд. Также программа автоматически напоминает пользователю, что пора провести очистку памяти, и рассказывает, какой объем ОЗУ уже занят. Чтобы очистить смартфон с помощью Clean Master, нужно следовать простой инструкции:
- Откройте приложение.
- Нажмите на кружок с ОЗУ. В русифицированном варианте приложения он называется «Хранилище».
- В появившемся меню появится список запущенных приложений. Чтобы освободить ОЗУ, нужно нажать на клавишу «Ускорить».
Приложение Memory Booster доступно в платной и бесплатной версиях. Утилита позволяет быстро очистить ОЗУ на Android. Также есть широкий ряд настроек, благодаря которым можно настроить оптимизацию процессов на смартфоне.
Операционная система Android является «самоочищающейся» и способна самостоятельно удалять ненужные процессы и анализировать работу приложений. Тем не менее, в некоторых случаях телефону требуется ручная очистка оперативной памяти. Рекомендуем также изучить статью о том, как освободить ОЗУ смартфона.
Источник
Как освободить оперативную память (ОЗУ) на Android
Оперативной памяти много не бывает и это утверждение чувствуют на себе даже владельцы мобильных устройств под управлением операционной системы Андроид с установленными 3 и более Гб ОЗУ. Те же, кто использует менее производительные девайсы с 1-2 Гб оперативной памяти начинают замечать замедление работы практически сразу после начала активного использования устройства.
Причина проблемы быстрого расходования оперативной памяти заключается в том, что практически любое запущенное приложение остается полностью или частично в ОЗУ, даже если вы выходите из него. Так, запустив проверку почты, мессенджер, браузер или игру, вы занимаете этими приложениями оперативную память. Сделано это для того, чтобы ускорить последующие запуски приложений, сделать более быстрым переключения между ними. Но на практике часто происходит наоборот, поэтому даже мощные смартфоны и планшеты при активном использовании начинают работать все медленнее.
При этом, очистить память не получится даже перезагрузкой или выключением устройства, поскольку часть ОЗУ заполняется вновь данными ранее запущенных приложений. Рассмотрим несколько вариантов решения этой проблемы и ускорения работы устройства. Сразу нужно предупредить, что выбранные действия придется повторять всякий раз, когда устройство замедляет свою работу.
Очистка ОЗУ от ненужных приложения в Андроид
Первый и самый простой способ очистки ОЗУ от уже якобы закрытых программ, это использование менеджера приложений. Он появился в пятом Андроиде, вызывается в разных устройствах по-разному, например, удержанием кнопки «Домой», тапом по «Меню» на главном экране или настраиваемой кнопкой. После запуска менеджера пользователь видит на экране образы экранов ранее открытых приложений. Очистка памяти в этом случае может производиться:
Выборочно, свайпом ненужного приложения в сторону или вверх.
Целиком, если это позволяют возможности редакции операционной системы и конкретного девайса. В этом случае, например, в смартфонах под управлением оболочки MIUI достаточно нажать на крестик внизу образов приложений, чтобы удалить их данные из ОЗУ.
Встроенная утилита Android 7.0 и выше
Начиная с 7-ой версии Андроид, в системе появилось дополнительное приложение, получившее название «Безопасность». Это набор утилит для управления безопасностью и оптимизацией устройства. Здесь в аспекте экономии ОЗУ нас интересуют два режима:
Ускорение – где можно одной кнопкой освободить оперативную память от данных запущенных приложений. Можно очистить все данные, а можно выборочно выгрузить приложения из памяти.
Разрешения – режим, где следует зайти в пункт «Автозапуск», и запретить запуск приложений, которыми вы пользуетесь изредка. Например, если вы не пользуетесь Фейсбуком для связи, а лишь изредка просматриваете страницу, нет смысла разрешать ему автозагрузку и, тем самым, занимать память даже если вы им не пользовались.
В смартфонах Samsung, зайдите в настройки и выберет раздел «Оптимизация», где есть иконка «ОЗУ», зайдя в неё вы сможете освободить память и закрыть ненужные приложения.
Освобождение памяти при помощи сторонней утилиты
Для владельцев смартфонов, которые хотят иметь возможность в любой момент очистить оперативную память, на версиях ниже Андроид 7.0 оптимальным вариантом борьбы с мусором памяти можно назвать приложение Clean Master. Скачиваем приложение:
Для очистки памяти потребуется зайти в приложение и выбрать режим «Ускорение телефона», после чего очистить ОЗУ от всех приложений или выборочно. Также приложение создает на экране ярлык, нажатие на который очищает память без лишних вопросов.
Обратите внимание, что Clean Master является набором инструментов, который сам по себе замедляет работу устройства, поэтому необходимо пройтись по настройкам и отключить ненужные вам инструменты.
Источник
Как освободить оперативную память на Android?
Если у вас тормозит смартфон, постоянно зависает система или нужно простым способом ускорить работу гаджета, то вы попали по назначению.
Не спешите взламывать лицензионные конфигурации, устанавливать Root-права и лезть в системные файлы. Речь пойдет о эффективных и простых решениях, которые помогут добиться увеличения эффективности работы телефона.
Причины нехватки ОЗУ
ОЗУ — оперативно запоминающее устройство или просто оперативная память. Она отвечает за все процессы, которые происходят в смартфоне или планшете. На практике это выглядит следующим образом:
- Устройство только купили, не успели ничего установить, отклик отличный, все довольны. Объяснение — поскольку используется минимум приложений, ОЗУ не нагружена, и процессор справляется с задачами легко.
- Аппарат используете достаточное количество времени, он начинает немного притормаживать. Дело в том, что количество одновременно используемых процессов увеличилось, и они запускаются автоматически с включение аппарата. Это нагружает оперативную память, и процессору необходимо время «подумать», прежде чем ответить на запросы.
- Устройством пользуетесь давно, оно загружается долго, игры вылетают, появились «глюки». В довесок к установленным программам в RAM также появился «мусор», который простыми словами захламляет систему. К примеру, файлы удалённых приложений, реестровый мусор и т.д.
Закрыть фоновые приложения
Первым делом нужно попробовать закрыть работающие приложения, о которых подробно можно узнать здесь. Они функционирую в фоновом режиме, соответственно, потребляют ресурсы и памяти, и процессора. В зависимости от производителя смартфона и версии Android вызов меню открытых приложений происходит по-разному. Раньше не чистом Android достаточно было зажать кнопку домой, теперь для этого в навигационном меню есть отдельная кнопка.
Для бюджетных смартфонов до сих пор актуально периодически закрывать неиспользуемые фоновые приложения. Также рекомендуем не держать открытыми сразу несколько десятков процессов — это требует памяти и других ресурсов Android-смартфона.
Удалить ненужные приложения
Часто на гаджете установлено большое количество игр и программ. Рекомендуем удалять все неиспользуемые приложения. Во-первых, так освободится физическая память, во-вторых, удалятся дополнительные файлы (кэш). Это должно немного облегчить работу устройства.
Программы для очистки и ускорения смартфона
В Google Play есть много программ, которые помогают ускорить работу смартфона за счет очистки кэша и удаления ненужных файлов. Рекомендуем использовать CCleaner, Clean Master или Speed Booster — эти приложения автоматически очищают Android от «мусора», закрывают лишние фоновые процессы и оптимизируют работу смартфона.
Отключение приложений
Для очистки оперативной памяти необходимо выполнить следующие действия:
1. Зайдите в Настройки — Приложения (Диспетчер).
2. Откроется список с несколькими вкладками. В первой из них отображаются все загруженные приложения и общая память. Для анализа оперативной памяти перейдите в третий список, который называется «Запущенные» или «Работающие».
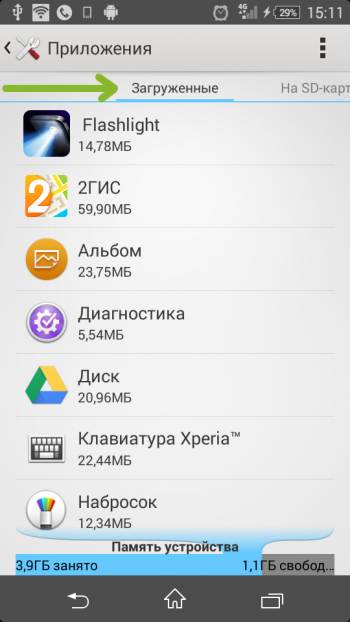
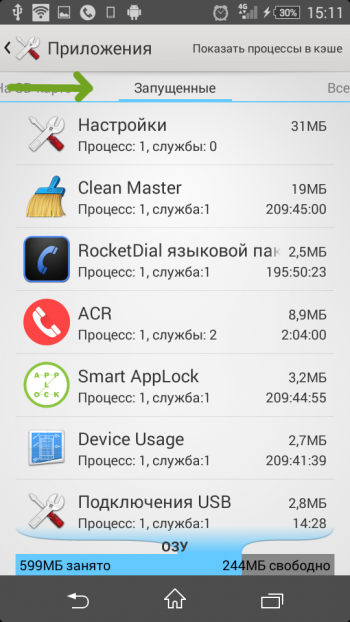
3. Откройте программу или игру, которая не нужна, и нажмите «Остановить» и «Отключить». Проделайте эту операцию со всеми неиспользуемыми процессами.
Более актуальная инструкция по отключению приложений есть на нашем сайте. Остановив таким образом несколько ненужных приложений, часто можно заметить, что гаджет стал работать быстрее.
ВНИМАНИЕ! Будьте осторожными и не отключайте сервисы Google и системные процессы.
Удаление ненужных родных приложений
Этот совет подходит для тех, кто хорошо разбирается в смартфонах и операционной системе Android, а также получит Root-права. Инструкция по удалению родных приложений есть на нашем сайте, но нужно понимать, что неправильные действия могут сильно навредить телефону и даже превратить его в «кирпич». Можно удалять только те файлы и программы, которые не задействованы системой, например, встроенные рекламные приложения (UC Browser, Яндекс.Лаунчер, Nine Store).
Источник
DarkNess
Личный блог DarkNess. Только технические темы.
среда, июля 03, 2013
Освобождаем оперативную память (ОЗУ/RAM) Android — «условно ненужные программы».
Вы все вероятно наблюдали, что после суток работі телефона на Android, количество свободной памяти снижается, и при этом даже использование «таск киллеров», освобождает далеко не столько памяти, сколько тот же «таск киллер» освобождает сразу после загрузки. И при этом просмотр в таск менеджере, показывает, что «запущены только те же программы что были запущены и сразу после старта». Куда делась память ? И главное — что с этим делать ? Как выяснилось, большинство менеджеров памяти, не показывают значительную часть программ, которые они считают «системными» (даже если по описанию они и могут показывать системные — все равно показывают не все), а для тех что показывают — нагло врут на счет реального обьема используемой ими памяти. Причина проста — большинство таск менеджеров отслеживают нормаьно только «стандартные программы Андроид», и в упор не видят или не правильно определяют обьем памяти для программ, которые работают на системном уровне и написаны не на Ява а на С, или если их части на С. В результате они не видят довольно много программ, которые «самозапускаются», даже если их запуск отключен и висят в памяти, ее отжирая, даже если Вы их вообще никогда не используете. Как «увидеть невидимое» и «обуздать» «невидимок» ?
Большая часть нижеописанное работает ТОЛЬКО на рутованном Андроиде.
Прежде всего ставим программу OSmonitor которую берем здесь: https://play.google.com/store/apps/details?id=com.eolwral.osmonitor&hl=ru . Это одна из немногих программ (не считая линуксной консоли естественно :), способная показать реальное использование памяти ВСЕМИ программами, и к стати позволяет их и «убивать». С ее помощью, Вы всегда сможете посмотреть что у Вас «самозапустилось» и «втихую жрет драгоценную память», заодно и «пристрелить нахала» 🙂 В его просмотрщике процессов, Вы можете отсортировать их как Вам удобнее — по «пожиранию» процессора, по «расходу памяти» итд. Собственно, то что описано ниже, сделано именно благодаря информации, полученной через OSmonitor. Еще нам понадобится программа System Tuner, которую можно взять здесь: http://4pda.ru/forum/index.php?showtopic=230331, или вот здесь: https://play.google.com/store/apps/details?id=ccc71.pmw&hl=ru.
Основными методами у нас будут «замораживание» (с помощью System tuner), и в отдельных случаях — деинсталяция, с предварительным бэкапом, чтобы всегда можно было поставить назад если понадобится — есть отдельные «нахальные» программы. которые запускаются даже из «замороженного» вида.
Итак. Программы, которые «самозапускаются» и не видны в таск менеджерах, и при этом могут Вами использоваться крайне редко или не использоваться никогда, но всегда отнимают память.
Синхронизация контактов и календаря. (это не требует рутованного телефона) Если это Вам не нужно, то зайдите в настройки телефона, «учетные записи и синхронизация», выберите свой аккаунт, уберите галочки напротив «Календарь» и «Контакты». После перезапуска, они больше не будут самозапускаться. Это сэкономит 15-25 мегабайт памяти ОЗУ.
FM радио. Если Вы им пользуетесь — оставляем в покое. Но я например им не ползуюсь никогда — по IP и качество выше, и станций больше. Постоянно занимает 15-20 мегабайт ОЗУ, невидимо в большинстве таск менеджеров. Программа оказалась самой «противной». В том смысле, что она запускается, даже будучи «замороженной». Делаем ее бэкапа через System tuner. Сохраняем этот бэкап на SD карточке и «в облаке» — чтобы «не дай Бог не потерять» и иметь возможность ее поставить быстро назад, если «вдруг таки понадобится». И деинсталируем. Для этого в System Tuner, нажимаем «кнопочку» «System» (с красным андроидом), ищем в списке FM радио, нажимаем кнопку «backup». Делаем копию папки «pmw» (здесь сохраняются бэкапы сустем тюнера), в облаке. или в другом «безопасном и доступном месте». Снова идем на вкладку «System» в System Tuner, и жмем «Uninstall».
Вариант 2 — без деинсталяции, радио остается рабочим — вносим изменения в build.prop. Заходим в System Tuner, Кнопка «Build». Ищем там запись «fmradio.driver.enable», изменяем ее значение на «0» вместо «1» (не забудьте перед этим нажать кнопочку Backup). Перезагружаем. телефон перезагрузится дважды. Первый раз загрузившись, повисит с минуту, потом перезагрузится — не пугайтесь. Теперь «радио» не будет стартовать «само собой» и будет занимать место в памяти, только если Вы им воспользуетесь. В этом варианте. программа приемника не запускается сама по себе. Но если его включили, то уже никакими «убивалками» от него в памяти не избавитесь — перестанет занимать ОЗУ, только после перезагрузки.
Google Talk (Hangouts). Тоже висит в памяти постоянно, даже если Вы убрали его из «автозапуска». сли Вы им не пользуетесь, или пользуетесь редко — «замораживаем». В System Tuner, идем в «системные», находим там «Google Talk», и жмем кнопку «Freeze». Если Вам нужно будет воспользоваться этой программой, то идем туда-же, жмем «Boil» и она снова доступна. Единственный недостаток — после «Freeze»- «Boil» пропадает ярлык соответствующей программы на рабочем столе (Holo launcher). Поэтому запускать ее придется либо через список всех программ, либо послее размораживания — прямо из System Tuner (кнопка с логотипом запускаемой программы, когда она выбрана в списке). Это еще 15 мегабайт сохраненного ОЗУ.
Галерея — постоянно висит в памяти, занимая
20 мегабайт ОЗУ, самозапускается, даже если Вы ее в данный момент не исползуете, и висит там до перезагрузки. Рекомендую поставить более удобную QuickPic (https://play.google.com/store/apps/details?id=com.alensw.PicFolder&hl=ru), а саму «Галерею» — заморозить.
Синхронизация закладок Google. Если Вы не используете на основной машине браузер Хром, и Вам не нужна синхронизация закладок внутреннего браузера андроид и «Хрома» — совершенно Вам не нужна. занимает 15-20 мегабайт ОЗУ, при чем вдобавок, иногда «висит в памяти в двух экземплярах». Можно «заморозить». но спасет только частично — будет висеть «в одном экземпляре». Можете время от времени убивать через OSmonitor — запускается потом не сразу, в отличие от FM радио, но все ранво запускается. да и морочно так «возюкаться» с ненужной по сути программой. Поэтому — деинсталируем, по той же процедуре, что описана выше для «FM радио».
Вариант 2 — без деинсталяции. — Почему 2 — потому что опробован позже — это дополнение. Просто отключаем в настройках синхронизации синхронизацию закладок (заодно контактов и календаря). Это полностью «самозапуска» не исключит, но он станет много много реже, и по сути нужного нам результата мы добьемся по экономии памяти. Плюс, можно иногда заходить в настройки синхронизации Андроида, включить, подождать пока синхронизируется — выключить. Это не только память сэкономит но и трафик с батареей.
Также постоянно висит в памяти приложение «Карты» — не зависимо от того, пользуетесь Вы навигацией, или нет. Я пользуюсь, поэтому оставил их жить 🙂
Network Diagnose Tool — тольком описание зачем она не нашел. Вроде бы для диагностики сети через «инженерное меню». То есть по сути, когда Вы не пользуетесь «Инженерным меню», она вроде как и не нужна. Но в памяти висит постоянно, «выкушивая» более 10 метров ОЗУ. Замораживаем. Если собираетесь пользоваться «инженерным меню», перед заходом туда, можно разморозить. Никаких «побочных эффектов» в работе аппарата после ее «замораживания» я не обнаружил.
Источник