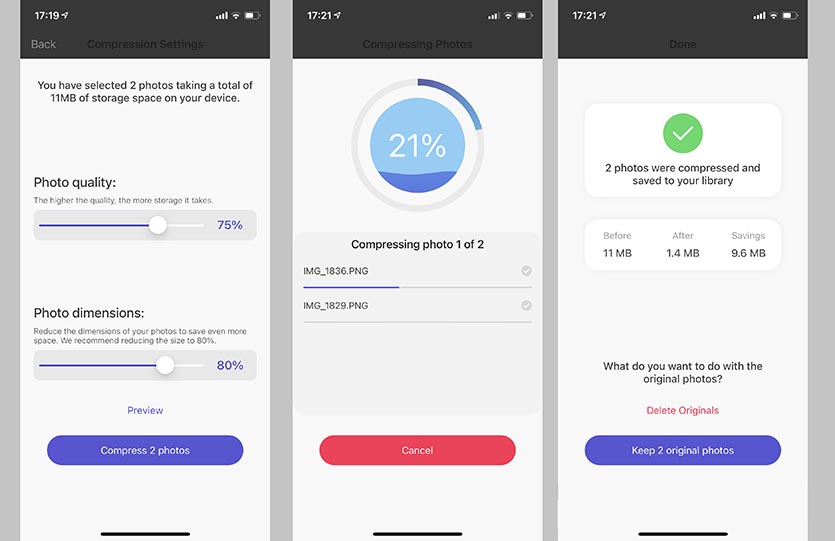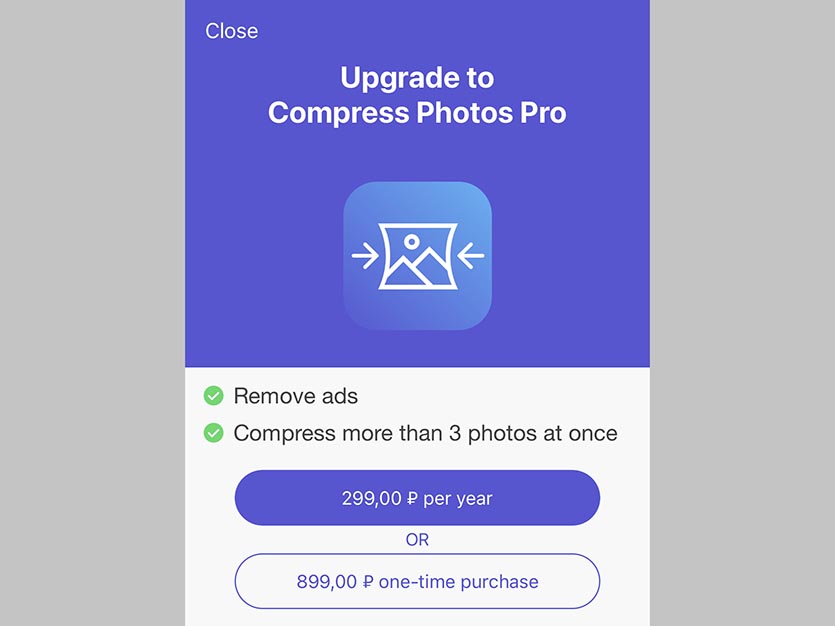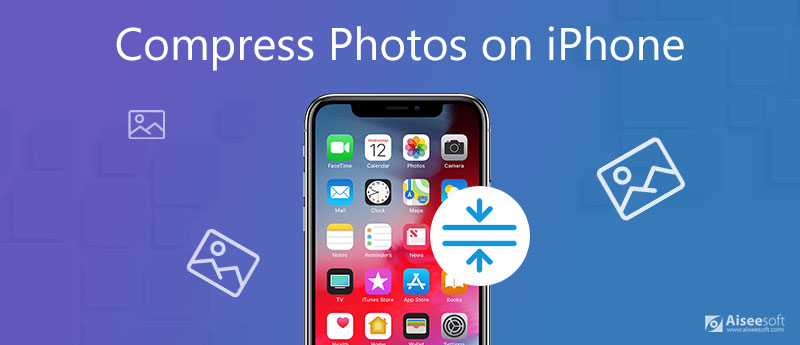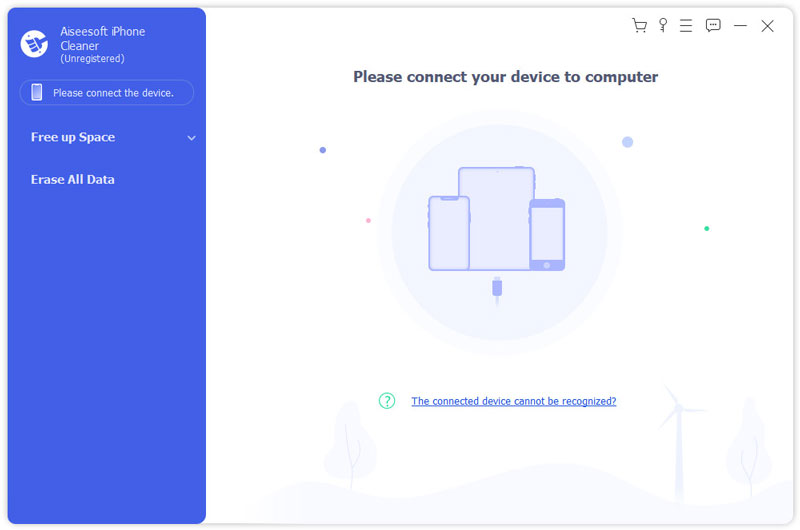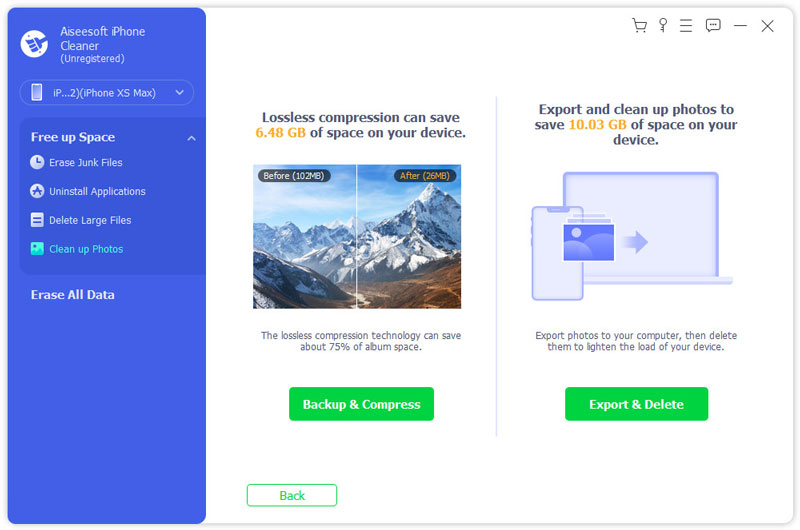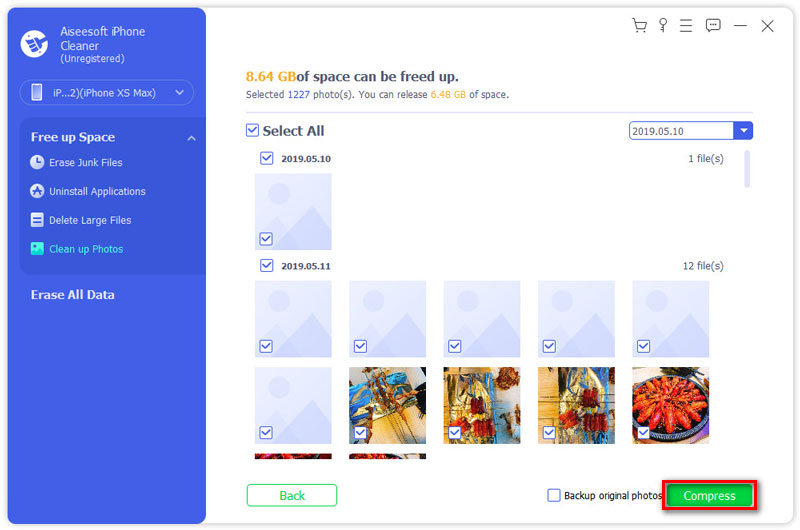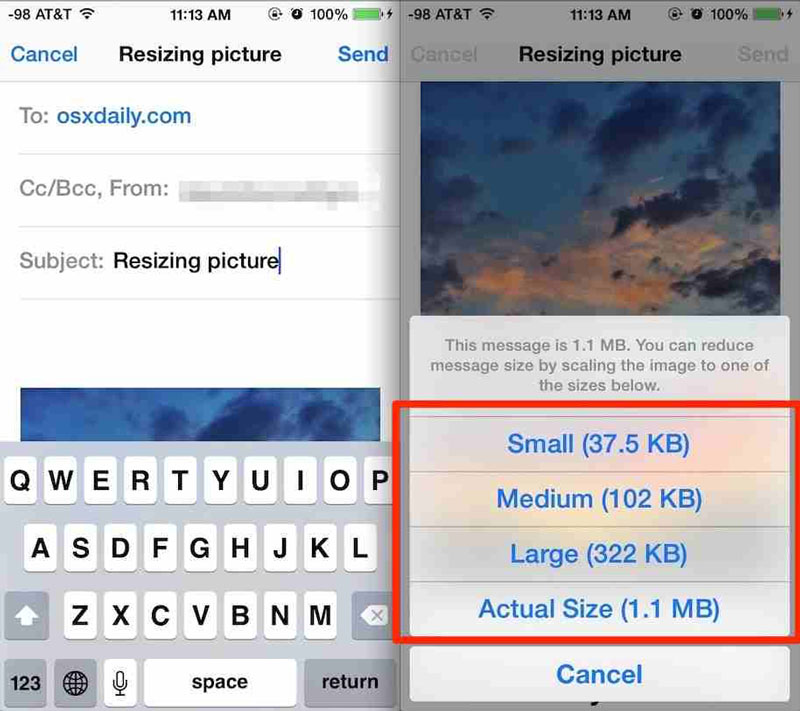- Увеличение или уменьшение масштаба на компьютерах Mac
- Использовать сочетания клавиш для масштабирования
- Увеличение
- Уменьшение масштаба
- Переключатель масштабирования
- Использование жеста прокрутки с клавишами модификации для масштабирования
- Как сжать фото на iPhone и освободить 10 ГБ или больше
- Как сжать фото на iPhone
- Меняем размеры изображения на Mac применяя простые встроенные инструменты
- Меняем размер при помощи предварительного просмотра
- Изменяем размер изображения через приложение Photos
- Меняем размер изображения через утилиту ColorSync
- Изменение размера изображений через Mail
- Как сжимать фотографии на iPhone с высоким качеством
- Часть 1. Как сжимать фотографии и резервные копии на компьютере
- Часть 2. Как сжать фото с iPhone
- Метод 1. Сжатие фотографий на iPhone через почту
- Метод 2. Повторная съемка и сжатие фотографий по снимкам экрана на iPhone
- Метод 3. Сжатие фотографий на iPhone с настройкой качества фотографий.
- Часть 3. Часто задаваемые вопросы о сжатии фотографий на iPhone
- Заключение
- Увеличенный масштаб экрана iPhone: причины и их устранение
Увеличение или уменьшение масштаба на компьютерах Mac
Используйте эти функции универсального доступа, чтобы увеличить весь экран или его часть.
Для настройки масштаба выберите меню Apple > «Системные настройки», а затем нажмите «Универсальный доступ». На боковой панели нажмите «Масштаб», а затем выберите любую из следующих функций масштабирования:
Использовать сочетания клавиш для масштабирования
После выбора параметра «Использовать сочетания клавиш для масштабирования» можно использовать следующие комбинации клавиш для масштабирования:
Увеличение
Для увеличения масштаба нажмите эти три клавиши вместе: Option, Command и знак равенства («=»).
Уменьшение масштаба
Для уменьшения масштаба нажмите эти три клавиши вместе: Option, Command и знак минуса («-»).
Переключатель масштабирования
Чтобы переключиться между оригинальным масштабом и его последним значением, нажмите эти три клавиши вместе: Option, Command и цифру «8».
Использование жеста прокрутки с клавишами модификации для масштабирования
После выбора параметра «Использовать жест прокрутки с клавишами модификации для масштабирования» можно нажать и удерживать клавишу Control во время прокручивания с помощью мыши или трекпада для выполнения масштабирования. В меню «Стиль масштабирования» можно выбрать один из трех стилей масштабирования: полный экран, разделенный экран или картинка в картинке.
Источник
Как сжать фото на iPhone и освободить 10 ГБ или больше
Большая коллекция фотографий это один из главных “пожирателей пространства” на современных смартфонах. Коллекция снимков может копиться несколько лет и переноситься с одного айфона на другой через бэкапы и iCloud.
Чаще всего удалить ненужные снимки и почистить галерею руки не доходят. Это вынуждает постоянно выбирать новую модель iPhone с более емким накопителем.
Есть отличный способ сжать фото в медиатеке и освободить несколько десятков ГБ места на смартфоне.
📌 Спасибо re:Store за полезную информацию. 👌
Как сжать фото на iPhone
2. Запустите программу и разрешите доступ к фотографиям в галерее.
3. Выберите несколько фото для сжатия.
4. Ползунками установите степени сжатия и уменьшение размера фотографии.
Для начала рекомендуем сжать несколько фотографий для теста и просмотреть итоговое качество пристально с максимальным увеличением. Степень сжатия не советую ставить менее 75%, а размер использовать от 80% и выше.
5. Просмотрите результат сжатия. Если он вас устроит, удаляйте оригинальные фото. После этого не забудьте почистить папку Недавно удаленные в приложении Фото.
Алгоритмы сжатия в приложении довольно качественные. Если выкрутить ползунки на рекомендуемый минимум (75% и 80% соответственно), можно сжать фото в 8-9 раз. При более щадящих параметрах картинки сжимаются в 2-3 раза.
Так вы сможете с легкостью уменьшить размер медиатеки на своем устройстве и освободить дисковое пространство для новых фото.
Обратите внимание, что в бесплатной версии утилиты доступно сжатие не более трех фото за раз. Если хотите снять это ограничение, придется оплатить встроенную покупку: 299 рублей на год или 899 рублей единоразово.
В любом случае это приемлемая цена за возможность в несколько раз уменьшить коллекцию фото на смартфоне.
Источник
Меняем размеры изображения на Mac применяя простые встроенные инструменты
Многие пользователи сталкивались с необходимостью изменить размер изображения, имеющегося на Mac, но при этом требовалась загрузка дорогостоящего приложения. Как оказалось, данную проблему можно решить намного проще, с помощью нескольких встроенных инструментов, представленных macOS.
Убедившись в простоте использования таких инструментов, как Photos, Preview, ColorSync Utility и приложения Mail, вы поймете, насколько легко они позволяют менять размеры изображений!
Меняем размер при помощи предварительного просмотра
К одной из самых полезных функций предварительного просмотра можно отнести простое изменение размера изображений, заключающееся в растягивании или сжатии.
Для этого потребуется выполнить несколько простых шагов:
- Открыть изображение, дважды щелкнув по нему левой клавишей мыши или при помощи правой клавиши, выбрав инструменты «Открыть в приложении «Просмотр».
- Нажать «Инструменты» => «Настройка размера» в строке меню.
- В выбранном разделе внести в специальные поля вместо предустановленного значения собственные размеры ширины и высоты.
- В раскрывающемся списке выбрать нужные параметры в виде пикселей, дюймов или других величин.
- Можно использовать флажок масштабирование для установки пропорционального соотношения сторон.
- Закончив работу нажать ОК.
Для сохранения измененного изображения нажать «Файл» => «Сохранить как».
Изменяем размер изображения через приложение Photos
Заменив в свое время iPhoto более новым приложением Photos, Apple показала, что оно может намного больше, чем просто хранить ваши фотографии и дает возможность редактировать фотографии, импортировать изображение в библиотеку, создавать интересные слайд-шоу.
Чтобы изменить размеры изображения, находящегося в библиотеке Photos, делаем следующие действия:
- Открыть Фото и выбрать нужное изображение.
- Нажать «Файл» => «Экспортировать фото».
- В разделе «Размер» выбрать стандартные параметры или установить собственные в пикселях.
- При желании можно выбрать тип файла, максимальную высоту и ширину, масштаб и др.
- Нажать «Export» и выбрать, где сохранить изображение.
Можно экспортировать и не измененный оригинал, если планируется дальнейшая с ним работа в одном из внешних фоторедакторов, например, Photoshop или Pixelmator.
Меняем размер изображения через утилиту ColorSync
Многие из вас даже не подозревали, пожалуй, о возможностях использования утилиты ColorSync для быстрого изменения размеров изображения.
Для использования ColorSync, которая, к тому же, сохраняет соотношение сторон после изменения размера потребуется:
- Выбрать изображение в поиске, щелкнув правой кнопкой мыши, перейти «Открыть с» => «утилита ColorSync».
- В верхней части открывшегося окна кликнуть «Настройка размера изображения».
- В открывающемся окне указать настройки: ширину, высоту, масштаб.
- Можно указать параметры Quality и Set DPI.
- Нажать «Применить».
Выбрав в строке меню «Файл» и «Сохранить как» или «Переслать» можно сохранить изображение с новыми размерами.
Изменение размера изображений через Mail
Прикрепив изображение к электронному письму, вы сможете изменить его размер на своем Мас в самом приложении Mail, для чего следует:
- Открыть приложение Mail.
- Перетащить изображение в письмо.
- Щелкнуть в списке «Размер изображения» и выбрать стандартные параметры или указать свой размер.
- Завершить составление письма и отправить его.
Если требуется изменить размер изображения только для удобства отправки электронной почтой – это отличный вариант.
Как видим, любой из этих инструментов дает отличную возможность, не прилагая особых усилий изменить размер изображения на Mac. Вы можете выбрать любой из этих вариантов, значительно упростив весь процесс.
Источник
Как сжимать фотографии на iPhone с высоким качеством
Иногда вы можете обнаружить, что ваш iPhone работает медленно. Причина в том, что на вашем iPhone не хватает места. Фотографии большого размера на вашем iPhone могут занимать много места, и вы можете захотеть их сжать. Эта статья покажет вам, как сжимать фотографии на вашем iPhone без потери качества.
Часть 1. Как сжимать фотографии и резервные копии на компьютере
Чтобы сжать фотографии большого размера и экспортировать их в качестве резервных копий на компьютер, вам следует использовать профессиональные инструменты для очистки iPhone. Очиститель iPhone один из лучших вариантов. Он может не только удалять ненужные данные на вашем iPhone, но также выборочно управлять приложениями и файлами и удалять их. Сжатие и резервное копирование фотографий являются одной из его особенностей.
- Благодаря технологии качества без потерь после сжатия фотографий он может сэкономить около 75% места на вашем iPhone.
- Завершение резервного копирования и сжатия фотографий одним щелчком мыши.
- Выберите конкретные фотографии, которые хотите сжать.
- Экспорт и очистка фотографий для экономии места.
Часть 2. Как сжать фото с iPhone
Есть несколько способов научиться сжимать фотографии без каких-либо инструментов на рабочем столе. Вы можете завершить сжатие прямо на вашем iPhone.
Метод 1. Сжатие фотографий на iPhone через почту
Вы можете сжимать фотографии через Почту на вашем iPhone. Когда вы пытаетесь отправить фото по почте, вы можете выбрать размер фото. Вы можете выбрать один из четырех размеров: маленький, средний, большой и настоящий.
Метод 2. Повторная съемка и сжатие фотографий по снимкам экрана на iPhone
Если количество фотографий, которые вы хотите сжать, невелико, вы можете использовать функцию создания снимков экрана на вашем iPhone, чтобы сжать фотографии. Это простой и проверенный способ реализовать ваш запрос. Это не сильно потеряет качество фотографий, но может сэкономить место на вашем iPhone.
Метод 3. Сжатие фотографий на iPhone с настройкой качества фотографий.
Чтобы сжать фотографии и настроить их на iPhone, вам необходимо загрузить стороннее приложение сжатия из App Store. Сжатие фотографий и изображений — это бесплатный и хорошо продуманный инструмент, отвечающий вашим требованиям.
Часть 3. Часто задаваемые вопросы о сжатии фотографий на iPhone
Как изменить размер и обрезать фотографии на моем iPhone?
Вы можете настроить параметры своей фотографии в приложении «Фото», используя его функции по умолчанию. Выберите фотографию и нажмите Редактировать кнопку в верхней части экрана. Есть несколько функций, включая изменение размера, обрезку, поворот и добавление фильтров и текстов к вашим фотографиям.
Какой формат фотографий на моем iPhone?
На iPhone используются два формата форматов — HEIF и JPG. Если у вас iPhone 7 или более поздней версии с iOS 11 или более поздней версии, вы можете делать фотографии на iPhone в формате HEIF. Он предлагает лучшее сжатие, чем файл JPG, поэтому вы можете сэкономить место для вашего iPhone. Ты можешь сжать JPEG здесь.
Какой лучший инструмент для сжатия фотографий?
На настольных и мобильных устройствах существует множество инструментов для сжатия фотографий. У них разные функции для удовлетворения разных требований. Упомянутый выше iPhone Cleaner — универсальный инструмент, и вы можете попробовать его, чтобы узнать, поможет ли он.
Заключение
Если вы хотите узнать, как сжимать фотографии на вашем iPhone, вы можете узнать, как сжимать их без потери качества на настольных и мобильных устройствах. Вы также можете использовать функции iPhone по умолчанию, чтобы реализовать сжатие. Если вы хотите узнать что-нибудь о сжатых фотографиях на iPhone, оставьте здесь свой комментарий.
Что вы думаете об этом посте.
Рейтинг: 4.7 / 5 (на основе голосов 188) Подпишитесь на нас в
Хотите знать, как сжать файлы PDF? В этой статье рассказывается, как уменьшить размер PDF с помощью лучшего PDF-компрессора.
Как отправить большое видео в WhatsApp? Каков предел размера видео для WhatsApp? Как сжать видео для WhatsApp на Mac? В этом посте рассказывается о двух простых способах сжатия видео для WhatsApp.
Знаете ли вы, как перенести фотографии с iPhone на Android? В этом посте подробно описаны шаги, которые помогут вам отправлять фотографии с iPhone на Android с помощью Wi-Fi, Bluetooth, iCloud и профессиональных приложений для передачи.
iPhone Cleaner может выборочно очищать ненужные данные на вашем устройстве. Вы также можете использовать его, чтобы стереть личные данные и сделать ваш iPhone / iPad / iPod Touch быстрым и безопасным.
Источник
Увеличенный масштаб экрана iPhone: причины и их устранение
Привет. Сегодня мы рассмотрим редкую, но от этого не менее возможную проблему, связанную с увеличенным масштабом экрана iPhone. От модели iPhone это не зависит, и от версии iOS тоже.
Если изображение на вашем айфоне вдруг стало неприлично увеличенным, и телефоном стало невозможно пользоваться, скорее всего, у вас активирована функция Увеличение (Zoom). Что делать и как ее отключить, читайте ниже.

Как я уже сказал, «увеличенный масштаб экрана iPhone» НЕ является поломкой или какой-то неустранимой проблемой. Вообще-то это очередная функция iPhone, которую Вы просто еще не освоили.
А функция эта называется «Увеличение» и находится она здесь: Настройки > Основные > Универсальный доступ > Увеличение.
Итак, вот что нужно сделать для того, чтобы экран iPhone стал выглядел как раньше:
- ШАГ 1 — КОСНИТЕСЬ ДВАЖДЫ ТРЕМЯ ПАЛЬЦАМИ для уменьшения масштаба до 100%. Да, именно так (де) активируется функция «Увеличение». Бывает и такое, что прислонив телефон к уху, увеличение происходит само собой.
- ШАГ 2 — Теперь давайте отключим данную бестолковую функцию. Заходим в Настройки> Универсальный доступ > Увеличение и отключаем свитч напротив слова Увеличение.
Если у вас возникнут проблемы с отключением Увеличения на iPhone, данную операцию можно выполнить и с помощью компьютера (iTunes). Для этого делаем так:
- ШАГ 1 — Подсоедините устройство к любому компьютеру с установленным iTunes.
- ШАГ 2 — Кликните по устройству, когда оно появится в верхней левой части окна.
- ШАГ 3 — В поле Параметры кликните по кнопке Настроить Универсальный доступ…
- ШАГ 4 — Выберите пункт «Не использовать» и подтвердите ОК.
Ну вот как-то так! Не сложно ведь было? Если эта статья оказалась вам полезной, обязательно поделитесь с другими в социальных сетях (кнопки ниже). И не забудьте подписаться на обновления…
Кто знает какие еще проблемы могут возникнуть в будущем с вашими «яБлоками», а здесь всегда Я — умный, добрый и красивый!
Источник