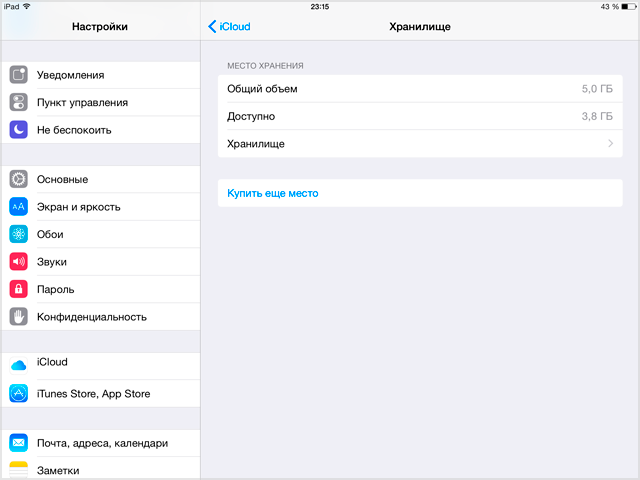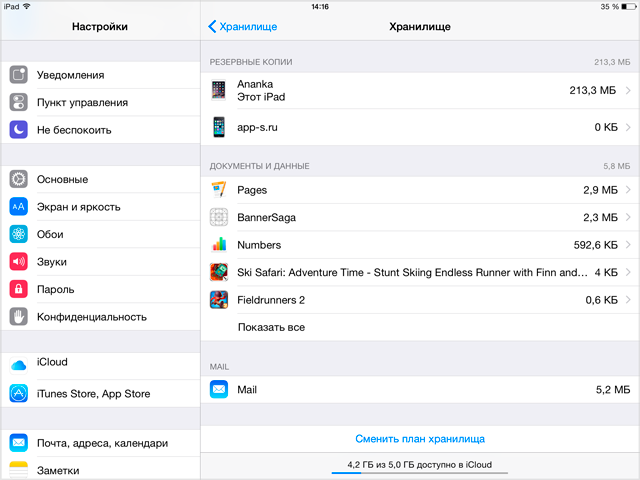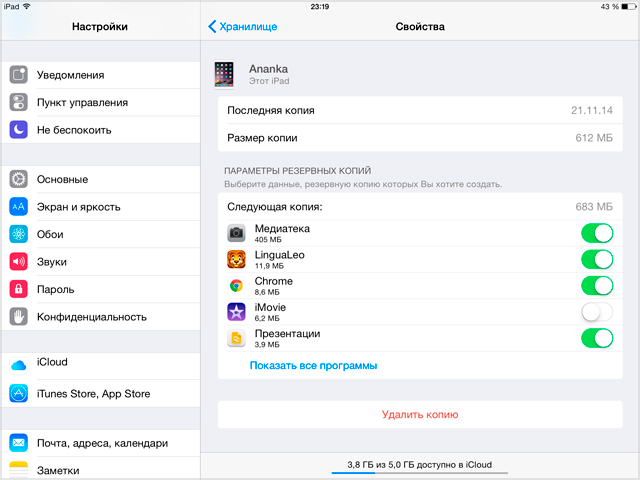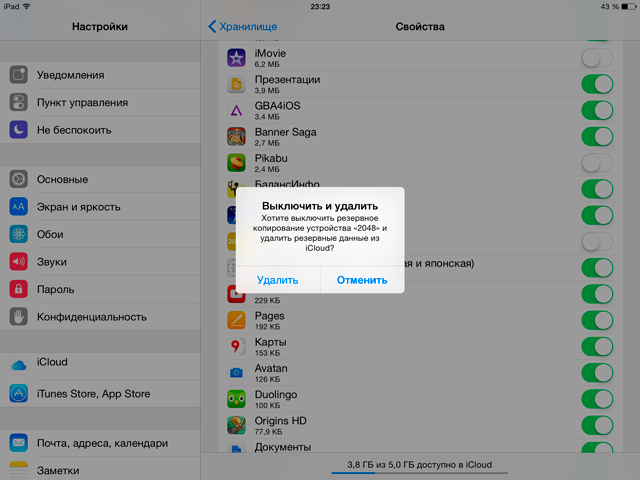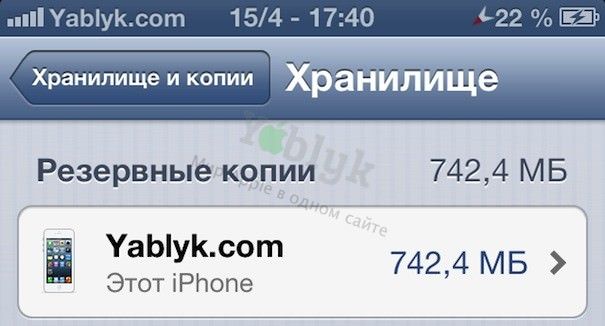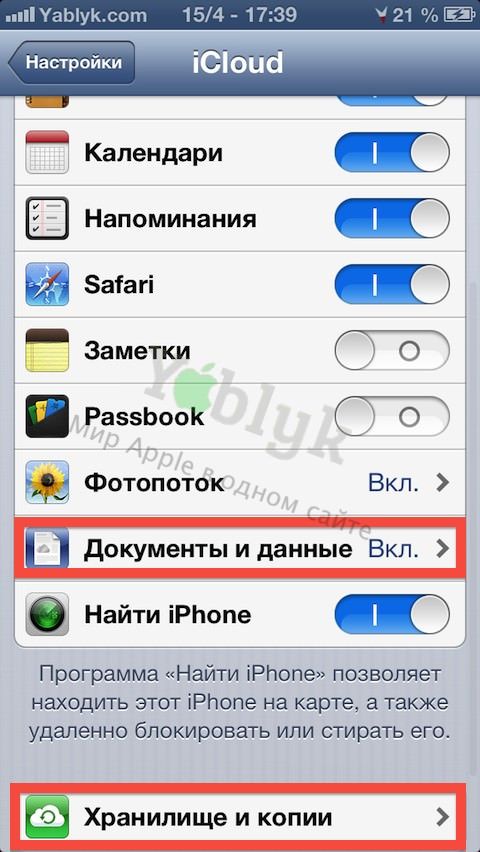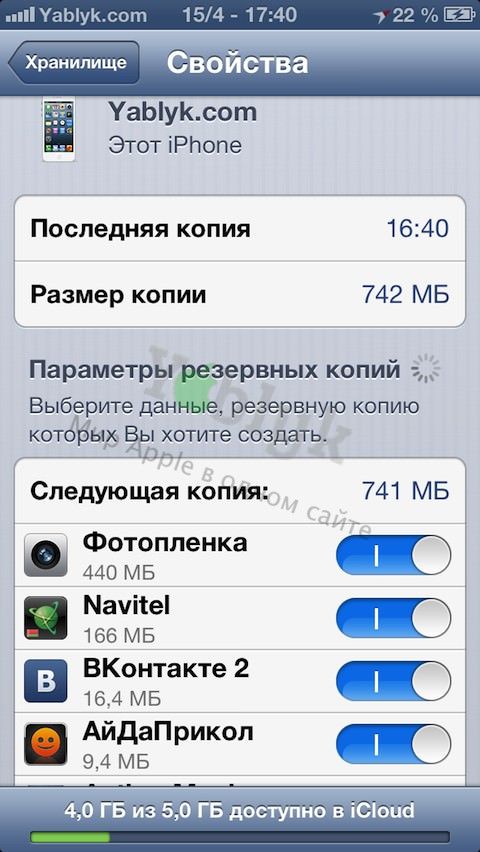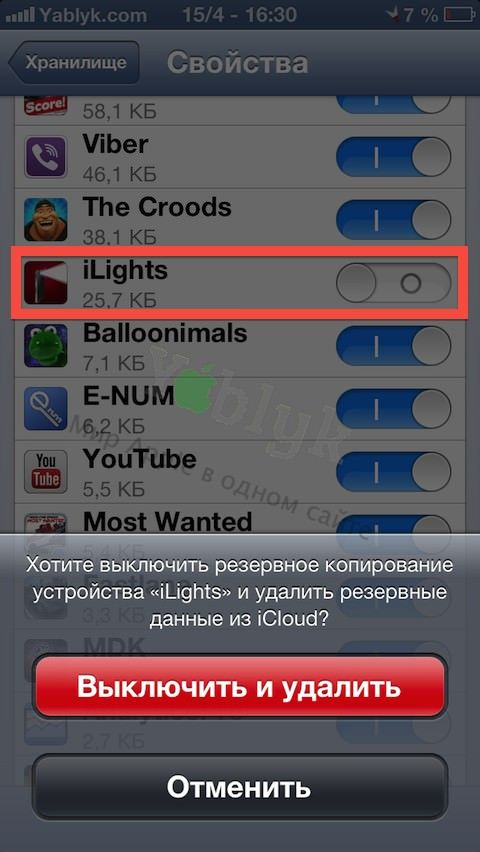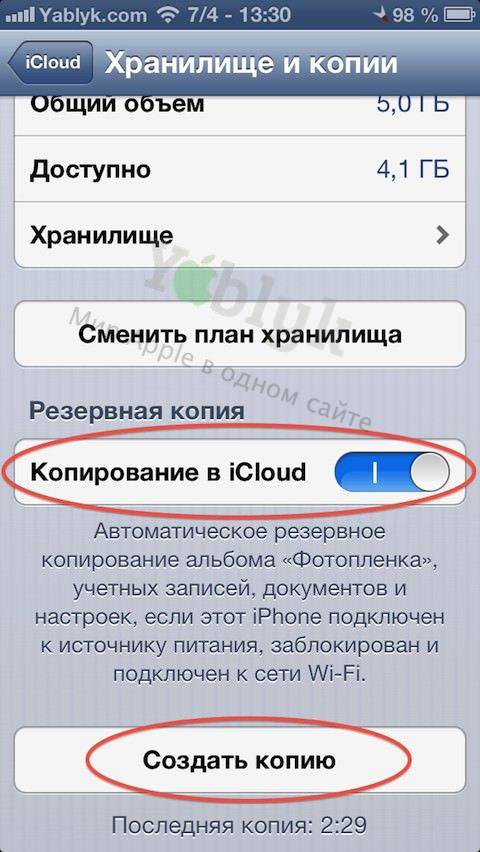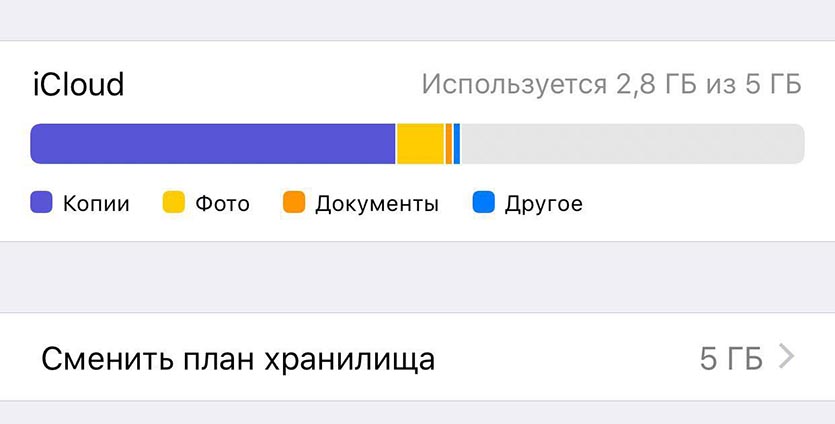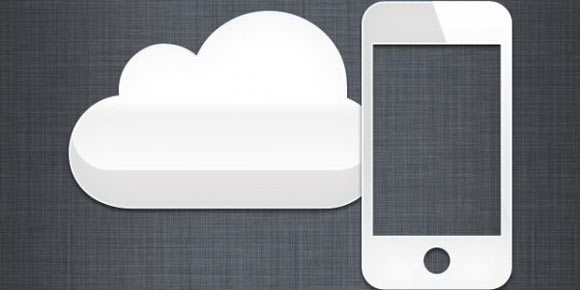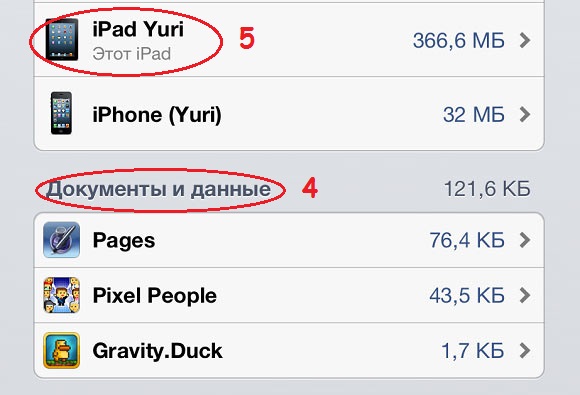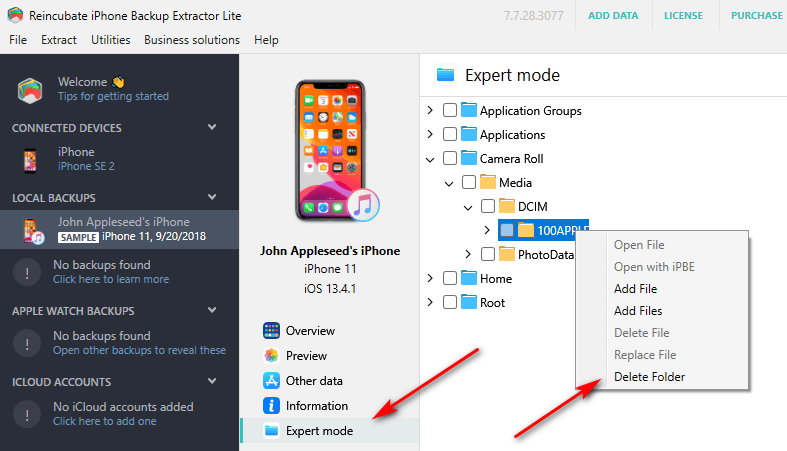- Как уменьшить размер резервной копии iCloud
- Как уменьшить размер резервной копии iCloud
- Как уменьшить размер резервной копии iCloud
- Как уместить резервную копию любого iPhone в 5 ГБ iCloud
- Как уменьшить размер бекапа
- Уменьшаем размер резервных копий устройств в iCloud
- Как уменьшить размер резервной копии iTunes
Как уменьшить размер резервной копии iCloud
Периодическое создание резервной копии данных iPhone или iPad — это гарант того, что вся ваша информация, хранящаяся на мобильном устройстве не будет утеряна ни при каких обстоятельствах. Как известно, существует два способа создания и хранения резервной копии — с помощью программы iTunes или посредством службы iCloud. И несмотря на то, что у первого способа одним из преимуществ является отсутствие ограничений по объему резервной копии, многие предпочитают иметь дело с облачным сервисом iCloud.
Объем облачного хранилища данных лимитирован, что на практике иногда выливается в проблемы с нехватки свободного места при резервном копировании. В таком случае, конечно, можно соблазниться покупкой дополнительного места в хранилище, а можно поступить проще — уменьшить размер резервной копии iCloud.
Уменьшить размер резервной копии iCloud можно путем выключения и удаления данных различных приложений, которые автоматически входят в резервную копию. Для этого запускаем приложение «Настройки» на вашем устройстве и переходим в раздел «iCloud» > «Хранилище». Здесь нам становится доступной информация об общем объеме хранилища и объеме, доступном на текущий момент.
Далее идем в «Хранилище». Здесь можно получить доступ к резервным копиям данных всех устройств, на которых используется ваш аккаунт iCloud. Выбираем интересующее нас устройство.
В свойствах интересующей нас резервной копии данных мы можем видеть, когда в последний раз производилось копирование и размер копии. Далее идут настройки параметров резервной копии и это именно то, что нам нужно.
Разворачиваем весь список приложений, тапнув по «Показать все программы», после чего внимательно просматриваем и анализируем список. Те приложения, данные которых нам не важны, отключаем. Особо уделите внимание «тяжелым» программам. При этом устройство попросить у вас подтверждения, послав диалоговое окно. Смело соглашаемся.
Если вы не нашли ответа на свой вопрос или у вас что-то не получилось, а в комментаряих ниже нет подходящего решения, задайте вопрос через нашу форму помощи. Это быстро, просто, удобно и не требует регистрации. Ответы на свой и другие вопросы вы найдете в данном разделе.
Источник
Как уменьшить размер резервной копии iCloud
С проблемой дефицита свободного места для хранения информации рано или поздно сталкивается каждый пользователь компьютера или мобильного устройства. Пользователи создают резервные копии и хранят их каждый по-своему: кто-то на жестком диске компьютера, а кто-то, использует облачные сервисы, такие как Dropbox, Google Drive, Яндекс.Диск, ну и конечно же iCloud.
И так, каждому iOS пользователю, обладающему учетной записью Apple ID полагается 5 ГБ бесплатного облачного хранилища. При желании, можно платно увеличить объем хранилища до 100 ГБ, однако, как показывает опыт, 5 ГБ, при условии умелого использования вполне достаточно.
Как уменьшить размер резервной копии iCloud
Для оптимизации нужны будут все устройства, чьи резервные копии хранятся на «облачном» сервисе, закрепленном за одним Apple ID. У iCloud не самая удобная панель управления для работы с несколькими устройствами, поэтому уменьшать резервную копию необходимо на каждом устройстве по порядку.
1. Для начала откройте Настройки и перейдите в iCloud -> Документы и данные. В этом разделе можно включить / выключить хранение данных iOS-приложений в облаке. Там же есть Вы увидите пункт Сотовые данные, при включении которого сохранение данных возможно даже при отсутствии сети Wi-Fi, используя мобильный интернет-трафик.
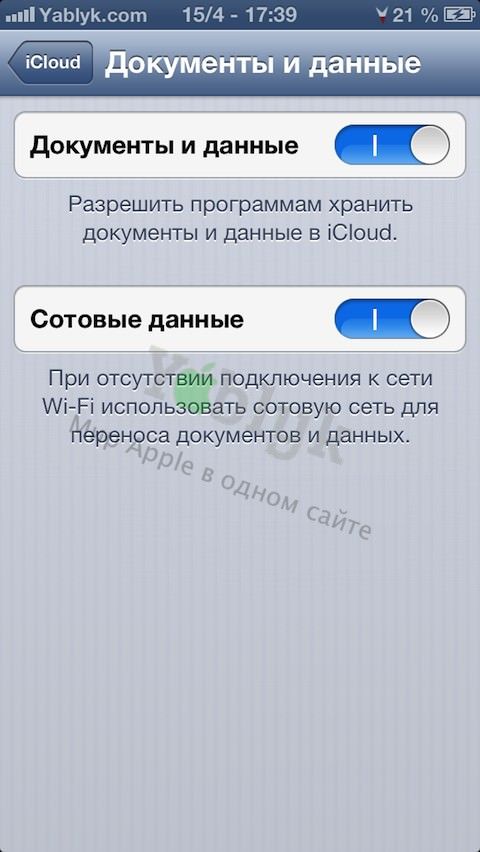
3. Откройте пункт Хранилище. Именно здесь и нужно будет выполнять основные действия. Выберите резервную копию, соответствующую Вашему устройству из списка. В следующем окне Вам будут доступны параметры резервной копии, а именно дата ее создания и размер. Ниже Вам будет доступен список приложений, чьи данные сохранены в текущей резервной копии. Вполне возможно, что для большинства из них хранение в облаке iCloud не требуется.
4. Нажмите Показать все программы для получения развернутого списка данных резервной копии. Просмотрите все содержимое и попробуйте выбрать те, которые давно не запускались и вряд ли когда-нибудь будут запускаться. Например, можно сохранить данные (сохранения) игр или переписку Skype, WhatsApp, Viber и т.д. С другой стороны, не зачем хранить приложение Navitel с загруженными картами России (которые занимают 2 ГБ хранилища), ведь эти данные постоянно доступны из самого приложения. С помощью переключателей выберите самые необходимые приложения для сохранения данных в iCloud. Отключите, те приложения, данные которых Вам не пригодятся.
5. После проведения оптимизации нажмите Создать копию.
Если все вышеперечисленное выполнить правильно, то можно сэкономить на покупке дополнительных Гб для облака и не создавать резервные копии посредством iTunes.
Источник
Как уместить резервную копию любого iPhone в 5 ГБ iCloud
Apple предлагает всем пользователям техники бесплатные 5 ГБ свободного места в iCloud и это во времена, когда объем накопителей iPhone составляет 32/128 ГБ для старых моделей и 64/256 ГБ – для новых.
Уместить бекап iPhone или iPad в бесплатное пространство iCloud можно лишь первые несколько недель после покупки. Потом система сообщит, что резервное копирование приостановлено по причине нехватки места в облаке и предложит оплатить выбранный тариф.
Чтобы не приобретать подписку на iCloud и не отказываться от удобной системы облачных бекапов, можно воспользоваться небольшим трюком.
При создании резервной копии львиную долю места занимает Медиатека. Фото и видео в высоком разрешении часто забивают под завязку и сам iPhone. При этом данные и настройки сотни приложений могут суммарно занимать до одного ГБ. Сами программы не включаются в состав резервных копий.
Как уменьшить размер бекапа
1. Нужно выбрать сторонний облачный сервис для хранения фото и видео. Выгружать контент именно в iCloud нужно далеко не всем. Это не очень удобно, когда к одной учетке привязано несколько устройств, ведь данные смешиваются и создают одну большую кучу.
При этом iCloud не позволяет полноценно работать с фото и видео и назвать его функциональным облаком язык не поворачивается.
Предлагаем создать свое облако или выбрать один из популярных клиентов с большим бесплатным хранилищем.
2. После установки и настройки клиента на iPhone нужно включить автоматическую выгрузку данных в облако. Это умеют все современные облачные приложения.
3. Остается лишь исключить Медиатеку из бекапа iPhone.
Для этого переходим по пути Настройки – Учетная запись – iCloud – Управление хранилищем – Резервные копии, выбираем данное устройство и отключаем переключатель Медиатека.
После обновления статистики увидите размер следующего бекапа.
Так можно запросто поместить резервные копии 5-10 устройств в бесплатные 5 ГБ хранилища iCloud.
⭐ Спасибо re:Store за полезный совет.
Источник
Уменьшаем размер резервных копий устройств в iCloud
Если у вас в постоянном пользовании находится более одного iOS-устройства и вы предпочитаете хранить их резервные копии не на компьютере, а в уютном облаке iCloud, то рано или поздно вы можете столкнуться с проблемой нехватки свободного места. Стандартных 5 Гб может хватить для резервного копирования одного-двух устройств на первых порах, но с ростом числа приложений и данных, которые они записывают в iCloud, достижение отведенного потолка становится делом времени, и далеко не все захотят приобрести более «емкое» облако. Поэтому давайте попробуем немного разгрузить его, освободив ценные мегабайты.
Для работы с резервными копиями устройств в iCloud нам потребуются все девайсы с iOS, которые хранят свои бэкапы в облаке. К сожалению, панель управления iCloud, доступная из OS X или Windows не даст нам необходимых возможностей. Поэтому берем первое iOS-устройство и отправляемся в «Настройки». Там выбираем «iCloud» и далее пункт «Хранилище и резервные копии». На этом шаге все еще можно поддаться на уговоры и сменить план хранилища за деньги, но я все же предлагаю для начала попытаться справиться своими силами.
Выбираем пункт «Хранилище». Тут и развернется основная наша деятельность. Прежде всего обратим внимание на раздел «Документы и данные». Здесь можно обнаружить игры и приложения, в которые интегрирована возможность синхронизации данных между устройствами посредством iCloud. Скорее всего некоторые из перечисленных здесь приложений вы больше не запустите, поэтому смело выбираем лишнее приложение, нажимаем кнопку «Изменить» в верхнем правом углу и далее выбираем появившийся вариант «Удалить все». После того как вы успешно расправились со всеми лишними приложениями, переходим непосредственно к резервным копиям.
Выбираем резервную копию текущего устройства. Сразу же можно оценить дату создания последней копии, а также ее текущий размер, с которым мы будем бороться. Чуть ниже iOS заботливо подсказывает, сколько места займет следующее резервное копирование, когда устройство вновь будет подключено к сети. А дальше как раз то, ради чего мы сюда и пришли: список программ, занимающих ценные мегабайты в iCloud.
Выбираем пункт «Показать все программы». Не удивляемся, ведь здесь перечислены как стандартные приложения iOS, так и те, которые вы устанавливали самостоятельно, а затем удалили. Теперь перед вами стоит задача отключить те приложения, присутствие которых в резервной копии необязательно и которые не содержат ценных для вас данных.
Закончив удаление ненужных программ из резервной копии, можно освободить от пары-тройки до нескольких сотен мегабайт, что на фоне 5 Гб подаренного Apple пространства в облаке, выглядит довольно солидной прибавкой. Еще большего успеха в этом деле можно добиться, урезав размеры резервных копий всех устройств, которые хранятся в облаке, но для этого нужно провести описанный выше процесс с каждого устройства. Таким образом, можно значительно отсрочить необходимость покупки лишних гигабайт в iCloud и не возвращаться к проводному созданию резервных копий через iTunes.
Источник
Как уменьшить размер резервной копии iTunes
Повинуясь закону круговорота гаджетов в природе расстался со своим старым-добрым iPhone 7 Plus 256 Gb. Ввиду кризиса (все деньги потратил на бирманские рубины, на поверку оказавшиеся стеклярусом), купил взамен свежий iPhone SE 2020 64Gb, здраво рассудив, что экономия должна быть экономной.
До апгрейда заботливо сделал полную резервную копию на ПК через iTunes, но подключив к тунцу новый смартфончик выхватил проблему восстановления iPhone из резервной копии выражавшуюся в сообщении «Нехватка свободного места на этом iPhone», и немудрено: файл бэкапа превышал размер доступной памяти на новеньком айфончике. Львиную долю занимали папки с фото и видео-файлами, которые и без того отдельно всегда резервно мною копировались. Встал вопрос — как уменьшить размер резервной копии iTunes, отредактировав её и удалив оттуда всё лишнее?
Проблема оказалась непростой, т.к. бэкап защищён хеш-суммами для проверки целостности, и простое удаление той или иной папки приведёт к повреждению бэкапа, как такового, и невозможности восстановления айфона из него. Фирменный iTunes ясень пень не умеет сказать что-то типа «резервная копия слишком большая, давайте вместе выберем что не копировать». Одно слово, передовые программные разработки из солнечного Купертино.
Профессионально занимаясь восстановлением данных с iPhone я неоднократно слышал от пользователей истории про то, как они, пользователи, звонили или писали в службу поддержки Apple где профи-гуру ответственно заявляли что «всё пропало и ничего не сделать». Хорошо, что некоторые не верят нанятым за три копейки в эппл-саппорт студентам и решают попытать счастья у более профессиональных товарищей. А сколько таких, которые верят поддержке Apple на слово?
Вобщем, пользуясь случаем решил получить поддержку от производителя и я. И, забегая вперёд, поддержка не разочаровала! Связавшись через чат на сайте getsupport.apple.com с безвестным специалистом и описав проблему, я получил ожидаемое «всё пропало!», а следом совет — отжать в переходе у какого нибудь субтильного студентика-мажора Apple-мобилку с 256 Gb памяти или более, закатать на неё старый бэкап, удалить всё ненужное на добытом таким образом смартфоне, сделать новый исправленный малюсенький бэкапчик и юзать на новеньком iPhone SE 2 уже его.
Горячо поблагодарив за поддержку и пожелав фарту, масти и удачи ходу воровскому, я направился в старый-добрый Google искать решение. И оно-таки нашлось. Представляю вашему вниманию Reincubate iPhone Backup Extractor.
Утилита имеет бесплатный ограниченный функционал, но его хватает на то, чтобы открыв резервную копию и воспользовавшись Expert Mode, выбрать ненужные папки и удалить их. Утиль выдаёт сообщение о безвозвратности процесса, поэтому обязательно всё делать на РЕЗЕРВНОЙ КОПИИ БЭКАПА! В результате процесса папки исчезают, общий размер бэкапа уменьшается, контрольные суммы приводятся в соответствие с изменениями автоматически, и добившись нужного объёма, без проблем можно будет восстановить iPhone меньшего размера памяти из бекапа большего размера подолжив уменьшенную версию резервной копии в папку iTunes, обычно расположенную по пути «..\Users\%USERNAME%\AppData\Roaming\Apple Computer\MobileSync\Backup\».
Источник