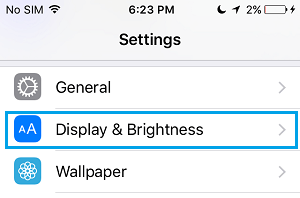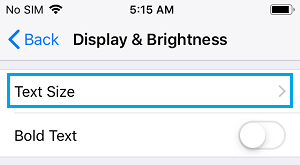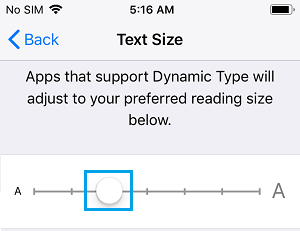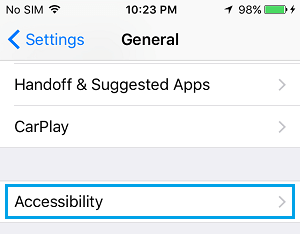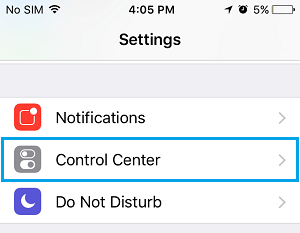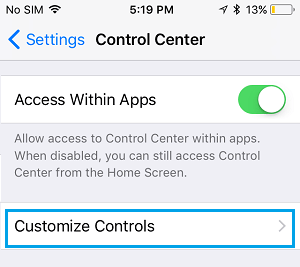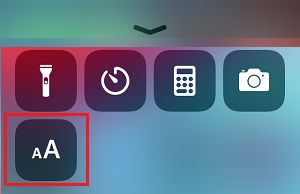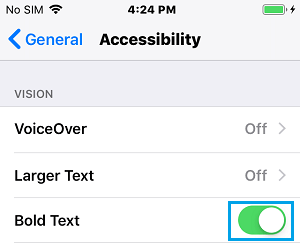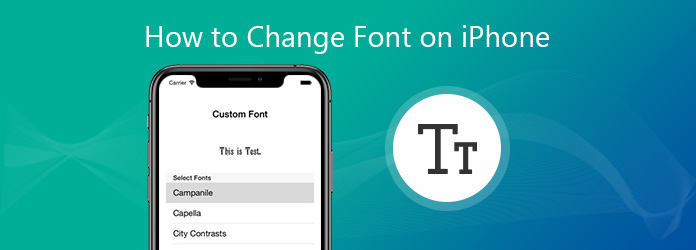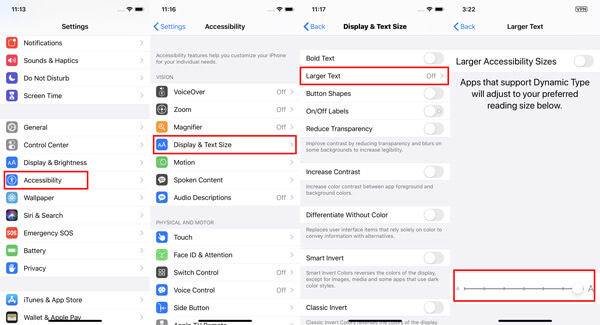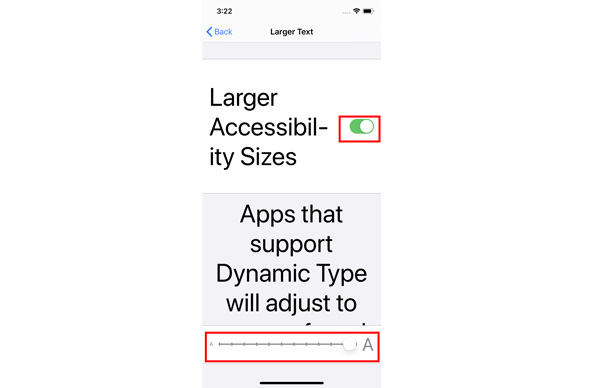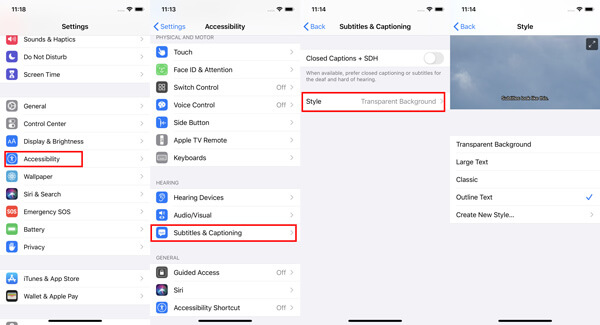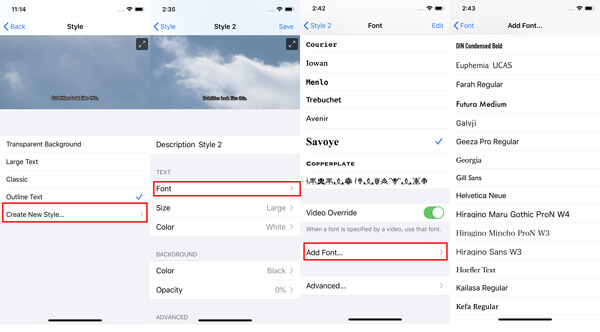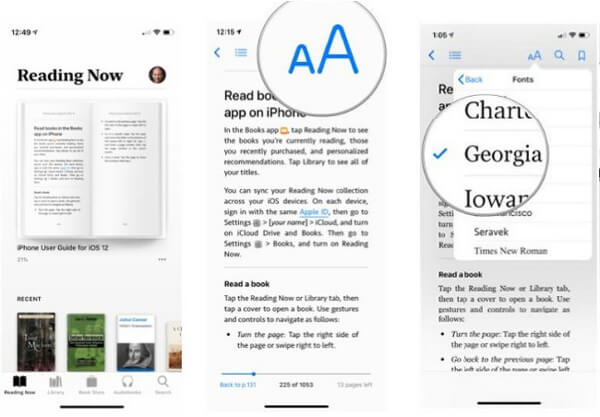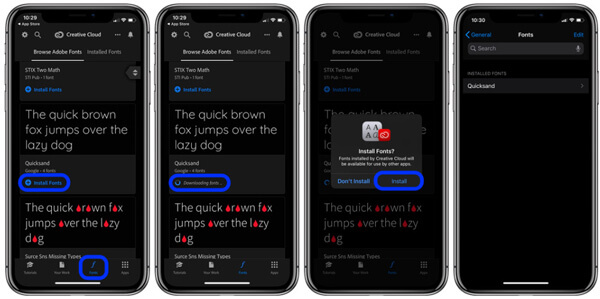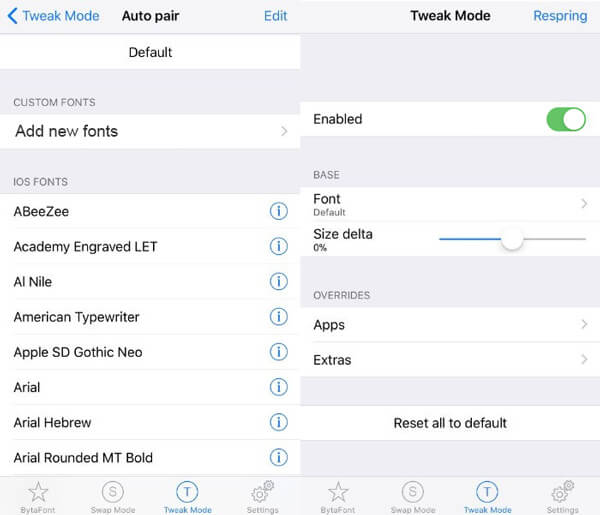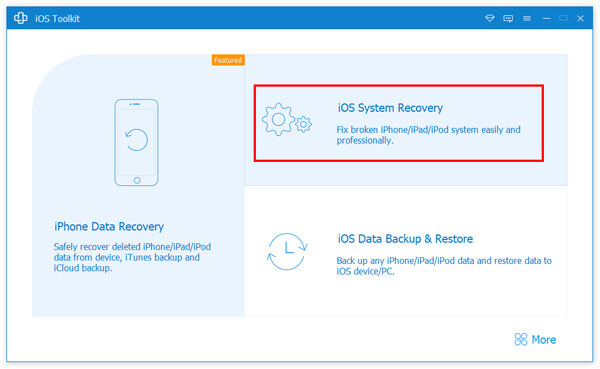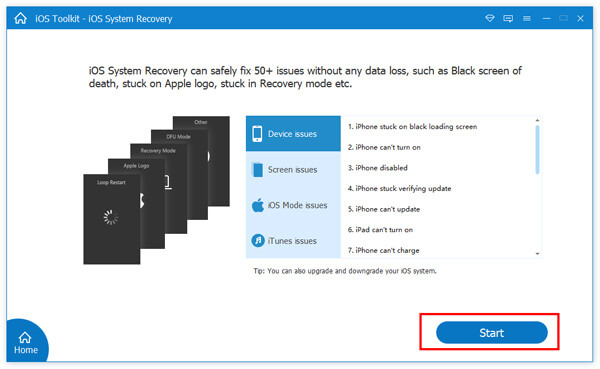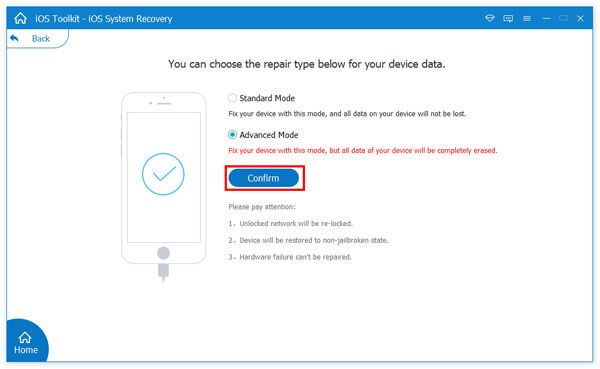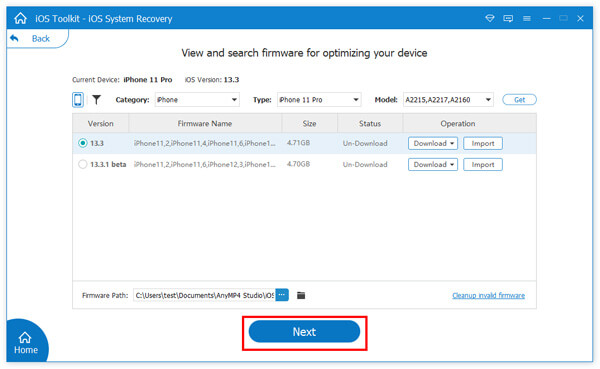- Как в iOS 15 менять размер текста в отдельно взятом приложении
- Как менять размер текста в приложениях на iPhone
- Как увеличить или уменьшить шрифт на iPhone
- Как изменить (увеличить или уменьшить) шрифт на iPhone
- Как изменить размер шрифта на iPhone
- Изменение размера шрифта на iPhone
- 1 Измените размер шрифта на iPhone, используя настройки дисплея и яркости
- 2 Изменение размера шрифта на iPhone с помощью опции универсального доступа
- 3 Изменение размера шрифта на iPhone с помощью Пункта управления
- 4 Сделать шрифт жирным на iPhone
- Как изменить стиль, размер и цвет шрифта на iPhone 12/11 / XS / XR / X / 8/7/6
- Часть 1. Как изменить размер шрифта на iPhone (больше / меньше / полужирный)
- Часть 2. Как изменить стиль шрифта для приложения «Видео / Книги» на iPhone
- Как изменить стиль шрифтов на вашем iPhone для видео
- Как изменить стиль шрифта текста на iPhone для книг
- Часть 3. Как изменить стиль шрифта iPhone без джейлбрейка (добавить новые шрифты)
- Часть 4. Как изменить шрифт iPhone с помощью Jailbreak (скачать приложения для шрифтов)
- Часть 5. Как разблокировать iPhone для защиты iPhone по гарантии
Как в iOS 15 менять размер текста в отдельно взятом приложении
Одной из особенностей новой iOS 15 стала возможность регулировать размер текста в каждом отдельном приложении. Фишка изначально была представлена в рамках обновления опций для людей с ограниченными способностями, но в итоге может оказаться полезной для всех владельцев смартфонов Apple.
В предыдущих версиях системы была возможность менять размер текста только для всех программ одновременно.
📌 Спасибо re:Store за полезную информацию. 👌
Как менять размер текста в приложениях на iPhone
1. Перейдите в Настройки – Пункт управления.
2. Добавьте в список Используемые элементы управления переключатель Размер текста.
3. Запустите приложение, в котором хотите изменить размер текста.
4. Откройте Пункт управления и нажмите кнопку аА.
5. В нижнем блоке выберите область действия настройки: текущая программа или все установленные приложения.
6. Выберите подходящий размер текста при помощи ползунка.
Так можно настроить комфортный масштаб для каждого приложения на устройстве.
Источник
Как увеличить или уменьшить шрифт на iPhone
Среднестатистический пользователь контактирует со своим смартфоном намного чаще и дольше, чем с женой, а зрение с годами лучше не становится. Чтобы использование гаджета сделать более комфортным, не будет лишним произвести несколько простых манипуляций и, в частности, увеличить шрифт iPhone.
Итак, для людей, не обладающих орлиным зрением, в iOS предусмотрено несколько опций, позволяющих увеличить отдельные элементы интерфейса. Естественно, главная проблема заключается в чтении надписей — многие пользователи, сами того не замечая, подносят экран ближе к глазам, щурятся или вытягивают шею, чтобы лучше разглядеть написанное на экране. Избавить себя от подобного дискомфорта можно при помощи нехитрого алгоритма действий.
Как изменить (увеличить или уменьшить) шрифт на iPhone
1. Перейти в Настройки iOS;
2. Выбрать раздел «Экран и яркость»;
3. Здесь нас интересует пункт «Размер текста»;
4. Остается поместить ползунок в одну из 7-ми позиций, при этом текст над ним будет увеличиваться по мере перемещения ползунка.
В случае, если требуется более крупные варианты увеличения шрифта, перейдите по пути Настройки → Универсальный доступ → Дисплей и размер текста → Увеличенный текст и установите переключатель Увеличенные размеры в положение Включено. После этого появятся дополнительные варианты для получения более крупных размеров текста.
Стоит добавить, что пользователи с плохим зрением также могут применять виртуальную экранную лупу iPhone для выбранной области экрана. Эта функция называется «Увеличение», активировать ее можно в меню Настройки → Универсальный доступ → Увеличение.
Источник
Как изменить размер шрифта на iPhone
Вы можете легко изменить размер шрифта на iPhone до желаемого размера, если вам трудно читать текст на телефоне.
 Изменение размера шрифта на iPhone
Изменение размера шрифта на iPhone
Вы можете изменить размер шрифта на iPhone с помощью универсального доступа или настроек яркости и дисплея, доступных в iOS.
Изменение размера шрифта на iPhone, изменяет размера шрифта в Почте, Контактах, Календаре, Телефоне, Заметках и других приложениях, поддерживающих Динамический тип.
1 Измените размер шрифта на iPhone, используя настройки дисплея и яркости
- Откройте Настройки > прокрутите вниз и нажмите на Дисплей и Яркость .
- На следующем экране нажмите на Размер текста .
- На экране «Размер текста» с помощью ползунка увеличьте или уменьшите размер текста на iPhone.
2 Изменение размера шрифта на iPhone с помощью опции универсального доступа
- Перейдите в Настройки > Основные > Универсальный доступ .
- На экране Универсальный доступ нажмите на Более крупный шрифт .
- На следующем экране включите параметр Крупный динамический шрифт и с помощью ползунка увеличьте или уменьшите размер шрифта на iPhone.
3 Изменение размера шрифта на iPhone с помощью Пункта управления
Добавление параметра «Размер текста» в Пункт управления позволяет быстро изменять размер шрифта на iPhone.
- Откройте Настройки > прокрутите вниз и нажмите на Пункт управления .
- На следующем экране нажмите «Настроить элементы управления» , чтобы открыть меню настройки.
- На экране Настройки прокрутите вниз и нажмите зеленую кнопку «Плюс» , расположенную слева от «Размер текста» , чтобы добавить параметр «Размер текста» в Пункт управления.
После добавления опции «Размер текста» в Пункт управления вы сможете быстро изменить Размер текста на iPhone с помощью Пункта управления.
- Чтобы открыть Пункт управления, проведите пальцем вверх по экрану iPhone.
- В Пункте управления нажмите и удерживайте значок «Размер текста» , пока на экране iPhone не появится вертикальный ползунок «Размер текста».
- После появления вертикального ползунка текста вы можете легко изменить размер текста на iPhone, перетаскивая ползунок вверх, чтобы увеличить размер шрифта, и вниз, чтобы уменьшить размер шрифта.
4 Сделать шрифт жирным на iPhone
Помимо увеличения размера, вы также можете сделать текст жирным шрифтом на iPhone. Поскольку жирный текст на iPhone толще стандартного текста, вам будет легче его читать.
- Перейдите в Настройки > Основные > Универсальный доступ .
- На экране Универсальный доступ переместите переключатель рядом с жирным текстом в положение «ВКЛ» , чтобы увидеть жирный текст на iPhone.
- В следующем всплывающем сообщении нажмите «Продолжить» , чтобы перезагрузить iPhone.
Как только iPhone перезагрузится, текст на iPhone будет выглядеть толще/темнее по сравнению с обычным текстом.
Источник
Как изменить стиль, размер и цвет шрифта на iPhone 12/11 / XS / XR / X / 8/7/6
По умолчанию iPhone имеет довольно общий пользовательский интерфейс для всех пользователей. Однако многие из нас захотят изменить внешний вид iPhone. Одной из самых важных проблем является шрифт, потому что мы постоянно читаем на экране.
Тем не менее, возможности настройки как-то ограничены, когда дело доходит до iPhone.
Но есть несколько вещей, которые мы можем сделать, чтобы изменить шрифт, чтобы получить уникальный пользовательский интерфейс.
То, что мы будем говорить, это изменить стиль шрифта, размер и цвет на iPhone, работающая на iOS 13/14/15. Независимо от того, сделаете ли вы джейлбрейк или нет, вы также можете получить различные шрифты на iPhone.
Часть 1. Как изменить размер шрифта на iPhone (больше / меньше / полужирный)
Хотя Apple ограничила изменения стиля шрифта на iPhone, она также отвечает основным требованиям, основанным на вашем видении.
Если у вас есть трудности с чтением небольших текстов, вы можете увеличить размер шрифта. Если вам не нравится большой размер шрифта, просто уменьшите его.
Настройки изменения размера шрифта на iPhone очень просты:
1. На вашем iPhone откройте Параметры приложение, прокрутите вниз, чтобы найти Универсальный доступ , нажмите Дисплей и размер текста и ударил Увеличить текст .
2. Перетащите ползунок в нижней части экрана, чтобы получить нужный размер шрифта.
Внимание : Если вы хотите увеличить размер шрифта, просто включите Большие размеры доступа затем перетащите ползунок, и приложения, поддерживающие динамический тип, также изменят размер шрифта при перетаскивании ползунка.
Часть 2. Как изменить стиль шрифта для приложения «Видео / Книги» на iPhone
В начале шрифтом iPhone по умолчанию был Helvetica, а iPhone после 2010 года использует Helvetica Neue с дисплеем Retina. После этого iPhone всегда принимает классический стиль шрифта.
Apple не позволяет изменять стиль шрифта для всей системы, но вы можете создать другой стиль шрифта специально для таких приложений, как «Видео» и «Книги» на iPhone.
Как изменить стиль шрифтов на вашем iPhone для видео
1. Откройте Параметры приложение на iPhone, выберите Универсальный доступ прокрутите вниз, чтобы найти Субтитры и субтитры , нажмите Стиль изменить стиль на Прозрачный фон, Большой текст, Классический или Наброски текста .
2. Не нравятся они? Просто нажмите Создать новый стиль чтобы получить новый настроенный стиль субтитров, где вы можете изменить шрифт, размер, цвет и многое другое для текста и фона. Стили шрифтов отличаются от Helvetica, Курьер, Айован, Менло, Требушет, Авенир, Сайой, МЕДНЫЙ И многое другое.
Вы можете нажать Добавить шрифт добавить больше стилей шрифтов, таких как Geeza Pro Regular, Мьянма Сангам М.Н., Тамил Сангам М.Н., Times New Roman и т. д., как размер шрифта нового текста заголовка или субтитра.
Как изменить стиль шрифта текста на iPhone для книг
Другое приложение, которое вы можете настроить стиль шрифта текста, это Книги.
Когда стиль шрифта по умолчанию утомляет вас при чтении книг на iPhone, настало время изменить стиль шрифта.
Откройте Книги приложение на iPhone и откройте одну книгу, загруженную из Магазина, нажмите AA значок в верхней части экрана, и откроется окно параметров.
Теперь вы можете изменить размер шрифта, чтобы сделать шрифт меньше или больше при чтении книги.
Кроме того, вы также можете изменить стиль шрифта и свободно настраивать темы.
Часть 3. Как изменить стиль шрифта iPhone без джейлбрейка (добавить новые шрифты)
Приведенные выше настройки позволяют изменять стиль шрифта только на iPhone или iPad, которые используют поддерживаемые приложения в Pages, Keynotes, Mail и некоторых ограниченных сторонних приложениях, поддерживающих динамические функции.
Более того, количество размеров и стилей шрифтов ограничено Apple. Для использования определенных стилей шрифта, таких как Курсив, вальтограф, бенгальский, эфиопский, фарси, OpenDyslexieи т. д. необходимо загружать и устанавливать шрифты на iPhone с помощью сторонних приложений.
Adobe Creative Cloud app — это средство смены шрифтов для общесистемных шрифтов на iPhone или iPad, работающее под управлением iOS 13/14/15.
Вам нужно создать учетную запись с платной подпиской Creative Cloud, но использовать шрифты бесплатно.
1. Бесплатно скачать Adobe Creative Cloud приложение для iPhone из App Store.
2. Запустите приложение и нажмите шрифты вкладка на нижнем экране.
3. Выберите понравившийся шрифт и нажмите Установить.
4. После успешной установки перейдите на Параметры приложение на iPhone, хит Общие и выберите шрифты .
Откройте приложения, совместимые с изменением шрифтов, такие как Pages, keynote или Mail.
Введите новый тип, перейдите в редактор, чтобы найти новые установленные шрифты.
Подобными приложениями являются Font Diner, AnyFont, iFont и т. Д., Которые вы можете найти в App Store, но такие приложения не могут изменять общесистемный шрифт, а могут использоваться только другими приложениями, которые используют книгу шрифтов на iPhone.
Часть 4. Как изменить шрифт iPhone с помощью Jailbreak (скачать приложения для шрифтов)
Apple не позволяет вам изменять фактический шрифт на iPhone, но вы можете изменить сам шрифт после джейлбрейка iPhone для установки сторонних приложений.
БитаФонт 3 это бесплатное приложение для джейлбрейка, которое позволяет изменить общесистемный шрифт на взломанном iPhone.
Внимание : Для использования приложения вы должны сначала сделать джейлбрейк своего iPhone, но iPhone с джейлбрейком рискует сделать следующее:
1. Отмените гарантию и сделайте ее невосприимчивой к обновлению OTA от Apple. (Как разблокировать iPhone?)
2. Сделайте ваш iPhone рискованным, так как он может быть легко атакован вирусами, потерями данных и т. Д.
Теперь давайте посмотрим, как изменить общесистемный шрифт на iPhone.
1. Устанавливать Cydia на iPhone. Ищите BytaFont в этом приложении и установите его. Когда BytaFont 3 успешно установлен на вашем устройстве, вы можете найти приложение на трамплине.
2. Идти к Просмотр шрифтов кнопка в нижнем меню. Выберите шрифт, который вы хотите установить, и нажмите Скачать, затем вам будет предложено установить пакет шрифта Cydia. Просто нажмите Установить.
3. После загрузки шрифта закройте Cydia, откройте BytaFont 3, перейдите на Basic раздел, чтобы нажать на шрифт, который вы скачали, нажмите Respring в правом верхнем углу и новый шрифт будет изменен на iPhone.
Часть 5. Как разблокировать iPhone для защиты iPhone по гарантии
Часть 4 — это идеальный способ изменить системный шрифт и шрифт определенных приложений после джейлбрейка iPhone, однако ваш iPhone будет подвергаться большому риску.
Для возврата вашего iPhone в исходное состояние без джейлбрейка с сохранением гарантии вам потребуется AnyMP4 iOS Восстановление системы это инструмент для восстановления системы iOS, который может восстановить ваш iPhone до заводских настроек как исходный.
- Восстановите iPhone 12, 11, XS, XR, X, 8, 7, 6 и т. Д. Из статуса взломанного как оригинальный.
- Сотрите все содержимое и настройки с iPhone, чтобы очистить от вирусов, рекламного и вредоносного ПО.
- Исправьте различные системные ошибки iPhone, такие как перезапуск петли, белый экран, логотип Apple, зависание, кирпич и т. Д.
- Понизьте и обновите iOS до любой поддерживаемой версии для iPhone, iPad и iPod.
- Стандартный режим исправляет системные ошибки iOS без потери данных на iPhone, iPad и iPod.
Теперь давайте разберем точный процесс разблокировки iPhone.
Внимание : Не делайте резервную копию данных iPhone, так как при этом все содержимое и настройки на устройстве будут удалены. (Узнайте здесь, чтобы резервные фотографии iPhone, Сообщения, фотографии, контакты и т. д.)
Шаг 1. Выберите iOS System Recovery
Бесплатно загрузите это программное обеспечение на свой компьютер, установите и запустите его немедленно. В главном интерфейсе вы должны выбрать Восстановление системы iOS .
Шаг 2. Подключить айфон
Получить USB-кабель для подключения вашего компьютера с iPhone. Здесь вы увидите различные проблемы, которые может исправить это программное обеспечение. Увидев это, нажмите Start .
Шаг 3. Выберите Fix
Здесь вы увидите статус вашего iPhone как Обычный запуск .
Нажмите фиксированный Кнопка продолжить.
Шаг 4. Выберите расширенный режим
Во всплывающем окне необходимо установить флажок Расширенный режим и нажмите подтвердить .
Шаг 5. Разблокировка iPhone
Во всплывающем окне вы увидите всю обнаруженную информацию об устройстве (Категория, Тип и Модель). Если обнаруженная информация неверна, просто измените ее вручную.
Затем выберите версию iOS, до которой вы будете выполнять понижение или обновление, и нажмите Далее начать загрузку прошивки и разблокировать ваш iPhone.
В этом посте рассказывается о способах смены шрифтов на iPhone и iPad. Настройки на iPhone позволяют изменить размер шрифта, чтобы получить маленький или большой размер шрифта, а также настроить стили шрифта для некоторых приложений. Использование сторонних приложений позволяет устанавливать и добавлять новые стили шрифтов для изменения общесистемных шрифтов. Но джейлбрейк iPhone для изменения системных шрифтов может подвергнуть ваш iPhone риску, поэтому вы должны использовать iOS System Recovery, чтобы разблокировать iPhone для защиты данных.
Если у вас возникли какие-либо вопросы при смене шрифтов iPhone, оставляйте свои комментарии ниже.
Источник
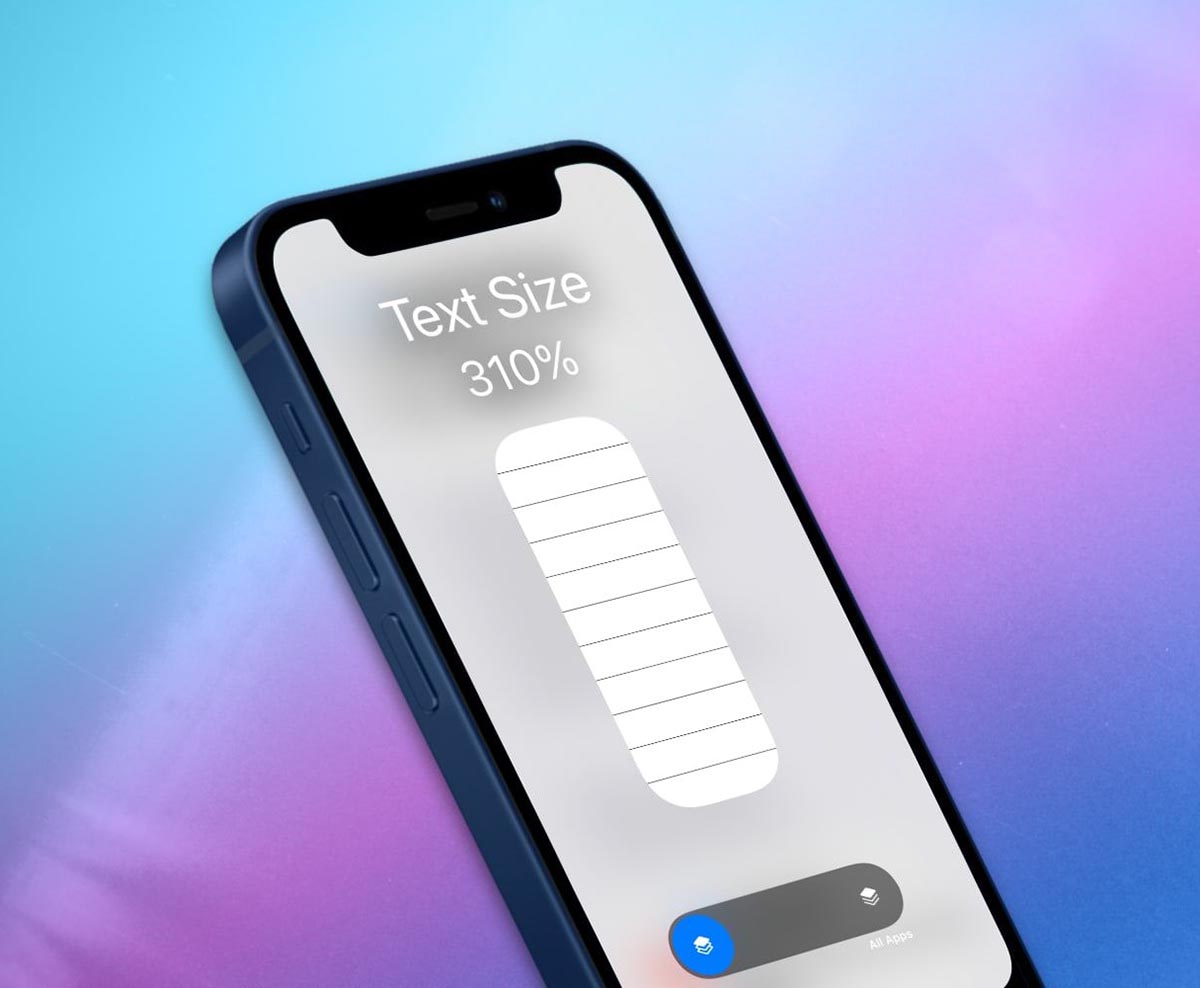
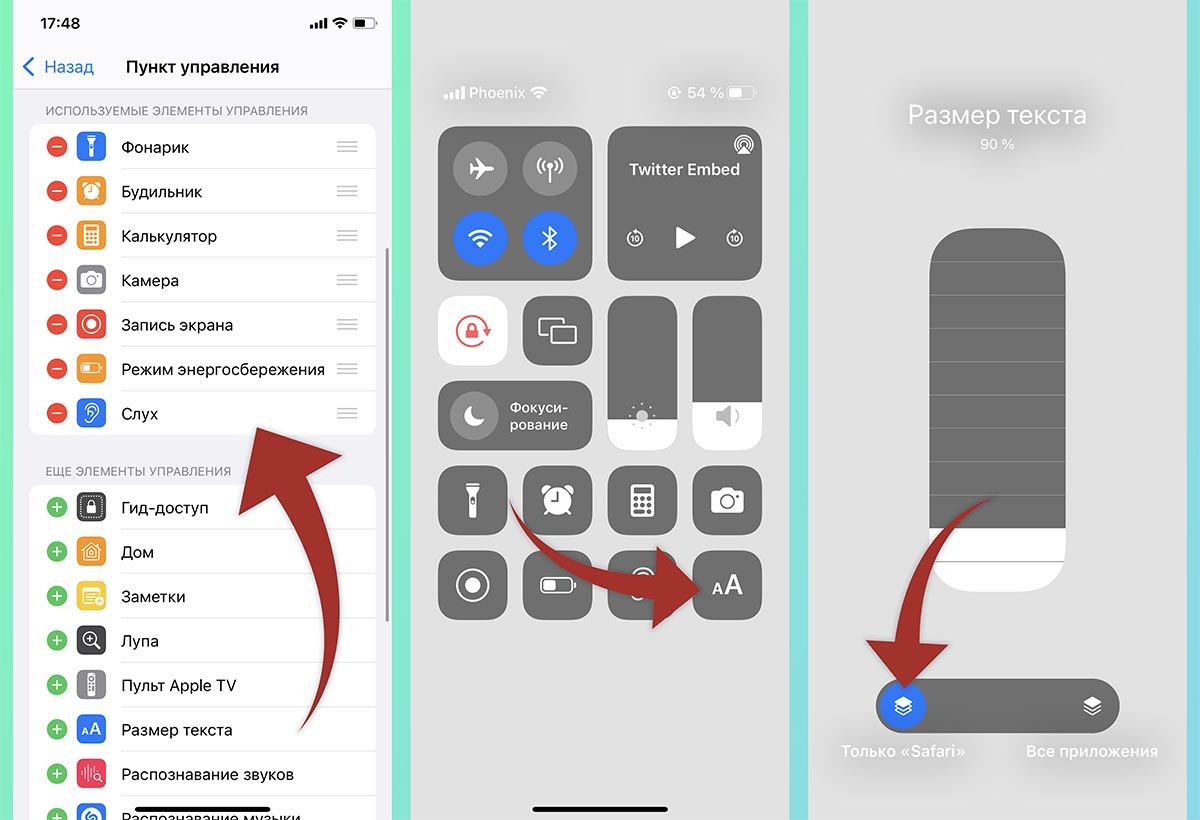
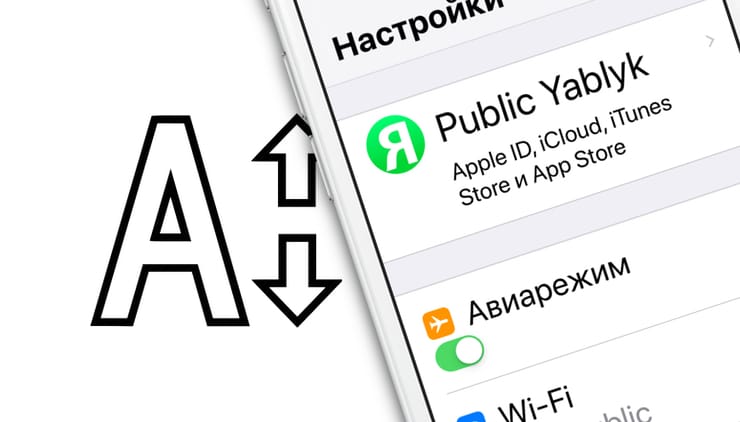
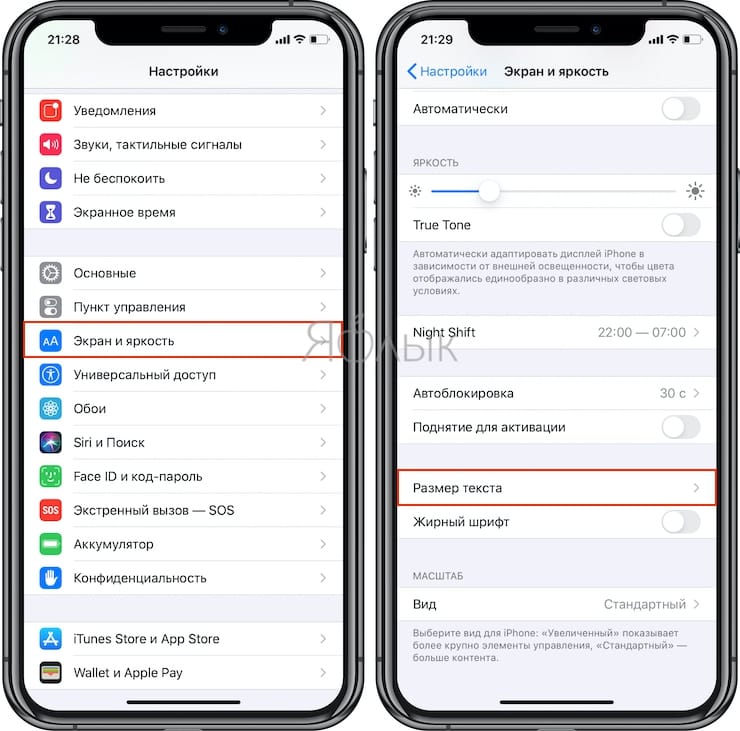
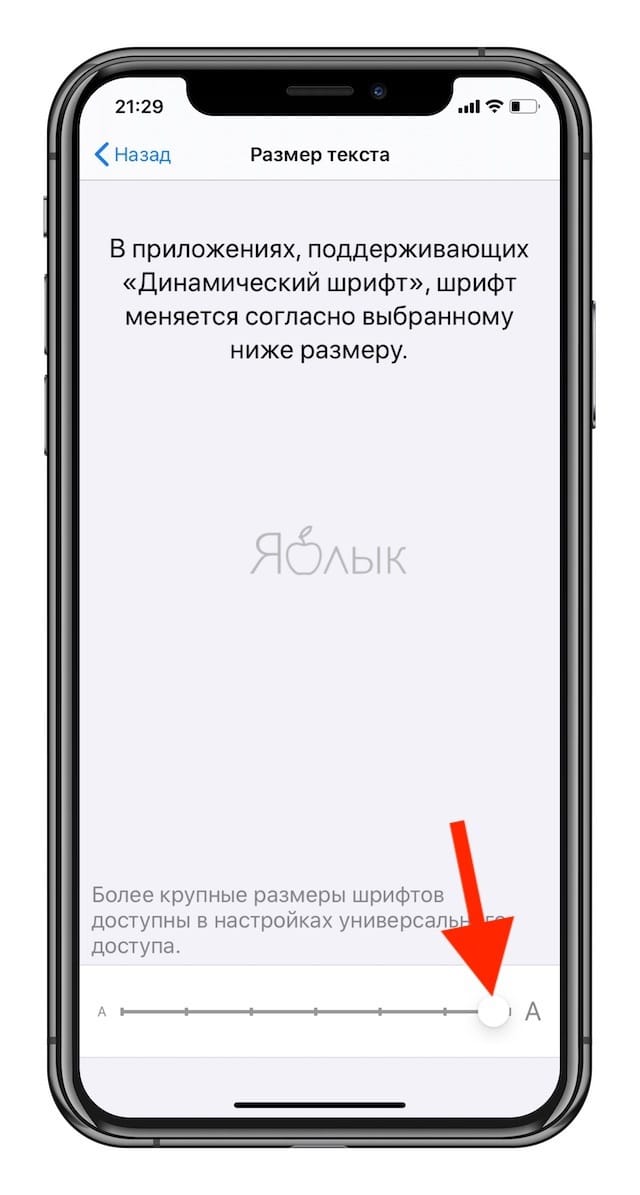
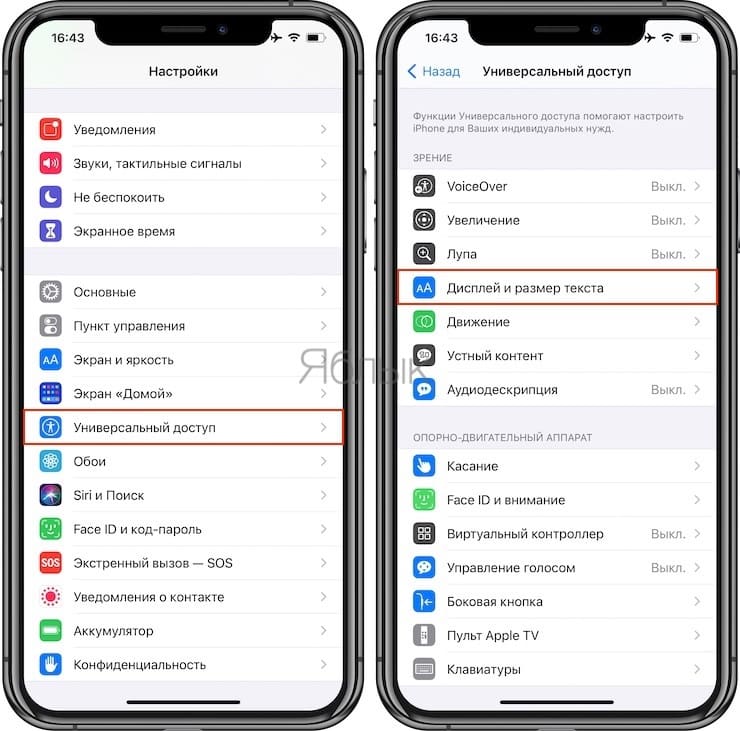
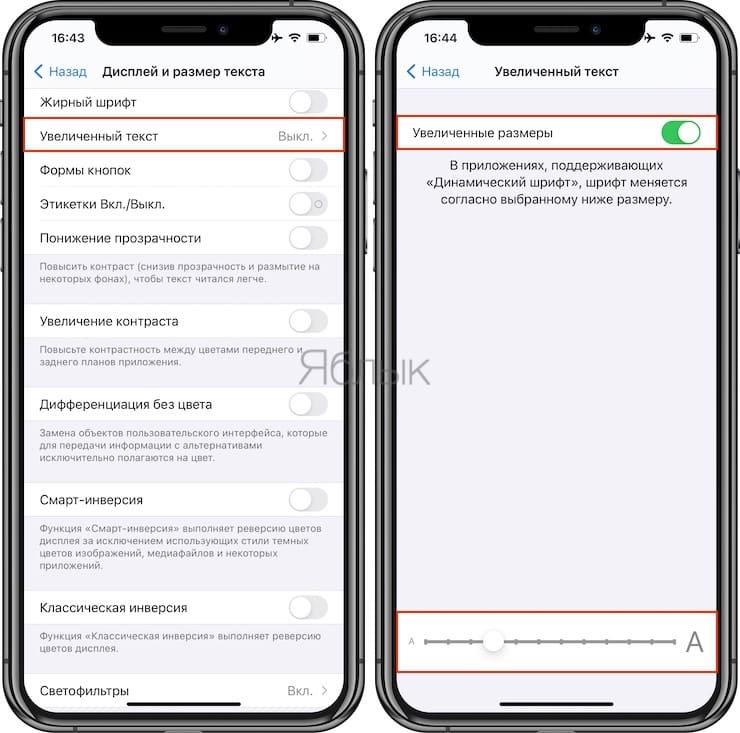
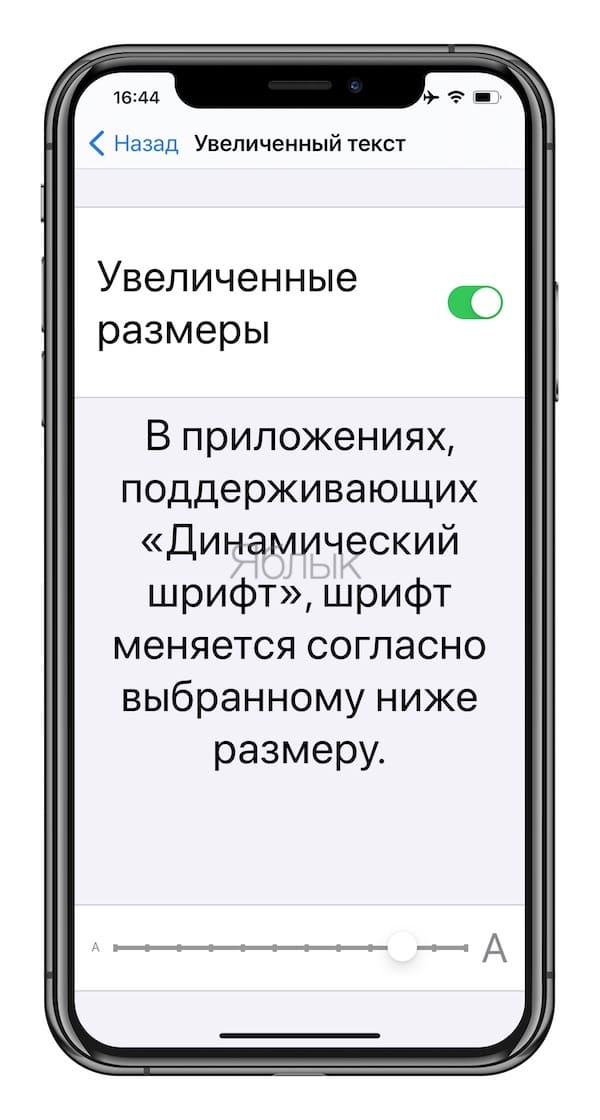
 Изменение размера шрифта на iPhone
Изменение размера шрифта на iPhone