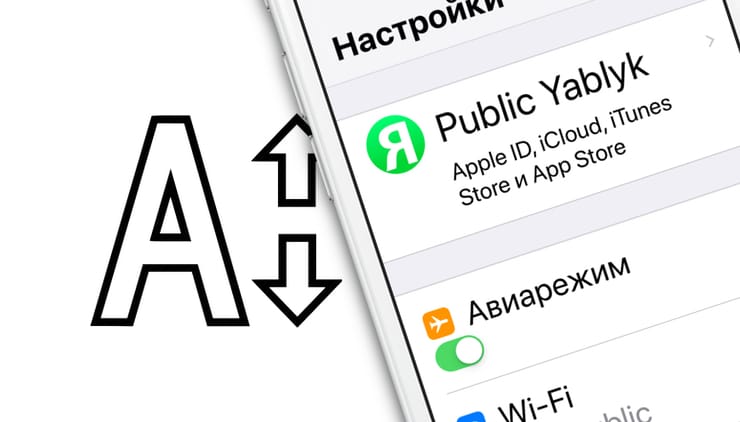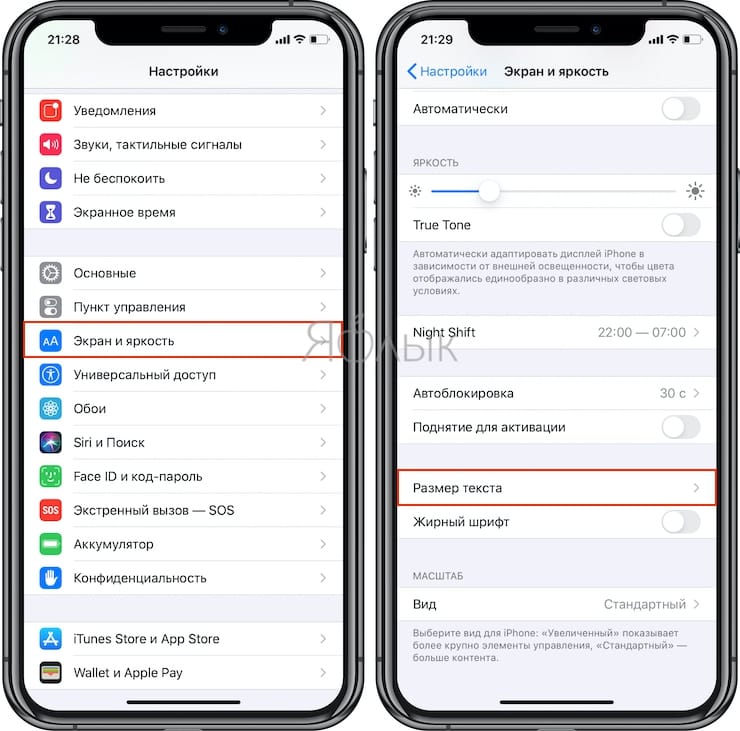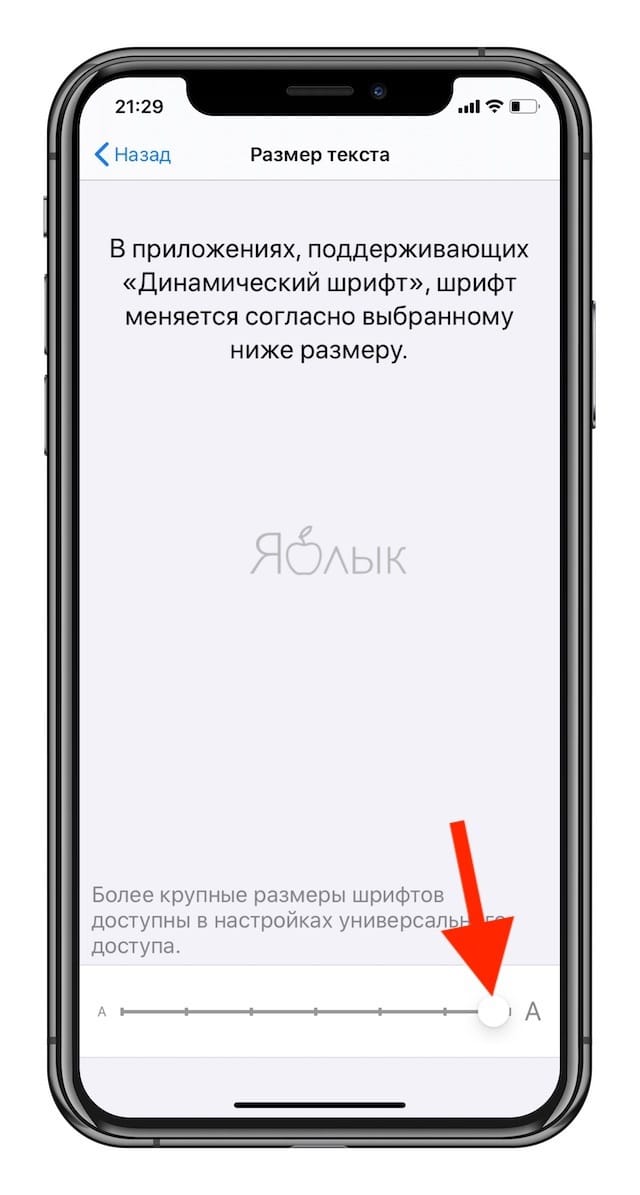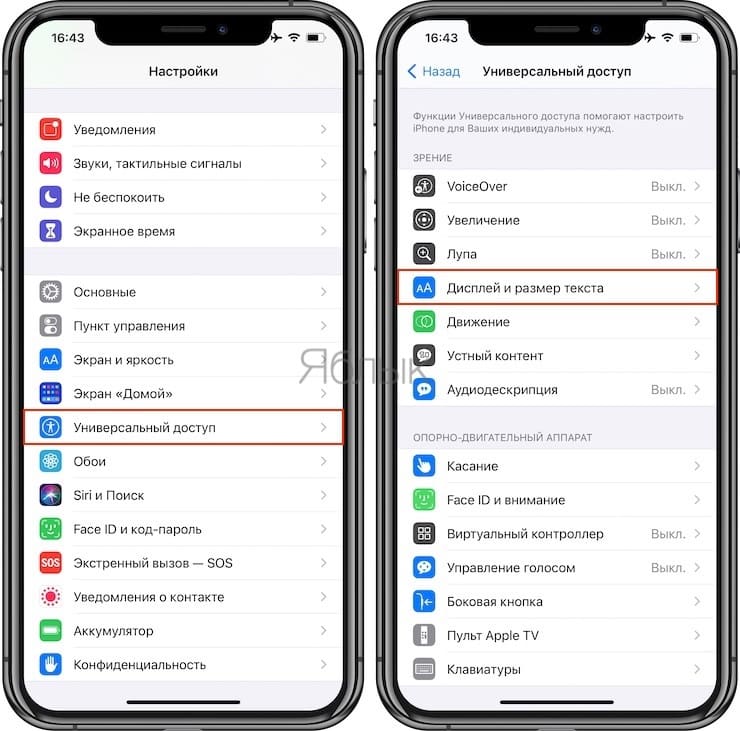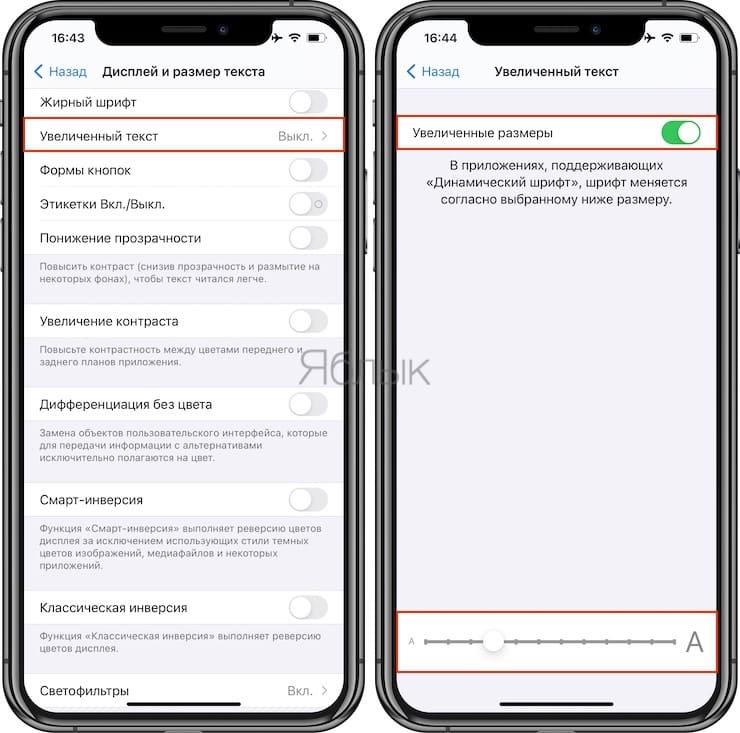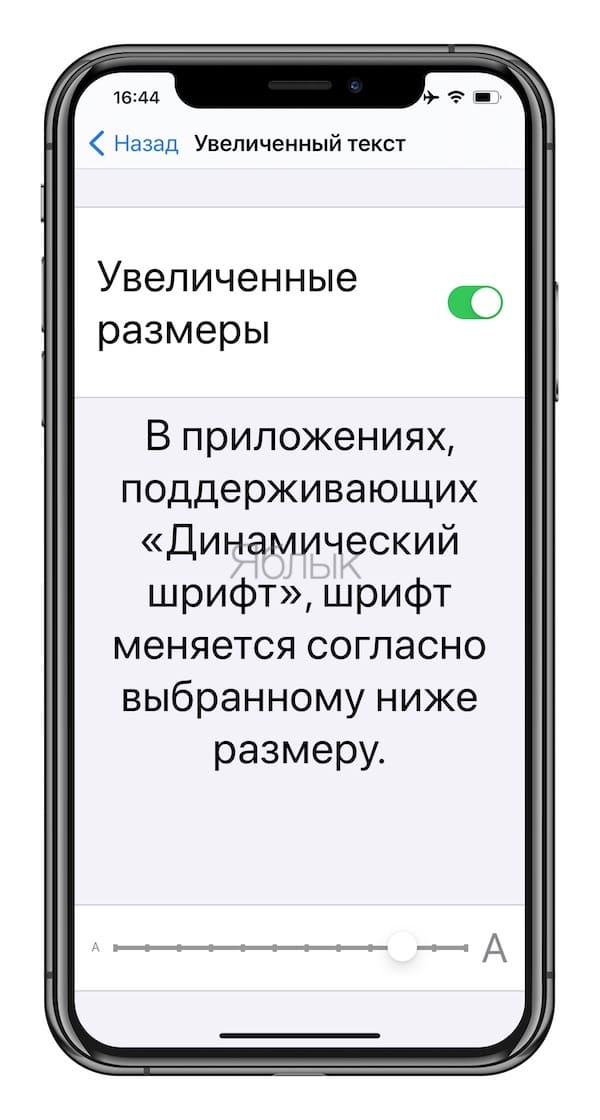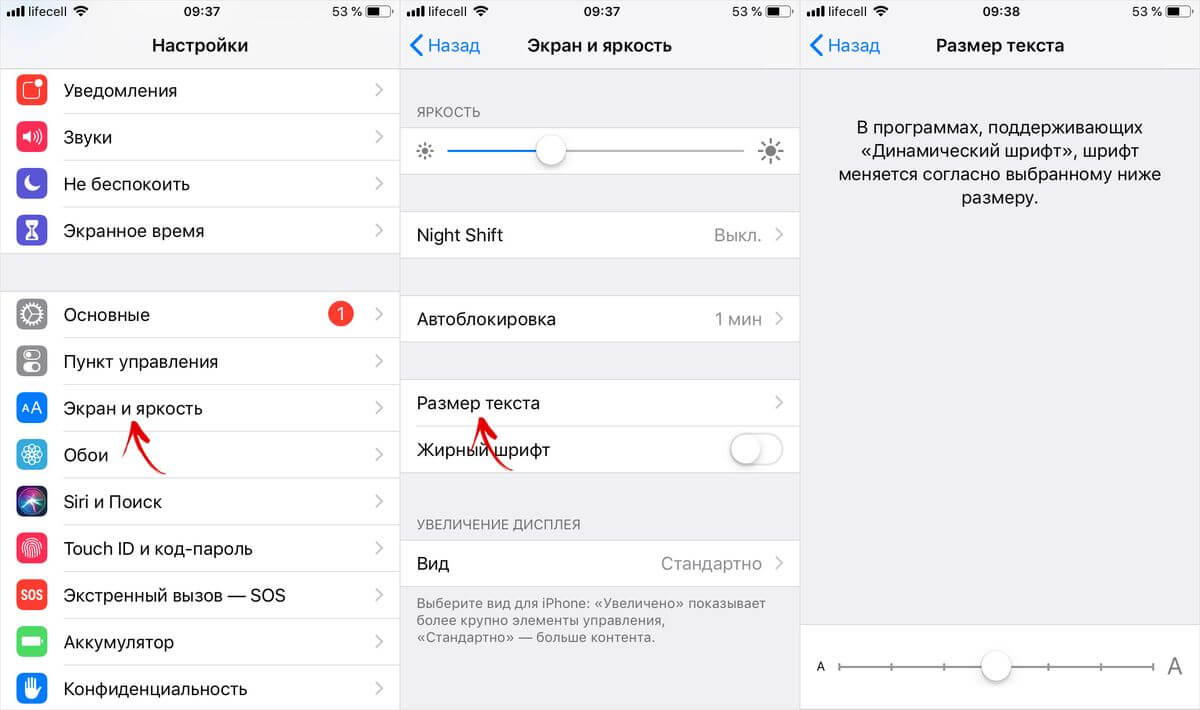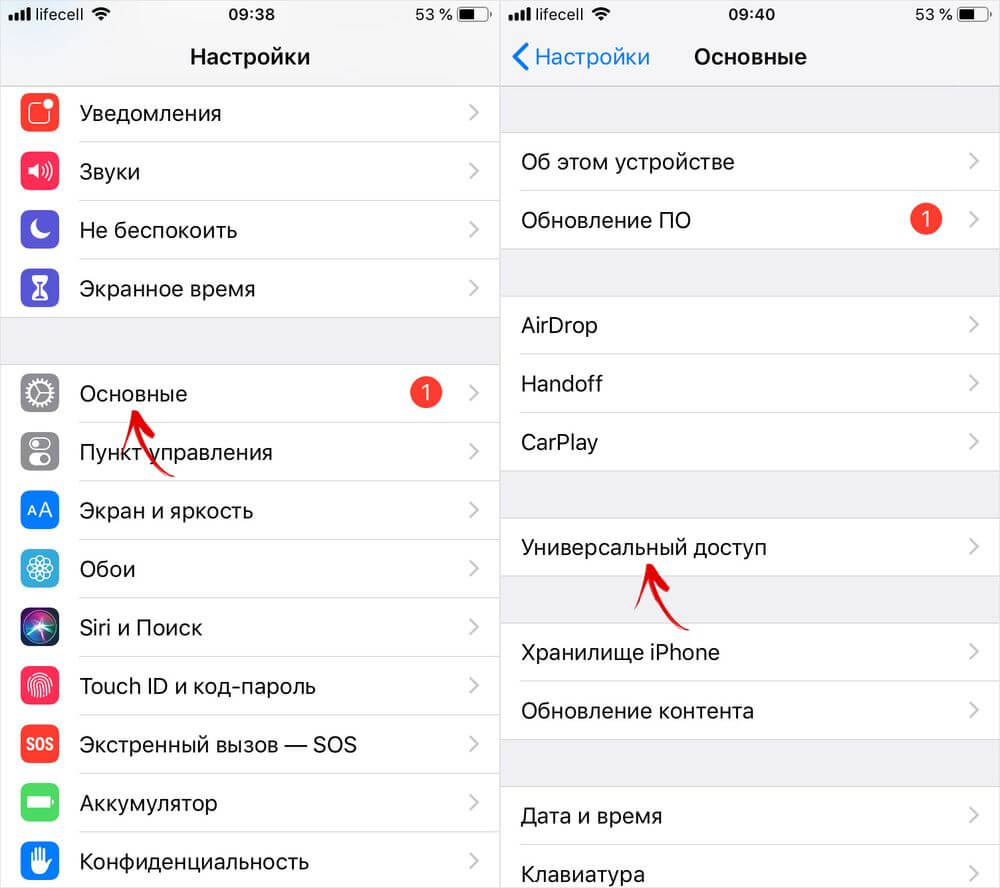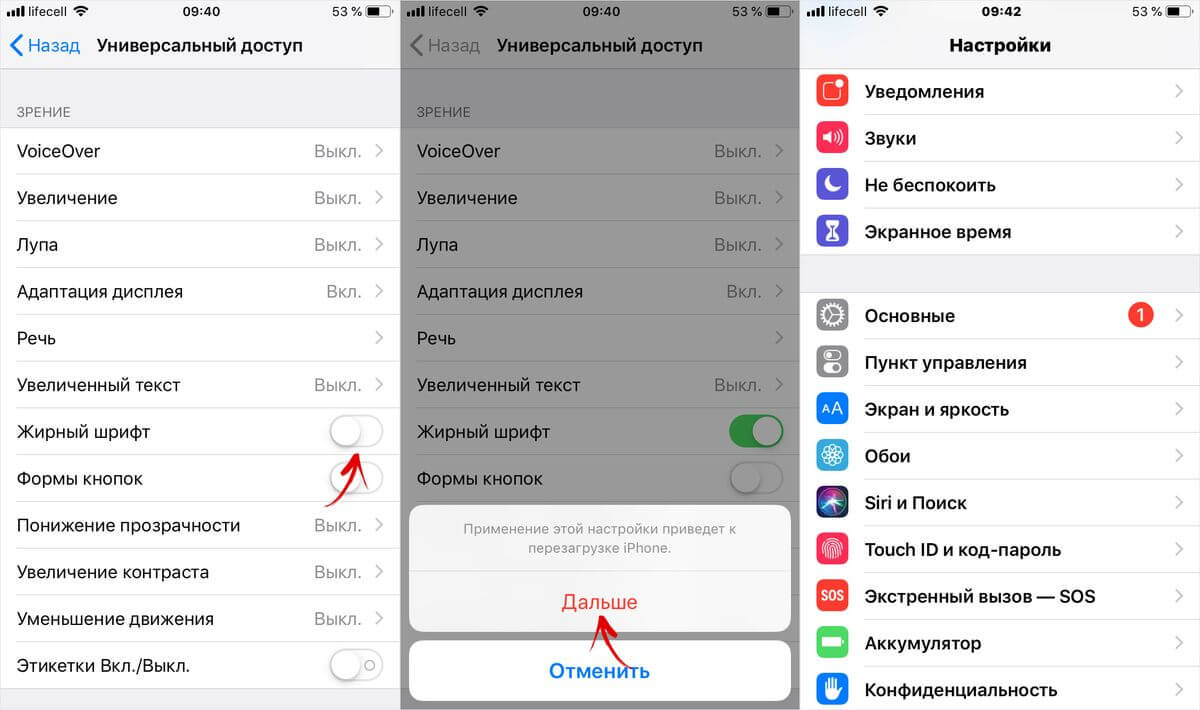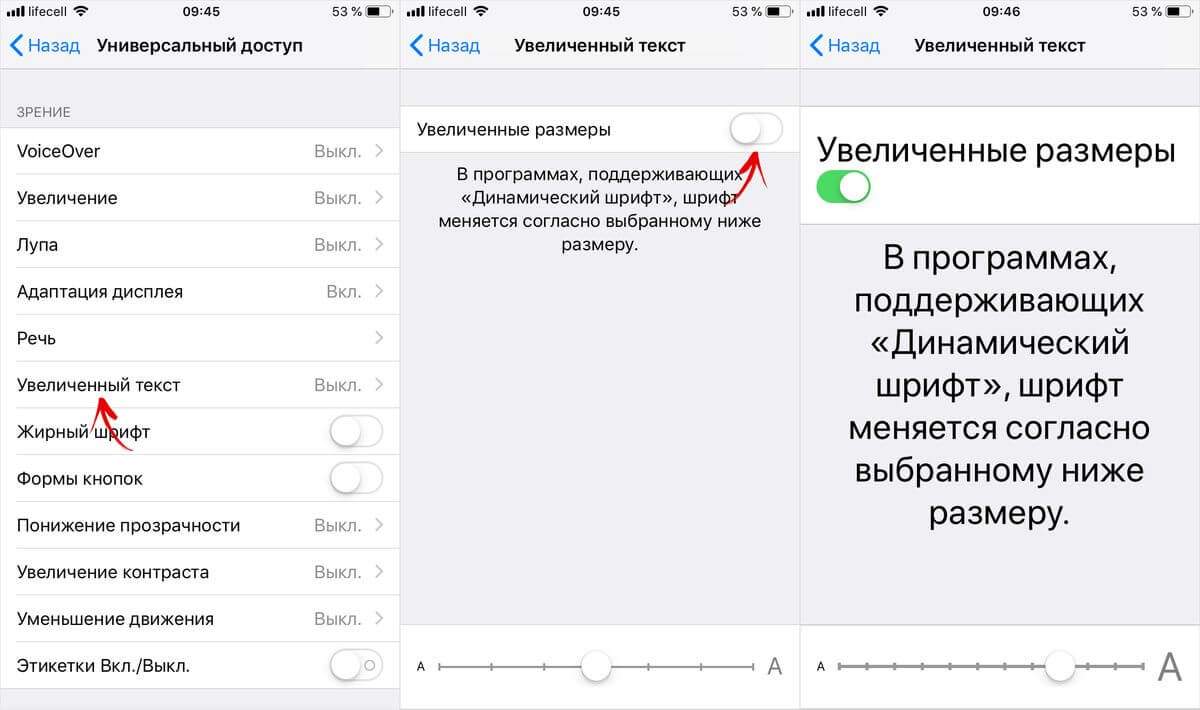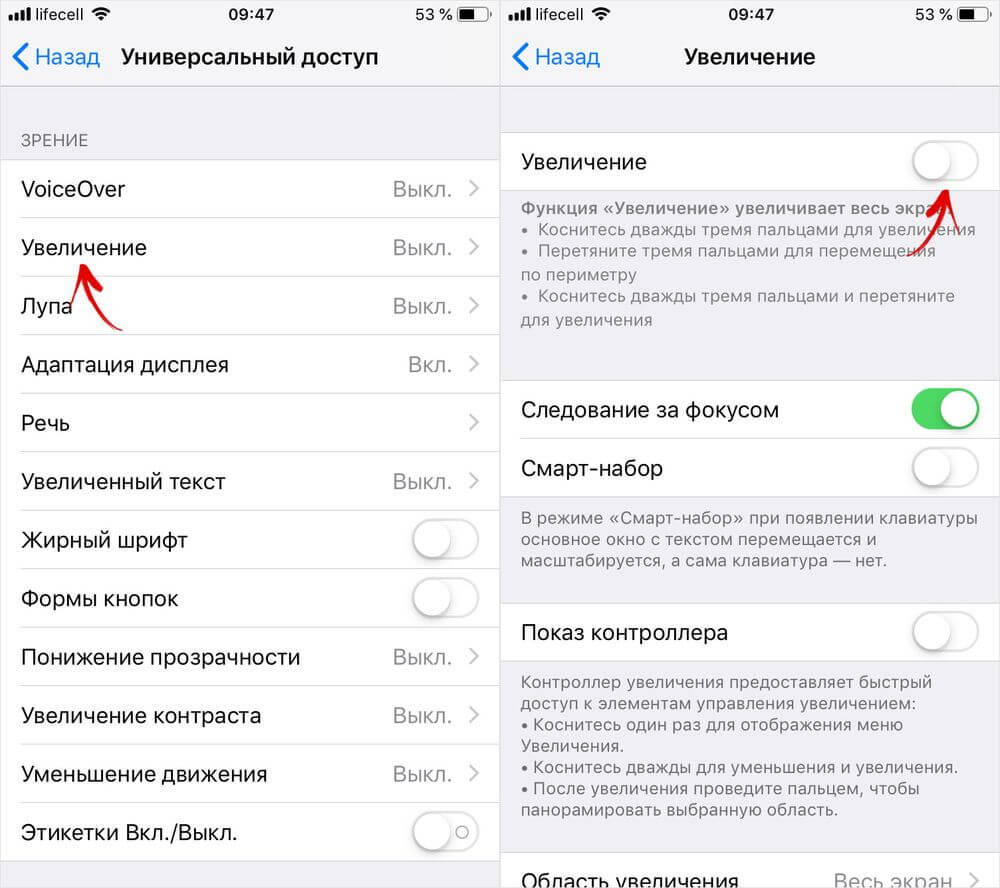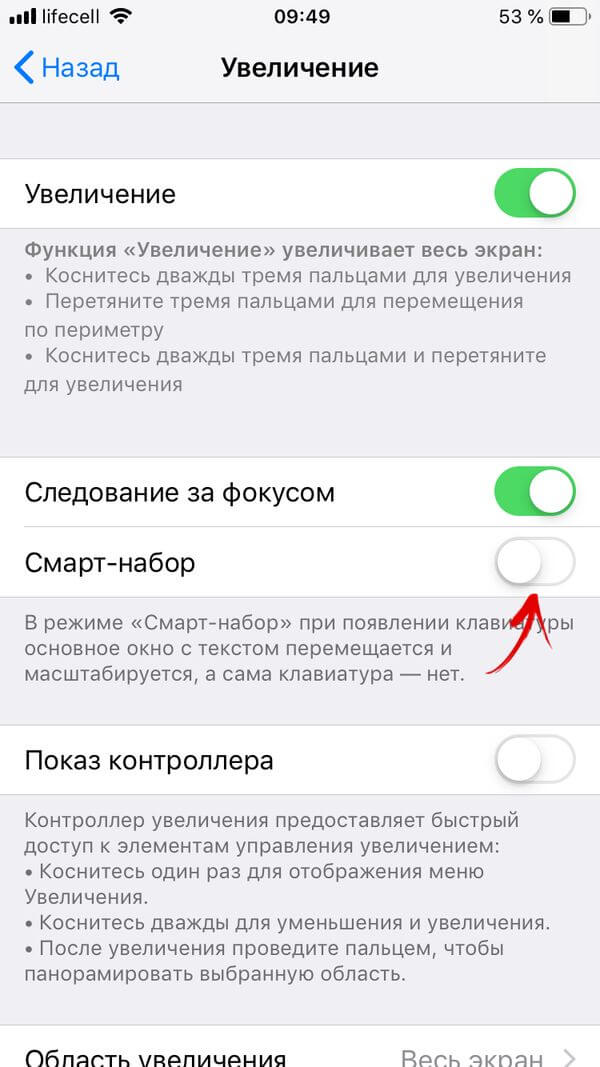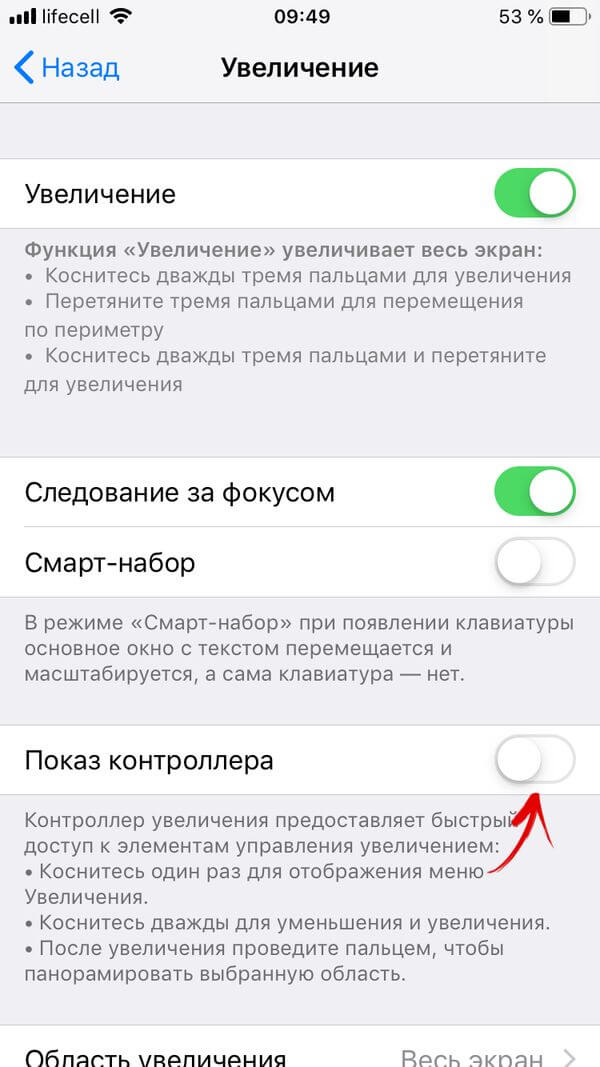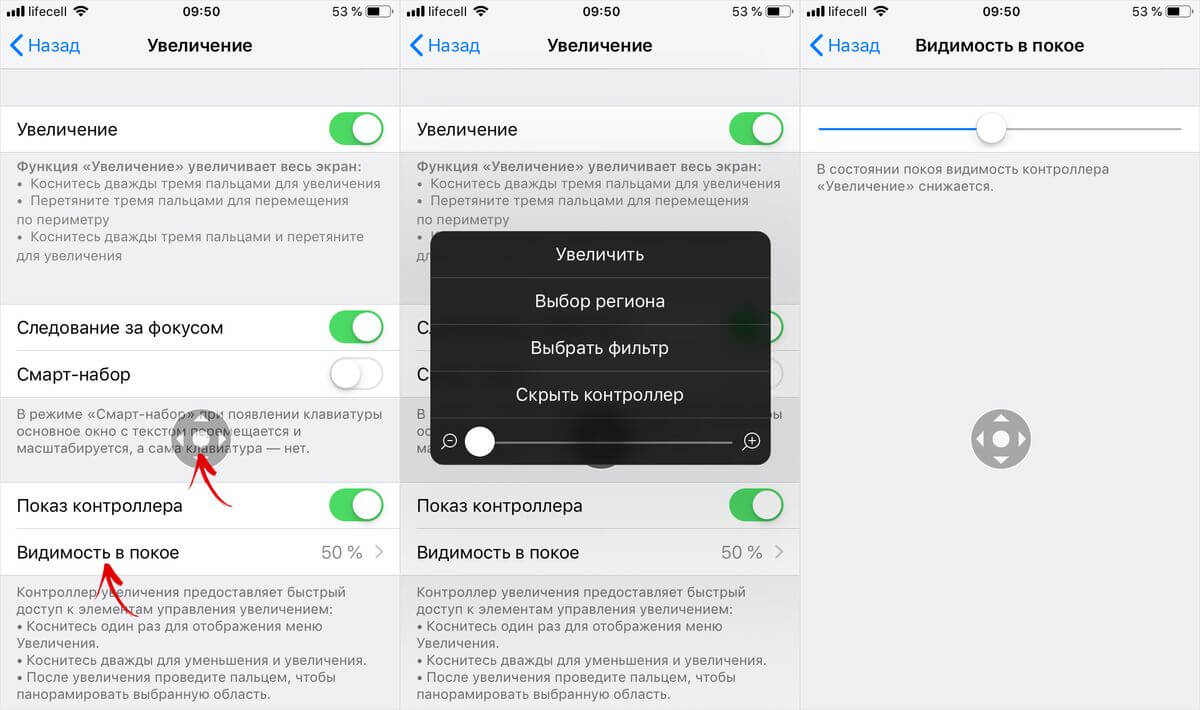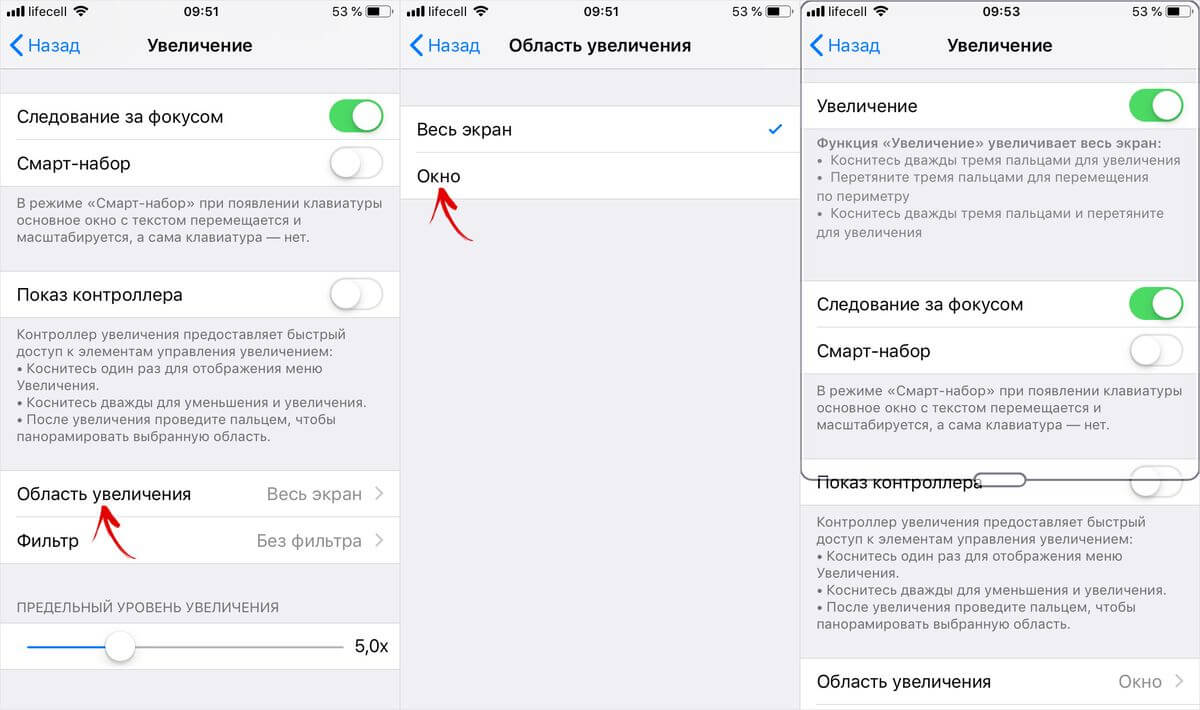- Используйте настройки дисплея и размера текста на устройствах iPhone, iPad и iPod touch
- Включение инверсии цвета
- Смарт-инверсия
- Классическая инверсия
- Включение светофильтров
- Выбор фильтра
- Настройка интенсивности цвета
- Настройка оттенка
- Дополнительные адаптации дисплея
- Ограничение частоты кадров
- Включение функций с помощью быстрых команд универсального доступа или Пункта управления
- Как увеличить или уменьшить шрифт на iPhone
- Как изменить (увеличить или уменьшить) шрифт на iPhone
- Как уменьшить или увеличить размер шрифта на iPhone, iPad и iPod
- Как изменить размер шрифта на iPhone и iPad
- Функция «Увеличение» на iPhone, iPad и iPod
- Как уменьшить размер шрифта на экране айфона?
- Как уменьшить размер экрана на iPhone 6?
- Что делать если экран на айфоне увеличился?
- Как уменьшить масштаб страницы на айфоне?
- Как изменить размер шрифта в Ватсапе на айфоне?
- Как поменять размер экрана на айфоне?
- Как уменьшить размер экрана на телефоне?
- Как отключить увеличение экрана айфон?
- Что делать если на экране компьютера все увеличилось?
- Как убрать линзу с экрана айфона?
- Как уменьшить масштаб страницы?
- Как изменить масштаб в сафари на айфоне?
- Как уменьшить экран на айфоне 11?
- Как сделать разный шрифт в Ватсапе?
- Как в Ватсапе увеличить текст?
- Как настроить клавиатуру на Ватсапе?
Используйте настройки дисплея и размера текста на устройствах iPhone, iPad и iPod touch
С помощью функций универсального доступа ОС iOS для дисплея можно увеличивать текст, выделять его жирным шрифтом, увеличивать контрастность, применять светофильтры, использовать функцию «Смарт-инверсия», управлять функцией «Автояркость» и не только.
Функции универсального доступа для дисплея доступны на перечисленных ниже устройствах.
Включение инверсии цвета
Если вам удобнее просматривать объекты на темном фоне, воспользуйтесь средством «Инверсия цвета».
Чтобы использовать функцию «Инверсия цвета», откройте приложение «Настройки» и нажмите «Универсальный доступ» > «Дисплей и размер текста».
Смарт-инверсия
Эффект «Смарт-инверсия» обращает цвета на дисплее, за исключением цветов изображений, мультимедийных объектов и некоторых приложений, использующих темные цвета.
Классическая инверсия
Эффект «Классическая инверсия» обращает все цвета на дисплее.
Включение светофильтров
Если вы страдаете дальтонизмом или у вас есть другие проблемы со зрением, воспользуйтесь функцией «Светофильтры», которая скорректирует цветопередачу. Обратите внимание, что функция «Светофильтры» меняет цвета изображений и видеороликов, поэтому при необходимости ее можно отключить.
Откройте приложение «Настройки» и нажмите «Универсальный доступ» > «Дисплей и размер текста» > «Светофильтры». На экране будет отображено три примера цветовых пространств, чтобы помочь вам выбрать необходимый вариант. Смахните влево или вправо, чтобы найти наиболее подходящий фильтр.
На этом примере слева направо представлены карандаши в цветовой палитре от красного и желтого до фиолетового и коричневого.
Этот пример демонстрирует три столбца интенсивности цвета.
На этом примере изображены вертикальные линии на переменном цветовом фоне, служащие для выявления нарушения цветового восприятия. Выберите фильтр, показывающий всю линию.
Выбор фильтра
Включив светофильтры, можно выбрать один из четырех предварительно настроенных фильтров.
- Оттенки серого
- Фильтр красного/зеленого (протанопия)
- Фильтр зеленого/красного (дейтеранопия)
- Фильтр синего/желтого (тританопия)
Настройка интенсивности цвета
Вы можете настраивать интенсивность любого светофильтра под себя. Увеличьте или уменьшите интенсивность фильтра с помощью ползунка «Интенсивность».
Настройка оттенка
Если вы страдаете чувствительностью к цвету или свету, нажмите «Оттенок», чтобы изменить цвет всего дисплея на устройстве iPhone, iPad или iPod touch. С помощью ползунков отрегулируйте цвет дисплея и интенсивность эффекта.
Дополнительные адаптации дисплея
Помимо инверсии цвета и наложения фильтров, на экране «Дисплей и цвет текста» можно найти следующие адаптации дисплея.
- «Жирный шрифт»: выделяет текст пользовательского интерфейса дисплея жирным шрифтом.
- «Увеличенный текст»: нажмите этот вариант, затем включите функцию «Увеличенные размеры». Затем можно воспользоваться ползунком для настройки предпочитаемого размера текста.
- «Формы кнопок»: добавляет кнопкам формы, например подчеркивает кнопки «Назад».
- «Этикетки Вкл./Выкл.»: добавляет этикетки Вкл./Выкл. на экраны настроек.
- «Понижение прозрачности»: улучшает контраст за счет понижения прозрачности и размытия на некоторых фонах.
- «Увеличение контраста»: повышает контраст между цветами переднего и заднего планов приложения.
- «Дифференциация без цвета»: заменяет объекты пользовательского интерфейса, которые для передачи информации полагаются исключительно на цвет.
- «Понижение точки белого»: уменьшает интенсивность ярких цветов.
Ограничение частоты кадров
Для экранов iPad Pro (10,5 дюйма) или iPad Pro (12,9 дюйма, 2-го поколения) можно установить максимальную частоту в 60 кадров в секунду. Откройте приложение «Настройки». Нажмите «Универсальный доступ» > «Движение», затем включите «Ограничение частоты кадров».
Включение функций с помощью быстрых команд универсального доступа или Пункта управления
Инверсию цвета и светофильтры можно быстро включить или выключить с помощью быстрых команд универсального доступа. Узнайте, как использовать быстрые команды универсального доступа.
Источник
Как увеличить или уменьшить шрифт на iPhone
Среднестатистический пользователь контактирует со своим смартфоном намного чаще и дольше, чем с женой, а зрение с годами лучше не становится. Чтобы использование гаджета сделать более комфортным, не будет лишним произвести несколько простых манипуляций и, в частности, увеличить шрифт iPhone.
Итак, для людей, не обладающих орлиным зрением, в iOS предусмотрено несколько опций, позволяющих увеличить отдельные элементы интерфейса. Естественно, главная проблема заключается в чтении надписей — многие пользователи, сами того не замечая, подносят экран ближе к глазам, щурятся или вытягивают шею, чтобы лучше разглядеть написанное на экране. Избавить себя от подобного дискомфорта можно при помощи нехитрого алгоритма действий.
Как изменить (увеличить или уменьшить) шрифт на iPhone
1. Перейти в Настройки iOS;
2. Выбрать раздел «Экран и яркость»;
3. Здесь нас интересует пункт «Размер текста»;
4. Остается поместить ползунок в одну из 7-ми позиций, при этом текст над ним будет увеличиваться по мере перемещения ползунка.
В случае, если требуется более крупные варианты увеличения шрифта, перейдите по пути Настройки → Универсальный доступ → Дисплей и размер текста → Увеличенный текст и установите переключатель Увеличенные размеры в положение Включено. После этого появятся дополнительные варианты для получения более крупных размеров текста.
Стоит добавить, что пользователи с плохим зрением также могут применять виртуальную экранную лупу iPhone для выбранной области экрана. Эта функция называется «Увеличение», активировать ее можно в меню Настройки → Универсальный доступ → Увеличение.
Источник
Как уменьшить или увеличить размер шрифта на iPhone, iPad и iPod
Пожилым людям и людям с плохим зрением может быть некомфортно пользоваться мобильными устройствами Apple из-за размера некоторых элементов интерфейса iOS. А кому-то из владельцев iPhone и iPad наоборот хочется уменьшить шрифт, пункты меню, кнопки и другие элементы интерфейса, чтобы на экране отображалось больше информации. Компания Apple постаралась угодить обеим группам пользователей и реализовала пункт в настройках, отвечающий за изменение размера шрифта.
В настройках iOS есть пункт «Размер текста». Благодаря нему можно уменьшить или увеличить размер шрифта в системе, а также в приложениях «Телефон», «Контакты», «Почта», «Календарь», «Заметки» и других, поддерживающих функцию «Динамический шрифт».
Также может заинтересовать:
Как изменить размер шрифта на iPhone и iPad
Зайдите в «Настройки», перейдите в раздел «Экран и яркость» и откройте пункт «Размер текста». Передвиньте ползунок влево или вправо, чтобы выбрать подходящий размер шрифта. Величина букв текста, отображающегося вверху над шкалой, сразу же изменится.
Если максимального размера шрифта недостаточно, зайдите в «Настройки», перейдите в раздел «Основные» и откройте подраздел «Универсальный доступ». Здесь интересны 2 опции: «Жирный шрифт» и «Увеличенный текст». Применение первой настройки приведет к перезагрузке iPhone, после которой шрифт в большинстве приложений станет жирным.
А активировав функцию «Увеличенный текст», шкала, отвечающая за размер шрифта, увеличится на несколько градаций, благодаря чему станут доступны новые большие размеры букв.
Функция «Увеличение» на iPhone, iPad и iPod
Увеличить другие элементы интерфейса можно с помощью функции «Увеличение». Чтобы ее включить, перейдите по пути «Настройки» → «Основные» → «Универсальный доступ» → «Увеличение» и активируйте верхний переключатель.
После этого двойное касание дисплея тремя пальцами будет приводить к увеличению области, по которой вы кликнули. Чтобы переместиться по экрану, коснитесь дисплея тремя пальцами и проведите в нужном направлении.
У функции есть несколько опций. Если вы активируете режим «Смарт-набор», при появлении клавиатуры основное окно с текстом будет перемещаться и масштабироваться, а сама клавиатура – нет.
Чтобы было проще панорамировать выбранную область, включите отображение контроллера. С его помощью можно не только перемещаться по экрану, но и вызывать меню с элементами управления увеличением. Прозрачность контроллера можно будет настроить.
Еще можно сделать так, чтобы областью увеличения становился не весь экран, а окно ограниченного размера. Тогда панорамировать выбранную область можно будет не тремя пальцами, а одним.
Среди других опций: возможность выбрать один из доступных фильтров и установить предельный уровень увеличения.
Главная / Инструкции / Как изменить размер шрифта на iPhone, iPad и iPod
Источник
Как уменьшить размер шрифта на экране айфона?
Как уменьшить размер экрана на iPhone 6?
Коснитесь 2 раза одновременно тремя пальцами по дисплею iPhone и изображение сразу же уменьшится. А если вместо двух касаний сделать три, то тогда на экране iPhone появится меню увеличения, нажав на кнопку Уменьшить изображение на дисплее станет нормальным.
Что делать если экран на айфоне увеличился?
Просто сделайте следующее:
- Тремя пальцами коснитесь три раза экрана iPhone. Экран уменьшится и станет обычного размера. …
- Если при неоднократных попытках 3-го касания ничего не произошло (экран iPhone по-прежнему увеличен), то перезагрузите iPhone и снова выполните 1-й пункт.
Как уменьшить масштаб страницы на айфоне?
- Чтобы увеличить масштаб, нажмите клавиши Command-Плюс (+)
- Чтобы уменьшить масштаб, нажмите клавиши Command-Минус (-)
Как изменить размер шрифта в Ватсапе на айфоне?
Чтобы изменить размер текста сообщений в WhatsApp:
- Перейдите в Настройки iPhone .
- Нажмите на Экран и яркость > Размер текста.
- Подвиньте бегунок, чтобы установить подходящий для вас размер текста.
Как поменять размер экрана на айфоне?
Выполните следующие действия:
- Запустите приложение «Настройки».
- Нажмите «Общие».
- Нажмите «Специальные возможности» и найдите раздел «Вид».
- Нажмите «Масштабирование».
- Включите функцию масштабирования, передвинув ползунок вправо. Для отключения функции передвиньте ползунок влево. X Источник информации
Как уменьшить размер экрана на телефоне?
Перейдите в «настройки» смартфона и выберите иконку «экран». Далее переходите в «масштаб изображения на экране». Подстройте ползунок под удобные вам параметры.
…
Недостаток такого способа в том, что в нём предоставлено всего 4 размера:
- очень маленький;
- маленький;
- средний;
- очень крупный.
Как отключить увеличение экрана айфон?
Для этого дважды коснитесь дисплея тремя пальцами. Чтобы отключить функцию «Увеличение», перейдите в меню «Настройки» > «Универсальный доступ» > «Увеличение» и нажмите переключатель.
Что делать если на экране компьютера все увеличилось?
Чтобы уменьшить масштаб экрана на ноутбуке с помощью клавиатуры в браузере, зажмите Ctrl и жмите минус, чтобы увеличить жмите плюс. Для возвращения масштаба по умолчанию нажмите Ctrl + 0.
Как убрать линзу с экрана айфона?
Как отключить лупу?
- Заходим в настройки. На iPhone и iPad это происходит одинаково;
- Щелкаем на основные;
- Выбираем раздел «Универсальный доступ»;
- Пункт «Лупа»;
- Нажмите на маленький переключатель, чтобы выключить ее;
Как уменьшить масштаб страницы?
Во всех браузерах масштаб страницы можно изменить, используя горячие клавиши:
- Сtrl+ увеличить масштаб
- Сtrl− уменьшить масштаб
- Сtrl0 установить исходный масштаб (сбросить настройки)
Как изменить масштаб в сафари на айфоне?
Как настроить масштаб в Safari на iPhone
- Переходим в Настройки – Safari – Масштаб страницы.
- Выбираем подходящий масштаб для всех загружаемых сайтов в Safari.
- Перезагружаем страницу в браузере для отображения с новыми настройками масштабирования.
Как уменьшить экран на айфоне 11?
Как опускать экран (включить функцию Reachability) на iPhone 11 Pro, 11, XS, XR, X? 1. Зайдите в Настройки → Универсальный доступ → Касание и включите опцию Удобный доступ.
Как сделать разный шрифт в Ватсапе?
Итак, как поменять шрифт в WhatsApp на жирный, курсив или зачеркнутый:
- Откройте мессенджер и любую переписку.
- Напишите нужный текст.
- Нажмите на него и удерживайте.
- В открывшемся меню выберите нужный вам шрифт.
Как в Ватсапе увеличить текст?
Чтобы изменить размер шрифта в чате:
- Откройте WhatsApp.
- Нажмите Другие опции .
- Нажмите Настройки > Чаты > Размер шрифта.
- Вы можете выбрать Маленький, Средний или Большой.
Как настроить клавиатуру на Ватсапе?
Как настроить клавишу ввода
- Откройте WhatsApp.
- Нажмите Другие опции > Настройки > Чаты .
- Включите или выключите опцию Клавиша ввода отправляет сообщение.
Источник