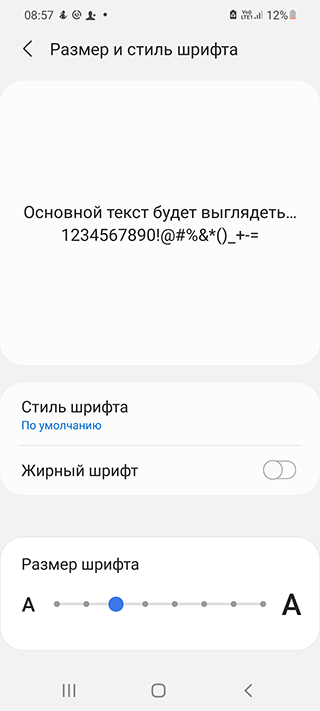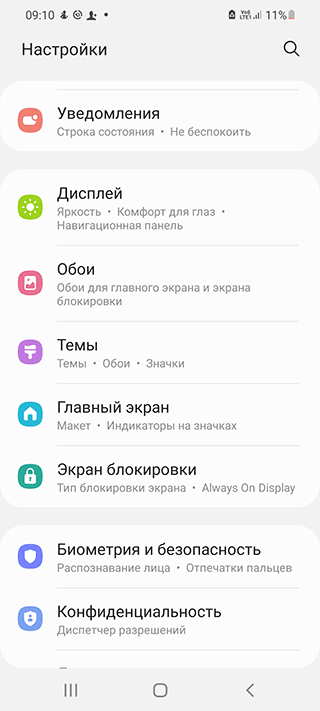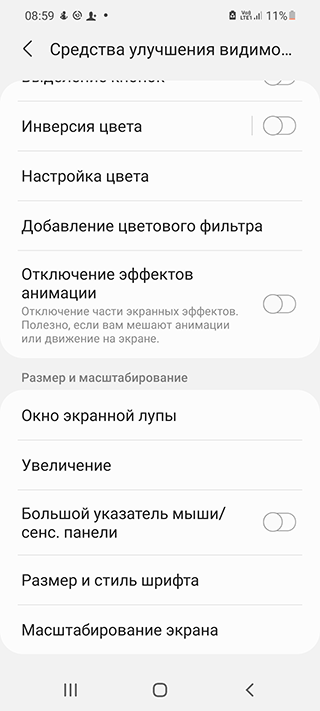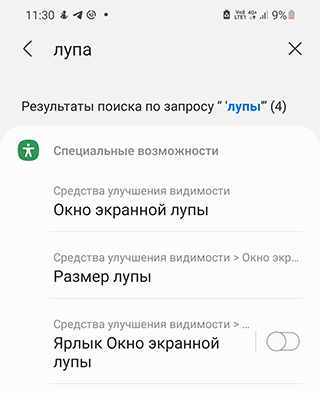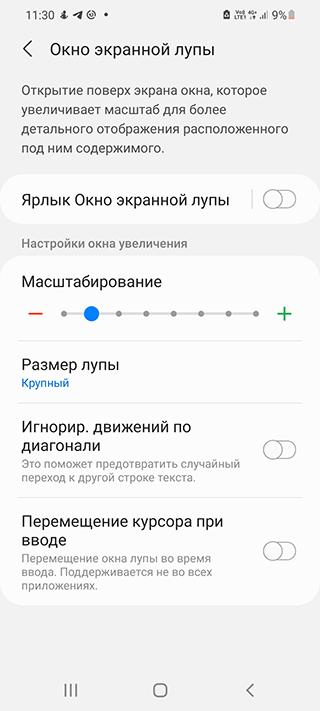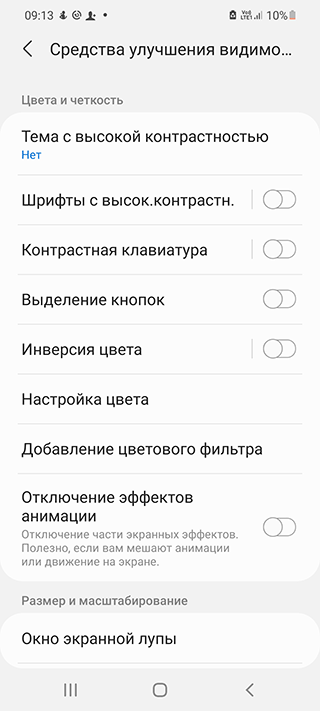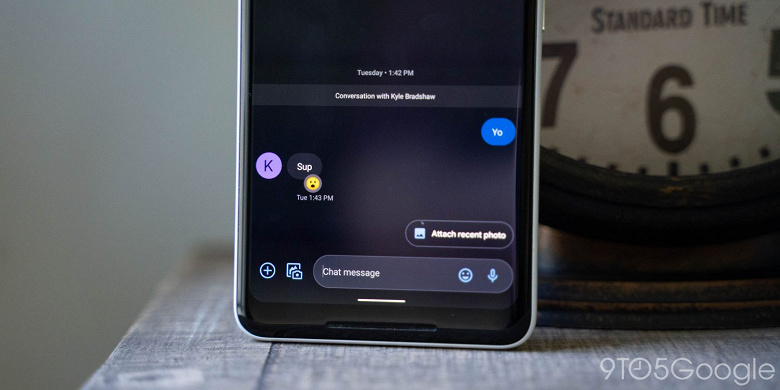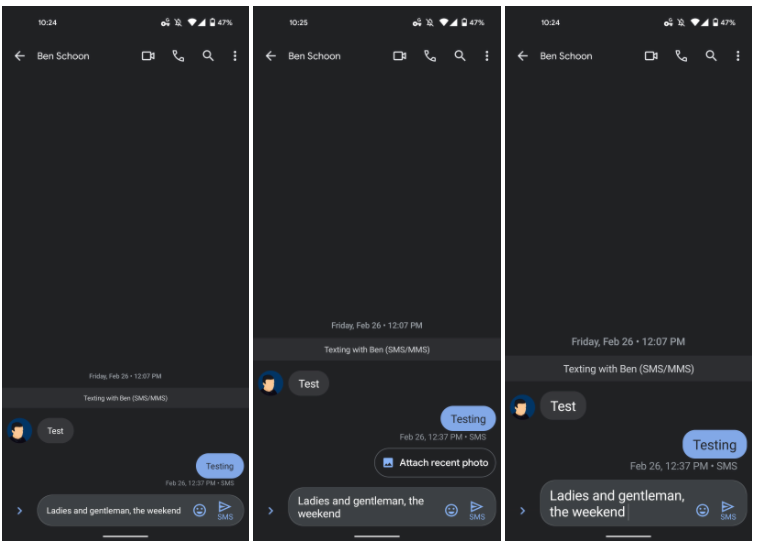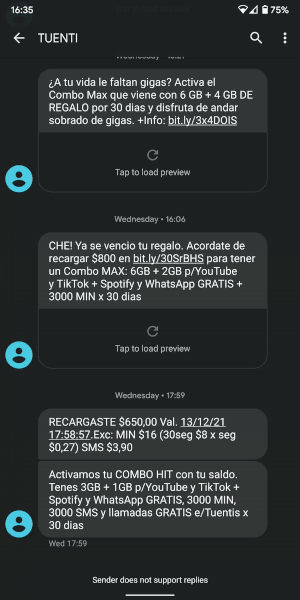- Как изменить размер текста на Андроид (увеличить или уменьшить через настройки)
- Быстрая смена размера текста сообщений
- Увеличение текста экранной лупой
- Другие интересные способы улучшить читаемость текста на Андроид
- В главном мессенджере Android, Google Messages, теперь можно менять размер шрифта в чатах
- Простым жестом и не меняя шрифты в других приложениях
- Как изменить размер шрифта SMS на Android
- Различные способы изменения размера шрифта текста на вашем телефоне
- Масштабирование экрана вручную для увеличения или уменьшения размера шрифта
- Используйте кнопки увеличения и уменьшения громкости, чтобы настроить размер шрифта.
- Настройки на вашем Android-смартфоне для изменения размера символов SMS
- Измените размер общих символов на вашем смартфоне
- Загрузите приложение, чтобы изменить размер шрифта ваших сообщений
- Как изменить шрифт на Android и ничего не сломать
- Зачем менять шрифт на Android
- Замена шрифта в системе
- Использование специальных возможностей
- Настройки оболочки
- Использование сторонних приложений
- Замена системных шрифтов
- Работа со шрифтами в отдельных приложениях
- «ВКонтакте»
Как изменить размер текста на Андроид (увеличить или уменьшить через настройки)

Базовые (и самые быстрые) способы сделать текст на экране заметней
В этом руководстве мы расскажем, как простыми способами сделать шрифт на экране мобильного устройства крупнее или мельче. Таким образом мы сможете улучшить его читаемость, другими словами – сделать текст более комфортным для глаз.
Содержание:
Если испытываете проблемы со зрением и шрифт на экране вам кажется мелковатым, вы всегда можете прибегнуть к настройками Андроид, поменяв размер на более крупный. Соответственно и наоборот, если шрифт слишком крупный, то сделать содержимое экрана более компактным можно, уменьшив размеры.
Итак, как это сделать? Существуют встроенные настройки системы, вне зависимости от модели Андроид устройства.
- Перейдите в Настройки
- Откройте раздел Дисплей
- Перейдите в раздел Размер и стиль шрифта.
Размер шрифта устанавливается слайдером. Вправо – крупнее, влево – мельче. Все измерения применяются в реальном времени, пример текста отображается вверху.
Далее перейдите в Специальные возможности – Средства улучшения видимости – Размер и стиль шрифта.
В разделе Средства улучшения видимости также обратите внимание на секцию настроек Размер и масштабирование. В частности, через нее можно управлять окном экранной лупы, активировав ее (тапнув по слайдеру), увеличивать текст на лету или масштабировать экран.
Быстрая смена размера текста сообщений
Предположительно, наибольший опыт чтения приходится на коммуникацию в мессенджерах и соцсетях. Следственно, можно увеличить размер шрифта для этих приложений. Делается это аналогично всем другим способам, рассмотрим как в пошаговой инструкции.
- Перейдите в Настройки Андроид
- Откройте раздел настроек Дисплей
- В Размер и стиль шрифта поменяйте размер текста, используя ползунок.
- Вернитесь на Домашний экран, убедившись, что все шрифты удобочитаемы и отображаются корректно.
В некоторых версиях Андроид название разделов может различаться, например, Размер штифта или т.п. В любом случае, вам будет предоставлен слайдер, перемещая который, вы можете выбрать нужные размеры и пропорции относительно других элементов экрана.
К слову, в разделе Средства улучшения видимости собраны аналогичные настройки.
Увеличение текста экранной лупой
Кроме штатной возможности изменить размеры шрифта, есть возможность увеличить текст экранной лупой.
Получить к ней доступ можно так:
- Зайдите в Настройки
- Тапните на Средства улучшения видимости
- Активируйте Ярлык Окно экранной лупы, тапнув по ползунку.
На панели навигации отобразится специальный ярлык, через который вы получите доступ к усилительному стеклу. Используйте его, если нужно приблизить текст на экране.
Другие интересные способы улучшить читаемость текста на Андроид
Помимо использования экранной лупы или собственно увеличения размеров шрифтовой гарнитуры, можно прибегнуть к другим способом улучшения читаемости шрифта. Рассмотрим некоторые из них.
Зайдя в Настройки – Дисплей, обратите внимание на такие параметры, как Масштабирование экрана. Здесь, смещая ползунок влево или вправо, вы сможете добиться нужных размеров шрифта. При этом, все изменения вы увидите на примере сообщений.
В Средства улучшения видимости можете выбрать тему с Высокой контрастностью, чтобы элементы были визуально выделены.
Темная тема оформления воспринимается непривычно поначалу, однако со временем многим пользователям нравится больше, чем светлая, особенно в темное время суток.
Источник
В главном мессенджере Android, Google Messages, теперь можно менять размер шрифта в чатах
Простым жестом и не меняя шрифты в других приложениях
Компания Google запустила свежее нововведение для Google Messages (Сообщения) — базового приложения для обмена сообщениями на смартфонах Android.
Вслед за запуском сквозного шифрования (end-to-end) и возможности отмечать сообщения звёздочкой, теперь разработчики реализовали простой способ изменить размер шрифта в чатах, не меняя размера шрифта по всей системе.
Функциональность довольно проста — можно открыть любую беседу и сделать характерный жест с разведением пальцев, что увеличит большую часть текста в текущем окне, при этом панель приложения остается прежней. Все временные метки и всплывающие окна сообщений корректируются соответствующим образом, включая подсказки и текст в поле ввода. Значки, такие как фото контактов и кнопка отправки, а также меню размер не меняют размер.
Можно несколько раз развести пальцы, чтобы последовательно увеличить размер текста. «Щипок» вернёт текст к изначальному состоянию. Единственное исключение — функция не работает при открытой экранной клавиатуре.
Источник
Как изменить размер шрифта SMS на Android
Вы найдете это Сообщения что ты писать или получать в SMS слишком мало. Вам трудно читать, и это совершенно непрактично. В символы слишком маленькие ваш экран напрягите и сильно повредите глаза или голову.
Или просто, не зная почему, но размер шрифта слишком велик, и он занимает слишком много места.
Независимо от того, каким образом и в чем причина этого неудобного шрифта, мы вам просто объясним в этой статье. как изменить размер шрифта SMS на вашем Android-смартфоне.
Вы сможете настройте свой телефон так, чтобы размер шрифта соответствовал вашим потребностям.
Различные способы изменения размера шрифта текста на вашем телефоне
Существуют разные методы, которые в основном будут различаться. в зависимости от марки вашего телефона, но и версии Android. Мы предложим вам эти разные техники, некоторые из которых будут больше адаптирован к вашему смартфону.
Масштабирование экрана вручную для увеличения или уменьшения размера шрифта
Эту первую технику легко попробовать. Он работает не на всех телефонах, но очень быстро тестируется. Коснитесь экрана двумя пальцами, с открытым приложением для обмена сообщениями. Увеличьте масштаб, как вы это делали с фотографией.
Вы сразу увидите, сможете ли вы изменить размер шрифта. Логически это работает в обоих направлениях: Увеличьте размер и уменьшите шрифт.
Если ничего не происходит, переходим к следующему способу.
Используйте кнопки увеличения и уменьшения громкости, чтобы настроить размер шрифта.
Этот трюк обычно работает на старые версии Android. Во время разговора по обмену сообщениями просто коснитесь высокая громкость для увеличения размера и низкая громкость для уменьшения.
Если меняется звук, а не размер, то этот трюк вам не подойдет. Попробуем еще что-нибудь.
Настройки на вашем Android-смартфоне для изменения размера символов SMS
На некоторых марках телефонов есть возможность установить размер символа для вашего SMS. Для этого выполните такую манипуляцию:
- Открой свой SMS приложение
- У вас должны быть настройки, доступные через 3 маленькие точки в правом верхнем углу экрана
- Откройте вкладку общие настройки
- Нажмите на опцию » размер шрифта сообщения«
- Адаптировать по вашему усмотрению размер шрифта вашего SMS
Этот вариант не не обязательно доступно на вашем смартфоне. Это касается обычно старые телефоны Android. Если у вас совсем недавно, то это нормально, что он недоступен.
Есть еще один способ изменить размер вашего SMS. Вот как.
Измените размер общих символов на вашем смартфоне
На некоторых марках смартфонов Android у вас есть возможность изменить общий размер шрифта. Это повлияет все записи с вашего телефона.
Для этого очень просто:
- Откройте настройки вашего телефона
- В верхней строке поиска введите » размер«
- Вкладка « шрифт и размер дисплея »Появится, нажмите на него
- Вы попадете на страницу, показанную ниже в качестве примера. Подберите размер в соответствии с вашими потребностями изменение курсораs
Это еще один способ сделать это. Однако этого варианта нет. доступно только на некоторых моделях смартфонов. Если вы все еще не нашли подходящую вам технику, вот еще одна другие методы.
Загрузите приложение, чтобы изменить размер шрифта ваших сообщений
Этот способ будет работать на всех смартфонах. Любой человек, независимо от марки вашего телефона или версии Android, может измените размер шрифта вашего SMS.
Для этого очень просто скачайте это приложение:
Это позволит вам настроить размер шрифта вашего телефона, SMSи настройте его в соответствии со своими потребностями. Это простое в использовании бесплатное приложение поможет вам со всем этим разобраться. Вот последнее решение, предложенное для измените размер шрифта вашего SMS.
Источник
Как изменить шрифт на Android и ничего не сломать
Изменение шрифта — стандартная возможность Android. Производители мобильных устройств предлагают пользователям разные инструменты для её применения. На большинстве смартфонов средствами системы регулируется только размер букв. Однако почти любой девайс можно кастомизировать альтернативными способами.
Зачем менять шрифт на Android
Зачастую пользователями движет стремление придать мобильному гаджету индивидуальный стиль, уйдя как можно дальше от шаблонного дизайна Android или другой оболочки. Но иногда задача поменять шрифт на Android становится необходимостью — например, если установленный по умолчанию размер букв не позволяет читать с экрана из-за проблем со зрением.
Обычно у системного шрифта можно изменить 4 параметра:
- семейство — например, по умолчанию на устройстве стоит Roboto, а вы хотите Arial или Comic Sans;
- начертание — прямое или наклонное (курсив);
- насыщенность — обычный, полужирный или жирный;
- кегль (размер букв).
Семейство, начертание, насыщенность и другие свойства конкретного шрифта записаны в его файле. Размер же меняется средствами операционной системы.
Замена шрифта в системе
Возможности кастомизации шрифтов зависят от моделей и производителей телефонов. На одних такая функция предусмотрена “с завода”, на других — нет. Владельцам устройств, которые относится ко второй группе, чаще всего приходится решать этот вопрос с помощью сторонних приложений.
Использование специальных возможностей
В настройках всех версий Андроид есть раздел со специальными возможностями, который позволяет изменить размер шрифта.
Как это сделать:
- Откройте настройки Android.
- Перейдите в раздел «Экран» («Дисплей»).
- Нажмите на пункт «Размер шрифта».
- Выберите одно из представленных значений, ориентируясь на пример текста.
Настройка будет применена ко всем текстовым элементам, которые есть в интерфейсе прошивки: названиям приложений, пунктам меню, системным сообщениям и т. д.
К сожалению, на большинстве устройств встроенные возможности работы со шрифтами ограничиваются изменением размера. Однако некоторые производители встраивают в фирменные оболочки более гибкие инструменты.
Настройки оболочки
Свободно переключаться на другие предустановленные в систему шрифты могут владельцы телефонов Samsung. Для этого:
- Откройте системное приложение «Настройки».
- Перейдите в раздел «Дисплей».
- Выберите пункт «Размер и стиль шрифта».
- Нажмите «Стиль шрифта».
На экране появится список шрифтов, которые можно установить в качестве системного. Внизу также есть ссылка «Загрузить шрифты», нажатие на которую отправит вас на страницу магазина с дополнительными вариантами. Правда, все они платные — по свободной лицензии распространяется только Samsung Sans.
На телефонах Samsung Galaxy до версии Android 8.0 работает альтернативный способ добавления бесплатных шрифтов. Шрифты FlipFont в виде APK-файлов (образцы можно найти в сети) устанавливаются как обычные приложения. После установки они становятся доступны для выбора.
На Android 8 и 9 этот способ уже не работает, поэтому приходится использовать более сложный:
- Установите приложение Theme Galaxy. На телефоне появится две иконки — Theme Galaxy и «Темы».
- Запустите Theme Galaxy и дайте приложению необходимые разрешения.
- Затем запустите «Темы».
- Перейдите на вкладку «Шрифты».
- Выберите значение Cyrillic вместо All, чтобы в списке отображались только шрифты, которые поддерживают кириллицу. Всё это — бесплатные варианты из сервиса Google Fonts.
- Выберите понравившийся шрифт и нажмите «Скачать», а затем — «Установить».
- Перезагрузите телефон.
Установленный шрифт не отображается в системе сразу. Он добавляется в список, доступный по пути «Настройки» — «Дисплей» — «Размер и стиль шрифта». Уже отсюда вы можете установить его в качестве системного.
Встроенные возможности для замены стандартного шрифта есть и в пользовательском интерфейсе EMUI, который используется на телефонах Huawei.
Как это сделать:
- Найдите на рабочем экране стандартное приложение «Темы».
- Коснитесь его и держите палец до появления контекстного меню.
- Перейдите в раздел «Стиль текста».
- Выберите один из шрифтов, представленных в каталоге.
Кстати, вы можете добавить в каталог «Темы» свой вариант. Для этого сначала загрузите в память телефона понравившийся шрифт в формате TTF. Затем:
- Запустите приложение «Темы».
- Перейдите на вкладку «Редактор».
- Выберите пункт «Создать шрифт».
- Нажмите на опцию «Выберите файл шрифта».
- Укажите файл в формате TTF, который вы сохранили в памяти телефона.
- Приложение покажет стиль нового шрифта. Нажмите «Следующий шаг», чтобы перейти к его установке.
- Задайте имя для шрифта и нажмите «Сгенерировать».
- Для завершения процесса установки нажмите «Открыть Huawei Themes App».
- После запуска приложения «Темы» перейдите на вкладку «Я».
- Выберите пункт «Мои стили текста».
- Найдите добавленный шрифт и нажмите «Применить».
На телефонах Xiaomi порядок изменения шрифта зависит от версии MIUI. На последних сборках официальным считается такой способ:
- Откройте системное приложение «Настройки».
- Перейдите в раздел «Дополнительно».
- Нажмите на пункт «Шрифт».
- Выберите начертание из предложенных или нажмите на пункт «Офлайн» и добавьте свой шрифт.
Вы можете добавить в систему любой шрифт. Для этого должны быть соблюдены всего два условия: файл шрифта должен иметь формат MTZ и находиться в каталоге /Miui/theme.
Чтобы не заморачиваться поиском шрифтов вручную, используйте альтернативный способ:
- Запустите приложение «Темы».
- В поисковой строке напишите moby.
- Нажмите «Посмотреть все».
- Выберите понравившийся шрифт, загрузите его и примените для системы (требуется перезагрузка).
Этот способ хорош тем, что вам не нужно беспокоиться о формате шрифта и месте его сохранения — приложение «Темы» показывает только совместимые с системой варианты.
Использование сторонних приложений
Возможность замены шрифтов есть в некоторых лаунчерах — приложениях, которые позволяют кастомизировать рабочий стол Android, виджеты, экран блокировки и некоторые иконки. Однако у этого способа есть минус. Дело в том в том, что опции лаунчеров применяются не ко всей системе. Из-за этого шрифты будут заменены лишь частично. Например, в системных настройках останется стандартный стиль.
Если вы хотите полностью заменить шрифт на Android, используйте специальные программы. Например, самую популярную для таких задач iFont:
- Скачайте и установите из Play Market бесплатное приложение iFont.
- С помощью фильтра языков выберите шрифты, которые поддерживают кириллицу.
- Выберите шрифт, который вам нравится. Нажмите на него. Откроется окно предварительного просмотра.
- Выберите стиль начертания и нажмите «Скачать».
- После загрузки файла со шрифтом нажмите «Установить».
- Перейдите в «Настройки» — «Дисплей» — «Шрифт» и выберите новый стиль.
Единственный недостаток приложения iFont в том, что для работы на большинстве устройств ему требуется доступ к файловой системе Android (ROOT-права). Заменить шрифт без него можно только на фирменных оболочках Samsung и Huawei.
Если вам не нравятся шрифты, представленные в базе iFont, загрузите свои варианты. На вкладке «Мой» есть раздел «Мои шрифты». Через него открывается проводник, который позволяет указать на файл, предварительно сохранённый в памяти телефона.
Аналогичную функциональность имеет приложение HiFont. Но и здесь вы столкнетесь с ограничениями: без ROOT-доступа заменить шрифты можно только на телефонах Samsung и некоторых моделях Huawei. На устройствах других производителей требуется доступ к файловой системе.
Замена системных шрифтов
Пожалуй, самый эффективный метод — это ручная замена системных шрифтов Андроид. Чтобы его применить, вам тоже понадобится доступ к файловой системе.
Произвести замену можно с помощью любого файлового менеджера, который умеет работать с системными файлами (например, Root Browser). А шрифт должен быть в сохранен в формате TrueType Font (TTF).
Порядок действий:
- Запустите файловый менеджер на Android.
- Перейдите в папку /system/fonts.
- Найдите стандартный шрифт Roboto-Regular.ttf.
- Сделайте копию системного шрифта или переименуйте его — например, так: Roboto-Regular.ttf.old.
- Перенесите в каталог /system/fonts шрифт в формате TTF, который вы хотите установить.
- Переименуйте его в Roboto-Regular.ttf.
- Выставите для нового файла Roboto-Regular.ttf права доступа как на скриншоте и сохраните изменения.
- Перезагрузите устройство.
При следующем запуске в системе отобразится другой шрифт, однако в некоторых местах могут оставаться части старого. Чтобы избавиться от них, замените другие шрифты из семейства Roboto: Roboto-Bold.ttf, Roboto-Italic.ttf и Roboto-BoldItalic.ttf.
Работа со шрифтами в отдельных приложениях
В клиентах соцсетей и мессенджерах есть собственные настройки для управления шрифтами. Иногда они относятся только к интерфейсу приложения, но чаще дают возможность форматирования текста в сообщениях и постах.
В приложении WhatsApp очень ограниченные настройки шрифтов. Выбрать начертание, к сожалению, нельзя, доступно лишь изменение размера.
- Запустите WhatsApp.
- Откройте главное меню — оно вызывается нажатием на кнопку с тремя точками в правом верхнем углу.
- Перейдите в «Настройки».
- Откройте раздел «Чаты».
- Нажмите на пункт «Размер шрифта».
- Выберите значение параметра: маленький, средний или большой шрифт. Шрифт в интерфейсе приложения останется прежним. Изменится только размер букв в чатах.
Особенность мессенджера WhatsApp в том, что вы можете форматировать текст в диалогах.
В Ватсапп доступно четыре стиля написания, которые используют для выделения важных мест в сообщении или повышения точности передачи информации.
- Чтобы написать текст жирным шрифтом, оберните его знаком * с двух сторон. Например, *CompConfig*. После отправки сообщения текст между звёздочками станет жирным.
- Для добавления курсива оберните слово или фразу нижним подчёркиванием _. Например, _Читайте нас_. Важно, чтобы перед первым нижним подчёркиваением и после второго был пробел. Форматирование применяется после отправки сообщения.
- Для создания зачёркнутого текста используйте знак тильды
. Принцип аналогичный — оборачиваете слово или фразу с двух сторон и отправляете сообщение.
Ещё одна возможность — добавление в чат моноширинного начертания, которым часто пользуются разработчики. В WhatsApp доступен шрифт FixedSys. Чтобы применить его к тексту, оберните фрагмент в обратные одинарные кавычки. Вот так: «` Почувствуй себя разработчиком«` .
«ВКонтакте»
В официальном приложении соцсети «ВКонтакте» по умолчанию можно изменить только размер шрифта:
- Откройте главное меню.
- Перейдите «Настройки».
- Откройте раздел «Основные».
- Нажмите на пункт «Размер шрифта».
- Выберите размер — маленький, обычный или крупный.
Изменения сохраняются автоматически. Размер шрифта применяется ко всем элементам интерфейса официального приложения «ВКонтакте».
В Instagram на Андроид вообще нет никаких настроек для управления шрифтами. К приложению применяется тот стиль, который установлен в системе по умолчанию. Зато в Инстаграме есть другая скрытая фишка — ее используют для стильного оформления описания аккаунта и постов. Чтобы воспользоваться этой возможностью, понадобится приложение Font for Intagram — Beauty Font Style.
- Установите из Play Market приложение Font for Intagram — Beauty Font Style.
- Запустите его и напишите в окне редактора текст.
- Выберите стиль его отображения.
- Выделите и скопируйте результат.
- Запустите Instagram.
- Вставьте обработанный фрагмент текст в информацию об аккаунте или пост.
- Сохраните изменения.
Instagram будет показывать надпись в том виде, в котором вы её вставили. Это отличная возможность для создания привлекающих внимание подписей и придания стиля вашему аккаунту.
Источник