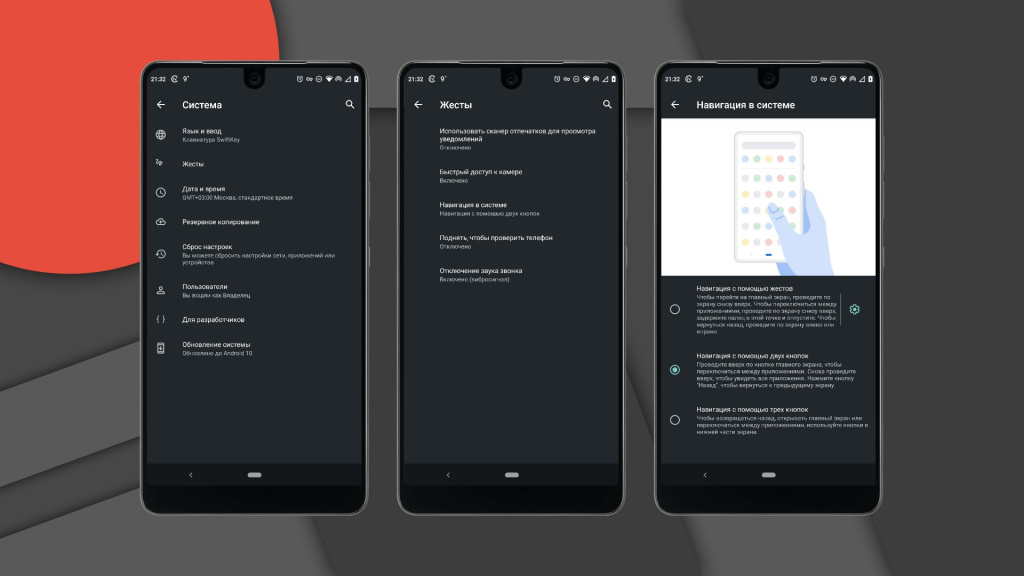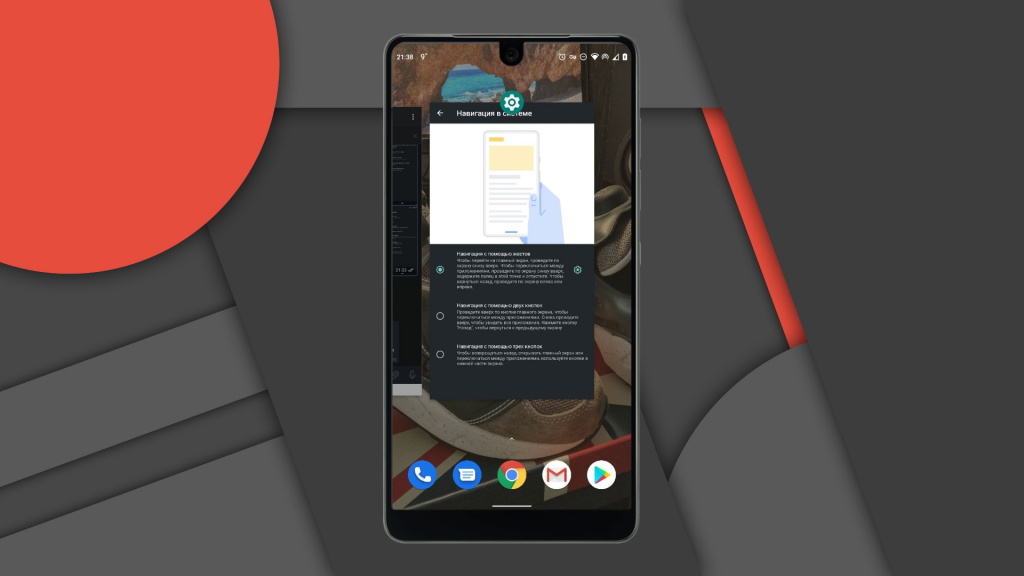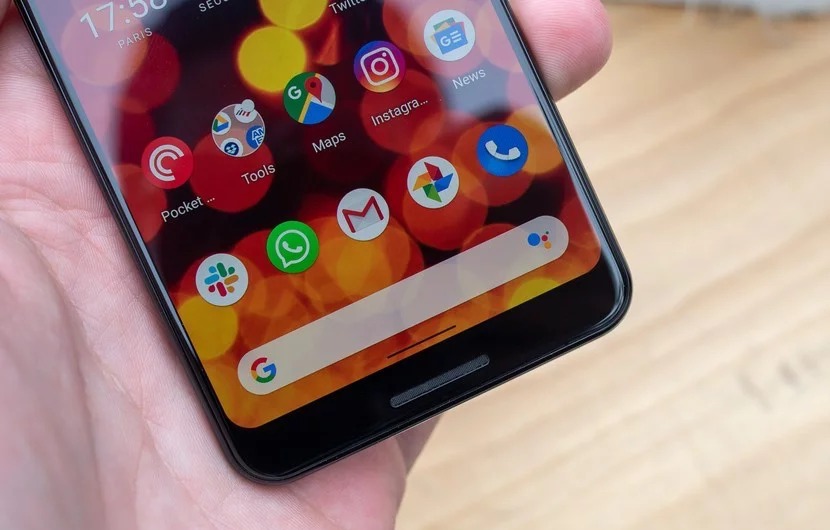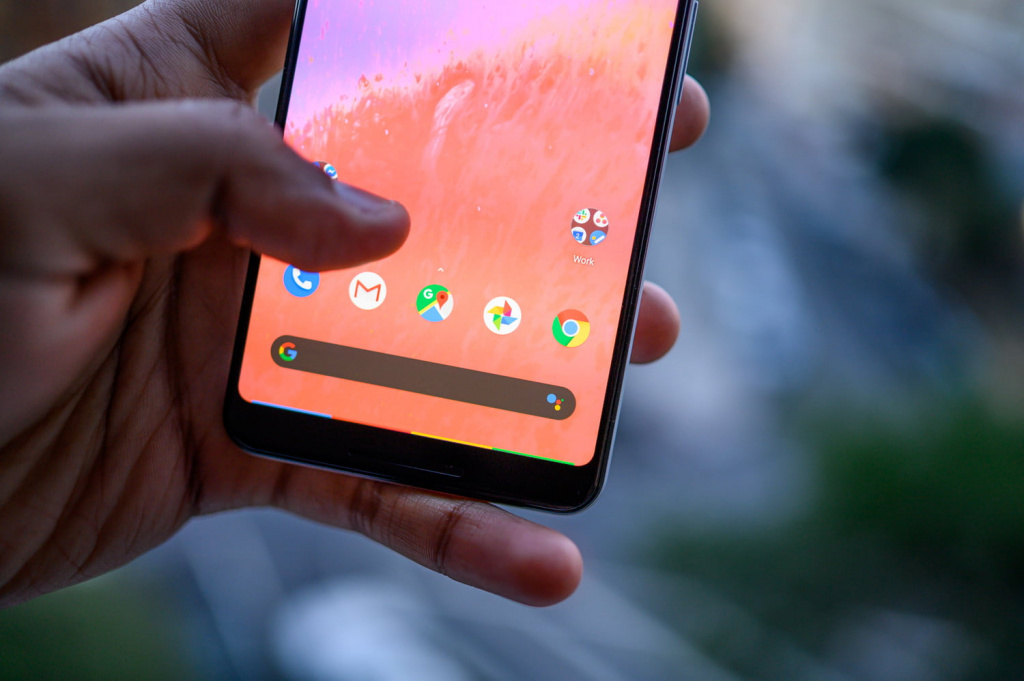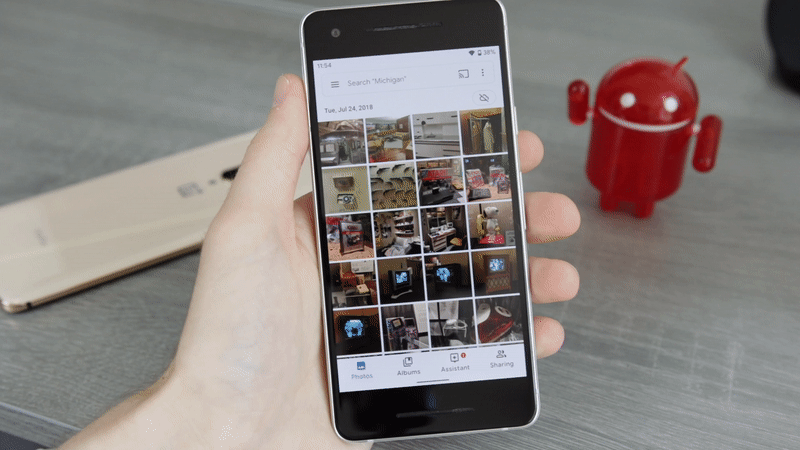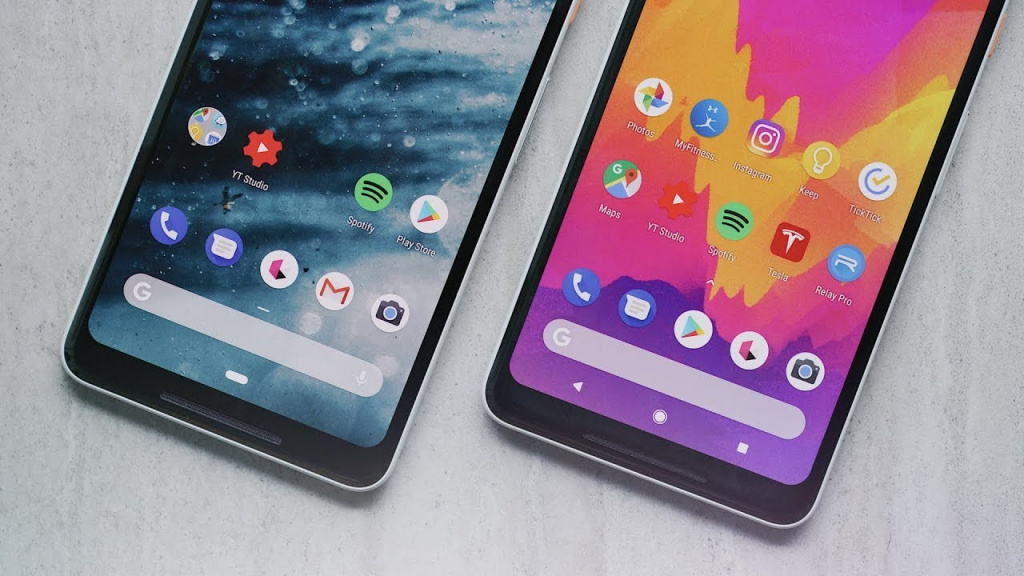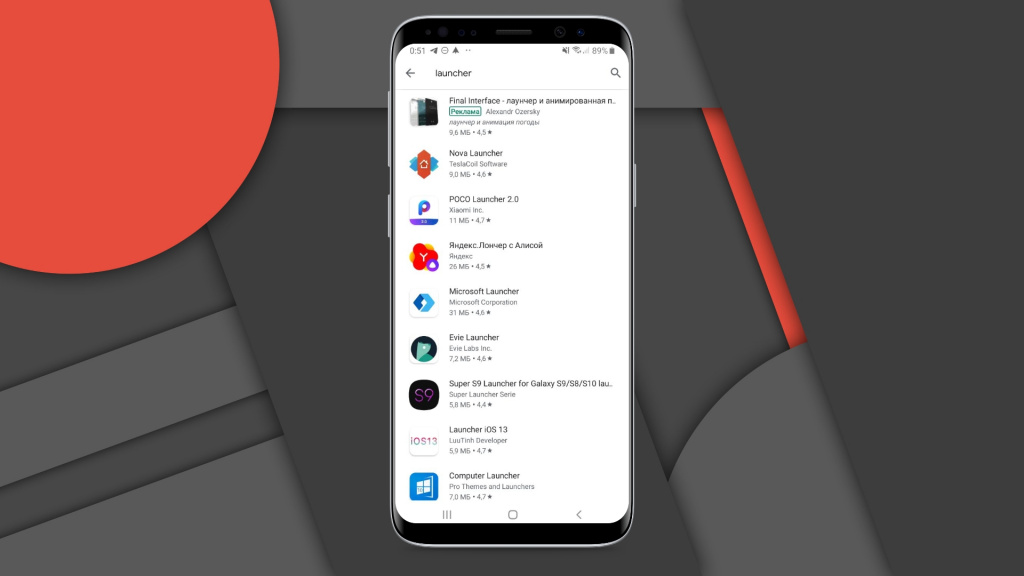- Что такое управление жестами на Андроид, как включить и выключить жесты
- Что такое управление жестами: когда это пригодится?
- Приложения для управления жестами
- Как включить управление жестами в Android
- Список жестов управления в Android 10
- Домой
- Назад
- Окно многозадачности
- Переключение между приложениями
- Активация ассистента Google
- Как работают жесты в Android 10: всё, что нужно знать
- Как перейти на Жесты в Android 10
- Как работают жесты?
- Как новые жесты влияют на навигацию внутри приложений?
- Как получить доступ к Google Ассистенту
- Могу ли я вернуться к другому методу навигации?
- Как дела обстоят со сторонними лаунчерами?
- Как работают жесты на смартфонах других производителей, таких как Samsung или OnePlus
- Управление жестами: От края до края. Часть 1
- От края до края
- Использование области панели навигации
- Использование области строки состояния
- Реализация
Что такое управление жестами на Андроид, как включить и выключить жесты
Управление жестами на Андроид оказалось главным нововведением с выходом Android 10 наряду с обновленным интерфейсом.
С момента релиза многие пользователи приняли эту функцию в штыки, но со временем люди привыкли и начали переходить на использование жестов, отказываясь от привычных кнопок, закрепленных в нижней части экрана.
Что такое управление жестами: когда это пригодится?
Управление жестами Android было создано Google для упрощения управления системой и освобождения места на экране.
Особенно эта функция хороша на безрамочных мобильных устройствах, потому что так дисплей получается абсолютно без навигационных элементов, если не считать индикаторы в верхней части.
Стандартные жесты для операционной системы Андроид одинаковые на всех аппаратах вне зависимости от бренда и наличия фирменной оболочки. Они представляют собой команды, которые активируется при совершении определенных жестов.
Необходимости для перехода к управлению жестами нет, но я отмечу, что это намного удобнее, нежели использование старых кнопок.
Более того, по своему опыту знаю, что мобильное устройство из среднего ценового сегмента работает слегка быстрее именно при таком методе эксплуатации. Не выяснено, как это влияет на быстродействие, но факт остается фактом.
Рекомендую как минимум попробовать, 2-3 дня пользуясь жестовым управлением.
Первое время будет непривычно, зато вскоре мышечная память запомнит, как именно нужно двигать пальцем для совершения определенных действий. После этого вы вряд ли вернетесь к кнопкам на нижней панели. Да и интерфейс так выглядит намного лучше.
Приложения для управления жестами
Помимо стандартных, есть возможность добавить дополнительные действия, привязанные к движениям пальцев, если скачать соответствующее программное обеспечение.
Выбор подобных программ большой, так что если вы намерены привязать жесты ко всем операциям, которые часто делаете, рекомендую попробовать их.
В число лучших софтов такого предназначения входит iGest, Finger Gesture Launcher и Gesture Magic.
Особенности каждой программы:
- iGest.
Можно запускать софт, ставить блокировку на программы, звонить, переходить на избранные страницы, открывать файлы, блокировать дисплей, создавать электронное письмо, формировать сообщения, включать фонарик. - Finger Gesture Launcher.
Может открыть выбранные приложения, настройки системы, разделы в настройках, недавние задачи, звонок по телефону или через мессенджер, блокировка экрана, звонок выбранному пользователю, выключение аппарата, перезагрузка, переход в режим восстановления. - Gesture Magic.
В число возможностей входит активация софта, совершение звонков, изменение настроек гаджета, блокировка экрана, открытие сайтов через браузер.
Как включить управление жестами в Android
На мобильных устройствах под управлением операционной системы Андроид 10 (и версии выше) управление через жесты включается довольно легко.
- Перейти в Настройки.
- Нажать на пункт “Система”.
- Выбрать раздел “Жесты”.
- Проскроллить вниз и тапнуть на надпись “Навигация”.
- Поставить галочку напротив надписи “Управление жестами”.
Отсюда же можно обратно переключиться на кнопочный вариант, если нововведение десятого Андроида вам все же не понравится. К слову, есть способ как с тремя кнопками, так и с двумя.
Примечание: для аппаратов под управлением Android доступна установка жестового пароля.
Список жестов управления в Android 10
Для Андроидов все жесты стандартные, но у некоторых фирм есть свои оболочки, такие как OneUI, которые включают в себя дополнительные элементы управления системой. Также добавить действия можно через сторонние приложения.
Далее я описал стандартный список жестов управления, которые есть на каждом девайсе с операционной системой от Гугл.
Домой
Чтобы вернуться на домашний экран, нужно: от нижнего края дисплея провести пальцем вверх примерно до середины, при этом отпустив его, а не удерживая. Любое открытое приложение свернется и отобразится начальное окно.
Назад
Для возвращения назад необходимо провести пальцем от любого из краев дисплея до его центра. На некоторых мобильных устройствах нужно проводить с левого до правого края.
Именно так осуществляется команда “Назад”, чтобы вернуться к предыдущему окну, приложению или странице. Если несколько раз перейти назад, то откроется домашний экран.
Окно многозадачности
Отображение всех открытых или недавно открытых приложений похоже на жест для перехода к домашнему окну.
Необходимо провести пальцем сверху-вниз (примерно до середины) и удерживать его. Покажется страница многозадачности, на которой можно переключиться на любое из отображенных программ.
Переключение между приложениями
Операционная система Android дает возможность переключаться между приложениями моментально, но только на ближайший софт слева и справа от открытой программы.
То есть, должно быть открыто приложение, а в окне многозадачности должно находиться как минимум две программы.
Итак, что нужно сделать: провести пальцем вверх до середины и удерживать его, а затем сразу же свайпнуть этим же пальцем (не отпуская его) влево или вправо.
Произойдет переключение на программное обеспечение, которое находится слева или справа в окне многозадачности.
Активация ассистента Google
Google Ассистент — это голосовой помощник, который осуществляет поиск в интернете и позволяет управлять операционной системой (в меньшей мере). С помощью жестов можно легко получить доступ к Google Ассистенту.
Как это можно сделать: провести вниз по левому нижнему углу или по правому нижнему углу. После этого управления жестами на Андроид моментально запустится Google Ассистент.
Источник
Как работают жесты в Android 10: всё, что нужно знать
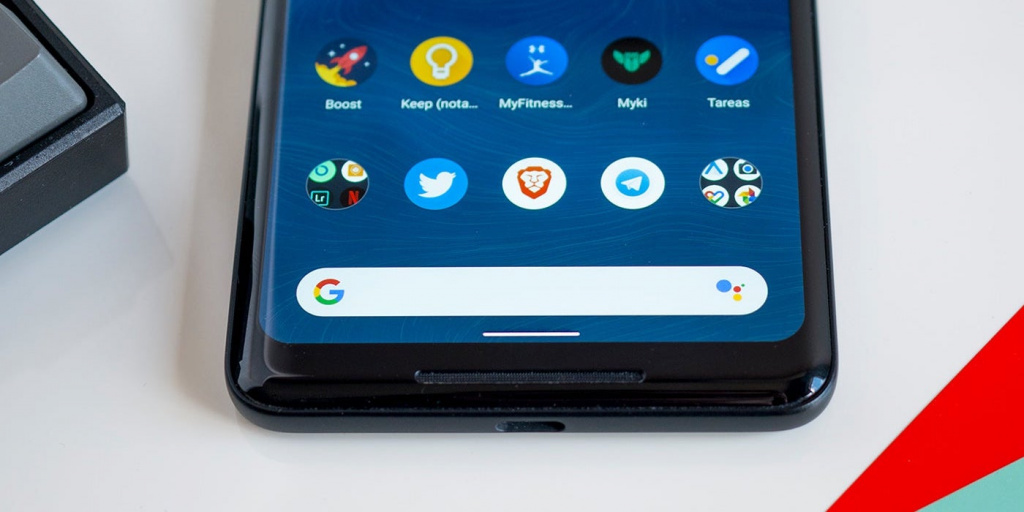
В 2018 году, когда вышел Android Pie, компания Google представила свою первую попытку переделать привычную навигацию по операционной системе. Так девятая версия самой популярной операционной системы избавилась от трехкнопочной модели («Назад», «Домой» и «Последние приложения»), а её место заняла гибридная система «кнопка / жест», которая, мягко говоря, была далека от совершенства.
Теперь с выходом Android 10 разработчики Google провели работу над ошибками. На этот раз исчезли все кнопки полностью в пользу полноценного управления жестами. Это большое изменение для привычной модели взаимодействия с операционной системой и мы решили помочь вам во всем этом разобраться.
Как перейти на Жесты в Android 10
После обновления смартфона на «десятку» новый метод навигации не включается автоматически. Для того, чтобы их активировать нужно сделать следующее:
- Откройте настройки вашего смартфона.
- Прокрутите вниз до раздела «Система».
- Перейдите в меню «Жесты».
- Нажмите параметр «Навигация в системе»
- В открывшемся окне выберете «Навигация с помощью жестов».
Сразу после этого ваш смартфон переключится с трехкнопочного режима управление на новую схему. Если управление при помощи жестов вам не понравится, то вы всегда сможете изменить способ навигации в этом же меню.
Как работают жесты?
В обновленной системе управления операционной системой Android 10 больше нет кнопок. Вместо них вы сможете вернуться на домашний экран, назад или к недавним приложениям используя комбинацию жестов без каких-либо нажатий на кнопки.
Мы обращали внимание, как другие компании внедряют подобные системы, в том числе Apple, Samsung, OnePlus и другие. Новый метод Google позаимствовал реализацию управления жестами у iPhone X.
Вот как все работает:
- Домой — если вы хотите вернуться на домашний экран, то нужно будет провести по центральной части дисплея вашего смартфона снизу вверх. Этот жест вернет вас на домашний экран независимо от того, что вы делаете.
- Список запущенных приложений — проведя пальцем снизу вверх задержите нажатие, а затем отпустите, после откроется меню открытых приложений.
- Быстрое переключение между приложениями. Этот жест похож на предыдущий, проведя пальцем снизу вверх и удерживая нажатие, не торопитесь отпускать — проведите влево или вправо по горизонтали. Таким образом вы быстро переключитесь к предыдущему приложению.
- Назад — последний в списке, но, вероятно, самый важный жест. Чтобы вернуться на предыдущую страницу, просто проведите пальцем от левой или правой грани экрана.
Как новые жесты влияют на навигацию внутри приложений?
С этим пока все не очень хорошо. Большинство приложений, в том числе и от Google^, используют выпадающее меню из левой части экрана. Открывать его можно с помощью специальной кнопки «сэндвич» с тремя полосками, либо свайпом от левого края, но с выходом Android 10 этот жест используется для возврата назад.
Для того, чтобы открыть боковое меню в приложении, нужно удержать палец на краю экрана, а затем сделать свайп вправо. Получилась довольно неуклюжая реализация, которая приводит к ложным срабатываниям.
Как получить доступ к Google Ассистенту
Всё это, конечно, хорошо, а как же теперь получить доступ к Google Ассистенту без удержания кнопки «Домой»? В новой системе управления вы можете вызвать голосового помощника проведя пальцем в лево или правом углу экрана смартфона. После нескольких попыток этот жест начинает казаться довольно естественным.
Могу ли я вернуться к другому методу навигации?
Если вы перешли на «десятку» с Android Pie, то без проблем. Пока остается неясным, будет ли у пользователей, которые приобретают смартфоны с Android 10 на борту, возможность выбора, но по крайней мере владельцы Pixel 3 и Pixel 2 смогут переключаться. Для них доступно три варианта:
- Навигация с помощью жестов
- Навигация с помощью двух кнопок
- Трехкнопочный метод
Как дела обстоят со сторонними лаунчерами?
В Android 10 установка сторонней оболочки приведет к включению трехкнопочной навигации по умолчанию. На данный момент разработчики пока не могут обновить свои приложения для поддержки жестов.
Мы постараемся устранить все проблемы в обновлениях после запуска, чтобы пользователи могли переключаться на навигацию с помощью жестов. Также мы будем работать над этим с нашими партнерами-производителями устройств, — Google.
Это означает, что сторонние лаунчеры должны в конечном итоге получить поддержку жестов Android 10, но остается неясным, когда это будет реализовано.
Некоторые разработчики выразили свою обеспокоенность по этому поводу, в том числе создатель Action Launcher Крис Лэйси. Он общался с Google на тему решения этого вопроса и сообщает, что компания осознает важность сторонних оболочек, но в то же время существует риск того, что они могут не получить поддержку жестов.
Как работают жесты на смартфонах других производителей, таких как Samsung или OnePlus
Как в случае с Android Pie, не ожидайте, что управление жестами из Android 10 появится на смартфонах со своими фирменными оболочками. Новая система управления доступна на устройствах Pixel и Android One (Essential Phone, Nokia и тд.), но смартфоны, такие как Galaxy S10 и OnePlus 7 Pro будут работать с жестами своей разработки. Вероятно с обновлением на «десятку» в них будет добавлена новая система навигации, поскольку Google сообщала о сотрудничестве с крупными производителями, но мы не может со стопроцентной уверенностью заявлять об этом.
Источник
Управление жестами: От края до края. Часть 1
Всем привет. Специально для студентов продвинутого курса по Android-разработке подготовили перевод интересной статьи.

Это первая статья их серии «Управление Жестами». Другие статьи вы можете найти по ссылке.
В Android Q был добавлен новый режим навигации по системе, позволяющий пользователю возвращаться на предыдущий экран, переходить на главный экран и запускать ассистента с помощью жестов.

Демонстрация новых жестов в Android Q
С переходом на модель управления системой жестами приложения получили больше экранного пространства. Это позволило приложениям обеспечивать более иммерсивный пользовательский опыт.
На большинстве устройств пользователи могут выбрать режим навигации на свой вкус. Существующий трехкнопочный режим навигации (состоящий из кнопок back, home, recents) тем не менее остается. Эта мера является необходимой для всех устройств версии Q и выше.
Больше об исследованиях и решениях, которые вошли в концепцию управления жестами, вы можете прочитать в этой статье от Product-менеджеров Android System UI.
Эта статья первая в небольшой серии, которая ориентирована на то, как разработчики могут обеспечить в своих приложениях управление жестами. В серии мы рассмотрим следующие темы:
- От края до края: позволить вашему приложению занимать весь экран.
- Обработка визуальных перекрытий системного пользовательского интерфейса.
- Обработка конфликтов жестов приложения с жестами системы.
- Распространенные сценарии и способы их поддержки.
Давайте начнем с того, как приложения могут располагаться от края до края экрана.
От края до края
Я использую термин «от края до края», чтобы описать приложения, окно которых можно расширить на весь экран для достижения более захватывающего эффекта. По умолчанию приложения располагаются под строкой состояния (status bar) и над панелью навигации (navigation bar) (вместе они называются панелями системы (system bars)).
Располагаясь от края до края, приложения выходят за системные панели. Это позволит контенту вашего приложения находиться в самом центре внимания, чтобы создать хороший пользовательский опыт.
На практике это значит, что создатель приложения должен помнить о двух вещах:
Использование области панели навигации
Первое и самое важное соображение для поддержки управления жестами – это обработка расположения за панелью навигации. Поскольку панель навигации уменьшилась в размере и значимости, настоятельно рекомендуется, чтобы приложения могли размещаться за панелью навигации при работе с Android Q+ для создания более убедительного и современного UX.
При запуске на устройствах с Android Pie и ниже, расположение за панелью навигации считается необязательным, и оставляет решать создателю приложения имеет ли это смысл. Тем не менее, почти все необходимые API имеют обратную совместимость до API 21 (или AndroidX обработает различия самостоятельно), поэтому объем дополнительной работы, необходимый для поддержки устройств перед Q версией минимален. Пользователи на устройствах до поколения Q также могут получить иммерсивный опыт. Необязательным считается только минимизация необходимой работы и тестирования.
Использование области строки состояния
Во-вторых, вы уделяете внимание верхней части экрана – строке состояния. Сейчас имеет смысл использовать области строки состояния, если это требуется вашему контенту или макету. Что мы имеем в виду под этим? Примером макета, который может занять строку состояния является широкоформатное изображение. Для разработчиков это значит использование чего-то вроде AppBarLayout, который располагается и закрепляется в верхней части экрана.

Пример приложения с картинкой во всю ширину экрана на строке состояния
С другой стороны, если пользовательский интерфейс состоит из списка элементов с фиксированной позицией Toolbar наверху, смысла в использовании области строки состояния может не быть. Те же правила справедливы и для панели навигации: совершенно необязательно использовать их на устройствах до Android Q.
Реализация
Есть три ключевых шага в реализации использования областей от края до края.
- Запрос на отображение в полноэкранном режиме
Первый шаг состоит в том, чтобы сказать системе, что наше приложение должно располагаться поверх панелей системы (по оси Y). API, который мы используем для этого – это setSystemUiVisibility() на view с несколькими флагами. Флаги, которые нас интересуют выглядят так:
После этого наши view будут располагаться в полноэкранном режиме на панели навигации.

Теперь наше приложение будет располагаться в полноэкранном режиме на панели навигации
- Изменение цветов системной панели
Поскольку наше приложение теперь в полноэкранном режиме, нам нужно изменить цвета системной панели, чтобы мы могли видеть содержимое, которое находится за ней.
При запуске на Android Q, наша единственная задача – сделать системную панель прозрачной.
В Android Q система теперь отвечает за обработку всей визуальной защиты содержания системной панели (время, иконки, обработка перетаскивания и т.д.) во всех режимах навигации. Это означает, что нам больше не нужно об этом думать. На практике это значит, что система будет делать одно из двух:
Динамическая адаптация цвета
Содержимое системной панели меняет цвет в зависимости от содержимого, находящегося за ней. Таким образом, если панель находится над каким-то светлым контентом, то ее цвет поменяется на темный. И наоборот, цвет поменяется на светлый, если контент темный. Это то, что мы называем динамической адаптацией цвета.

Динамическая адаптация цвета в Android Q
В качестве альтернативы, система может использовать полупрозрачную сетку (scrim) за системными панелями. Обратите внимание, что это работает только если вы объявили targetSdkVersion 29 в своем приложении. Если ваше приложение нацелено на SDK 28 или ниже, автоматически сетка отображаться не будет, и вы останетесь с прозрачной панелью навигации.

Предоставленная системой сетка в режиме управления на Android Q
Оба этих действия выполняются, чтобы пользователь всегда мог видеть содержимое системной панели. Вариант, который выберет система, зависит от нескольких факторов. Сетка будет использована, в случае если:
- Включен один из кнопочных режимов (2-х или 3-х кнопочный);
- В режиме управления жестами сам производитель решил отключить динамическую адаптацию цвета. Возможной причиной может оказаться недостаточная производительность устройства для обработки адаптации цвета.
Пример того, как экран может использоваться с управлением жестами
Во всех других случаях динамическая адаптация цвета использоваться будет. Перечисленные причины актуальны лишь на данный момент времени, в будущем все может измениться.
Отключение защиты системной панели в Q
Если вы не хотите, чтобы система автоматически защищала контент, вы можете отключить эту опцию установив android:enforceNavigationBarContrast и/или android:enforceStatusBarContrast в false .
Android Pie и ниже
Если вы решили перейти к концепции «от края до края» и на устройствах до версии Q, вам нужно установить полупрозрачные цвета системной панели, чтобы использовать защиту контента. Черная сетка с непрозрачностью 70% будет хорошим шагом для создания темы с темными системными панелями.
Вам может потребоваться настроить прозрачность верхней и нижней панели, в зависимости от контента, который за ними расположен. Для светлых тем вы можете поставить светлый полупрозрачный цвет (например, #B3FFFFFF).
Пример, показывающий обе сетки в темной и светлой темах
- Визуальные конфликты
После выполнения этих шагов, вы, возможно, заметили, что некоторые из ваших view теперь располагаются за системными панелями. Наш третий и последний шаг – это обработка любых визуальных наложений, о которых мы поговорим в следующих статьях.
Источник