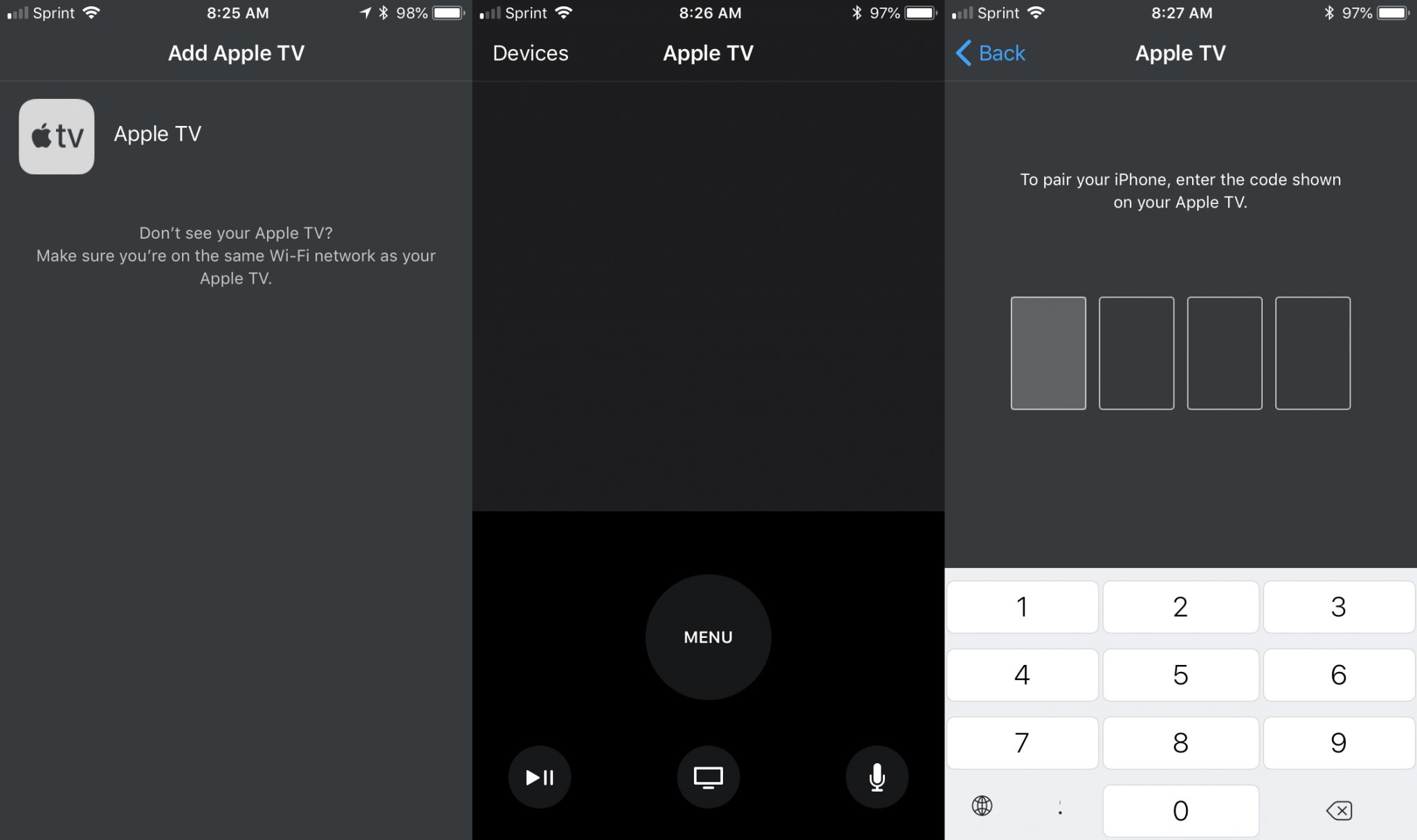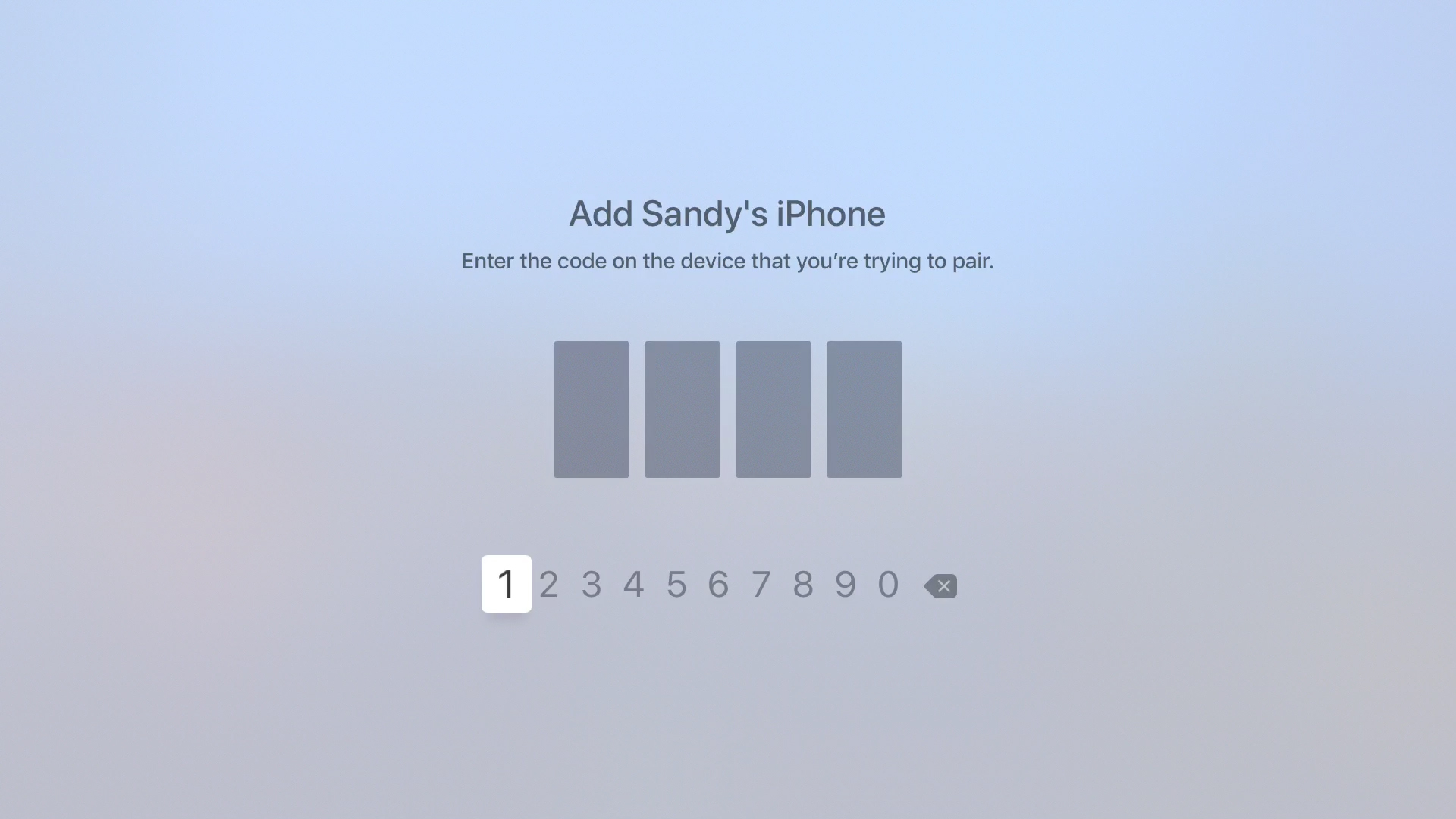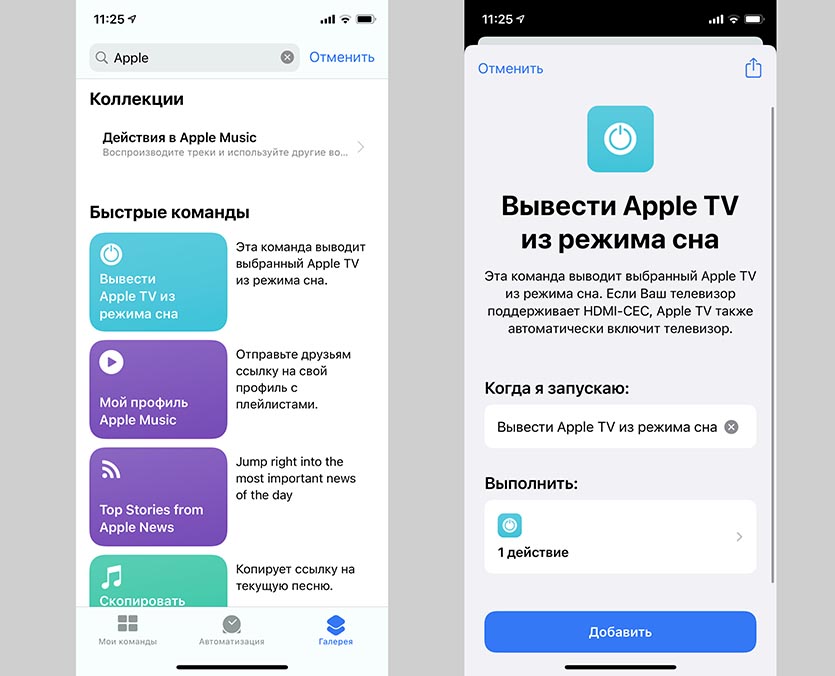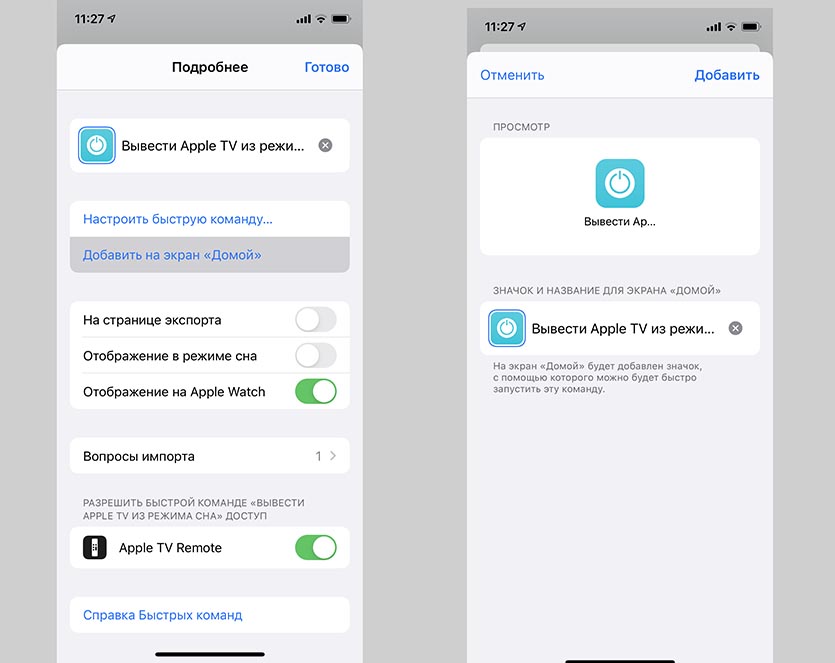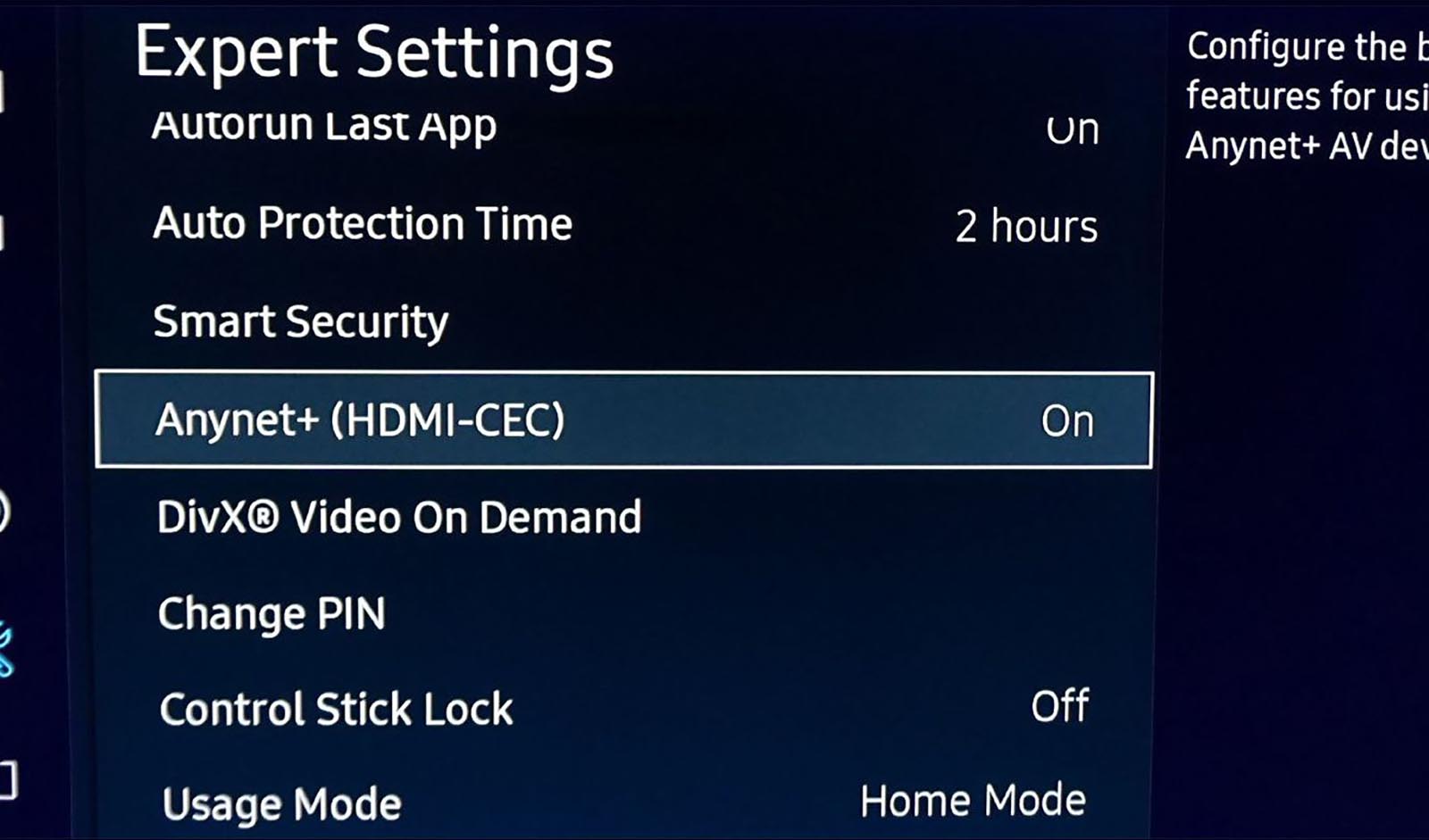- Как использовать iPhone в качестве пульта для Apple TV
- Скачайте приложение Apple TV Remote
- Настройка Apple TV Remote
- Использование Apple TV Remote
- Скачайте приложение iTunes Remote
- Настройка через Семейный доступ
- Настройка iTunes Remote вручную
- Использование iTunes Remote
- Настройка пульта Apple TV Remote на iPhone, iPad и iPod touch
- Добавление Apple TV Remote в Пункт управления
- Настройка пульта Apple TV Remote в Пункте управления
- Если не удается настроить пульт Apple TV Remote
- Как управлять Apple TV из центра управления iPhone
- Лонгриды для вас
- Как включать Apple TV при помощи iPhone
- ✏️ Нам пишут:
- Как сделать кнопку для запуска Apple TV с iPhone
- Как включать телевизор при помощи iPhone
- Управление Apple TV с помощью Пункта управления в iOS или iPadOS
- Добавление элементов управления Apple TV в Пункт управления в iOS
- Открытие элементов управления пульта Apple TV Remote в Пункте управления на устройстве iOS или iPadOS
- Навигация по приложениям, контенту и спискам и их выбор
- Просмотр дополнительных пунктов меню
- Использование клавиатуры в приложении
- Настройка громкости
- Возврат к предыдущему экрану или экрану «Домой»
- Возврат в приложение TV
- Просмотр открытых приложений
- Открытие Пункта управления в tvOS
- Открытие окна поиска или диктовки
- Использование дополнительных элементов управления в приложениях для прямых телетрансляций
Как использовать iPhone в качестве пульта для Apple TV
Вы когда-нибудь теряли пульт от Apple TV? Даже если нет, не помешает иметь запасной вариант в виде своего iPhone. Настроить смартфон в качестве пульта очень легко, для начала нужно скачать специальное приложение из App Store. Есть два разных приложения, и оба они бесплатные.
Скачайте приложение Apple TV Remote
Приложение Apple TV Remote разработано специально для Apple TV, поэтому настроить его предельно легко.
Настройка Apple TV Remote
Включите свой Apple TV и зайдите в приложение. Оно должно автоматически обнаружить ваш Apple TV. Если этого не произойдёт, проверьте, чтобы смартфон был подключен к той же сети Wi-Fi, что и Apple TV.
Использование Apple TV Remote
Чтобы использовать приложение, просто водите по экрану. Для открытия приложения Apple TV нажмите на экран.
В приложении есть кнопка Меню, как и на пульте Siri. Также есть кнопки для воспроизведения и паузы, перехода к приложению TV и активации Siri.
Скачайте приложение iTunes Remote
Если вы хотите больше функций, скачайте приложение iTunes Remote. В нём можно управлять не только Apple TV, а ещё и iTunes. Настроить приложение можно двумя разными способами.
Настройка через Семейный доступ
Если у вас включен Семейный доступ, этот вариант будет самым простым.
1) В приложении iTunes Remote нажмите Настроить Домашнюю коллекцию.
2) Введите свой Apple ID и пароль.
3) После подтверждения нажмите OK, а затем нажмите значок Apple TV.
Настройка iTunes Remote вручную
1) В приложении нажмите Добавить устройство.
2) На своём Apple TV зайдите в Настройки > Пульты ДУ и устройства > Программа «Пульт ДУ».
3) Выберите в списке свой смартфон.
4) Введите код, который отображается на экране смартфона в приложении.
Использование iTunes Remote
Чтобы использовать приложение, так же водите по экрану. Для открытия приложения Apple TV нажмите на экран. В приложении есть и другие основные кнопки. Чтобы быстро просмотреть все доступные жесты, нажмите на знак вопроса.
Источник
Настройка пульта Apple TV Remote на iPhone, iPad и iPod touch
Благодаря пульту Apple TV Remote в Пункте управления можно управлять Apple TV или телевизором Smart TV, совместимым с AirPlay 2, используя iPhone, iPad или iPod touch.
Добавление Apple TV Remote в Пункт управления
- Если вы используете последнюю версию iOS или iPadOS, пульт Apple TV Remote автоматически добавляется в Пункт управления.
- Если у вас установлена более ранняя версия iOS, добавьте Apple TV Remote в Пункт управления вручную. Перейдите в раздел «Настройки» > «Пункт управления» и нажмите значок добавления рядом с элементом «Пульт Apple TV».
Чтобы использовать Apple TV Remote с телевизором Smart TV, совместимым с AirPlay 2, добавьте телевизор Smart TV в приложение «Дом» и закрепите его за комнатой.
Пульт Apple TV Remote в Пункте управления работает только с устройствами Apple TV 4K, Apple TV HD, Apple TV (3-го поколения) и телевизорами Smart TV, совместимыми с AirPlay 2.
Настройка пульта Apple TV Remote в Пункте управления
- Откройте Пункт управления:
- На iPhone X и более поздних моделей и на iPad с последней версией iPadOS смахните вниз от правого верхнего угла экрана.
- На устройстве iPhone 8 или более ранней модели либо в ОС iOS 11 или более ранней версии смахните вверх от нижнего края экрана.
- Нажмите «Пульт Apple TV Remote».
- Выберите в списке устройство Apple TV или телевизор Smart TV.
- При появлении запроса следуйте инструкциям на экране, чтобы ввести четырехзначный пароль на iPhone, iPad или iPod touch. Если у вас Apple TV (3-го поколения), используйте пульт Siri Remote или Apple TV Remote, чтобы ввести четырехзначный пароль на Apple TV.
Кнопка громкости на пульте Apple TV Remote в Пункте управления работает, только если к Apple TV подключена колонка HomePod, саундбар или другая колонка, совместимая с AirPlay 2. Если кнопка громкости неактивна, используйте кнопку громкости на пульте из комплекта поставки телевизора.
Если не удается настроить пульт Apple TV Remote
Попробуйте сделать следующее. После выполнения каждого из этих действий проверьте, устраняет ли оно проблему.
- Убедитесь, что устройство iPhone, iPad или iPod touch подключено к той же сети Wi-Fi, что и Apple TV или телевизор Smart TV, совместимый с AirPlay 2. На устройстве iOS или iPadOS перейдите в меню «Настройки» > Wi-Fi. На Apple TV выберите «Настройки» > «Сеть».
- Убедитесь, что на устройстве iPhone, iPad или iPod touch установлена последняя версия iOS или iPadOS, а устройство Apple TV обновлено до последней версии tvOS.
- Перезапустите Apple TV или телевизор Smart TV, совместимый с AirPlay 2. Также попробуйте перезапустить iPhone, iPad или iPod touch.
- Если настроить Apple TV Remote по-прежнему не удается, обратитесь в службу поддержки Apple.
Источник
Как управлять Apple TV из центра управления iPhone
Пульт от Apple TV не всегда оказывается под рукой. Он может потеряться, сломаться или просто разрядиться. Расстраиваться не стоит. Существует вполне удобный способ управления телевизионной приставкой с помощью iPhone, iPad и iPod Touch под управлением iOS 11. Расскажем о нем.
Удобнее всего управлять Apple TV с помощью центра управления на iOS-устройстве. Начать стоит с настройки виджета центра управления.
- Откройте настройки.
- Выберите раздел «Пункт управления».
- Нажмите на «Настроить элементы управления».
- Теперь нажмите на «+» и добавьте в список активных элементов пульт Apple TV Remote.
- Закройте настройки, откройте центр управления и выберите виджет Apple TV Remote.
- Выберите нужную приставку Apple TV из списка.
- Введите четырехзначный код с экрана телевизора, если это необходимо.
Теперь вы можете управлять приставкой со своего iOS-устройства просто открыв центр управления. Вам будут доступны кнопки управления воспроизведением, кнопка меню, кнопка возврата на домашний экран и кнопка вызова Siri. Кроме того, вы сможете вбивать поисковые запросы с помощью клавиатуры на экране вашего устройства, что очень удобно.
Помните, что для работы функции приставка Apple TV и ваше iOS-устройство должны находиться в одной сети Wi-Fi. Не забывайте и о приложении Apple TV Remote.
Новости, статьи и анонсы публикаций
Свободное общение и обсуждение материалов
Лонгриды для вас
Safari позволяет настроить отображение сайтов так, как вам нравится. В браузере можно изменить масштаб страницы, поменять размер шрифта, отключить визуальные элементы, которые мешают восприятию контента, и даже включить принудительный ночной режим там, где его нет
Когда в AirPods попадает вода, пользователи в панике совершают множество опасных ошибок. Попадание влаги — проблема, с которой может столкнуться каждый владелец AirPods. Следуя инструкциям, указанным в статье, вы сможете повысить шанс на жизнь вашего устройства.
iOS 15 автоматически меняет дизайн Safari, перенося адресную строку вниз якобы для удобства пользователей. Однако не всем это нововведение пришлось по вкусу. Рассказываем, как вернуть старый интерфейс браузера обратно
natuuralniy, У меня у самого Apple TV 4, но недавно родственнику подарил ATV 3. Пульт понравился больше, чем на четверке, жалко только что не Bluetooth. Но зато и не стоит полцены самой приставки ?
Источник
Как включать Apple TV при помощи iPhone
✏️ Нам пишут:
Можно ли быстро запустить телевизионную приставку Apple и телевизор при помощи iPhone без умного дома, хабов и смарт-гаджетов?
Телевизионные приставки Apple TV 4 и Apple TV 4K можно включать и отключать при помощи iPhone. Для этого можно создать специальную кнопку прямо на рабочем столе iPhone или в панели виджетов.
Как сделать кнопку для запуска Apple TV с iPhone
1. Скачайте приложение Быстрые команды из App Store.
2. Запустите программу и перейдите на вкладку Галерея
3. В поиске найдите команду Вывести Apple TV из режима сна и скачайте её.
4. Запустите команду первый раз, предоставьте все необходимые разрешения и выберите Apple TV в домашней сети.
5. В параметрах команды можете добавить ее ярлык на рабочий стол или вывести виджет для приложения Быстрые команды.
Можете привязать данную кнопку к голосовой команде Siri.
Теперь получится запускать Apple TV одной кнопкой прямо с iPhone.
Как включать телевизор при помощи iPhone
Напрямую включать телевизор при помощи iPhone не получится (если только у вас не smart-TV с поддержкой Home Kit). Однако, это можно сделать через Apple TV при помощи опции HDMI-CEC. Если телевизор поддерживает эту фишку, то его можно включить сигналом с подключенной телевизионной приставки.
Узнать о поддержке телевизором данной опции можете на сайте производителя. Разные компании могут называть фишку по-своему, например, SimpLink у LG, HDAVI у Panasonic, EasyLink у Philips, Anynet+ у Samsung или BRAVIA Sync у Sony.
Опцию нужно включить в параметрах телевизора. После этого при включении приставки телевизор будет включаться вместе с ней.
Источник
Управление Apple TV с помощью Пункта управления в iOS или iPadOS
Вы можете использовать элементы управления пульта Apple TV Remote в Пункте управления на устройстве iOS или iPadOS. Если Вы используете устройство iOS с iOS 12 или новее либо устройство iPadOS с iPadOS 13 или новее, эти элементы управления автоматически активируются при подключении устройства к Apple TV , например во время настройки или ввода текста с клавиатуры.
Управлять Apple TV можно с помощью области касания и кнопок.
Примечание. Во время воспроизведения отображаются дополнительные элементы управления. Коснитесь кнопки «Перейти назад» 

Добавление элементов управления Apple TV в Пункт управления в iOS
Если значок пульта Apple TV Remote не отображается в Пункте управления на устройстве iOS или iPadOS, можно добавить его вручную.
На устройстве iOS или iPadOS выберите «Настройки» > «Пункт управления», затем коснитесь «Настроить элементы управления».
Коснитесь кнопки добавления 
Открытие элементов управления пульта Apple TV Remote в Пункте управления на устройстве iOS или iPadOS
На устройстве iOS или iPadOS смахните, чтобы открыть Пункт управления, затем коснитесь значка пульта Apple TV Remote 
Навигация по приложениям, контенту и спискам и их выбор
Когда элементы управления пульта Apple TV Remote открыты на устройстве iOS или iPadOS, выполните одно из следующих действий.
Навигация по приложениям и контенту. Смахните влево, вправо, вверх или вниз по области касания.
Выделенный значок приложения или объект контента на экране Apple TV немного увеличивается.
Навигация по спискам. Для быстрого прокручивания списка смахивайте несколько раз вверх или вниз по области касания.
Выбор объекта. Смахните, чтобы выделить объект, затем коснитесь области касания.
Просмотр дополнительных пунктов меню
Когда объект выделен на экране Apple TV , коснитесь и удерживайте область касания на пульте Apple TV Remote в устройстве iOS или iPadOS.
Если для выделенного объекта предусмотрены дополнительные функции, они отобразятся во всплывающем меню на экране Apple TV .
Использование клавиатуры в приложении
Когда на Apple TV появляется экранная клавиатура, в приложении Apple TV Remote на устройстве iOS или iPadOS также отображается клавиатура.
Введите текст с помощью клавиатуры в iOS или iPadOS.
Текст на экране Apple TV обновляется в процессе набора.
Настройка громкости
Нажимайте кнопки громкости на устройстве iOS или iPadOS.
Примечание. Функция работает только с поддерживаемыми аудио/видео-ресиверами. Информация о том, как настроить Apple TV для управления телевизором или ресивером, приведена в разделе Управление телевизором и громкостью с помощью пульта Apple TV Remote .
Возврат к предыдущему экрану или экрану «Домой»
В приложении Пульт Apple TV на устройстве iOS или iPadOS коснитесь кнопки «Назад» 

Возврат в приложение TV
В приложении Apple TV Remote на устройстве iOS или iPadOS коснитесь кнопки TV 

Просмотр открытых приложений
В приложении Apple TV Remote на устройстве iOS или iPadOS дважды коснитесь кнопки TV 
Открытие Пункта управления в tvOS
В приложении Apple TV Remote на устройстве iOS или iPadOS коснитесь кнопки TV 
Открытие окна поиска или диктовки
Когда приложение Apple TV Remote открыто на устройстве iOS или iPadOS, нажмите и удерживайте кнопку Siri.
Использование дополнительных элементов управления в приложениях для прямых телетрансляций
В приложении «Пульт Apple TV Remote» на устройстве iOS или iPadOS выполните одно из следующих действий.
Доступ к телепрограмме. Коснитесь кнопки телепрограммы.
Переход вверх или вниз по каналам или страницам в телепрограммах или меню. Коснитесь кнопки «Вверх» или «Вниз».
Источник