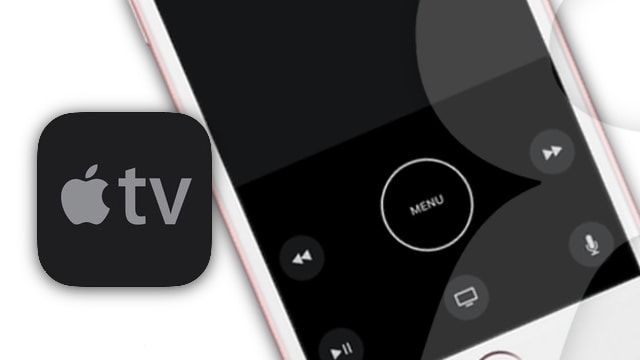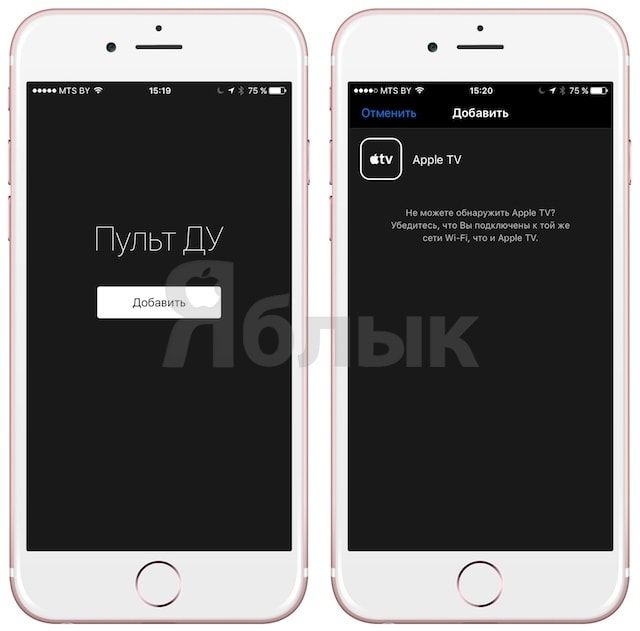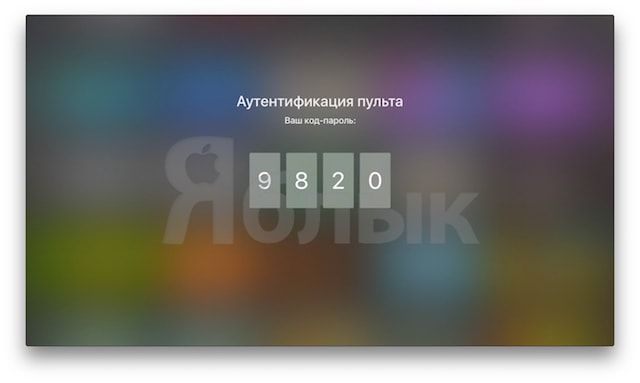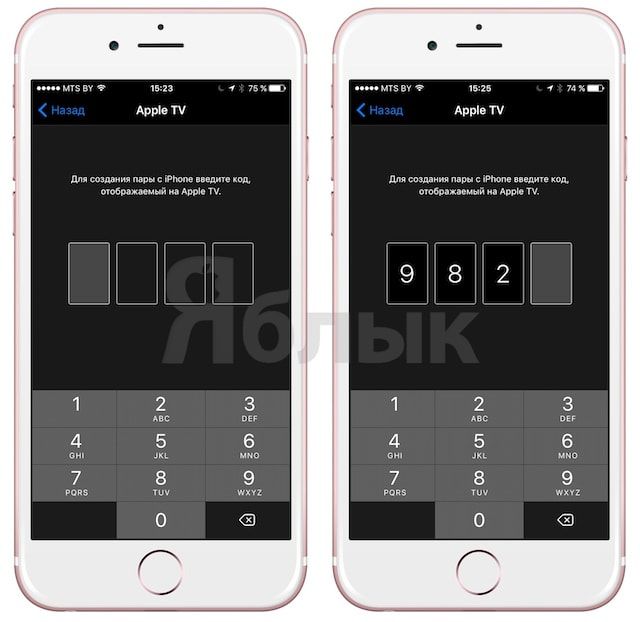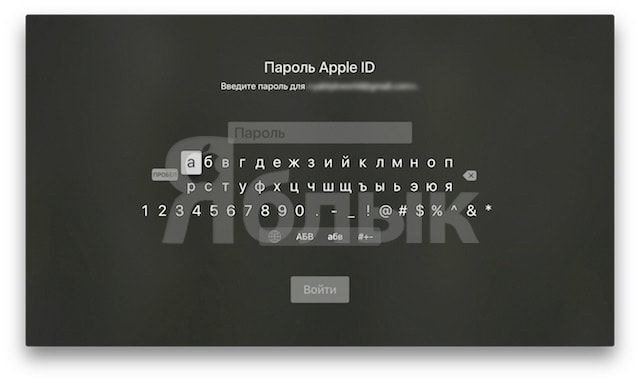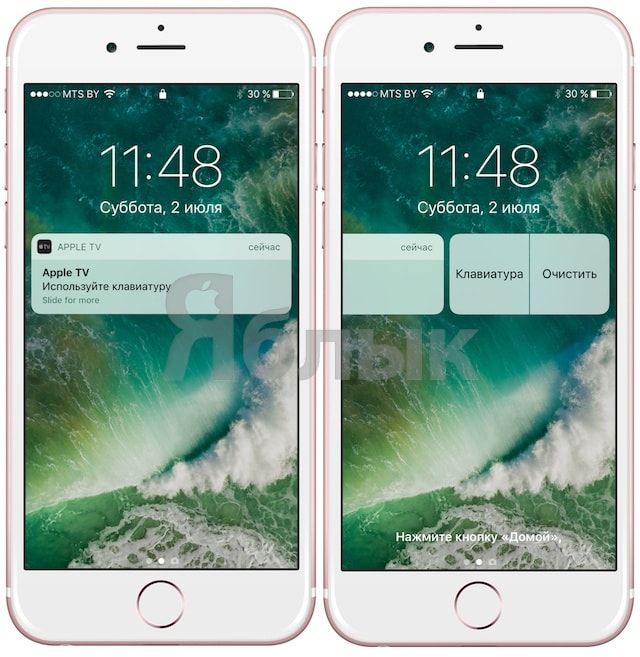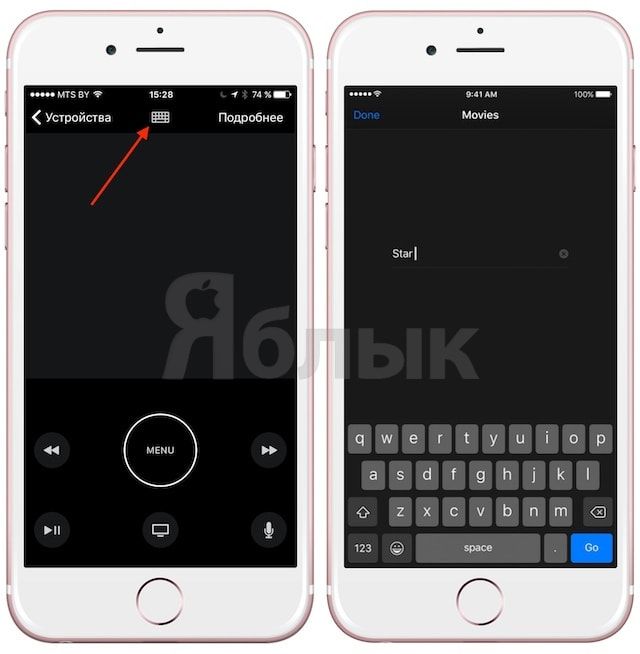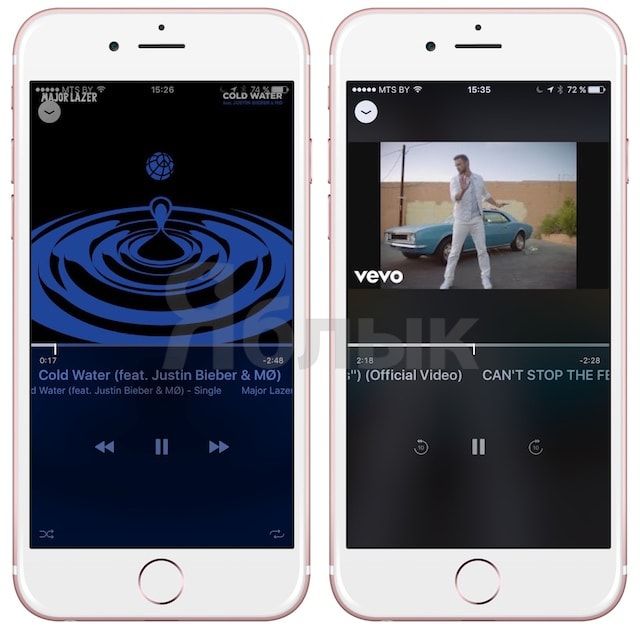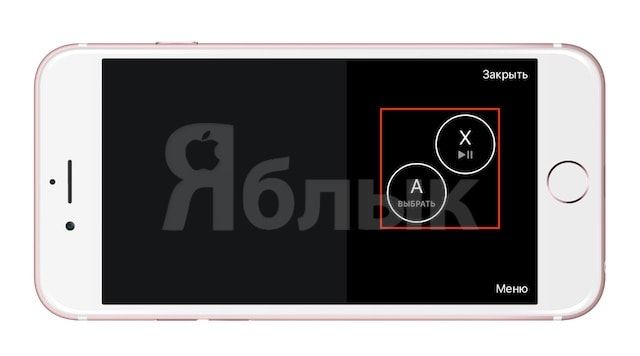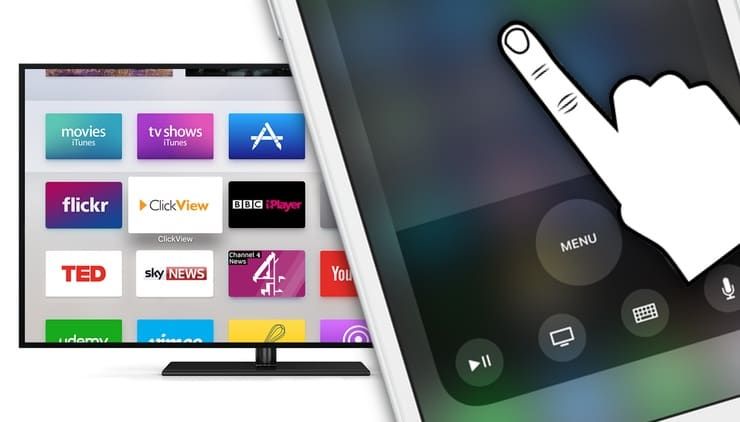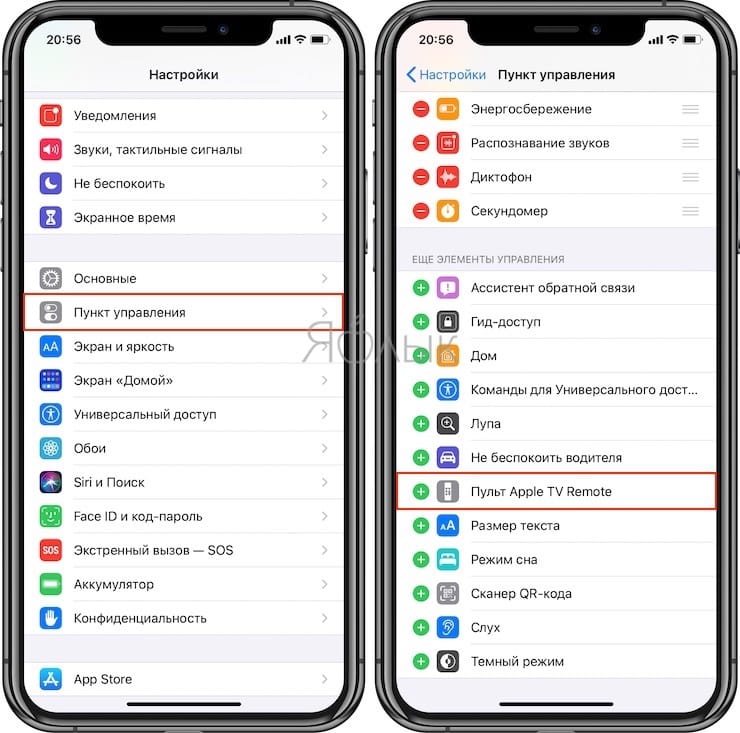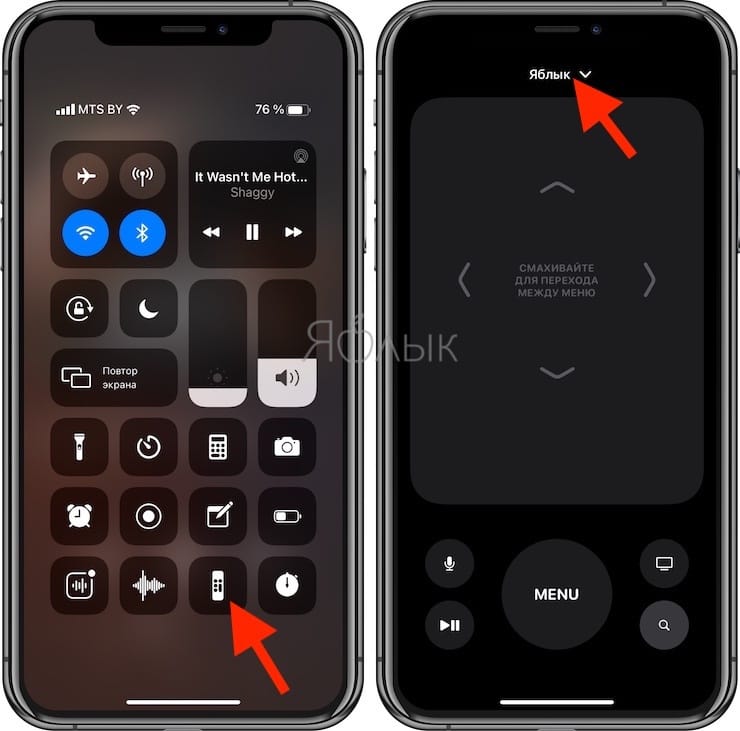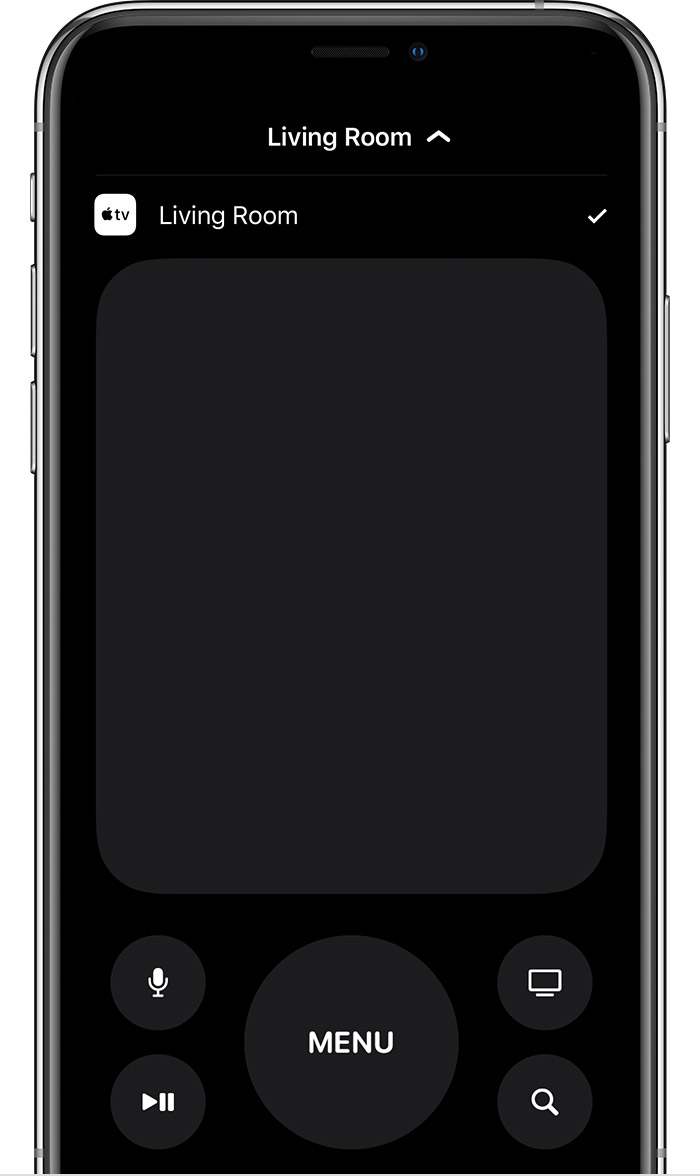- Сломался или потерялся пульт от Apple TV — управляйте с iPhone
- Как синхронизировать Apple TV с Apple TV Remote
- Как управлять приставкой Apple TV без пульта через Пункт управления на iPhone или iPad
- Как полноценно управлять приставкой Apple TV через Пункт управления на iPhone или iPad вместо пульта Siri Remote
- Как управлять Apple TV из центра управления iPhone
- Лонгриды для вас
- Настроить apple tv без пульта с iphone
- Управлять Apple TV с устройства iOS
- Использовать Apple TV пульт в Центре управления
- Что делать, если вы потеряли Apple TV Siri Remote
- Способов управления Apple TV без пульта
- Используйте удаленное приложение
- Используйте другой телевизор или DVD пульт
- Для установки старого телевизора или DVD-пульта на Apple TV
- Используйте старый Apple TV Remote
- Используйте свой игровой контроллер
- Используйте клавиатуру Bluetooth
- Установите новый Siri Remote
Сломался или потерялся пульт от Apple TV — управляйте с iPhone
Apple выпустила новое приложение для дистанционного управления приставкой Apple TV при помощи iPhone. Одной из ключевых особенностей Apple TV Remote является возможность управления играми посредством смартфона.
«Apple TV Remote – отличное дополнение к приставке Apple TV. С помощью Apple TV Remote вы сможете насладиться возможностями Apple TV, не выпуская iPhone из рук. Управляйте приставкой при помощи жестов или используйте клавиатуру для быстрого ввода текста. Приложение можно использовать одновременно с пультом Siri Remote», — отмечается в описании приложения.
Как синхронизировать Apple TV с Apple TV Remote
1. Убедитесь, что ваш смартфон и Apple TV подключены к одной и той же Wi-Fi сети. Добавьте ваш Apple TV при первой загрузке программы Apple TV Remote.
2. На экране телевизора появится четырехзначный код проверки.
3. Откройте приложение и введите указанный на телевизоре код.
После синхронизации с Apple TV приложение можно использовать для управления интерфейсом приставки, взаимодействия с голосовым помощником Siri или управления игровым процессом. Отметим, что на данный момент для работы Siri необходима приставка Apple TV четвертого поколения и американский аккаунт Apple ID.
Подробнее об этом можно прочитать тут: Как включить Siri для Apple TV в России.
Apple TV Remote позволяет использовать клавиатуру iPhone для быстрого ввода текста на устройстве Apple TV. В iOS 10 приложение отображает соответствующее уведомление на экране блокировки, после активации текстового поля на приставке.
Ключевые особенности приложения Apple TV Remote:
- Навигация по интерфейсу Apple TV при помощи касания
- Быстрый ввод текста, адресов электронной почты и паролей
- Управление воспроизведением фильмов, телешоу или музыкальных треков
- Поддержка режима игры с упрощенным контролем игрового процесса
- Игры с использованием акселерометра и гироскопа
Apple TV Remote совместимо с iPhone, iPad или iPod touch на базе OS 9.3.2 и выше. Программа поддерживает Apple TV второго поколения с ПО Apple TV версии 6.2.1, Apple TV третьего поколения с ПО Apple TV версии 7.2.1 и Apple TV четвертого поколения на базе tvOS 9.2.1 и более поздних версий.
Источник
Как управлять приставкой Apple TV без пульта через Пункт управления на iPhone или iPad
Если вы потеряли свой пульт ДУ Siri Remote, не расстраивайтесь, при желании вы можете управлять медиаприставкой Apple TV через «Пункт управления» в iPhone или iPad с установленной iOS 11 либо более поздними версиями операционной системы.
Конечно, можно купить еще один пульт дистанционного управления, но зачем тратить лишние, к слову, не такие уж маленькие, деньги? Либо вы можете перепрограммировать обычный инфракрасный пульт ДУ для управления Apple TV, но это неудобный и ненадежный способ. Вместо этого используйте iOS-устройство. Метод работает при условии, что на iPhone, iPad или iPod touch установлена версия iOS 11 или выше, а приставка Apple TV – четвертого поколения или Apple TV 4K. Оба устройства должны быть подключены к одной сети Wi-Fi.
Как полноценно управлять приставкой Apple TV через Пункт управления на iPhone или iPad вместо пульта Siri Remote
1. Откройте «Настройки» на iPhone или iPad с iOS 11 или более поздней версией.
2. Нажмите «Пункт управления».
3. Нажмите значок «+» рядом с пунктом Пульт Apple TV Remote в разделе «Еще элементы управления», а затем нажмите и удерживайте элемент и перетащите его в нужную позицию.
4. Закройте приложение «Настройки» и откройте окно «Пункта управления».
5. Нажмите на виджет Apple TV Remote, который вы только что добавили.
6. Выберите из списка ваше устройство Apple TV.
7. При необходимости введите четырехзначный код, который появится на экране вашего Apple TV.
Теперь вы сможете управлять приставкой через интерфейс «Пункта управления», использовать Siri или играть в игры.
Примечание: На iPhone или iPad под управлением iOS 12 и выше операционная система сама найдет ваше устройство Apple TV и автоматически добавит виджет Apple TV Remote в «Пункт управления».
Краткое описание доступных элементов управления:
- Воспроизведение/пауза – вы сможете приостанавливать/возобновлять воспроизведение контента;
- Меню – меню полностью дублирует раздел «Меню» на пульте Siri Remote;
- Кнопка «Домой» – дублирует кнопку «Домой» на Siri Remote;
- Siri – дублирует кнопку Siri на пульте Siri Remote.
С помощью виджета также можно вводить текст: сначала установите курсор на Apple TV в поле для ввода текста, например, в поле поиска, затем нажмите на появившееся уведомление на экране близлежащего iOS-устройства, чтобы ввести текст с помощью клавиатуры.
Источник
Как управлять Apple TV из центра управления iPhone
Пульт от Apple TV не всегда оказывается под рукой. Он может потеряться, сломаться или просто разрядиться. Расстраиваться не стоит. Существует вполне удобный способ управления телевизионной приставкой с помощью iPhone, iPad и iPod Touch под управлением iOS 11. Расскажем о нем.
Удобнее всего управлять Apple TV с помощью центра управления на iOS-устройстве. Начать стоит с настройки виджета центра управления.
- Откройте настройки.
- Выберите раздел «Пункт управления».
- Нажмите на «Настроить элементы управления».
- Теперь нажмите на «+» и добавьте в список активных элементов пульт Apple TV Remote.
- Закройте настройки, откройте центр управления и выберите виджет Apple TV Remote.
- Выберите нужную приставку Apple TV из списка.
- Введите четырехзначный код с экрана телевизора, если это необходимо.
Теперь вы можете управлять приставкой со своего iOS-устройства просто открыв центр управления. Вам будут доступны кнопки управления воспроизведением, кнопка меню, кнопка возврата на домашний экран и кнопка вызова Siri. Кроме того, вы сможете вбивать поисковые запросы с помощью клавиатуры на экране вашего устройства, что очень удобно.
Помните, что для работы функции приставка Apple TV и ваше iOS-устройство должны находиться в одной сети Wi-Fi. Не забывайте и о приложении Apple TV Remote.
Новости, статьи и анонсы публикаций
Свободное общение и обсуждение материалов
Лонгриды для вас
Несмотря на всю простоту установки операционной системы macOS, из года в год у пользователей возникают некоторые трудности. В статье рассказали, как установить macOS Monterey и обсудили проблемы, которые могут возникнуть в процессе зазгрузки.
Оригинальные аксессуары для техники Apple стоят просто немыслимых денег. Поэтому гораздо рациональнее обратить внимание на АлиЭкспресс, где существует огромное количество качественных аналогов.
Покупка iPhone в рассрочку — единственный способ получить смартфон здесь и сейчас, а платить за него в течение нескольких месяцев или даже лет без переплаты. Однако не все знают о том, как правильно пользоваться этим финансовым инструментом. Восполняем пробел
natuuralniy, У меня у самого Apple TV 4, но недавно родственнику подарил ATV 3. Пульт понравился больше, чем на четверке, жалко только что не Bluetooth. Но зато и не стоит полцены самой приставки ?
Источник
Настроить apple tv без пульта с iphone
Вам нужен пульт ДУ для управления телевизором Apple. Если вы потеряли пульт, который пришел с вашего Apple TV, вы можете управлять Apple TV с устройства iOS или покупать новый пульт.
Управлять Apple TV с устройства iOS
Прежде чем приступить, проверьте следующее:
- Убедитесь, что ваш Apple TV подключен к телевизору, работает и подключен к вашей домашней Wi-Fi сети.
- Если ваш Apple телевизор выключен, вы можете включить его без пульта. Просто отключите ваш Apple TV от питания, затем подключите его обратно.
- Если у вас новый телевизор Apple, который не был настроен, подключите Apple TV к вашему Wi-Fi маршрутизатору с помощью кабеля Ethernet.
Следуйте инструкциям ниже, чтобы установить в Apple TV пульт в Центре управления или Apple TV пульт приложение.
Использовать Apple TV пульт в Центре управления
Если вы настроили ваше устройство iOS, чтобы управлять Apple TV, то яблоко ТВ пульт автоматически добавляется в Центр управления при обновлении на iOS 12 или позже.
Если вы не настроили свое устройство iOS, чтобы управлять Apple TV или есть более ранняя версия ОС iOS, выполните следующие действия:
- Убедитесь, что ваше устройство iOS подключены к одной сети Wi-Fi сеть, как ваш Apple ТВ.
- Добавить в Apple TV дистанционного управления-Центр, затем откройте Центр управления.
- Коснитесь , выберите свой Apple ТВ.
- При появлении запроса введите четырехзначный код на вашем устройстве iOS, которая появляется на Apple ТВ.
В Apple TV пульт в Центр управления работает только с Apple ТВ 4К и Apple HD-телевизор. Если у вас есть Apple TV (3-го поколения), вы можете использовать Apple TV пульт дистанционного приложение для управления вашим телевизором Apple.
Источник
Что делать, если вы потеряли Apple TV Siri Remote
Самым большим недостатком Apple TV Siri Remote с другими пультами дистанционного управления является то, что он может быть потерян или поврежден. Это не значит, что вы не можете использовать свой Apple TV, пока не найдете его или не купите новый. Если вы искали во всех обычных местах отсутствующий пульт, есть несколько способов использовать Apple TV без пульта Siri.
Способов управления Apple TV без пульта
Если вы повредили пульт или уверены, что никогда его не найдете, купите запасной пульт Siri. В то же время у вас есть варианты управления Apple TV .
- Используйте приложение Remote на iPad, iPhone или Apple Watch.
- Перепрограммируйте старый пульт или универсальный пульт.
- Используйте пульт дистанционного управления Apple TV 3.
- Используйте игровой контроллер.
- Используйте клавиатуру Bluetooth.
Используйте удаленное приложение
Если у вас есть iPhone, iPad или iPod Touch, воспользуйтесь бесплатным приложением Remote. Пока оба устройства находятся в одной сети Wi-Fi, вы можете использовать приложение для управления Apple TV.
Загрузите приложение Remote из App Store на свое устройство iOS.
Нажмите на приложение, чтобы запустить его, затем нажмите значок Apple TV на экране, чтобы включить Apple TV. Если вы не видите значок Apple TV, убедитесь, что вы используете одну и ту же сеть на обоих устройствах.
Подключите ваш iPhone к Apple TV, введя код, отображаемый на Apple TV, в область, предусмотренную для него в приложении. Это требуется только при первом использовании приложения Remote. Вы увидите уведомление о том, что вы можете управлять Apple TV с помощью пульта дистанционного управления в Центре управления, а также управлять им напрямую из приложения.
Проведите пальцем из стороны в сторону, вверх и вниз по верхней половине экрана приложения iOS, чтобы выбрать элементы на экране Apple TV. Кнопки внизу соответствуют кнопкам на пульте дистанционного управления и включают микрофон, который можно использовать, чтобы Siri управляла Apple TV или выполняла поиск.
Нажмите « Подробности» в верхней части экрана, чтобы увидеть визуальное представление того, что воспроизводится на Apple TV.
Коснитесь значка экрана внизу в центре приложения в режиме « Сведения», чтобы открыть экран « Аудио и субтитры» , где вы можете выбрать предпочитаемый язык и включить или отключить субтитры. Нажмите Готово, чтобы сохранить настройки.
Вы также можете использовать Apple Watch в качестве контроллера Apple TV . Проведите пальцем по экрану часов, чтобы перемещаться по экрану Apple TV, воспроизводить и приостанавливать контент. Однако приложение для часов не поддерживает Siri.
Используйте другой телевизор или DVD пульт
Помимо потери Siri и чувствительности к прикосновениям, одна проблема с использованием другого телевизора или DVD-пульта дистанционного управления для управления Apple TV заключается в том, что вам необходимо настроить его до того, как произойдет потеря. Учитывая, что все время от времени теряют пульт, возможно, имеет смысл сейчас спланировать такое событие и запрограммировать старый пульт, прежде чем что-то пойдет не так.
Для установки старого телевизора или DVD-пульта на Apple TV
Выберите « Настройки» > « Основные» > « Пульты и устройства» > « Пульт дистанционного управления» на Apple TV. Затем нажмите кнопку Пуск . Вы прошли процесс настройки старого пульта дистанционного управления. Не забудьте выбрать неиспользуемые настройки устройства перед началом работы.
Ваш Apple TV попросит вас назначить шесть кнопок для управления вашим телевизором: вверх, вниз, влево, вправо, выбор и меню.
Дайте пульту имя. Теперь вы также можете отобразить дополнительные элементы управления, такие как перемотка вперед и назад.
Используйте старый Apple TV Remote
Если вы им владеете, используйте более старый серебристо-серый пульт Apple Remote для управления Apple TV 4. В комплект поставки Apple TV входит инфракрасный датчик, который работает со старым пультом Apple TV. Для сопряжения Apple Remote с Apple TV перейдите в « Настройки» > « Основные» > « Пульты дистанционного управления» и, используя желаемый серебристо-серый пульт, нажмите « Подключить пульт» . Вы увидите маленький значок прогресса в правом верхнем углу экрана.
Используйте свой игровой контроллер
Если вы играете в игры на Apple TV, у вас может быть игровой контроллер; это лучший способ разблокировать игры на платформе.
Для подключения стороннего игрового контроллера необходимо использовать Bluetooth 4.1:
Нажмите и удерживайте кнопку Bluetooth на контроллере.
Откройте Настройки > Пульты и устройства > Bluetooth на Apple TV. Игровой контроллер должен появиться в списке.
Нажмите на контроллер для сопряжения двух устройств.
Используйте клавиатуру Bluetooth
Вы можете использовать ту же последовательность сопряжения, что и с игровым контроллером, чтобы подключить клавиатуру Bluetooth к Apple TV. После создания связи между двумя устройствами вы можете перемещаться по меню Apple TV, приостанавливать и возобновлять воспроизведение, а также переключаться между приложениями и страницами с помощью клавиатуры. У вас не будет доступа к Siri, но печатать на реальной клавиатуре проще, чем на виртуальной клавиатуре на экране.
Установите новый Siri Remote
В конце концов, вам нужно прикусить пулю и инвестировать в замену Siri Remote. Когда он прибывает, он должен автоматически соединиться с Apple TV. Если батарея разрядится или вам потребуется подключить новый пульт, нажмите кнопку на новом пульте Siri. Вы должны увидеть диалоговое окно в правом верхнем углу экрана. Это говорит вам одну из двух вещей:
- Remote Paired : у вас должна быть возможность использовать ваш новый пульт сразу.
- Пары Remote : Вас могут попросить приблизить Siri Remote к Apple TV для продолжения сопряжения.
Если ничего из этого не появляется, подключите новый Siri Remote к источнику питания в течение часа, а затем повторите попытку. Если это не помогает, одновременно нажмите кнопки « Меню» и « Увеличение громкости» на пульте и удерживайте их в течение трех секунд. Это действие сбрасывает его и возвращает в режим сопряжения.
Источник