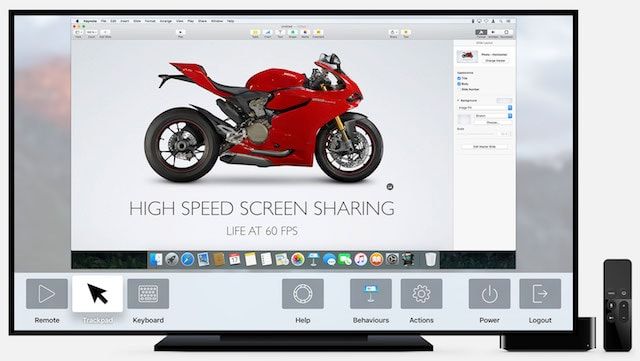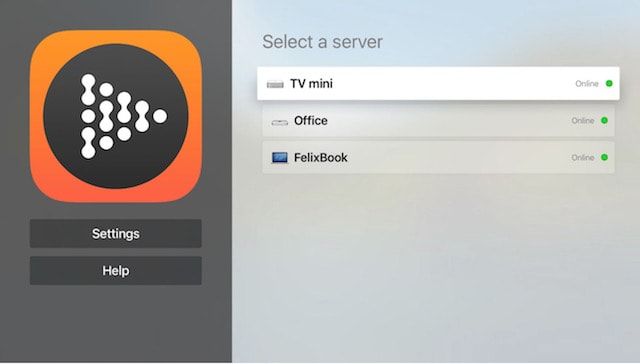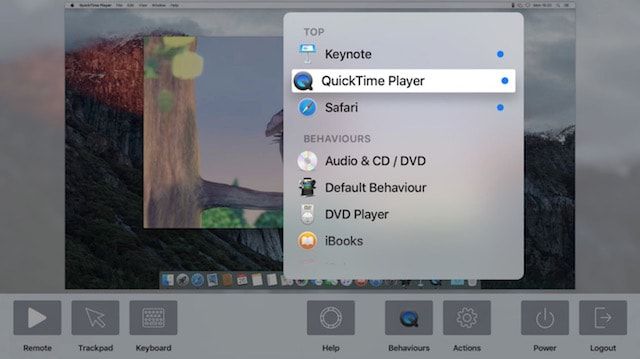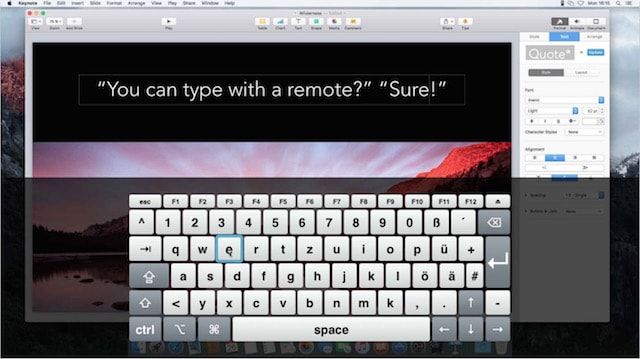- Control the Apple TV app on Mac with iTunes Remote
- Pair iTunes Remote with your media library
- Pair iTunes Remote with your Home Sharing network
- Сопряжение устройств iOS или Mac с Apple TV
- Что Вам потребуется:
- Подключите свой iPhone, iPad или iPod touch к Apple TV
- Отключение устройств iOS от Apple TV
- Подключите Mac к Apple TV
- Теперь ваш Apple TV сопряжен с вашим Mac
- Видео инструкция:
- Remote Buddy, или как управлять пультом от Apple TV на Mac OS X
- Как я могу управлять своим Apple TV с моего Mac? [Дубликат]
- 4 ответа
- Как управлять Mac с помощью пульта Apple TV Siri — Как — 2021
- Table of Contents:
- Установка SiriMote
- Настройка SiriMote
- Для сопряжения вашего Siri Remote с вашим Mac
- Использование SiriMote
- Недостаток использования SiriMote
- Назад в будущее
- Как управлять телевизором с помощью пульта Bose Lifestyle
- Как управлять меню телевизора Sanyo без пульта
- Как управлять громкостью и мощностью телевизора с помощью пульта Apple TV
- Как настроить Apple TV и какие программы установить? Полезные советы и сервисы для Эппл ТВ. (Декабрь 2021).
Control the Apple TV app on Mac with iTunes Remote
If you have an iPhone, iPad, or iPod touch, you can use the iTunes Remote app to control your media library on your Mac. iTunes Remote is available as a free download from the App Store.
Pair iTunes Remote with your media library
Before you can use the iTunes Remote app, you need to pair it with the media library (or libraries) you want to control. Your device and your computer must be on the same wireless network and signed in with the same Apple ID.
On your iOS or iPadOS device, open the Remote app.
Do one of the following:
If it’s your first time using iTunes Remote: Tap Connect Manually.
If it’s not your first time using iTunes Remote: Tap Settings, then tap “Add a media library.”
A 4-digit code appears.
In the Apple TV app 

The Apple TV app pairs the library on your computer with the iTunes Remote app on your device.
Pair iTunes Remote with your Home Sharing network
If you have Home Sharing turned on, you can set the iTunes Remote app to pair automatically with any of the media libraries on your Home Sharing network.
On your iOS or iPadOS device, open the Remote app.
Do one of the following:
If it’s your first time using iTunes Remote: Tap Use Home Sharing.
If it’s not your first time using iTunes Remote: Tap Settings, then tap to turn Home Sharing on.
Источник
Сопряжение устройств iOS или Mac с Apple TV
Как быстро подключить iPhone, iPad, iPod touch или Mac к Apple TV 4K или Apple TV HD
Что Вам потребуется:
- Apple TV 4K или Apple TV HD с последней версией tvOS
- IPhone, iPad или iPod touch с iOS 11 или новее или Mac с macOS High Sierra или новее
Подключите свой iPhone, iPad или iPod touch к Apple TV
Одним касанием вы можете связать свое устройство iOS с Apple TV, чтобы использовать устройство iOS в качестве пульта дистанционного управления или клавиатуры.
Вы также можете использовать AirPlay * и совместное использование экрана, не вводя каждый раз четырехзначный PIN-код.
Вот как:
- На Apple TV перейдите в «Настройки»> «Пульты и устройства»> «Удаленное приложение и устройства»
- Разблокируйте свое устройство iOS и поднесите его к Apple TV.
- Когда вы увидите на своем устройстве iOS сообщение «Подключить Apple TV», нажмите «Подключить».
- На устройстве iOS введите четырехзначный PIN-код, который отображается на экране телевизора.
- После сопряжения ваше устройство iOS отображается в разделе «Устройства» на Apple TV.
* Если вы настроили параметры безопасности для AirPlay на Apple TV так, чтобы запрашивать пароль , вам необходимо вводить пароль каждый раз, когда вы хотите использовать AirPlay.
Отключение устройств iOS от Apple TV
- На Apple TV перейдите в «Настройки»> «Пульты и устройства»> «Удаленное приложение и устройства».
- В разделе «Устройства» выберите устройство iOS, с которым вы хотите разорвать пару.
- Выберите Unpair Device.
Подключите Mac к Apple TV
Если вы разработчик, вы можете подключить свой Mac к Apple TV, чтобы использовать функции разработчика и записывать снимки экрана или видео на Apple TV.
- Убедитесь, что ваш Mac и Apple TV находятся в одной сети Wi-Fi.
- На вашем Mac откройте Xcode и выберите «Окно»> «Устройства и симуляторы».
- На Apple TV перейдите в «Настройки»> «Пульты и устройства»> «Удаленное приложение и устройства».
- В диспетчере устройств Xcode выберите свой Apple TV.
- Введите шестизначный PIN-код, который отображается на Apple TV на вашем Mac.
Теперь ваш Apple TV сопряжен с вашим Mac
Чтобы разорвать пару с Mac, откройте Xcode> Диспетчер устройств, выберите Apple TV, затем выберите «Разорвать пару».
Видео инструкция:
Источник
Remote Buddy, или как управлять пультом от Apple TV на Mac OS X
Приложение Remote Buddy Display позволяет владельцам Мас осуществлять управление OS X при помощи пульта ДУ (Siri Remote) от приставки Apple TV. Это может очень пригодиться при выводе изображения Mac на большой экран телевизора.
Чтобы получить доступ к такой возможности, скачайте на Mac приложение Remote Buddy и запустите на Apple TV приложение Remote Buddy Display.
Пользователи, уже опробовавшие новую «фишку» в деле, сообщают, что всё работает очень и очень неплохо — пульт ДУ от Apple TV отлично водит курсор по экрану подключенного к приставке ТВ. А если нажать кнопку MENU на пульте, появятся настройки, и в них можно будет выбрать, в качестве чего использовать Siri Remote — пульта, курсора или экранной клавиатуры. Там же доступны инструкции по работе с приложением, Actions («действия») для популярных приложений, а также системные функции вроде режима сна, выключения, отключения от сервера.
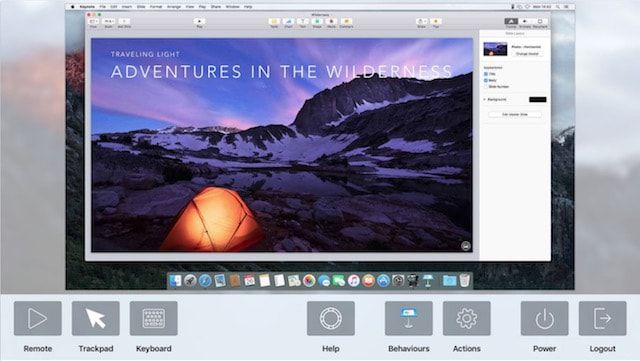
Зачем подключать Мас к Apple TV? В описании Remote Buddy говорится, что так очень удобно выводить на большой экран фотографии, презентации и любой другой визуальный контент, так что приложение наверняка оценят как обычные пользователи, так и серьезные бизнесмены.
Remote Buddy Display распространяется бесплатно через Apple TV App Store. А вот Remote Buddy for Mac после 30-дневного тестового периода обойдется в 25 евро.
Официальное видео:
Источник
Как я могу управлять своим Apple TV с моего Mac? [Дубликат]
У этого вопроса уже есть ответ:
У меня есть два телевизора Apple третьего поколения, а Macbook Pro — 10.8. Я использую удаленное приложение на своем iPhone и iPad все время, но кажется глупым, что я должен достичь для них, когда мой Macbook находится прямо на моих коленях.
Я не ищу удаленное решение iTunes или домашний доступ, я хочу, чтобы на самом деле можно было перемещаться по меню Apple TV с моего Mac и делать такие вещи, как запуск Hulu + и Netflix.
Я искал вокруг немного и не могу найти ничего, что претендует на это. Возможно ли это?
4 ответа
Мне удалось управлять Apple TV с Mac с помощью приложения 1Keyboard ( http://www.eyalw.com/1keyboard ), который превращает Mac OS X в клавиатуру Bluetooth. Еще одно приложение, которое делает это Type2Phone, возможно, их еще больше.
Я не думаю, что есть какой-то способ сделать это, поскольку приложения iOS не работают хорошо с устройства iOS.
В недавней модели Apple TV и программного обеспечения 5.2.1 для этого у вас теперь есть три метода управления телевизором:
- Инфракрасный пульт дистанционного управления
- Удаленное приложение iOS
- Клавиатура Bluetooth
Итак, если у вас нет программного обеспечения на Mac, которое может управлять оборудованием, которое отправит инфракрасные сигналы на телевизор ï ¿¿, вы можете привязаться к вышеуказанным параметрам управления.
найти программное обеспечение, которое позволяет использовать ваш компьютер в качестве беспроводной клавиатуры /мыши. затем подключите это программное обеспечение к яблочному телевизору вместо компьютерного устройства. BAM, вы можете управлять своим яблочным телевизором с ноутбуком
Я могу посоветовать попробовать приложение CiderTV из Mac AppStore. Это пульт для управления Apple TV второго и третьего поколения с вашего Mac.
Приложение работает как клавиатура bluetooth и обеспечивает простую навигацию между меню Apple TV. Совсем легко сопрягать
Источник
Как управлять Mac с помощью пульта Apple TV Siri — Как — 2021
Table of Contents:
Это было не так давно, когда iMac поставлялись с пультом Apple Remote. Как в первом, так и во втором поколении Apple Remotes использовались инфракрасные порты, взаимодействующие с мультимедийной программой Front Row на Mac, Apple Keynote, iPhoto, Aperture, iTunes и многими другими встроенными приложениями. Пульт также поддерживает Apple TV, iPod и iPhone.
Siri Remote, выпущенный в 2015 году, был разработан специально для Apple TV с поддержкой Siri и служит заменой оригинального Apple Remote. Он также будет работать с устройствами MacOS — при условии, что вы устанавливаете бесплатное стороннее приложение под названием SiriMote для Mac.
После установки SiriMote на ваш Mac вы можете управлять своими любимыми приложениями macOS, включая QuickTime, iTunes, Apple Keynote, Microsoft PowerPoint и многие другие. Требования относительно слабые, так как вам нужен только OS X El Capitan 10.11 (или новее) и Mac с Bluetooth 4.0.
Установка SiriMote
Вы можете получить бесплатную версию SiriMote с веб-сайта Eternal Storms Software. После установки обязательно поместите бесплатное программное обеспечение в папку «Программы» вашего Mac. Это имеет тенденцию попадать в папку Download вместо этого во время установки.
Настройка SiriMote
- Откройте приложение SiriMote на вашем Mac. Нажмите « Открыть», чтобы подтвердить, что можно использовать это приложение на вашем компьютере.
Для сопряжения вашего Siri Remote с вашим Mac
Чтобы использовать SiriMote на своем Mac, вам необходимо выполнить следующие инструкции, чтобы сначала подключить два устройства:
- Отключите Apple TV от пульта Siri. На вашем Mac запустите Системные настройки из Dock.Click Bluetooth . На пульте Siri нажмите и удерживайте кнопки Menu и Volume Up в течение пяти секунд. На экране Bluetooth нажмите Connect next в список для Siri Remote. (Вместо того чтобы сказать «Siri Remote», он может содержать последовательность цифр.) Во всплывающем окне нажмите кнопку « Открыть системные настройки». На экране «Безопасность и конфиденциальность» нажмите на замок в левой части экрана. Войдите в систему с помощью ваше имя пользователя / пароль, чтобы разблокировать, когда это применимо. В разделе «Доступность» установите флажок рядом с SiriMote. Нажмите на замок, чтобы предотвратить дальнейшие изменения. Выйдите из меню « Безопасность и конфиденциальность» .
Ваш Siri Remote теперь подключен к вашему Mac.
Использование SiriMote
После установки SiriMote и подключения Siri Remote к компьютеру Mac можно начать веселье. Чтобы использовать SiriMote на своем Mac, вам нужно нажимать кнопку «Домой» всякий раз, когда вы находитесь в приложении, где вы хотите использовать этот инструмент. В противном случае вы должны нажать кнопку « Переместить SiriMote в фоновую кнопку» в SiriMote.
Чтобы активировать SiriMote, просто нажмите кнопку « Домой» на пульте Siri Remote, когда вы находитесь в приложении или еще лучше, дважды щелкните значок SiriMote в Finder или в папке «Приложения».
Люди из Eternal Storms Software говорят, что приложение работает с iTunes, Quicktime, Keynote, PowerPoint и другими. Команды таковы:
- Кнопка меню : с помощью этой кнопки нажмите, чтобы перейти к предыдущему треку, или нажмите и удерживайте, чтобы напомнить. Кнопка «Домой» : нажмите эту кнопку один раз, чтобы показать / скрыть приложение SiriMote, или нажмите и удерживайте, чтобы перейти в спящий режим. Кнопки « Воспроизведение / Пауза», « Увеличение громкости» и «Уменьшение громкости» работают, как предполагалось.
Примечание . Вы не можете активировать Siri на Mac с помощью Siri Remote и SiriMote.
Недостаток использования SiriMote
Как только вы подключите Siri Remote к Mac, он больше не будет работать с Apple TV. Отремонтировать:
- На вашем Mac запустите Системные настройки из Dock. Нажмите Bluetooth. Нажмите X рядом с вашим Siri Remote в списке устройств Bluetooth. Перезагрузите Apple TV. Как только вы увидите домашний экран Apple TV, нажмите и удерживайте Меню и Громкость Кнопки вверх на пять секунд на пульте Siri.
На этом этапе пульт ДУ автоматически подключается к Apple TV. Вам нужно будет повторить шаги выше, чтобы восстановить Remote на вашем Mac.
Назад в будущее
Дни, когда iMac поставлялись с пультами, вероятно, прошли навсегда. Если вы хотите использовать Siri Remote с Mac, есть решение. С SiriMote вы можете использовать пульт дистанционного управления для управления некоторыми из самых популярных приложений в macOS, включая iTunes. Таким образом, вы можете легко управлять видео, музыкой, переходами презентаций и многим другим. Просто поймите его ограничения и наслаждайтесь!
Как управлять телевизором с помощью пульта Bose Lifestyle
Как управлять телевизором с помощью пульта Bose Lifestyle. С домашней развлекательной системой DVD BOSE Lifestyle Model 35, 28, 18 DVD вы можете контролировать большинство, если не все, своих текущих .
Как управлять меню телевизора Sanyo без пульта
Управлять меню телевизора Sanyo без пульта легко. Физическое меню на вашем телевизоре предлагает только основные элементы управления, но оно легко управляет телевизором без дистанционного управления .
Как управлять громкостью и мощностью телевизора с помощью пульта Apple TV
Не можете заставить Siri Remote изменить громкость или включить телевизор? Попробуйте эти шаги.
Как настроить Apple TV и какие программы установить? Полезные советы и сервисы для Эппл ТВ. (Декабрь 2021).
Источник