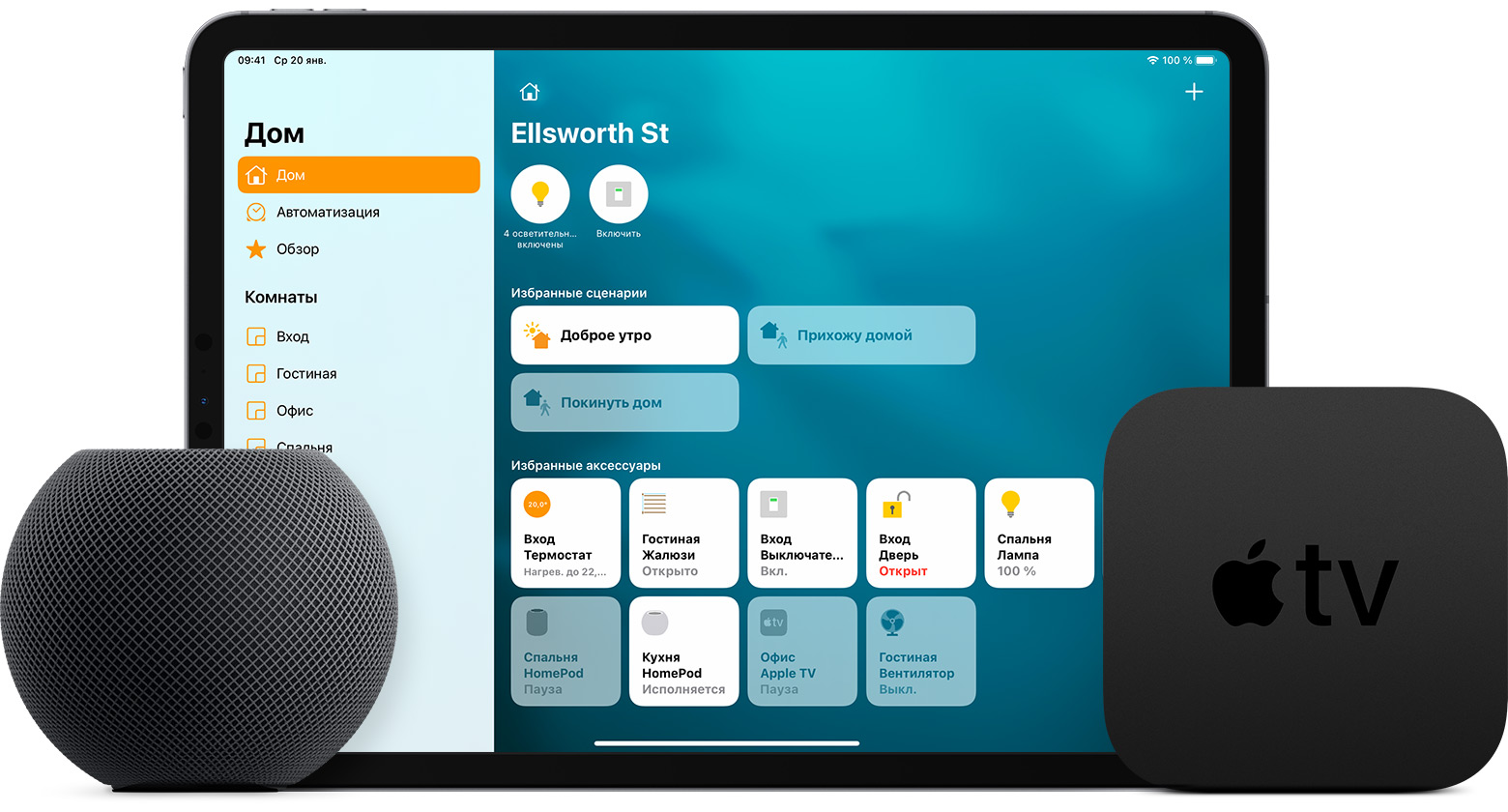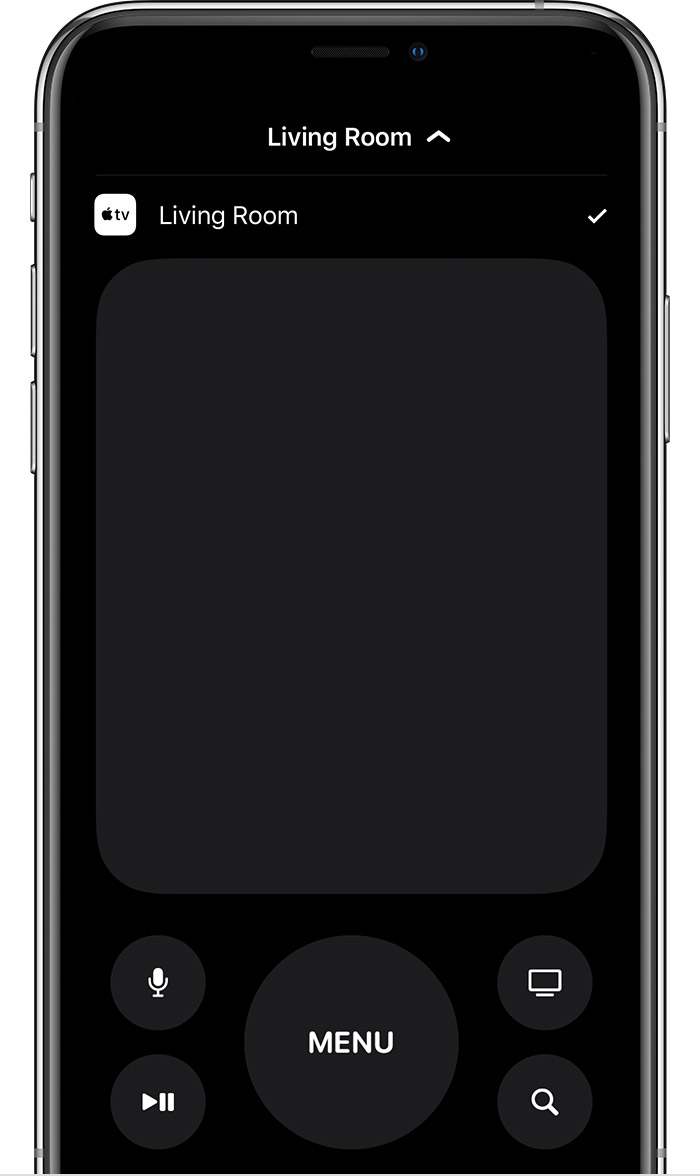- Настройка HomePod, HomePod mini, Apple TV или iPad в качестве домашнего центра
- Настройка HomePod, HomePod mini или Apple TV в качестве домашнего центра
- Настройка iPad в качестве домашнего центра
- Используйте функцию «Виртуальный контроллер» на вашем устройстве для управления другим устройством Apple
- Управление другим устройством с помощью iPhone, iPad или iPod touch
- Использование компьютера Mac для управления другим устройством
- Прекращение управления другим устройством
- Прекращение управления компьютером Mac
- Прекращение управления iPhone, iPad или iPod touch
- Отключение функции «Виртуальный контроллер»
- Отключение функции «Виртуальный контроллер» на iPhone, iPad или iPod touch
- Отключение функции «Виртуальный контроллер» на компьютере Mac
- Удаленное управление apple tv
- Управлять Apple TV с устройства iOS
- Использовать Apple TV пульт в Центре управления
- Как настроить и использовать Apple TV без пульта
- Как настроить Apple TV без пульта
- Как использовать Apple TV без пульта
- Как включить Apple TV без пульта
- Использование другого пульта на Apple TV
- Больше Apple TV Советы для заметки
Настройка HomePod, HomePod mini, Apple TV или iPad в качестве домашнего центра
С помощью домашнего центра можно управлять аксессуарами HomeKit, находясь вдали от дома, предоставлять доступ людям, которым вы доверяете, а также автоматизировать работу аксессуаров, чтобы они выполняли поставленные задачи в указанное время.
Настройка HomePod, HomePod mini или Apple TV в качестве домашнего центра
HomePod, HomePod mini и Apple TV автоматически настраиваются как домашние центры, поэтому вы можете управлять своим домом даже удаленно и сразу же пользоваться всеми преимуществами автоматизации. Достаточно выполнить вход в iCloud на устройстве iOS или Apple TV с тем же идентификатором Apple ID, который использовался для настройки аксессуаров HomeKit в приложении «Дом».
HomePod, HomePod mini и Apple TV недоступны в некоторых странах и регионах.
Настройка iPad в качестве домашнего центра
- Нажмите «Настройки» > [ваше имя] > «iCloud» и убедитесь, что вход в iCloud выполнен с тем же идентификатором Apple ID, который использовался для настройки аксессуаров HomeKit в приложении «Дом».
- Прокрутите страницу вниз и убедитесь, что приложение «Дом» включено.
- Нажмите «Настройки» > «Дом» и включите функцию «iPad как домашний центр аксессуаров».
Чтобы iPad использовался в качестве домашнего центра, он должен находиться дома, быть включен и быть подключен к домашней сети Wi-Fi.
Источник
Используйте функцию «Виртуальный контроллер» на вашем устройстве для управления другим устройством Apple
С помощью функции «Использовать другие устройства» в «Виртуальном контроллере» можно удаленно управлять другими устройствами Apple, подключенными к той же сети Wi-Fi, не изменяя настройки коммутатора. Это позволяет вам управлять компьютером Mac или устройством Apple TV с помощью тех же настроек, которые вы используете для управления iPhone.
Управление другим устройством с помощью iPhone, iPad или iPod touch
- Подключите устройства к общей сети Wi-Fi.
- Выполните вход в iCloud на обоих устройствах, используя один и тот же идентификатор Apple ID.
- Если вы хотите управлять компьютером Mac, выберите меню Apple () > «Системные настройки» на вашем компьютере.
- Выберите «Универсальный доступ». На боковой панели выберите «Виртуальный контроллер».
- Установите флажок «Разрешить переключение платформ для управления компьютером».
- Если вы еще этого не сделали, включите «Виртуальный контроллер» на своем iPhone, iPad или iPod touch.
- Используйте переключатель, чтобы перемещаться по меню функции «Виртуальный контроллер». Выберите «Устройство».
- Выберите «Использовать другое устройство».
- Выберите устройство, которым вы хотите управлять, затем выберите «Подключить». Теперь вы можете использовать переключатель, подключенный к iPhone, iPad или iPod touch, для управления другим устройством.
Использование компьютера Mac для управления другим устройством
- Подключите устройства к общей сети Wi-Fi.
- Выполните вход в iCloud на обоих устройствах, используя один и тот же идентификатор Apple ID.
- Если вы еще этого не сделали, включите «Виртуальный контроллер» на компьютере Mac.
- Используйте переключатель, чтобы перемещаться по главной панели функции «Виртуальный контроллер». Выберите «Устройства».
- Выберите устройство, которым вы хотите управлять, затем выберите «Подключить». Теперь вы можете использовать переключатель, подключенный к компьютеру Mac, для управления другим устройством.
Прекращение управления другим устройством
Чтобы прекратить управление другим устройством, нажмите и удерживайте переключатель в течение десяти секунд. Переключатель снова будет управлять исходным устройством.
Можно также выполнить следующие действия.
Прекращение управления компьютером Mac
- Используйте переключатель, чтобы перемещаться по главной панели функции «Виртуальный контроллер». Выберите «Устройства».
- Выберите «Отключить». Переключатель снова будет управлять исходным устройством.
Прекращение управления iPhone, iPad или iPod touch
- Используйте переключатель, чтобы перемещаться по меню функции «Виртуальный контроллер». Выберите «Устройство».
- Выберите «Остановить использование устройства». Переключатель снова будет управлять исходным устройством.
Отключение функции «Виртуальный контроллер»
Если вы хотите полностью отключить функцию «Виртуальный контроллер», выполните следующие действия на устройстве.
Отключение функции «Виртуальный контроллер» на iPhone, iPad или iPod touch
Используйте переключатель, чтобы перейти в «Настройки» > «Универсальный доступ» > «Виртуальный контроллер» и выключите этот параметр.
На некоторых моделях можно в любой момент трижды нажать кнопку «Домой» или боковую кнопку, чтобы отключить функцию «Виртуальный контроллер».
Отключение функции «Виртуальный контроллер» на компьютере Mac
Используйте переключатель, чтобы перейти в «Системные настройки» > «Универсальный доступ» > «Виртуальный контроллер» и снимите флажок «Включить Виртуальный контроллер».
Источник
Удаленное управление apple tv
Вам нужен пульт ДУ для управления телевизором Apple. Если вы потеряли пульт, который пришел с вашего Apple TV, вы можете управлять Apple TV с устройства iOS или покупать новый пульт.
Управлять Apple TV с устройства iOS
Прежде чем приступить, проверьте следующее:
- Убедитесь, что ваш Apple TV подключен к телевизору, работает и подключен к вашей домашней Wi-Fi сети.
- Если ваш Apple телевизор выключен, вы можете включить его без пульта. Просто отключите ваш Apple TV от питания, затем подключите его обратно.
- Если у вас новый телевизор Apple, который не был настроен, подключите Apple TV к вашему Wi-Fi маршрутизатору с помощью кабеля Ethernet.
Следуйте инструкциям ниже, чтобы установить в Apple TV пульт в Центре управления или Apple TV пульт приложение.
Использовать Apple TV пульт в Центре управления
Если вы настроили ваше устройство iOS, чтобы управлять Apple TV, то яблоко ТВ пульт автоматически добавляется в Центр управления при обновлении на iOS 12 или позже.
Если вы не настроили свое устройство iOS, чтобы управлять Apple TV или есть более ранняя версия ОС iOS, выполните следующие действия:
- Убедитесь, что ваше устройство iOS подключены к одной сети Wi-Fi сеть, как ваш Apple ТВ.
- Добавить в Apple TV дистанционного управления-Центр, затем откройте Центр управления.
- Коснитесь , выберите свой Apple ТВ.
- При появлении запроса введите четырехзначный код на вашем устройстве iOS, которая появляется на Apple ТВ.
В Apple TV пульт в Центр управления работает только с Apple ТВ 4К и Apple HD-телевизор. Если у вас есть Apple TV (3-го поколения), вы можете использовать Apple TV пульт дистанционного приложение для управления вашим телевизором Apple.
Источник
Как настроить и использовать Apple TV без пульта
Siri Remote — одна из лучших вещей в Apple TV. Он позволяет пользователям быстро и легко перемещаться по потоковому устройству и даже использовать персонального помощника Siri для выполнения ряда различных задач, таких как поиск определенного фильма или телепередачи для просмотра.
В то время как пульт легко помещается в руке, его небольшой размер делает дорогостоящее устройство склонным к тому, чтобы потеряться под диваном или куда-то еще столь же раздражающим.
Тем не менее, хорошая новость заключается в том, что вам не нужен пульт дистанционного управления для использования вашего Apple TV. В этой статье мы покажем вам несколько альтернативных способов управления вашим Apple TV.
Как настроить Apple TV без пульта
Если вы потеряли Siri Remote или просто ищете другой способ взаимодействия с Apple TV во время настройки, есть еще один вариант.
При настройке нового Apple TV в первый раз или после восстановления заводских настроек подождите, пока на экране не появится первый экран.
Когда появится этот экран, поместите клавиатуру Bluetooth рядом с Apple TV и переведите ее в режим сопряжения. В некоторых случаях на экране Apple TV появится код, который можно ввести с клавиатуры. Это завершает процесс сопряжения.
Символ клавиатуры будет мигать на экране, чтобы подтвердить, что клавиатура готова к использованию. Используйте клавиши со стрелками для перемещения по экрану и кнопку Enter, чтобы выбрать. После выбора языка и страны появляется еще один экран, на котором можно выбрать, использовать ли Siri и диктовку на Siri Remote.
Затем вы можете выбрать, вводить ли вручную данные Wi-Fi и Apple ID с помощью клавиатуры или автоматически с помощью устройства iOS. Если у вас есть iPhone или iPad, используйте опцию устройства iOS. Это сэкономит время и энергию при попытке ввести длинный пароль Wi-Fi и информацию об Apple ID.
Как только это будет завершено, появятся еще несколько экранов, касающихся того, когда запрашивать пароль, службы определения местоположения, заставки, аналитика и многое другое. После их завершения установка завершена, и вы увидите домашний экран.
Как использовать Apple TV без пульта
После завершения установки вы все равно сможете наслаждаться всеми возможностями Apple TV без пульта дистанционного управления. Все, что вам нужно, это iPhone или iPad.
После настройки и если ваш iPhone или iPad работает под управлением iOS 12 или более поздней версии, появляется виджет Control Center, который может управлять потоковым устройством. Ранее мы подробно рассказывали, как использовать Центр управления на iPhone и iPad.
После добавления Apple TV в Центр управления нажмите значок, чтобы начать. Убедитесь, что вы находитесь в той же сети Wi-Fi. Вам может потребоваться ввести четырехзначный код на iPhone или iPad, который появляется на экране Apple TV.
В верхней части виджета вы будете выбирать, каким Apple TV управлять, если в доме есть несколько потоковых устройств Apple. Вы также можете управлять Apple TV с помощью специального приложения Remote для iOS.
Если вы хотите узнать больше об управлении вашим Apple TV без пульта дистанционного управления, ранее мы опубликовали статью, в которой подробно рассказывается, как управлять вашим Apple TV с помощью iPhone или iPad. управлять Apple TV с помощью iPhone или iPad.
Как включить Apple TV без пульта
Если ваш Apple TV не используется в течение определенного времени, он автоматически перейдет в спящий режим. Это вызывает большую проблему, если вы потеряли Siri Remote. поскольку вам обычно нужно нажать кнопку или щелкнуть сенсорную поверхность, чтобы разбудить Apple TV.
Первым шагом (если у вас нет пульта дистанционного управления) является использование приложения «Удаленное управление» или виджета Центра управления Apple TV. Просто нажмите на виртуальную область управления и посмотрите, проснется ли Apple TV.
Если это не сработает, возможно, возникла другая проблема с устройством. В этом случае лучше всего отсоединить шнур питания от задней панели Apple TV, а затем снова вставить его в блок питания. Это полностью перезагрузит ваш Apple TV, и вы сможете легко управлять им с iPhone или iPad.
Говоря об этом, ознакомьтесь с лучшими приложениями для дистанционного управления телевизором для других ваших устройств тоже.
Использование другого пульта на Apple TV
Другим вариантом управления является использование стороннего пульта дистанционного управления. Его можно настроить с помощью Apple TV всего за несколько шагов.
Вот пошаговый процесс:
- Разбуди Apple TV и зайди в Настройки .
- Выберите Remotes and Devices, а затем Learn Remote .
- Нажмите кнопку Пуск , чтобы начать процесс.
- Возьмите новый пульт и убедитесь, что он направлен на Apple TV.
- На экране появится ряд различных подсказок, которые потребуют от вас нажатия соответствующей кнопки на новом пульте дистанционного управления. Некоторые из них будут включать кнопки со стрелками, выбор и меню. Чтобы Apple TV помог освоить новый пульт, вам нужно удерживать нажатой кнопку, пока индикатор выполнения на экране не заполнится.
- После этого вы также можете добавить собственное имя, чтобы лучше идентифицировать пульт.
- Затем вы также можете выбрать Настроить кнопки воспроизведения, чтобы помочь вашему Apple TV запоминать кнопки воспроизведения, паузы, ускоренной перемотки вперед и назад на другом пульте дистанционного управления.
Также легко удалить удаленную информацию с Apple TV. Просто зайдите в « Настройки», а затем выберите « Пульты» и «Устройства» . Выберите имя пульта и на следующем экране нажмите « Удалить пульт» .
Больше Apple TV Советы для заметки
Если вы потеряли свой Siri Remote или просто не любите пользоваться маленьким устройством, есть ряд других опций для управления и настройки потокового устройства Apple. Независимо от того, есть ли у вас клавиатура Bluetooth, устройство iOS или другой универсальный пульт, вы сможете наслаждаться Apple TV и всем, что он может предложить. Подписавшись на Apple Arcade, вы даже можете играть в игры на своем Apple TV !
Источник